What started out as a group-chatting platform for gamers in 2015 has now transcended its original purpose. Discord today has evolved for gamers to host communities from all over the world for just about any sort of conversation. The communication though isn’t just limited to chatting. Now all sorts of content, including videos are being shared on Discord.
In this super easy step-by-step guide, we will teach you how to send videos on Discord from different devices. Not just that but we will also show you how to create your own stunning videos to share with your community using InVideo’s intuitive editor.
Here’s what we’ll be covering:
1. How to send videos on Discord PC?
2. How to send videos on Discord Android?
3. How to send videos on Discord iPhone?
4. How to send videos over 8MB on Discord?
5. BONUS: How to create videos for Discord in minutes? (even if you’ve never edited a video before)
Let’s dive right in!
1. How to send videos on Discord PC?
It’s pretty straightforward to send videos on Discord as long as they’re less than 8MB. There’s no real restriction to the duration of your video. Let’s get started.
Step 1: Register or log in to your account on Discord. Then head to the chat or the community with which you want to share the video.

Below the option to create your own server is a little compass, the icon to explore public communities based on your interests. If you know which community you’d specifically like to be a part of, simply enter it in the search bar or browse till you find something you like.

Step 2: From the left panel, select the thread that you’d like to join. Double click the ‘+’ sign in your chat window to upload media from your computer. Keep in mind, your video will be part of the server communication and available for anyone to watch or download.

Note: Discord plays most video formats. If you want to upload a video so that Discord makes it playable within the chat, you have to pick from mp4 or WebM file formats which works for everyone. MOV might not work for everyone and FLAC is only supported on PC and not mobile.
In case the video you have uploaded isn’t supported by Discord, the file will not be embedded in the chat. Instead, the video will be uploaded with the option to download the file for other users.
Plus, there’s a file limit of 8MB. Now that’s quite small, which, depending on the quality of the video you’re sharing, could just amount to a minute in duration. Don’t worry though, we’ve got you covered. More on that in a bit.

2. How to send videos on Discord Android?
Here’s how to send videos on Discord on your Android phone
Step 1: Launch the app, then register or log in to your account.
Step 2: Head on over to the server or friend you’d like to send your video to.

Step 3: Click on the 'image' icon to open up your gallery. If it’s the first time you’re doing this, your phone will ask for access permissions.
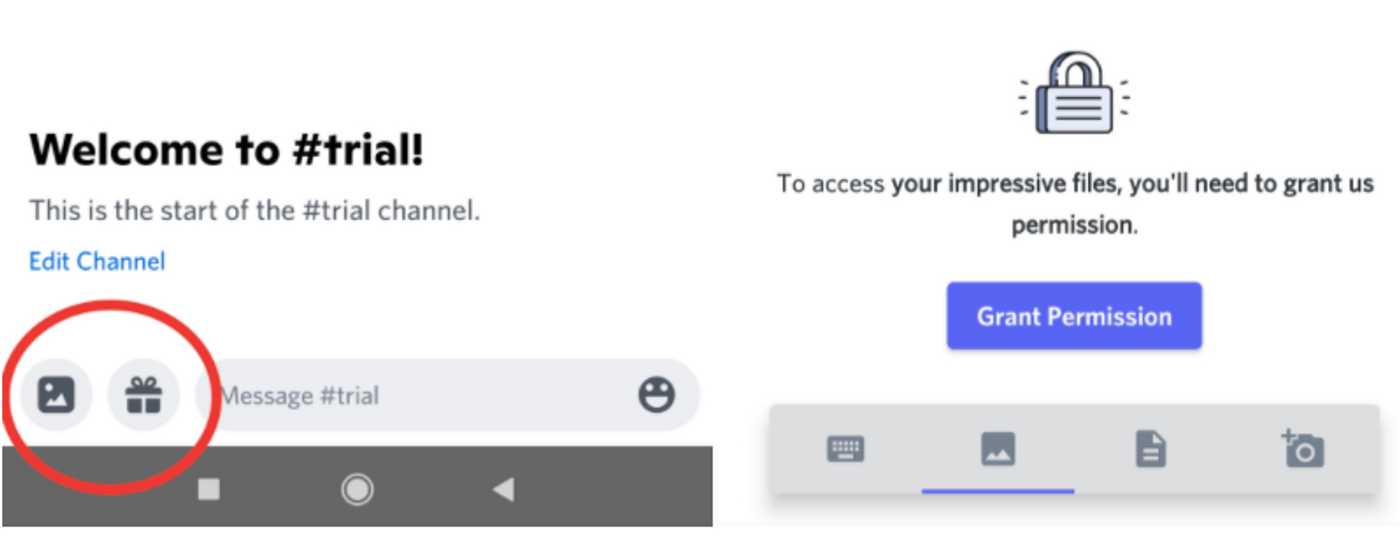
Step 4: Click on the image icon from the row of options. If the video is not saved in your gallery, click on the ‘File’ icon to select from other locations on your phone.
![]()
Step 5: Click on the Send option and you’ve just sent your video on Discord from your Android phone.
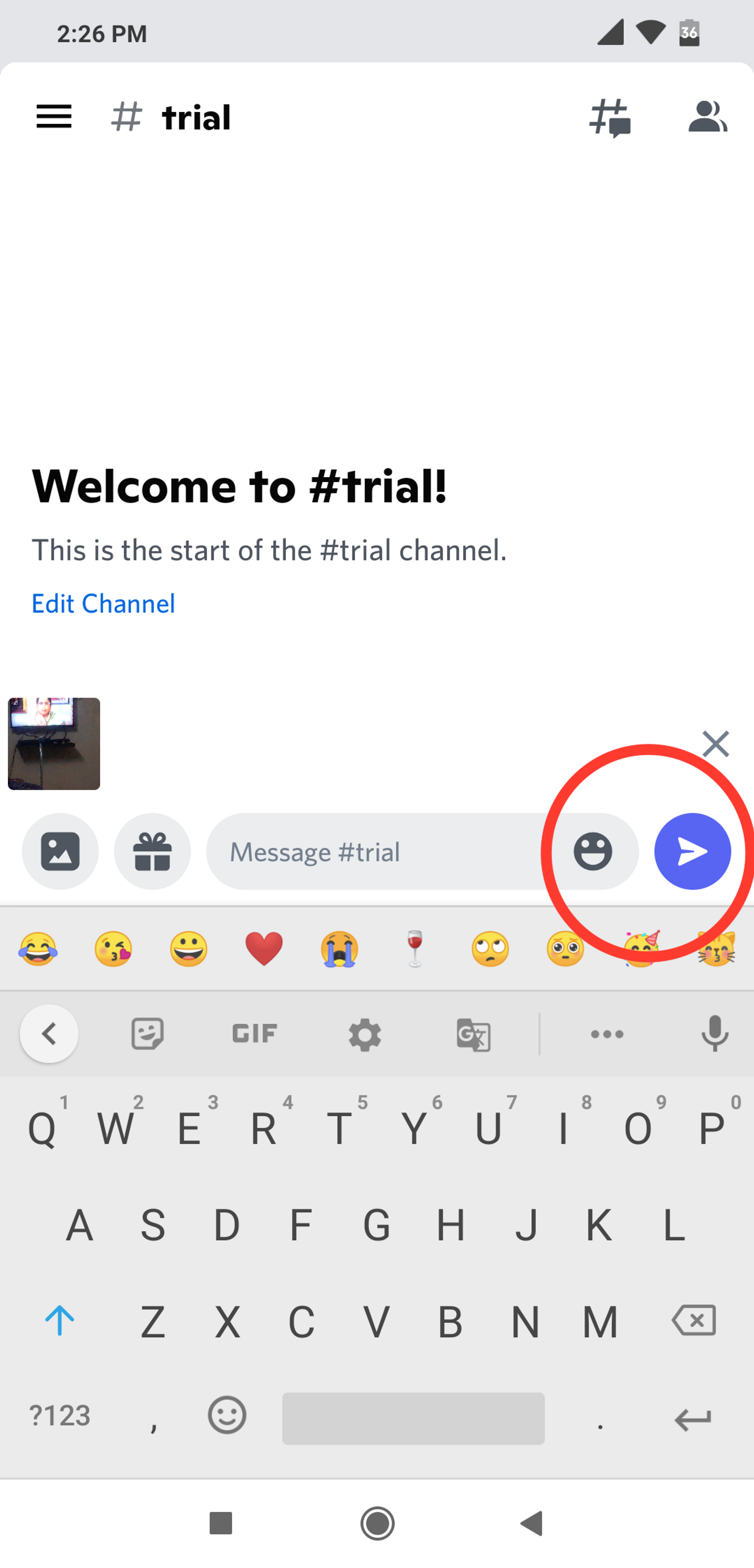
3. How to send videos on Discord iPhone?
Follow these steps to send a video on Discord from your iPhone.
Step 1: Open the Discord app on your iPhone.

Step 2: Select who you’d like to send a video to. Pick from a friend, a private server or a public community. Click on the ‘+’ icon on the left to open the various server options.

Step 3: Once you have entered the thread you’d like to send a video to, there’s the ‘+’ icon on the left in the chat window. Click on that to browse your gallery. If this is the first time you’re sending a media file on Discord using an iPhone, Discord will ask for permissions.

Step 4: Select the video you’d like to send. The selected video will appear in the chat window with the option to add a comment before sending. Hit that send option when you’re done and you’ve just sent your first video on Discord using an iPhone.

4. How to send videos over 8MB on Discord?
As we promised before, here are a few ways you can send videos over 8MB on Discord.
Method 1: Update your Discord Account
The first way is the easiest of course, but only if you’re willing to dish out $9.99 per month for Discord Nitro; or Rs $4.99 per month for Discord Classic. There are a bunch of perks for both. But as for file sharing, Classic offers an updated upload limit of 50MB, while Nitro offers 100MB.
Method 2: Compress your Video
Compress your video size, to retain the whole video, however it could affect quality and resolution. If you’d like a super easy guide to compress large videos, head on here to learn the top 5 techniques on how to compress a video and when they should be used.
Method 3: Share upload link
A really efficient way to send large videos on Discord to upload them to a cloud service. Your options range from Google Drive, Dropbox, OneDrive or a file sharing service like WeTransfer or ShareIt. You could also upload your video to YouTube, and share the link on Discord.
Here’s a tutorial on how you can upload your video to YouTube:
Unfortunately, the only downside to this method is that it might affect some people on your Discord chat from accessing the video directly. For instance, to view a video from a Dropbox link, users will have to have Dropbox accounts.
5. BONUS: How to create videos for Discord in minutes? (even if you’ve never edited a video before)
If you would like to share your original videos on Discord, you don’t need fancy editing softwares or big budgets. You can create original videos for Discord with a really simple online video editor like InVideo.
Follow this step-by-step guide to create professional-quality videos in minutes even if you’ve never edited a video before. Or head over to this tutorial if you’d prefer a demonstration.
Step 1: Sign-up for an InVideo account if you haven’t already. Click on “Blank Canvas”, select a dimension, then click “Make a Video” to get started.
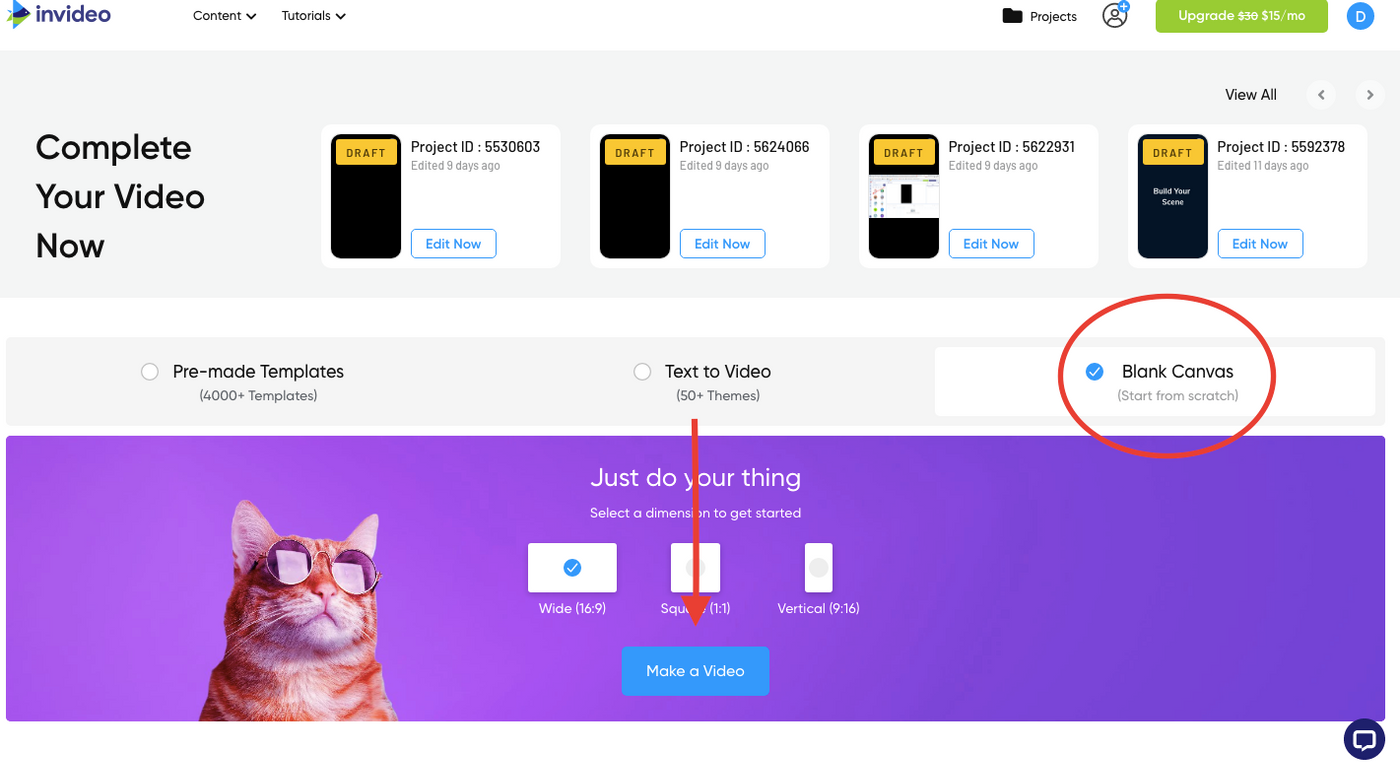
Step 2: You’ll now be taken to the InVideo editor. Click on the “Upload Media” button or drag and drop your files to the centre to the editor
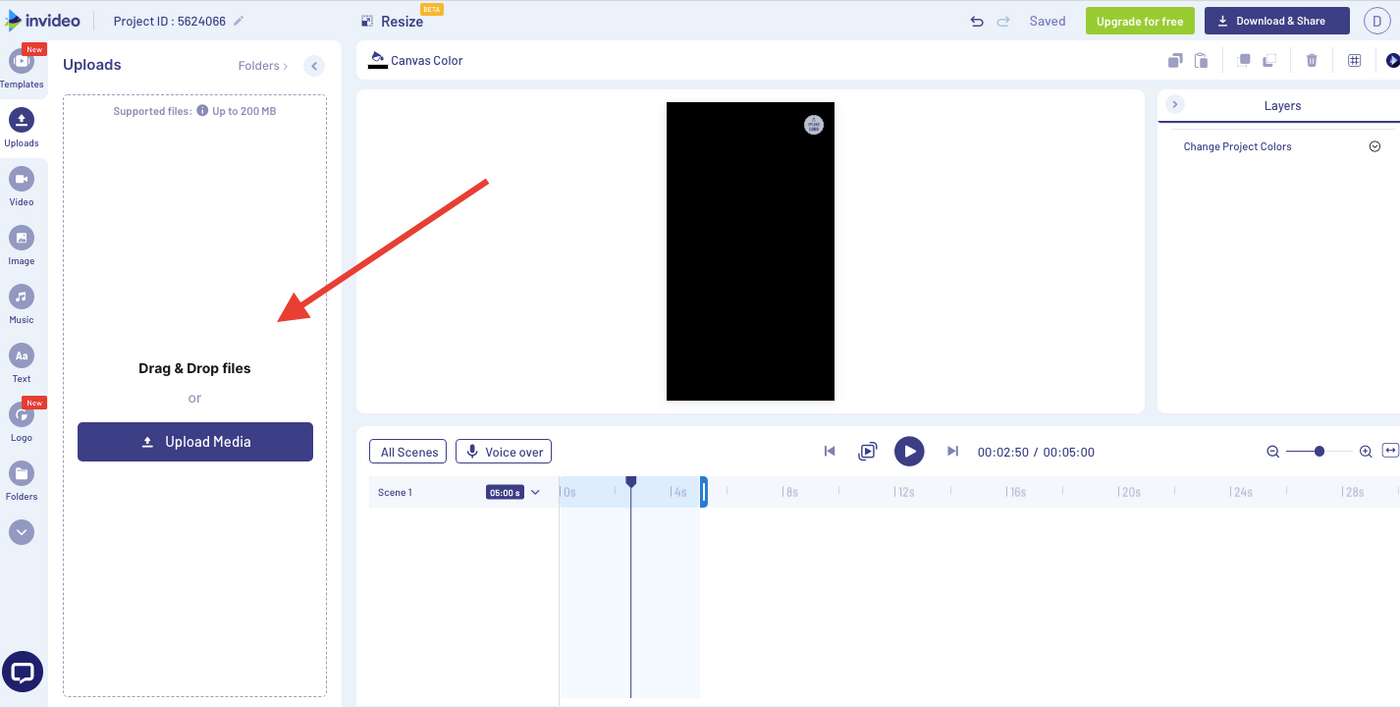
Step 3: Once uploaded, drag your video to the center in the workspace to begin making your changes. A pop up will ask you if you want to trim your video. Make any changes you want to or use the full version. And now your visuals are all set.
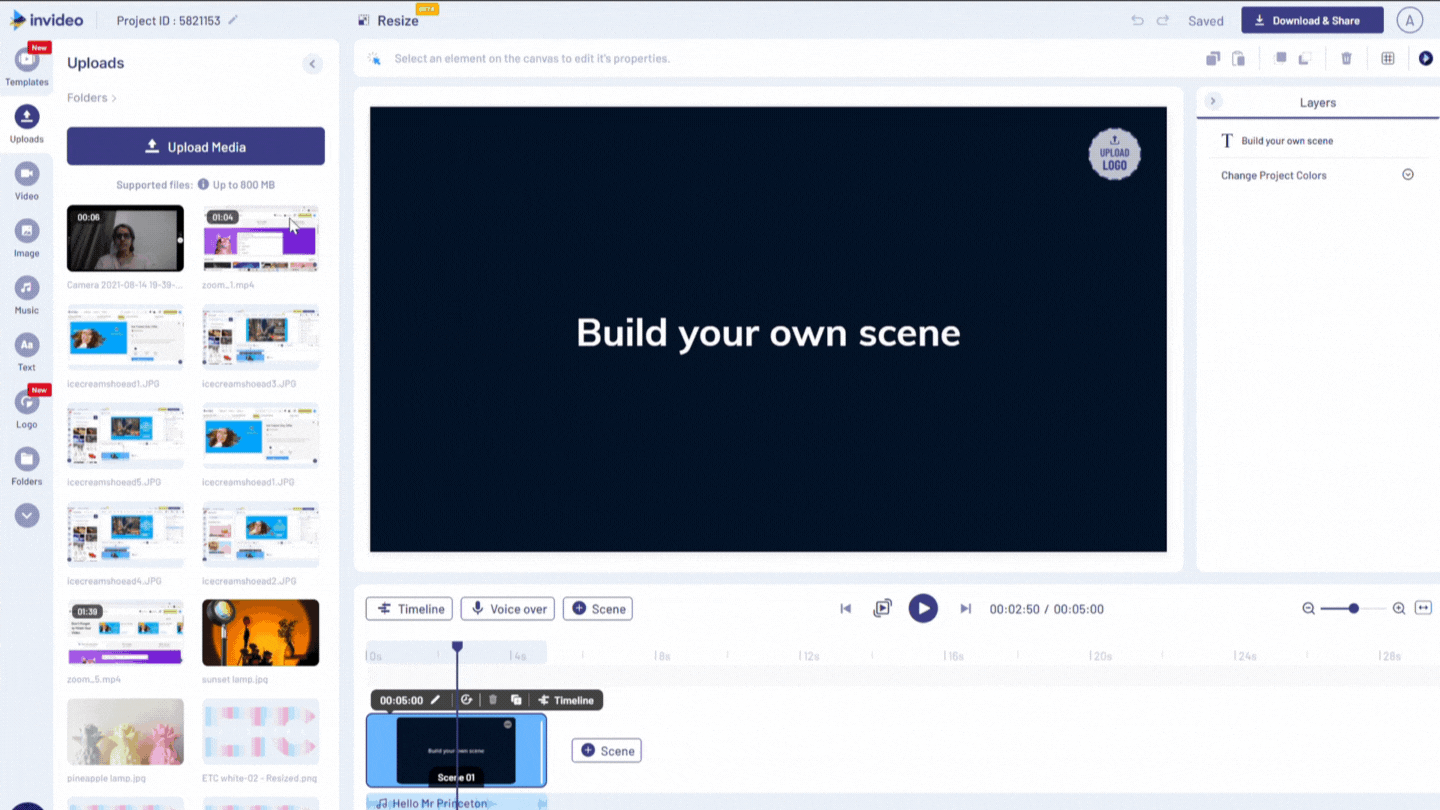
Step 4: Once done, it’s time to pick from InVideo’s in-built collection of music across moods, genres, sfx and more from the music icon located on the left of the screen. Alternatively, if you’d like to add your own music to this project, simply click on the Upload music option on the right of the search bar to upload files from your system.

Step 5: Drag and adjust the timeline - to sync the music to your text and visual elements.

Step 6: If you’d like to add text to your video, simply click on the text tab from the row of options on the left hand side. Select a from a collection of fonts and typographies.
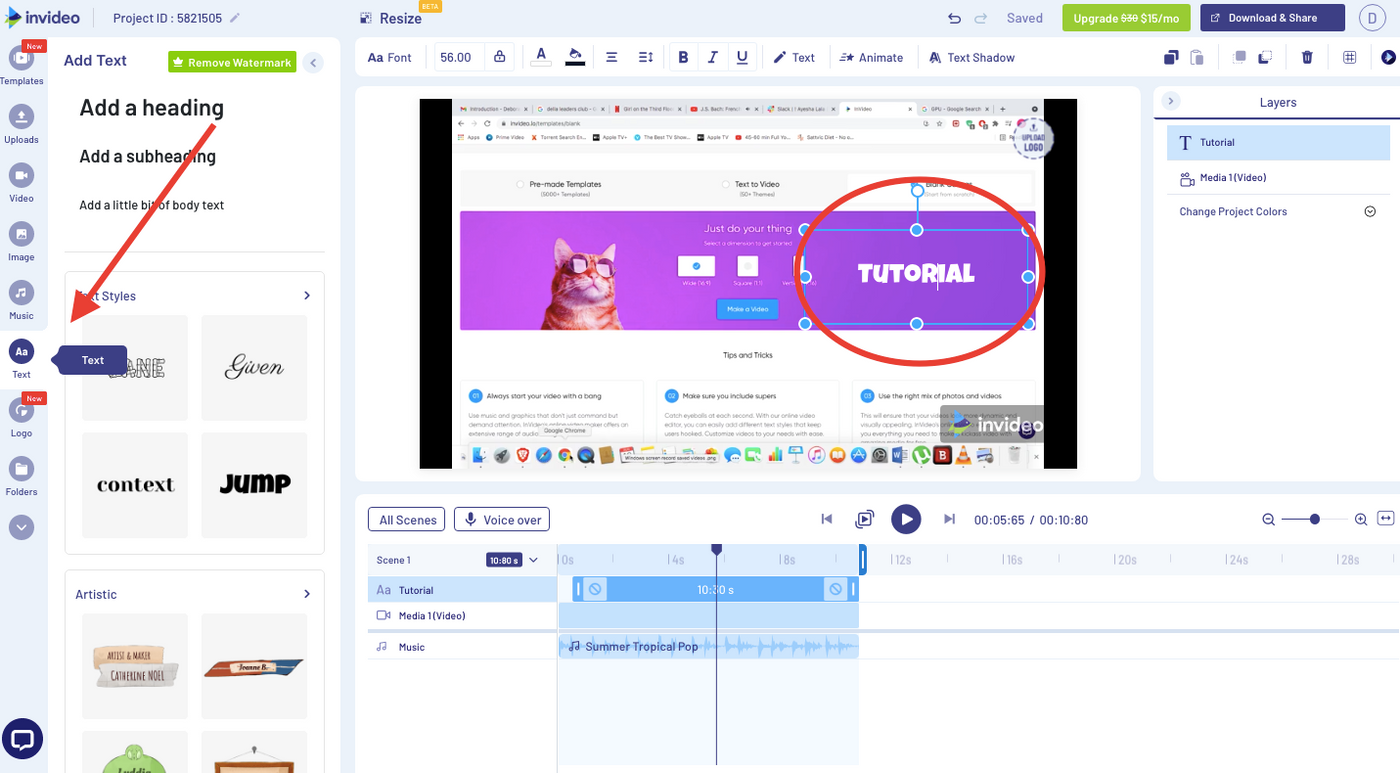
Step 7: Once you’re done tinkering, click on the Download & Share button, select your video’s quality, then hit “Export”.

Step 8: And you’re done! Download the video to share on Discord or share it directly on your social media platforms.

Wrapping up -
There you have it, you’ve learned how to share videos on Discord using a PC, Android device or an iPhone. We’ve even covered clever tricks to circumvent the 8MB restriction on Discord and send large videos.
If you want to learn how to make breathtaking videos, here's a step-by-step guide to create professional videos in minutes even if you've never done it before - using InVideo’s online editor.
And for more quick tips and hacks on creating and editing videos, subscribe to InVideo's YouTube channel. If you have any questions or want to chat with like-minded people, head on to the InVideo Community to learn from 25K marketers and video creators just like you!

