LinkedIn Videos get 3x more engagement than text posts and are the most reshared form of content on the platform.
But most LinkedIn creators and brands refrain from posting video content because it’s believed to be a time-consuming process requiring plenty of effort.
So, we’ve compiled a comprehensive list of content ideas and tips to help you create LinkedIn videos in under 5 minutes. Here’s what you’ll learn by the end of this post:
1. Specifications for LinkedIn Video
2. How To Upload LinkedIn Videos From LinkedIn Mobile App And Desktop?
3. 9 Types of LinkedIn Videos That’ll Skyrocket Your Engagement
4. How To Create A Scroll-Stopping Linkedin Videos In Minutes Using Ready-To-Use Templates
5. Linkedin Videos Best Practices
Let’s jump right in!
1. Specifications For Linkedin Video
LinkedIn has different specifications for native videos (videos that are uploaded on LinkedIn and play in-feed) and video ads. Here are some basic guidelines for posting a native video on LinkedIn:

Now that we’re clear on the specifications, let’s learn how to upload videos to LinkedIn.
2. How To Upload Linkedin Videos From Linkedin Mobile App And Desktop?
Here are simple steps you can follow to upload a video to LinkedIn from your desktop and mobile:
Uploading Videos From The Desktop
Step 1: Log in to your LinkedIn profile and click the video icon below the “Start a Post” bar on the top.

Step 2: Upload the video file and add the thumbnail and video caption files in the relevant formats.

Step 3: Select ‘Done’, add a catchy caption and hit ‘Post’.

How To Upload A Video From The LinkedIn Mobile App?
Step 1: Open the LinkedIn App and click on create a post.

Step 2: Tap the ‘Take a video’ option and shoot a video from the app or choose the gallery icon on the left to upload an existing video.

Step 3: Add text to the video (optional) and click the arrow to upload the video.

Step 4: Write an attention-grabbing caption and hit ‘post’ to share the video.

We’ve learnt to upload videos on LinkedIn from any device. But what kinds of videos should you post on the platform?
The next section talks about the types of videos preferred by LinkedIn users and the algorithm.
3. LinkedIn video ideas: 9 types of videos that’ll Skyrocket Your Engagement
LinkedIn has continued prioritising video content after it first launched the video feature in 2017, and this isn’t changing in 2024. So, what type of videos should you create to cut through the noise and increase your social reach?
Here are 9 types of videos that’ll work well on the platform, according to LinkedIn’s Marketing Solutions team:
(1) Company Updates And News
Not every person that lands on your website is going to become your customer but they are trying to learn more about your business through your company posts and updates.
So, create regular updates and talk about milestones and achievements to establish relationships with potential customers and candidates.
Here is a fantastic example of Teleperformance, a customer experience management company, using a simple 10-second video to showcase their “Great Place to Work” certificate to attract potential recruits.
You can create your own company update video with these fully customizable ready-to-use templates.
(2) Company Culture
Company culture videos make potential employees aware of what you stand for and highlight why your workplace is best suited for them.
Here’s an example of a recruiting video from Lowe's Technology that showcases their values and outlines the perks of working with them.
Create your own company culture video using these ready-to-use templates.
(3) Behind The Scenes
Showing the backend processes and the talent driving your success helps build transparency and distinguishes your brand from the competition.
These videos also garner a lot of engagement because they involve candid moments and experiences.
Check out this video where a project designer from Michael’s Companies explains her role and describes her pet projects. This paints Michael’s as a company that’s passionate about creating unique merchandise that livens up homes.
You can create your own behind the scenes video with these ready-to-use templates.
(4) Interviews
Interviews are the best way to highlight impactful ideas from thought leaders in your industry and workplace.
These types of videos were especially beneficial during the Covid phase as industry experts opened up about how their companies were navigating uncertainties.
In this video, Paul Fifield shares important financial and sales insights through his weekly interview with Tom Castley.
You can create your own interview video using this super cool ready-to-use template.
(5) Testimonial Videos
Customer testimonials indirectly promote your company as they involve real stories from real people who were directly or indirectly impacted by the brand.
This 7-second testimonial video from Slack highlights its efficiency and tells a story of how the Masachusett’s Bay Transportation Authority (MBTA) built an award-winning app that helped commuters plan safe travel.
You can create your own testimonial videos using these ready-to-use templates.
(6) Explainer Videos
Short videos that highlight a product or its features are called explainer videos.
Crisp explainer videos that address a specific pain point and differentiate your brand from the competition increase your reach and send qualified leads your way.
Take a look at Mailchimp’s explainer video for their newly launched ecommerce solution.
It’s brief, aesthetic, and explains how anybody can set up an online storefront and automate the marketing process in a jiffy with their product.
You can create your own explainer videos using these ready-to-use templates.
(7) Thought Leadership Videos
Thought Leadership videos showcase your brand’s authority and expertise in a certain domain. They focus on building credibility and trust with your audience.
Commenting on industry news, offering expert advice, and adding a new spin to an old topic are all examples of thought leadership content.
Here’s an example of a thought leadership video from Deloitte:
You can create your own thought leadership video using this ready-to-use template.
The video sheds light on how various industries are navigating the uncertainties caused due to the pandemic and why digital transformation is the way to go.
It subtly touches on how Deloitte is accelerating this revolution for various organisations with Oracle systems, thus positioning themselves as pioneers and experts in the field.
(8) Listicle Videos
Listicle videos are a great way to provide information in a digestible format. They’re great for hooking audiences, sparking great discussions, and dishing out value to your audience.
Here’s an example of a great listicle from Health Canada outlining everything passengers must expect when they land in Canada.
Create your own listicle videos using these ready-to-use templates.
(9) Personal Anecdotes
Personal anecdotes are real events narrated in the form of a short story to persuade viewers to think differently. These types of videos are powerful and tend to go viral because of the emotional impact they create.
Here’s an example of Jackie Hermes sharing entrepreneurship lessons through an anecdote:
She talks about self-growth and how it’s closely tied to your business’ success in less than 20 seconds to hold the viewer’s attention and slip in an important lesson within a short time.
Create your own anecdotal videos using ready-to-use templates.
You know what type of videos to post on LinkedIn to improve your brand reach and engagement.
Now, it’s time to learn how to make winning videos within minutes using InVideo. Let’s jump right in!
4. How To Create A Scroll-Stopping Linkedin Video Using InVideo
One of the biggest bottlenecks brands and creators face while creating video content is that it is time consuming, expensive and effort intensive. What if we told you that you could create stunning videos in less than 10 minutes even if you have never edited a video before?
Here’s how you can create scroll-stopping videos for LinkedIn using InVideo’s super intuitive online video editor:
Step 1: Log in or sign up to create your free InVideo account.

Step 2: Next, select the Pre-made template option and type a keyword in the search bar to find related templates. Once you’ve chosen a template, click “Use the Template” to start editing your video.

Step 3: Now, you can start customising your template with your footage and add stock videos and images wherever necessary.
To add uploaded footage, go to the uploads tab, drag the uploaded media and drop it onto the canvas.

And if you want to add stock images or footage, click the images or video tab, search for relevant media and click to add it to your video.

Step 4: Now, it’s time to edit your text. To do this, click the text box and replace the default text with yours.
If you want to add extra text, click the text option, select the type of text and add the required text.

Step 5: Next, edit the length of your video and add music/voiceover to your footage.
To trim a scene, select it on the timeline, choose the trim option and add the “in time” and “out time.” Press Done when you’re finished.

To add a music track, choose the music option, select a genre and add your track. You can either replace the existing music in the video or choose to add it before or after the track.
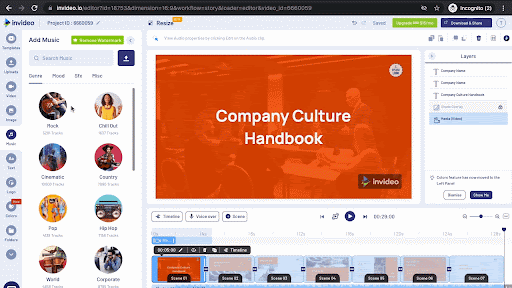
If you’d like to add or record a voiceover, simply hover your cursor over the voiceover option and choose the best option.

If your video has a voiceover, ensure that the voiceover and music don’t overpower each other.
Step 6: Once you’ve edited the video, preview it by clicking the Play button.

Step 7: Once you’re satisfied with the edits, click the “Download & Share” option to export your video.

Your LinkedIn Video is ready!
So far you’ve learnt how to create and upload a video. Now, it’s time to understand the best practices for LinkedIn videos to keep the audience hooked.
5. Linkedin Videos Best Practices
Before you go, we’d like to share some best practices that will help you make the most of your video content on LinkedIn.
A. Make sure your video has an attention-grabbing Intro
You have less than 10 seconds to grab the attention of a viewer. That’s why it’s important to create an attention-grabbing intro and headline. The best way to do this is by addressing viewers’ pain points or starting with questions. This way, you’re giving them a reason to continue watching and stay hooked throughout the video.
Take a look at HubSpot’s company culture video:
It hooks us right away because it addresses a question that many organisations have:
“When the free coffee is gone, is the company culture gone too?”
The narrator then proceeds to explain why company culture is more than free food. Thus, HubSpot’s video grabs attention and succinctly answers the question, making it a great example to follow.
B. Add captions to your videos
80% of the LinkedIn videos are watched on mute, and you don’t want to lose potential viewers because they can’t pull out their headphones to listen. That's why you must add captions (LinkedIn allows the SRT format) to all your videos. If you can’t transcribe the video, add text that highlights important points in each slide. This way, viewers get the gist of your video without subtitles.
Walmart’s videos, for example, are based on serving the community and involve a lot of people. So, they’ve added subtitles to ensure that their viewers don’t miss the story.
C. Create Easy To Consume Content
Our attention spans have dropped to 8.25 seconds in 15 years and we’re consuming bite-sized content more than ever as they convey information in an easily digestible format.
It is no wonder why Reels and TikTok have blown up in recent years. So, keep your video between 30-90 seconds to engage the audience and add a value bomb at the same time.
Estée Lauder’s videos, for example, convey their values, showcase the production process, and celebrate their employees. And they do all this with short videos that are less than 2 minutes in length!
Here’s their fund-raising video for breast cancer awareness:
D. End Your Video With A Grand Call-To-Action
Don’t leave your audience wondering what the next steps are. Include a clear CTA based on your purpose at the end of the video. This can be anything from signing up for your services, booking a consultation slot, downloading your ebook, etc.
Tableau is a data visualisation company and they recently posted a video to promote their enterprise solutions for organisations.
The video explains the benefits and includes a CTA asking potential customers to check out their solutions, so they don’t wonder what to do next.
E. Spend time crafting your headlines and captions:
Video captions influence an audience’s decision to watch a video. In a recent LinkedIn Survey, 52% reported that a content summary impacted the likelihood of watching a video.
That’s why it’s important to craft a headline and caption that entices viewers to watch the video. Start with a hook (like you did with the video introduction) and offer a teaser of the video to build curiosity and make viewers click the play button.
You don’t need a professional copywriter to do this for you - read our extensive guide that covers everything you need to know about copywriting for social media.
Let’s look at an example of post captions done right-The Nature Conservancy is a Non-Profit Organisation that focuses on conserving land and water resources.
They post short videos with crisp captions to educate the viewers on conserving nature and shed light on some amazing natural processes.
Take for instance this video, where the caption starts with a warning and proposes a natural solution. It evokes curiosity and encourages viewers to watch the short video to learn more about the solution.
Summing Up -
And that’s a round-up of everything you’d need to know to start leveraging LinkedIn video for your brand/business this year.
If you’re looking to further leverage LinkedIn Ads for your brand or business this year, you;d definitely want to check out this comprehensive guide where we share everything you need to know about how to make LinkedIn Ads.
Lastly, if you have any questions and want to continue the conversation or learn more, you can hop on over to the InVideo community and learn from 25K other marketers and video creators just like you!
Frequently Asked Questions
1. How to add a video to my LinkedIn profile?
Follow these steps to add a video to the “Education” or “Experience” section of your LinkedIn profile:
- Log in to your LinkedIn profile.
- Select the edit option in the “Education” or “Experience” section.
- Scroll down and click the “Add Media” option.
- Add the link to your video and click “Apply”
The video will now appear on your profile.
2. How to embed YouTube videos into LinkedIn?
The embed option is available only for articles and not for posts. Here’s how you embed a video in your LinkedIn article:
- Click the small box that appears at the beginning of every line.
- Select the video option.
- Next, LinkedIn will ask you to paste an URL.
- Go to YouTube and select the share video option.
- Remember to uncheck ‘show suggested videos’ to prevent your audience from getting distracted with suggestions at the end.
- Once you’ve pasted the URL, press Enter.
This post was written by Mrignayni and edited by Abhilash from Team InVideo

