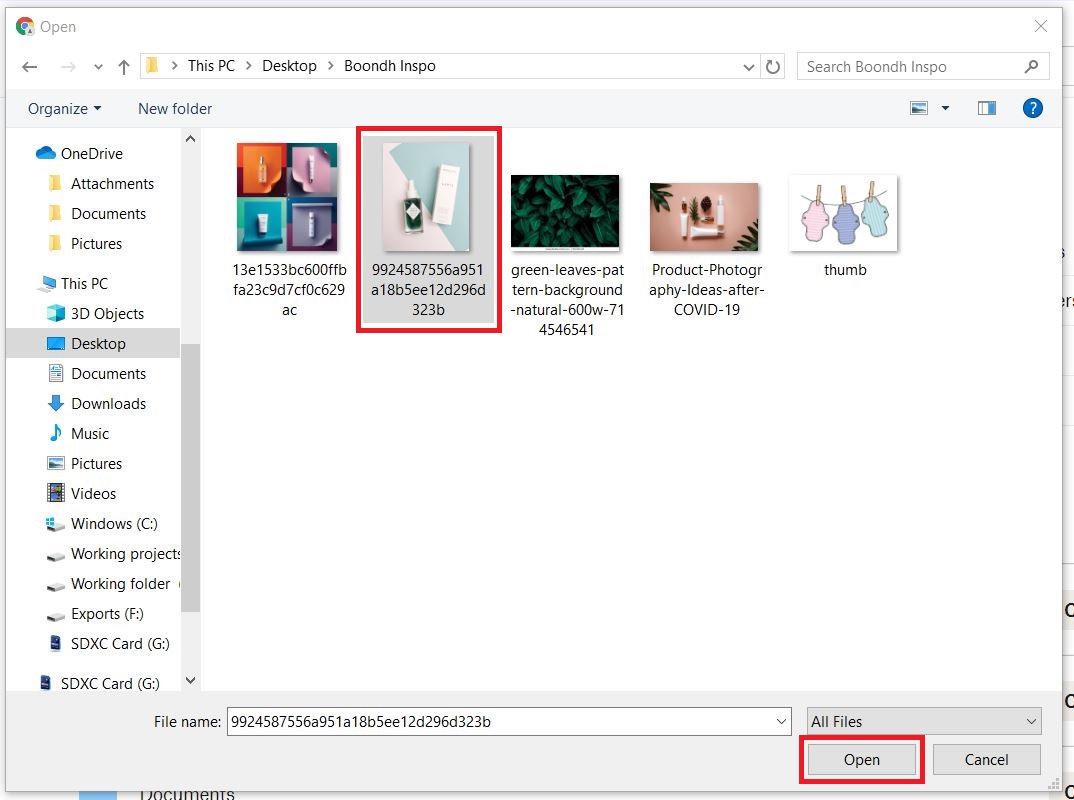It’s super important to have cloud storage for your files. Maintaining a backup of your footage and other files on a cloud service ensures that you can access your files from anywhere and that you won’t ever have to worry about losing them. You also won't need to constantly update the latest versions of your files and most importantly sharing high-res video files becomes so much easier with cloud storage.
That’s why in this post we will share the top 2 ways you can create and upload your files to cloud storage using the best cloud storage apps - Dropbox and Google Drive. You’ll learn:
1. How to upload files to Google Drive?
2. How to upload files to Dropbox?
3. How to manage your files on Google Drive and Dropbox
Let’s get straight to it!
1. How To Upload Files To Dropbox?

Dropbox’s cloud service allows you to upload two gigabytes of files to your cloud backup for free. You can select the files you want to store on Dropbox on your computer and upload them to the cloud.
You can upload two types of files:
- Editable files: PDFs, Microsoft Office files, and other text-based files
- Non-editable files: Compressed archives (.zip files), videos, music, and images. You can find a comprehensive list of all the supported files here.
Regardless of the type of file you upload on Dropbox, it’s possible to organize, manage, and access it from anywhere and share it with anyone. Since you can sync Dropbox across all your devices, you can always access the latest versions of every file in the backup.
Uploading Files Or Folders To Dropbox
The process of uploading a file or folder from your computer or any other device to Dropbox is pretty simple. Here’s the traditional way to upload a file or folder from a computer or any other device to Dropbox:
1. Open Dropbox
2. You will see the Upload button on your screen, click on it
3. A dialogue box will open with a Choose a file option
4. Select the Choose a file option, this will open a window
5. Select the file or folder you want to back up on Dropbox, and select Open
6. Your selected files will be uploaded to your Dropbox
There is another more convenient way to upload a file or folder on Dropbox from your computer:
1. Simply click the file or folder you wish to backup, drag it to the Dropbox window, and drop it
2. The file or folder will be uploaded to your Dropbox
How to upload files to Dropbox shared folder?
You can see shared folders on your Dropbox account on the left-hand side menu. When you click on the link provided by the sender, it will automatically sync to your account and you will be able to access the files from here.
Repeat the steps listed above to upload your files to the shared folder.
2. How To Upload Files To Google Drive?
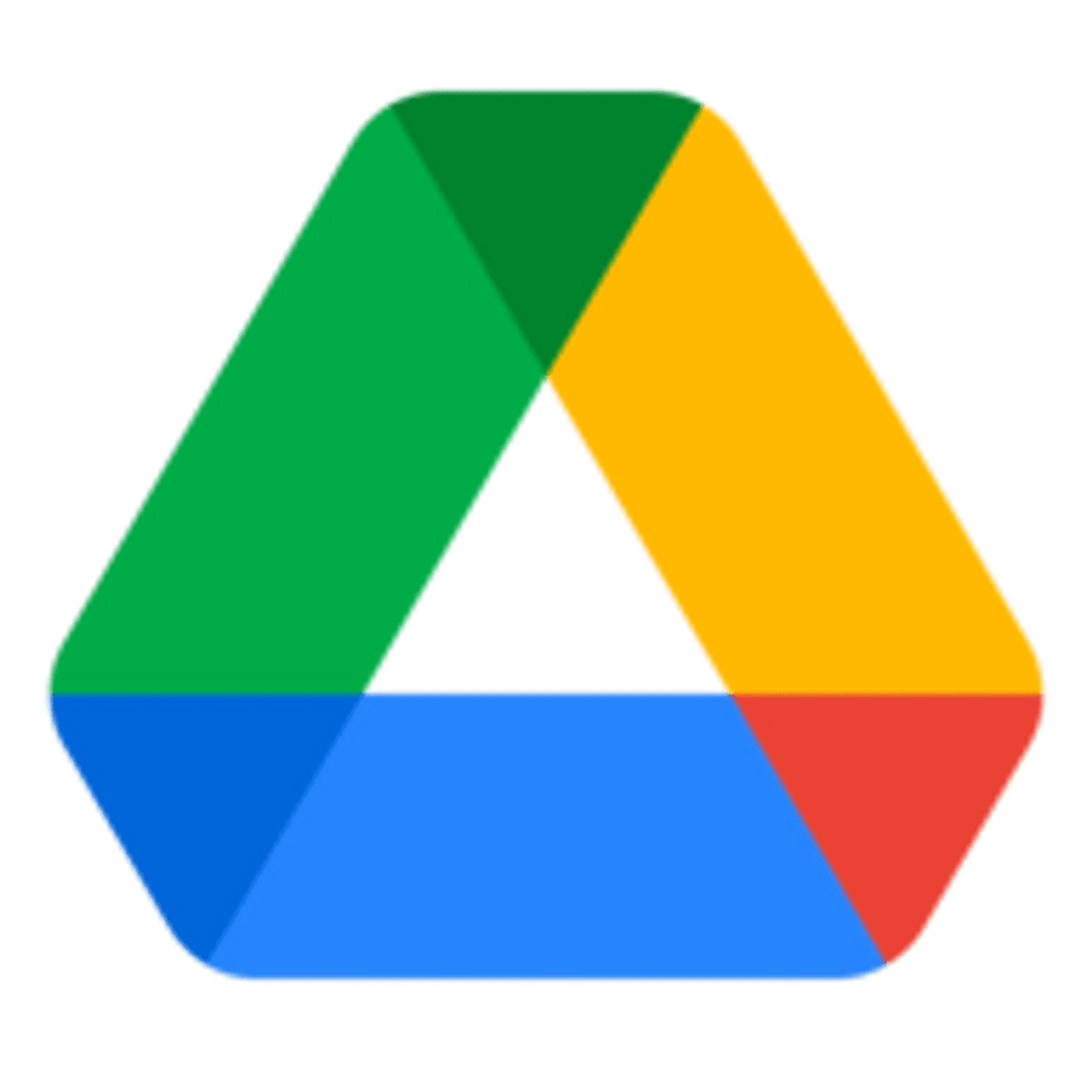
On Google Drive, you will get 15 gigabytes (15GB) of free storage space to create your backup. You can select the files on your computer or mobile device and upload them to this cloud storage.
You can upload two types of files on your Google Drive:
- Editable files: PDFs, Microsoft Office files, and other text-based files
- Non-editable files: Compressed archives (.zip files), videos, music, and images.
Google Drive allows you to organize, manage, and access your files from anywhere and share it with anyone. Since you can sync Google Drive across all your devices, you can always access the recent versions of your files.
Another benefit of having your files on the cloud is that you can preview the file in Google Drive even if the respective software isn't available on the device you're using.
Uploading Files And Folders
Here is a step-by-step guide on how to upload files to Google drive:
1. Open Google Drive - you will find a +New button on the left side of your screen, click on it.
2. A dropdown menu will give you 2 options: File upload and Folder upload. Select the one that matches your needs.
3. On selecting either of the options, a window will pop up where you will locate and select the file or folder you want to open, once you’re done, click on Open
4. The selected files or folders will be uploaded to your Google Drive
Here’s a more convenient way to upload a file or folder on Google Drive from your computer:
1. Simply click the file or folder you wish to backup, drag it to the Google Drive window, and drop it
2. The file or folder will be uploaded to your Google Drive
How to upload files to a shared Google Drive?
1. Go to drive.google.com to log into your account.
2. Click on the Shared Folder option and then tap New and File Upload. Then repeat the steps from above.
How to upload multiple files to Google Drive from Android and iOS?
When uploading files from your android device to Google Drive, simply click on the plus (+) button on the bottom right of the screen.
This will open your file manager, select multiple files from here and when you are done and press Select on the top right corner. Your files would have been successfully added to Google Drive.

Converting Files To Google Drive Format
Editable files like MS Office and PDF can be converted to Google Drive format after they are uploaded. This can be useful for individuals who intend to edit the files through another device or share the file with someone who will edit it.
Remember that this conversion may not always be accurate or similar to the original file.
How To Convert Text Files To Google Drive Format:
Once you have uploaded the file, you can locate it in My Google Drive. Then, click the file that you want to convert and it will automatically take you to Google’s online editor. You can now edit these files online. This converted version will now be saved in your Google Drive for you to access it another time.
If you are a business or professional who will be storing private files on your Google Drive, you can enable two-factor authentication to keep your files safe and protected.
3. How To Manage Your Files On Dropbox and Google Drive
As you start regularly uploading files to your Dropbox and Google Drive, it will be challenging to keep track of all of them. This is where you will need the assistance of managing and organizing features of these cloud services.
Here are simple techniques that will allow you to manage your files on these cloud storage apps:
Searching Files
If you're looking for a particular file, you don't need to rummage through the entire storage. Instead, use the search bar to type in the file's name, and a list of search results will appear as a dropdown. To make this simpler for you, name your files in a sequence that will allow you to locate them easily. For example, if you’re uploading a BTS video for XYZ client to upload on Instagram, you can name the file ‘XYZ BTS Instagram video’
Creating Folders And Move Files
You can make a collection of the files you upload by creating and naming a Google folder or Dropbox folder. Moreover, you can also transfer files into the existing folders.
Google:

Dropbox:

Wrapping Up -
Now that you know how to upload and manage your files on cloud storage apps like Google Drive & Dropbox, there is nothing stopping you from accessing these files from anywhere in the world.
If you’re a business or professional that regularly needs to share video files, you must check out this article in which we show you how to compress video files without losing quality.
If you’ve found value in this article and are looking to learn more about video creation, check out this blog in which we show you how to make a video from scratch. If you’re a creator, you’d love what we have built at the InVideo community – a place for you to connect and learn from 25,000+ other marketers, business owners, and creators like yourself.
FAQs
1. How to share a google drive folder?
To share a Google drive folder, follow these simple steps:
Step 1: Right-click on the folder you want to share
Step 2: Click on the Share button - this will open a pop up on your screen
Step 3: You can now add the email addresses of the people you want to share the folder with or simply get a link to the folder and share with them. You can also choose to limit their actions by clicking on the Change option below Anyone with this link.
Step 4: Once you’re done, click Send to share the files.
2. Why can’t I upload files to dropbox?
If you are having trouble uploading files to Dropbox, try logging into your account again from a browser. Go to “Settings” and make sure that the latest stable version of Dropbox has been installed.
3. Can you upload to dropbox without wifi?
Yes, simply work on the files from your laptop or mobile devices while offline. Then when you connect to Wi-Fi again, the files will automatically update with the edits you made.
4. Does dropbox sync automatically?
Yes, as soon as you get back online, Dropbox automatically synchronizes files and folders with the latest changes you made.