GIFs are super popular and they’re here to stay. Don’t take our word for it, the numbers say it all. GIPHY, the first website to host GIFs, is known to serve 2 billion GIFs daily. People use them across platforms like Facebook, WhatsApp, and even Reddit where you can find the most interesting GIFs there are on the internet.
In a way, GIFs have become the new emoji. Whatever you want to express, there’s a GIF for it.
Excited to hear about your bestie finally breaking up with that boy you disapproved of? Show it with a GIF.

Source: gifer.com
Got yourself into a foot-in-mouth situation with that politically incorrect comment you just made in a group? There’s a GIF for you to express your embarrassment too!

Source: tenor.com
One thing is for sure; good GIFs are highly relatable and usually very expressive of the emotion the creator wants to convey. And what better than to create your own GIF. It would help you stand out and with more and more people sharing it, who knows, you could end up being the creator of something viral on the interwebs!
Ready to create your first GIF? We’ve put together everything you’ll need to make the perfect GIFs for every occasion. From different ways to convert a video into GIF, to uploading one on Instagram, we’ve got you covered. Also, watch out for 10 really cool video ideas that can be turned into GIFs. So…

Source: gfycat.com
What we’ll cover in this guide:
1. How to make a GIF from a YouTube video using Giphy
2. How to make a GIF from a video using Make a GIF
3. How to make a GIF from a video using imgur
4. How to make a GIF from a video using Photoshop
5. How to make a GIF from a video on an iPhone
6. How to make a GIF from a video on Android
7. GIF best practices
8. 10 super cool GIF ideas for brands (with templates)
9. How to post GIFs on Instagram
But first, here’s why using a Graphics Interchange Format (GIF) is great –
- It’s dynamic like video, but light (higher compression; lower file size) and easy to share like images
- It does not require specific software to view, unlike some video formats
- The first two reasons are why it can be hosted anywhere, wherever images can be uploaded
- It often auto-plays and always auto-loops
- It’s relatable and superfun!
1. How to make a GIF from a YouTube video using Giphy
Giphy is hands down the number one GIF maker on the internet today. You can upload videos or import them from third-party platforms like YouTube. Here’s how you can make a GIF out of a YouTube video:
Step 1 – Choose your video
Head to YouTube and select a video that you would like to turn into a GIF. Next, hit the ‘share’ button, and click on ‘copy’ right next to the video URL.

Step 2 – Paste video link
Head over to Giphy, and click on the ‘Create’ button on the main menu (top right). Now insert the link you copied from YouTube in the URL bar.
You may have to log in or create an account at this point, in case you haven’t already – you can also log in using your Facebook account (or if you have an Apple ID), to save time.

In case you have a video file and not a YouTube link:
Click on the first option i.e. ‘Choose File’ under GIF, instead of ‘Add any URL’, at this point. Upload your video and continue to Step 3.
Step 3 – Trim your video
This is where you’ll decide which part of the video you’d like as a GIF. Use the sliders to change the start time and duration of the GIF. The preview on the left will show you what your GIF will look like. Once you’re happy with the preview, hit ‘Continue to Decorate’.
Step 4 – Add captions
Got a cool caption idea? Add it to your GIF. Here, you can also choose the font colour and style of your caption. You may choose to animate it, and you can also drag the caption around on the preview (on the left) to place it appropriately in the frame.
Notice the tabs on top right? You can add stickers and filters or draw on your GIF. Note, you do not have to include any of these in case your GIF seems complete; you’re the creator, you take a call.
Once done, you can scroll down and choose to ‘Start over’ in case you’ve changed your mind about your GIF, or hit ‘Continue to Upload’.

Step 5 – Finishing touches
Enter the Source URL (in this case, the YouTube link – to give credit to the source), add tags, and choose if you want your GIF to remain public on Giphy, for others to use.

Note: Even if you wish to merely download your GIF, you’d have to go through this step. You just don’t need to fill in the tags in that case – simply scroll down and hit ‘Upload to GIPHY’.
Step 6 – You’re done!
This is where you’ll see your GIF live, hosted on GIPHY. You may use the share buttons to share this GIF right from GIPHY, on any of the listed social media platforms.

Alternatively, to save a copy and share it with friends, you can click on ‘Media’ which will open up file options that you can choose from and accordingly download.
2. How to make a GIF from a video using Make a GIF
Make a GIF is another online GIF maker that can create GIFs out of YouTube videos. In their words – all it takes is 3 easy steps! However, we’ve broken these down into more steps to guide you better.
Step 1 – Choose your video
Head to YouTube and select a video for your GIF. Then, hit the ‘share’ button and click on ‘copy’.
Step 2 – Paste video link
On Make a GIF, click on ‘YouTube to GIF’ and then paste your YouTube link in the URL bar. The good thing about Make a GIF is that they do not ask you to log in.

Step 3 – Customise your video
Edit for length, start time, and speed, add in a caption and sticker on your GIF if you’d like to, and once you’re happy, hit ‘Continue to Publishing’.

Step 4 – Finishing touches
Add in relevant tags, a title, and category. Check everything once again, and if your GIF is good to go, click on ‘Create your GIF’.

Tip: If you’re unsure of the category or your GIF does not fit in any of the listed ones, list it under ‘misc GIFs’.
Step 5 – You’re done!
Your GIF is now live on Make a GIF. Use the share buttons to share your GIF right from Make a GIF on the listed social media platforms, or click on the download icon right below the GIF (second from left).

3. How to make a GIF from a video using imgur
Yet another free and easy-to-use online tool to convert your videos into GIF without leaving a watermark is imgur. To make fun GIFs out of YouTube videos –
Step 1 – Choose your video
Follow the exact same process – head to YouTube, select a video, hit share and copy link.
Step 2 – Paste video link
On imgur, click on ‘New Post’ on the top left. Then click on ‘Video to GIF’ and paste the YouTube video URL in the URL bar. If you want to upload a video file, do not click on Video to GIF and instead click on ‘Choose Photo/Video’.

Next, hit ‘Submit’. A pop-up may appear; check the box next to ‘I am not a robot’.

Step 3 – Trim your video
Click and drag the plus sign to a point where you want your GIF to begin, and enter the duration of your GIF.
Step 4 – Add captions
Want to add a caption? On the video, you will see ‘Add Text’, click on it and type away!
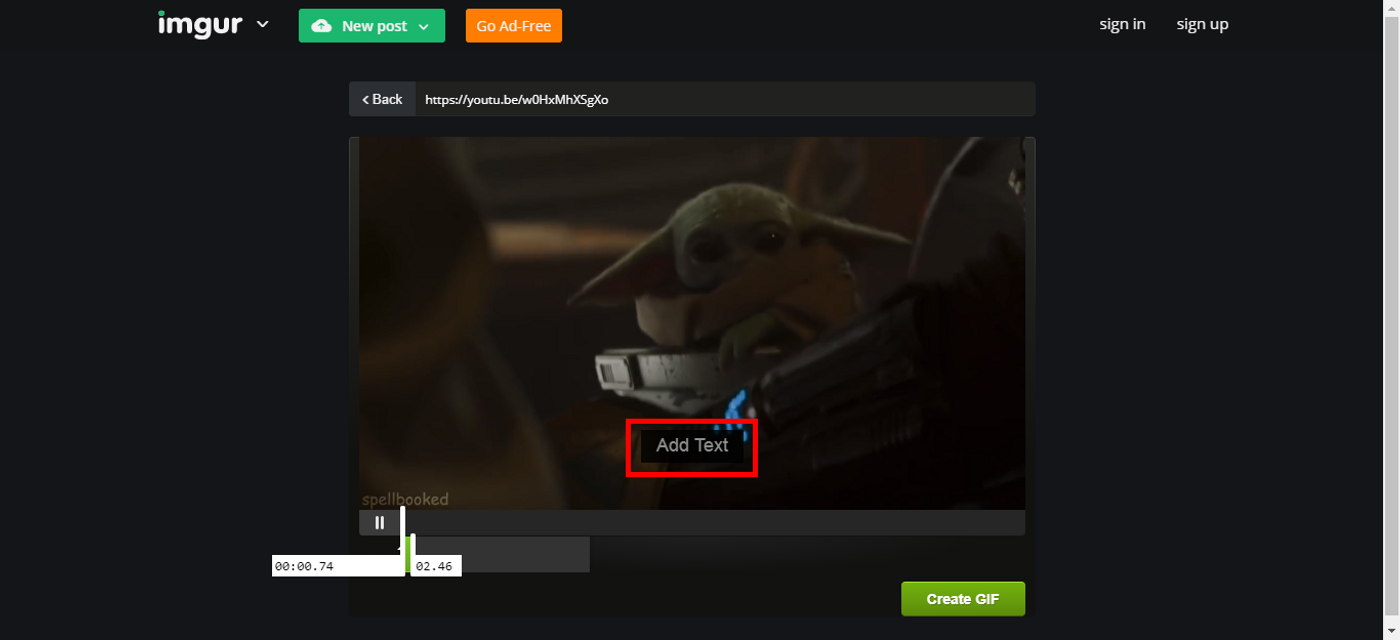
Now, click on ‘Create GIF’ and you’re done! Hit the share button to share your new GIF with friends.
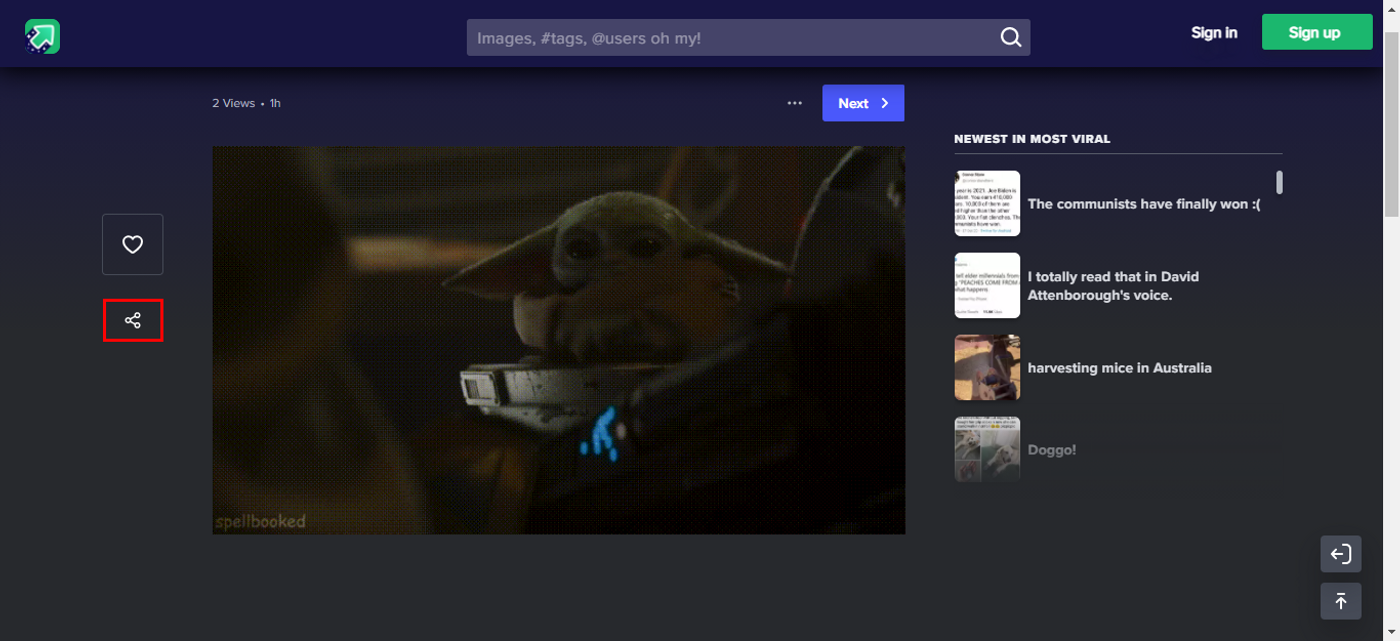
4. How to make a GIF from a video using Photoshop
We’ve shared the simplest ways for you to create super cool GIFs from videos. But for those of you who already use Photoshop, did you know that you could create GIFs using this software? How, you ask? Read on.
Photoshop isn’t like the online YouTube to GIF conversion softwares mentioned earlier in this guide, so you may not be able to directly convert a YouTube video. However, you can turn a video file into a GIF instead. We’d recommend you download your video in an MP4 file.
Step 1: Drag and drop the video into Photoshop. You may alternatively click on ‘Open’ under File in the menu above, then locate your video in the folder where you have saved it, select it, and finally click on ‘Open’.

Since most GIFs online are not of very large dimensions, you may want to manually set smaller dimensions to your GIF too. You can do this from the ‘Image’ tab, click on Image Size, and reduce it to 576 x 324 px.
Step 2: Once your video is ready in the desired dimensions, you’ll see the timeline just below the video, you can click and drag both the edges (right and left) to trim the video. We recommend you keep this under 6 seconds.

Step 3: From ‘File’ on the menu above, click on ‘Export’, and once it expands, click on ‘Save for Web’.

Step 4: Select GIF from the dropdown next to ‘Preset’, deselect ‘Transparency’, and ensure that the value next to ‘Colour’ is 256, since that’s the highest and most optimum for GIFs. Ensure that ‘Looping Options’ below is set to ‘Forever’.

Step 5: Finally, click on ‘Save’ and save the GIF in the folder of your choice.
5. How to make a GIF from a video on an iPhone?
What if we told you that you can convert your images and videos into fun GIFs without using a GIF maker app? Yes, that’s possible! However, what you will require is –
Step 1: One of Apple’s own featured apps – the Shortcuts app. Download it from the App Store.

Step 2: Find and add a ‘Video to GIF’ shortcut. In case that doesn’t show, you will be able to still see a ‘Make GIF’ shortcut.

Step 3: Tap on the shortcut to run it, and it’ll show you a grid populated with all your videos; select the one you chose for the GIF.

In case it does not show a grid, you’ll see something like the screenshot below.. Tap on the play button on the bottom right and the grid will open up.

Step 4: Edit your video for length and start time. Hit the ‘Save’ button on top right. This will save a local copy on your device, under ‘Gallery’.

6. How to make a GIF from a video on Android?
There are multiple ways to create GIFs from videos on Android phones. You could install a GIF maker app or even better – use an app that most mobile users anyway have on their phone – WhatsApp.
Turn a video to GIF using WhatsApp on Android:
Step 1: In WhatsApp, select a chat where you would want to send the GIF.

Step 2: Tap on the paper clip icon to open Gallery and select a video of your choice.

Step 3: On the preview (just before you hit send), you can trim the video (we recommend under 7 seconds) and just below it, select GIF instead of the video icon which is the default selection.

Step 4: Once you hit send, you’ll notice that the clip was sent as a GIF. You can now save this locally on your phone and share it as a GIF itself with anyone and on any platform.
As far as GIF makers are concerned, the most popular GIF websites have their own apps for Android, available on Play Store – GIPHY, imgur, GIF maker. However, with a mobile-friendly website, imgflip.com does away with the need for an app. Here’s how you can...
Turn a video to GIF using imgflip.com on Android:
Step 1: On imgflip.com, tap on ‘Create’ and then on ‘Make a GIF’.

Step 2: Good news! Even though this website can be used on mobile, you do not need to download your video file; you can also create a GIF by pasting a YouTube link instead.
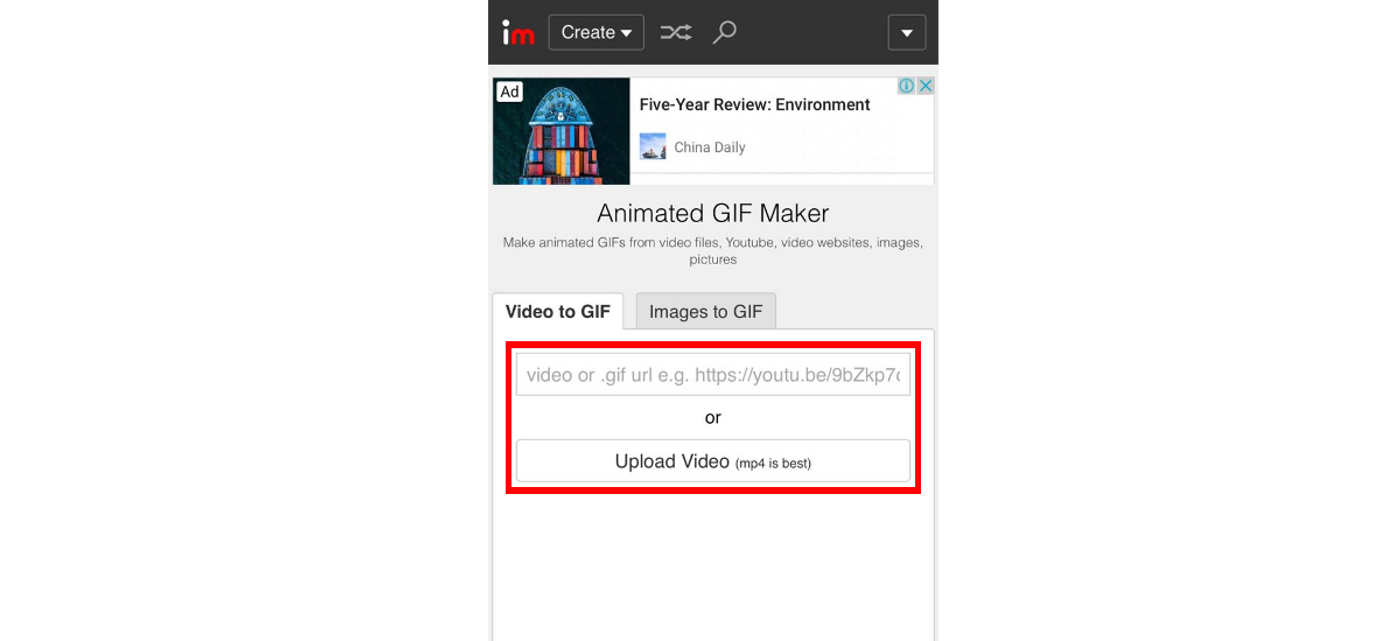
Step 3: Once the video is uploaded, you can drag the pointer below to adjust your GIF’s start time and duration.

At this point if you want to, you can also add text to GIF or crop or rotate it. Add a title and tags, and once you’re happy with your GIF preview, tap on ‘Generate GIF’.

That’s it, your GIF is ready. You can share it directly to social media platforms or download a file.

7. GIF best practices
Your next GIF could break the internet. And while your creativity is the hero here, these best practices will only help optimise your GIFs:
- Recommended length: While most GIFs can be as long as 15 seconds, for best results we recommend you restrict the length of your GIFs to a maximum of 6 or 7 seconds.
- File size: GIFs are not competing with videos on the internet, but are a better version of images. So one has to bear in mind that they cannot be very heavy. 8 MB is the maximum recommended size for GIFs.
- Video resolution: Since most GIF makers automatically reduce the resolution at least a little bit, you do not want to end up with a GIF that’s highly pixelated. This is why it makes sense to start with a video of decent to good resolution – 480p is ideal, so any resolution closest to it would be light enough while being of high quality.
- Caption or text: Most internet users today consume content on mobile. You do not want your audience to strain their eyes trying to read the captions on your GIF. We recommend you avoid captions altogether unless absolutely necessary, in which case, keep the text to a minimum of three to five words.
- GIF resolution: Apps usually auto-optimise GIFs for size. However, you can manually also select a specific resolution. We would recommend 576 x 324 px as the ideal resolution.
- Recommended frames: When downsizing and reformatting from a video to GIF, there can be great quality loss. Maintaining the number of frames at 100-200 max ensures that the content and quality is preserved and your file size does not increase too much either.
Now, as promised, we’re sharing some handpicked ideas that you can use to build your brand, sell your products and services, or tell your story –

8. 10 super cool GIF ideas for brands (with templates)
No matter whether you work with an agency, are a brand manager looking for cool GIF ideas to execute to market your brand, an independent content creator, or someone who would like to create GIFs just for fun. Here are 10 interesting ideas to get you started.
Bonus: We’ve selected a bunch of free InVideo templates for you. Use these to create your GIFs in two simple steps:
1- Create a video not longer than 6-7 seconds and download it as an MP4 file,
2- Then, convert it into a GIF using any of the above-mentioned methods –
i) Giphy,
ii) Make a GIF,
iii) imgur,
iv) Photoshop,
v) iPhone, or
vi) Android
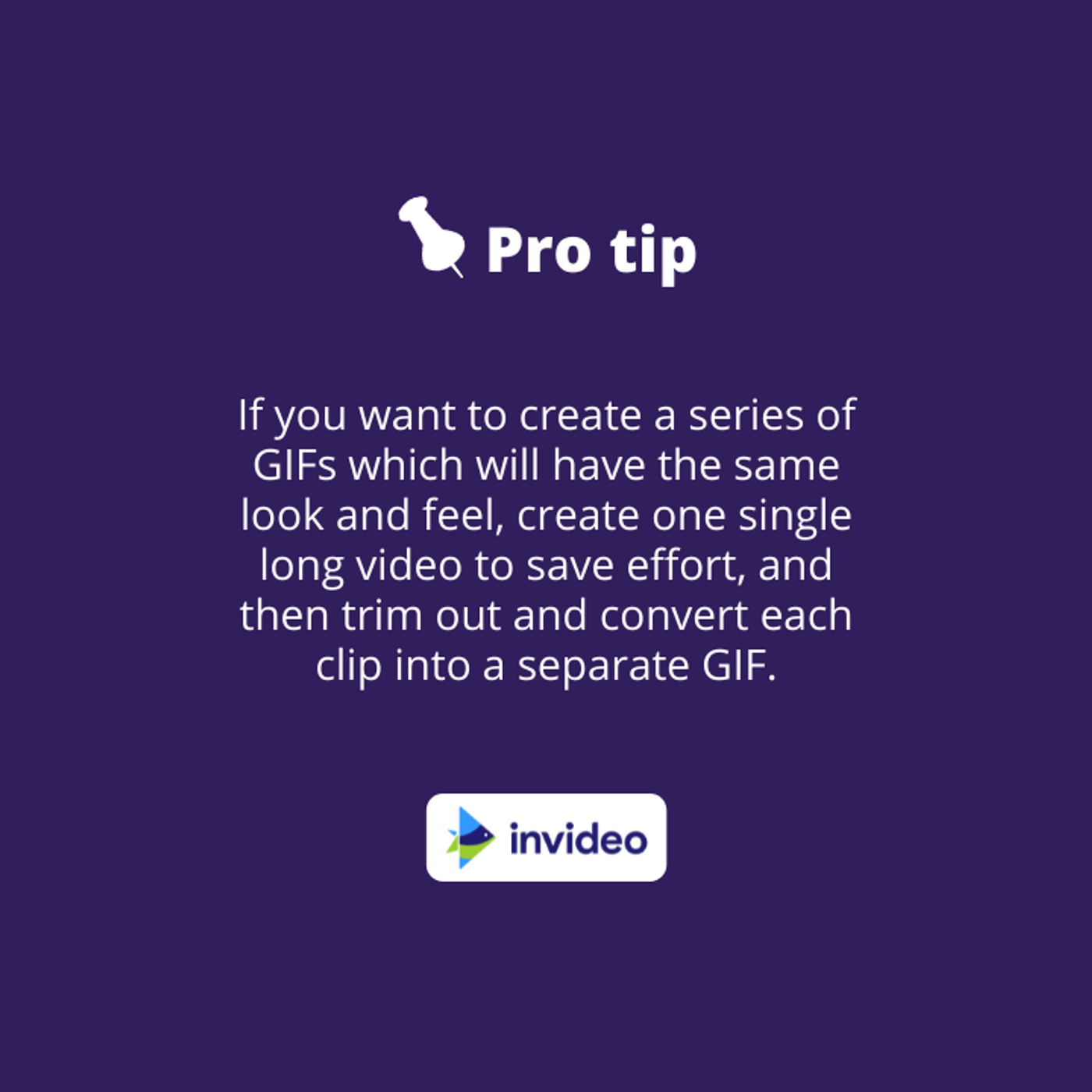
Idea 1 – Say it with testimonials
Testimonials have been done to death as text or on images. So we decided to show you an example of how you can use GIF to share testimonials of your clients and nudge your potential customers to make a purchase:

Create your own testimonial video using the same template
Idea 2 – Leveraging a topical day
Topical days are the easiest way to connect with the audience as one does not have to second guess the common sentiment. Around festivals, people are in a celebrator mood and this is a great time to announce discounts and offers, while you can tie back certain observances or days to your larger brand message.
Here’s an example of how General Electric leveraged Earth Day to build their image as a brand that cares about sustainability. They used GIFs on their Tumblr page to share with millennials ideas to live more eco-consciously.

Create a topical day video with this template
Idea 3 – Nudge your customer
GIFs are a great tool to show something to your customer that will naturally nudge them into making a purchase or get their buy-in on your brand message. While this idea works well in emailers, we recommend leveraging its use on social media to drive conversation.
DiGiorno keeps it simple while playing on the audience’s ‘food craving’, teasing them with a GIF of a pizza. Who wouldn’t be tempted to go order one of their frozen pizzas!
Use this template to create a similar video.
Idea 4 – Showcase a range of products
You don’t just have to be a product-selling brand, you could also be an agency or an independent consultant and showcase your scope of services. This kind of video works best if you want to convey to the audience what your brand is all about, in about 6 seconds.
Here’s how Kate Spade New York did it:
Create your own product showcase video
Idea 5 – Product launch
GIFs can work well for product launches or even as teasers to a launch.
In Marie Claire’s tweet, the copy is simple and announces the new spring trend while the GIF does most of the talking. The background is intentionally white, so all the focus goes on the star of the GIF and the tweet – the gladiators:
Here’s a template to help you achieve something similar for your product.
Idea 6 – Run an engagement campaign or contest
GIFs are engaging already. Leverage them to get your audience to participate in a contest or giveaway.
Mahindra Racing asked fans to take a screenshot of the GIF at the right time, to stand a chance to win in this contest:
Engage your audience with a GIF made from this video template
Idea 7 – Discounts & promotions
Instead of making a static poster for your next sale, why not use a GIF instead and generate more interest?
Take cue from the makers of smart home devices, Google Nest, and use these GIFs featuring your discounts and promotions, in your emailers as well as on social media:

Here’s a template for you to create something similar.
Idea 8 – Take them behind the scenes
GIFs are a great way to give your audience a sneak peek, a bunch of bloopers, or to share with them the making of a campaign, video, product or initiative.
Dogfish Head and cinemagraph-makers Jamie Beck and Kevin Burg collaborated to document the making of their new gluten-free brew through a series of interesting GIFs; here are a few:



Create a BTS GIF with this template
Idea 9 – Let the logo do the talking
Go crazy with your brand’s logo. Get creative, and play with the logo to strengthen brand recall. Fast food company, Wendy’s, shared their logo on Twitter using looping animation and it leaves quite an impression:
Create something similar using this template
Idea 10 – Quick tutorial or hack
Use your GIFs not only to entertain and sell, but to give your audience the value of knowledge. Are you a makeup brand? You could show them a quick winged-eyeliner hack using your newly launched eyeliner pen, or a three-frame GIF with three different eyeliner looks.
Here’s how Wikitude used GIF to explain how to measure a Christmas tree using AR:

Create something similar with this template
Want to know more about how you can access and use 4000+ templates to create your branded videos that you can then convert to GIFs? Check out this video:
9. How to post GIFs to Instagram
While Instagram does not currently support GIF uploads, who says you can’t resort to hacks? We know that Instagram does support video files. So, you can simply upload a looped video of max 60 seconds.
What you would need to keep in mind is that since the upper limit is 60 seconds, you may want your actual video clip to be not more than 7 seconds, so you can loop it a few times. We would however, not recommend looping more than four times as that can get monotonous especially if the original clip is anything over 4-5 seconds.
So here’s a step-by-step guide:
Step 1: Create a video clip of 4-5 seconds
Step 2: Loop it 3-4 times
Step 3: If the clip has sound or music, feel free to leave it on since with this hack you can upload looping videos with sound
Pro-Tip: Add sound to your final clip (after looping, so that the sound does not loop and appears seamless)
Step 4: Finally, save the video clip in MP4 format and upload as an Instagram post
Here’s how you can loop your video for free and in less than 5 minutes, using the InVideo online video editor:
Summing up:
Found this article helpful? We’d love to see your custom Gifs- you can share them with us by using the #MadeWithInVideo and tagging us on Twitter / Instagram.
Also, if you’re looking for more cool video ideas that you can leverage for your brand this year, you can check out this guide that’s got 200+ ideas for creators and brands.




