If you’d like to learn how to flip or mirror a video, you’ve come to the right place. In this super simple article, we'll show you:
1. How to flip a video on an iPhone
2. How to flip a video on an Android
3. How to flip a video on Mac
4. How to flip a video on Windows
5. How to flip a video online
So let’s get started.
1. How to flip a video on an iPhone?
Flipping videos on your iPhone is probably easier than doing it on a computer.
Step 1: Go to “Photos” and select the video you would like to flip.

Step 2: Now click on “Edit” which is located on the top right hand side of your screen.
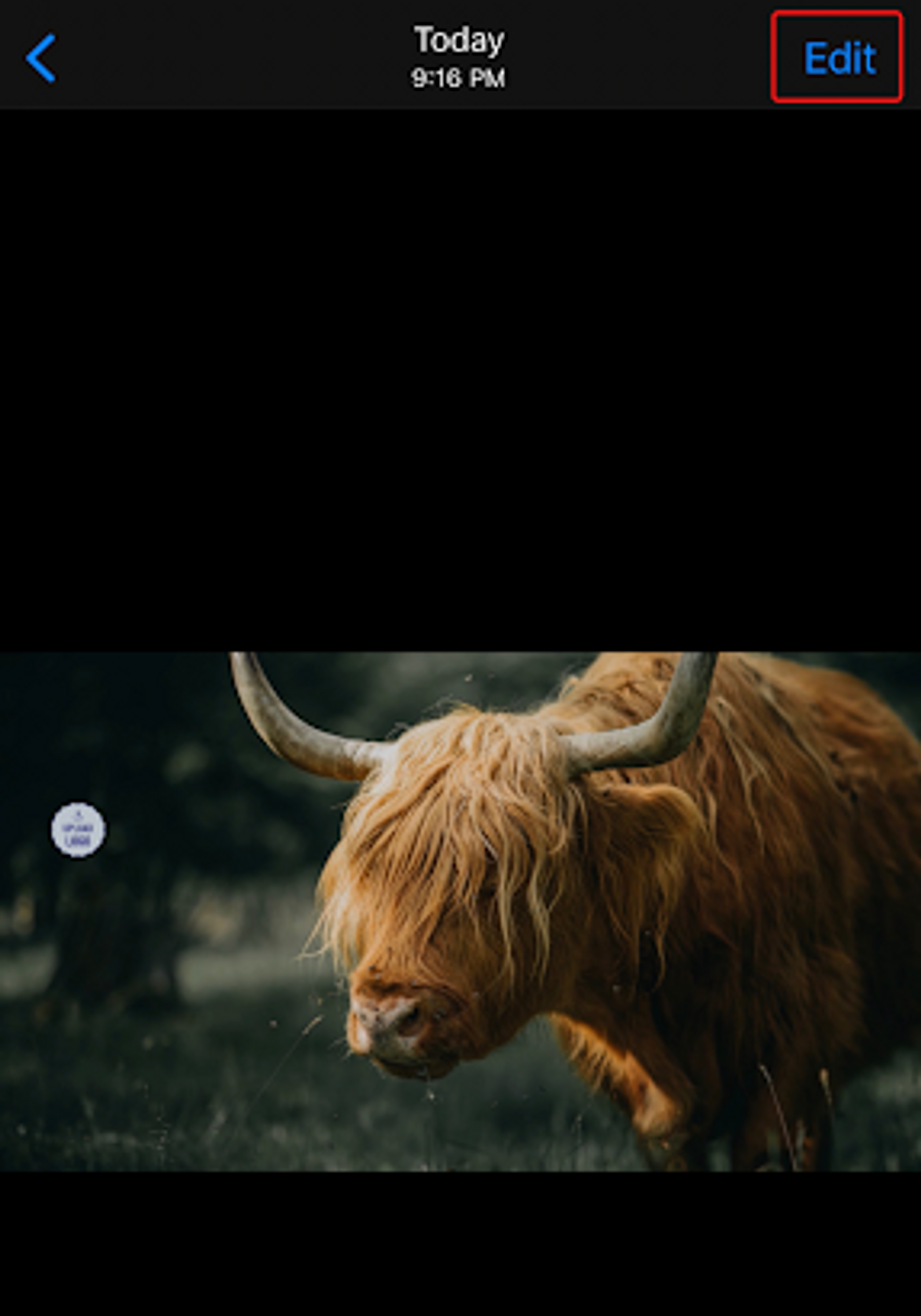
Step 3: Click on the “Crop” icon on the bottom of your screen.

Step 4: Head over to the top left hand side which has a triangle and a square side by side. The triangle will flip your video horizontally. There’s no option to flip your video on the photos app. However you can download the third party app RFV which allows you to flip horizontally as well as vertically.

Step 5: Now that you have flipped your video, click on “Done” to save your video in your gallery.
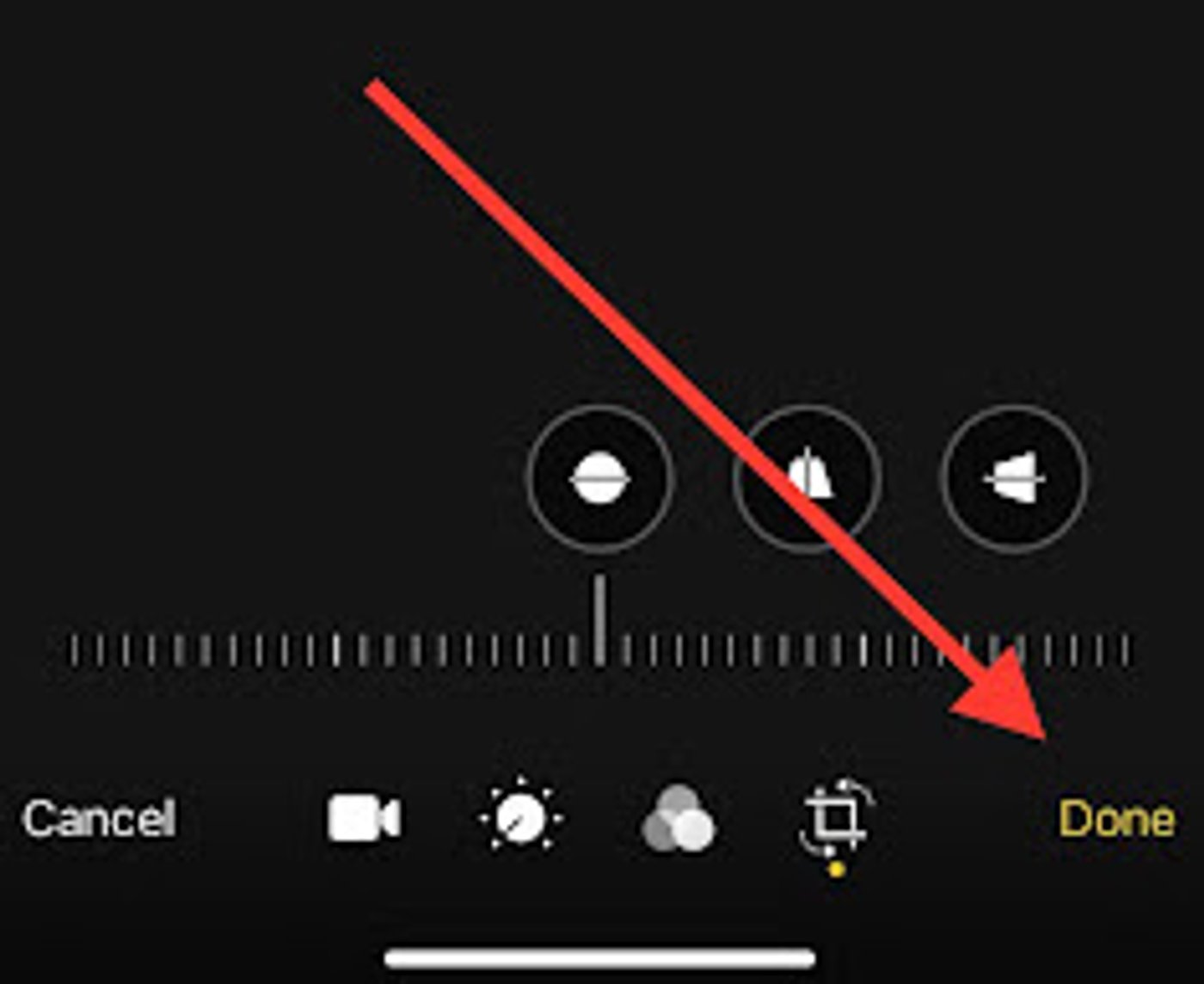

2. How to flip a video on Android?
If you would like to flip a video on your Android device, you will need to install a 3rd party app. For this article we will use RFV which is free on both Android as well as iPhones.
Step 1: Download and launch the app. Approve of permissions to access your library.
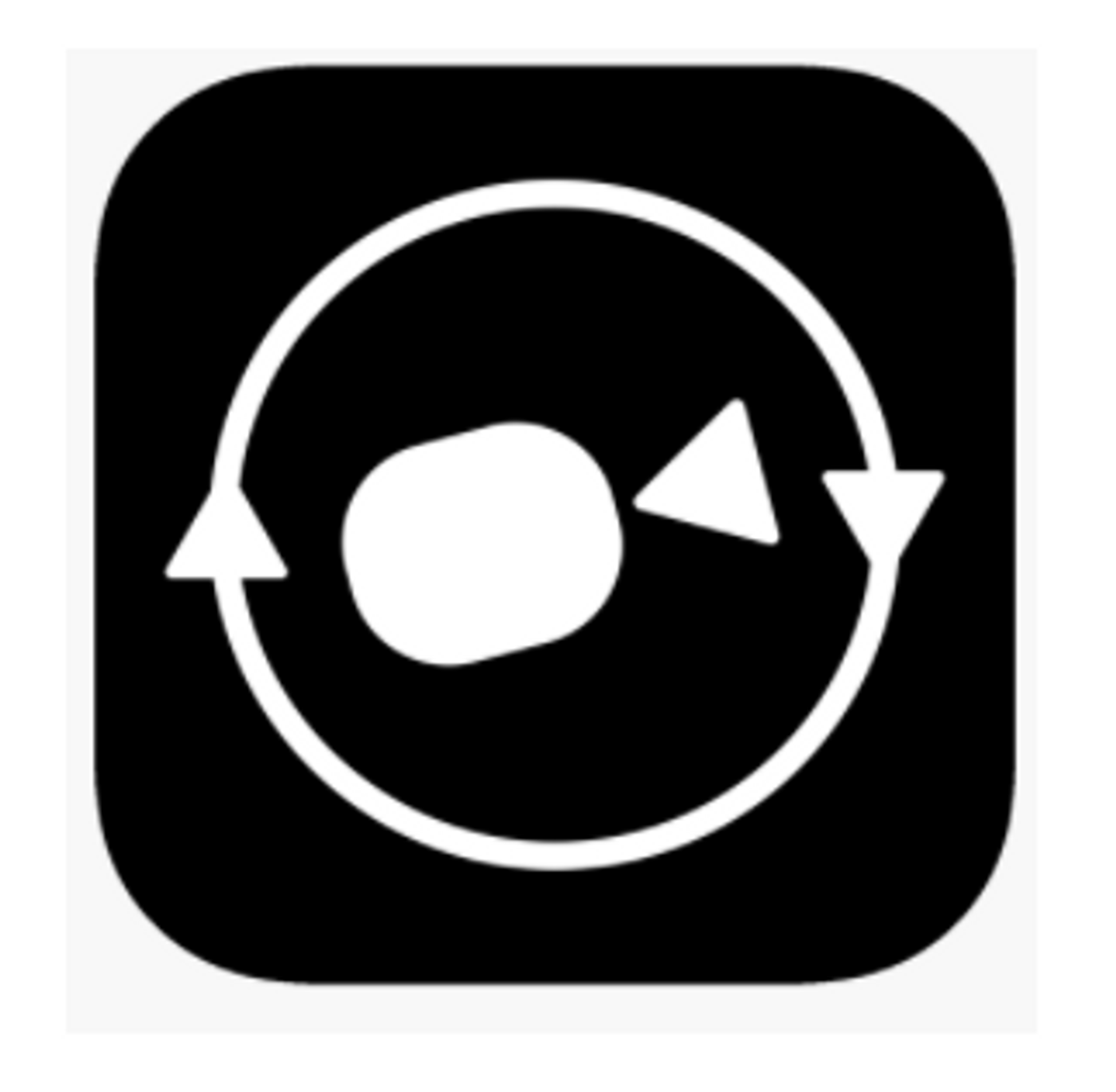
Step 2: Click on the video camera in the centre. It will open up your photo gallery. Select the video you’d like to flip.

Step 3: On the bottom of the screen are a bunch of icons. To flip your video vertically, click on the two triangles on top of each other.
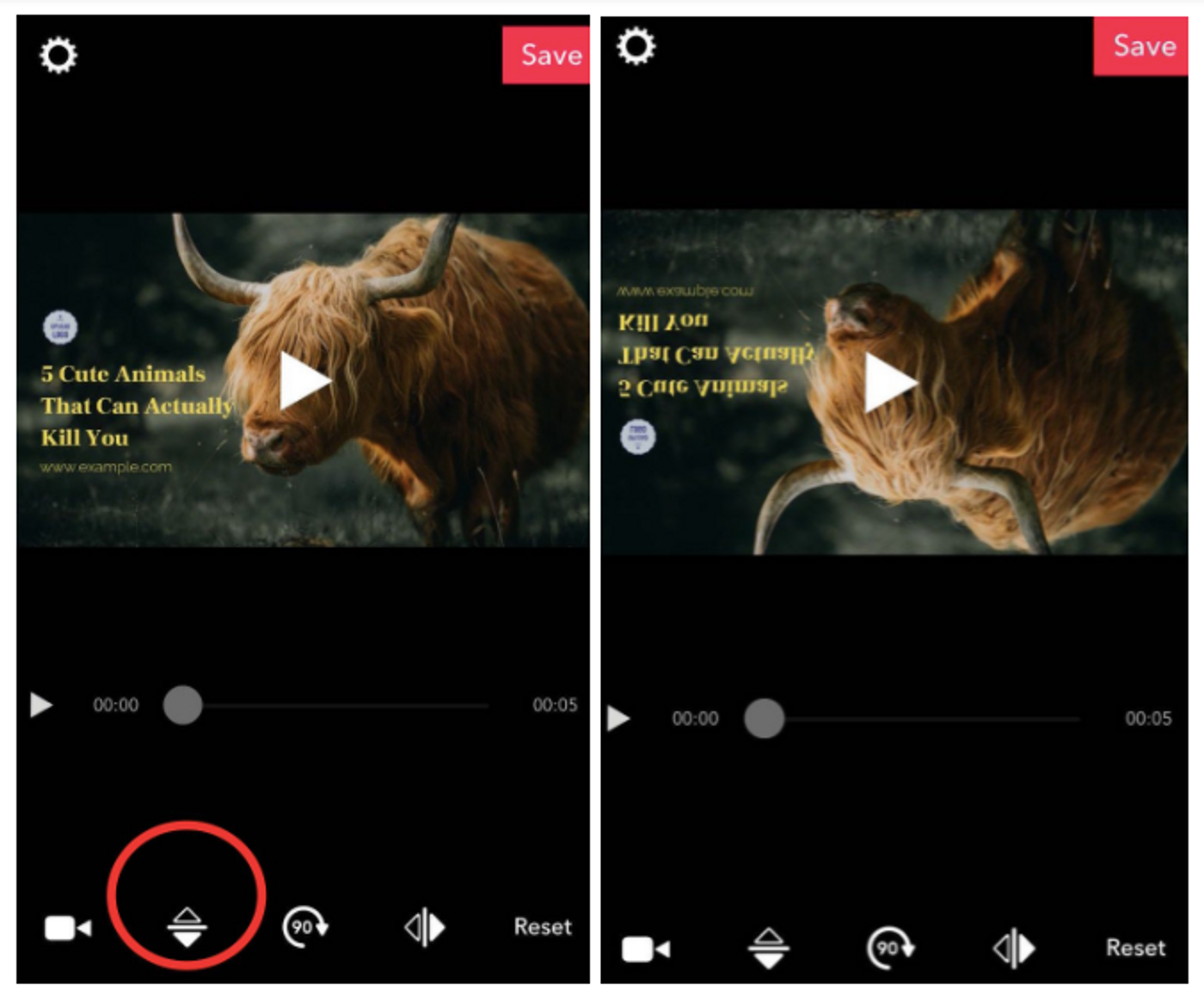
Step 4: To flip your video horizontally, click on the two triangles that are besides each other.

Step 5: Once you’re done, hit “Save”. Once your video is rendered, it will automatically get saved in your gallery.

3. How to flip a video on Windows?
If you’re using a Windows system and want to flip a video, you will have to download the free Windows Movie Maker app.
Step 1: Launch the Windows Movie Maker app. Click on “Create New Project”
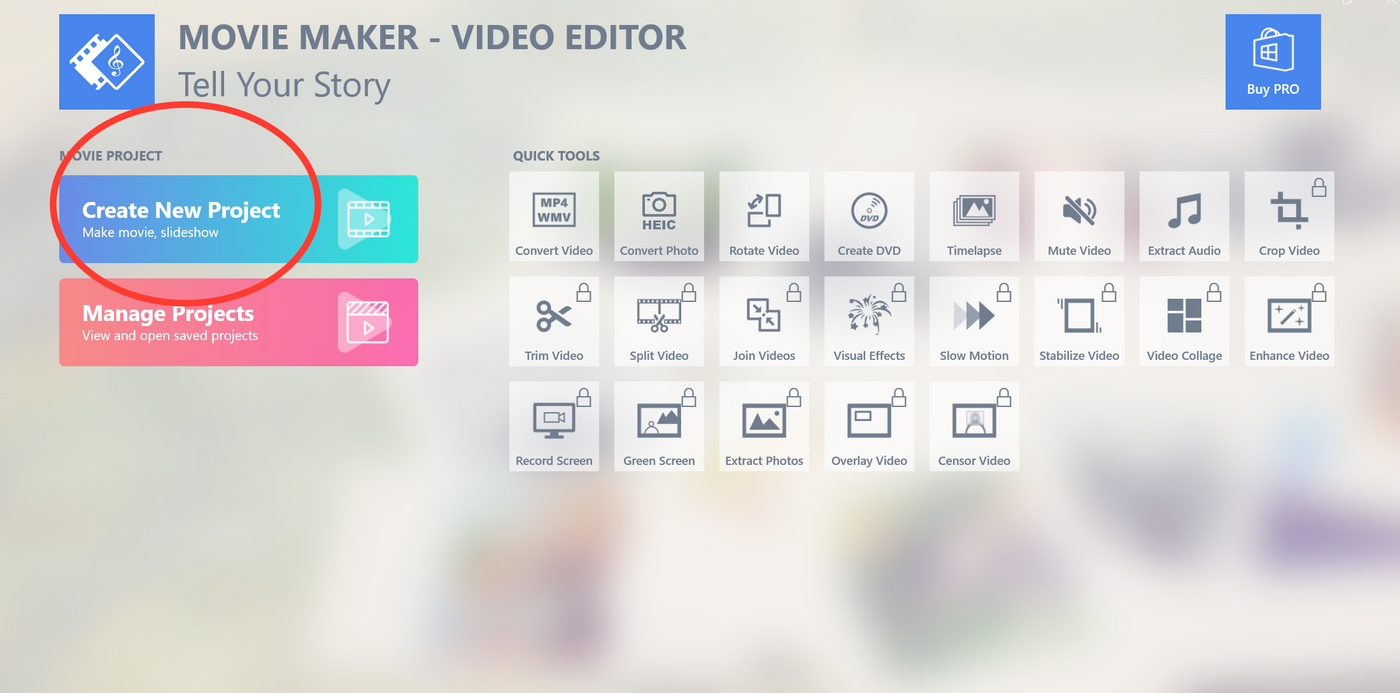
Step 2: Now click on “Add clip”, select “Add new clip”. Upload the video you’d like to flip.
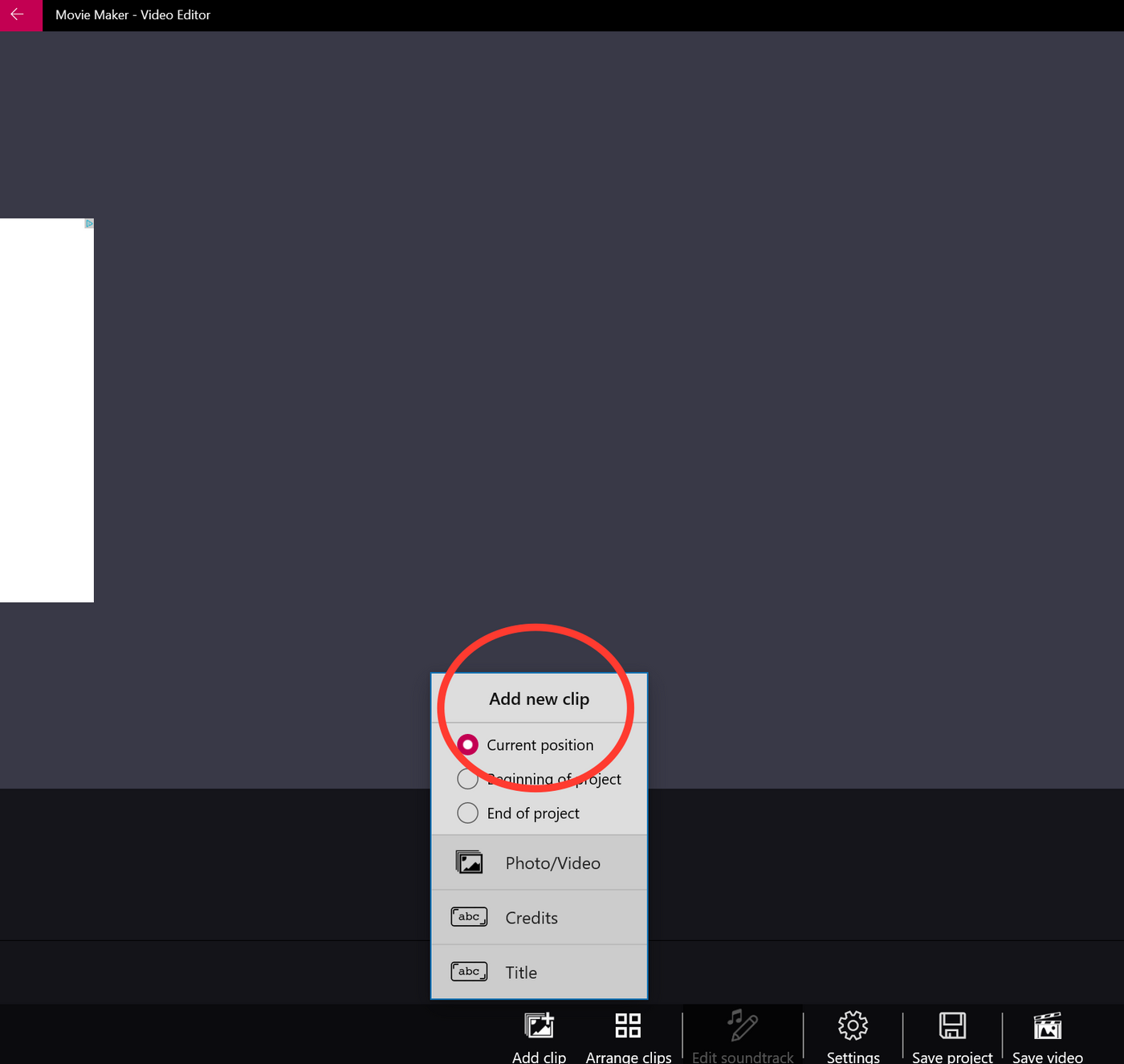
Step 3: Once your video is uploaded, go to “More Tools”and select “Rotate and Flip” to flip your video.
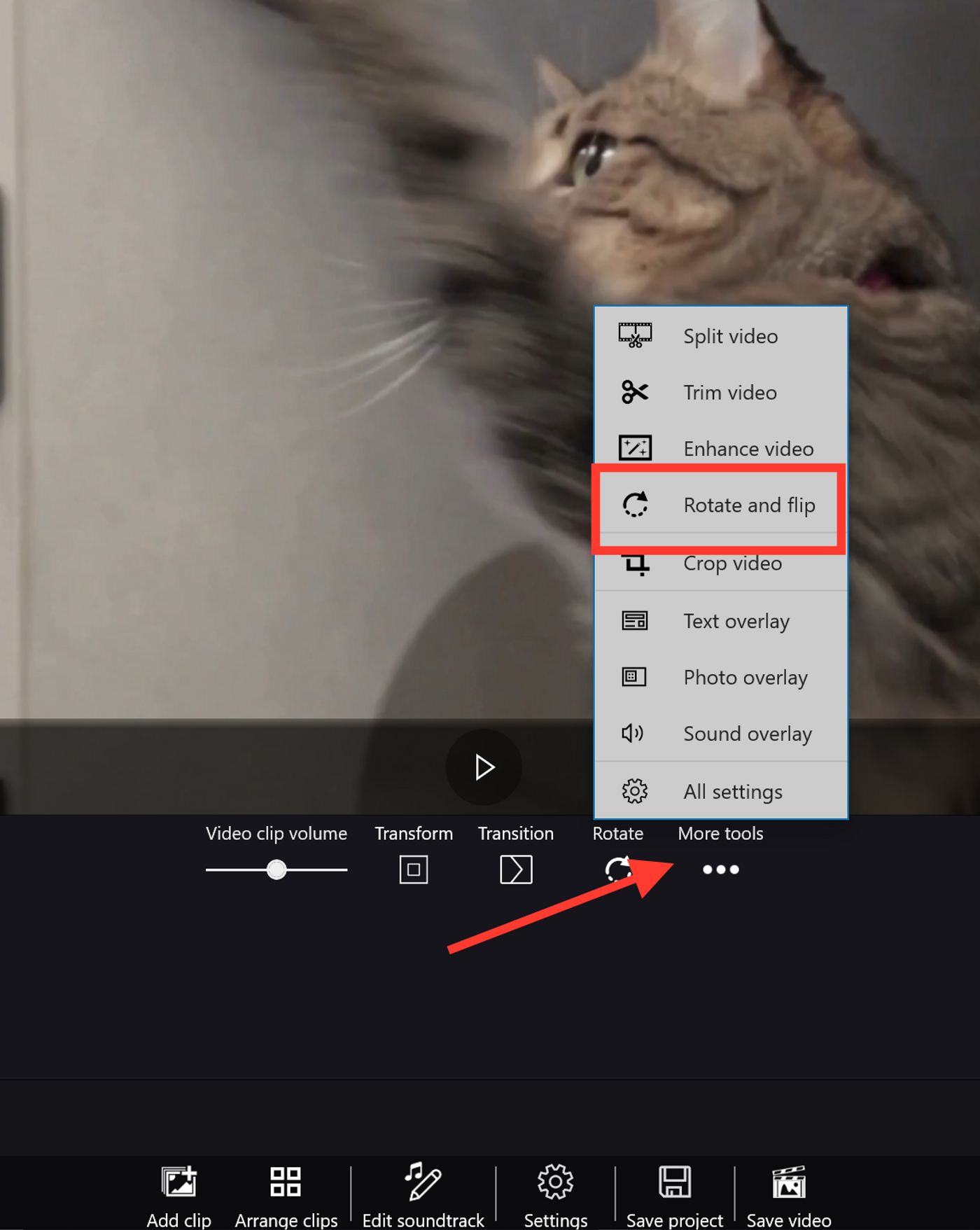
Step 4: Clicking on “Rotate and Flip” will open up a few options which will allow you to flip your video horizontally as well as vertically. Once you’re done flipping the video, hit “Ok” to save it.


4. How to flip a video on Mac?
You can easily flip your videos on a Mac using the inbuilt QuickTime Player.
Step 1: Launch Quicktime Player and open the video you would like to flip.
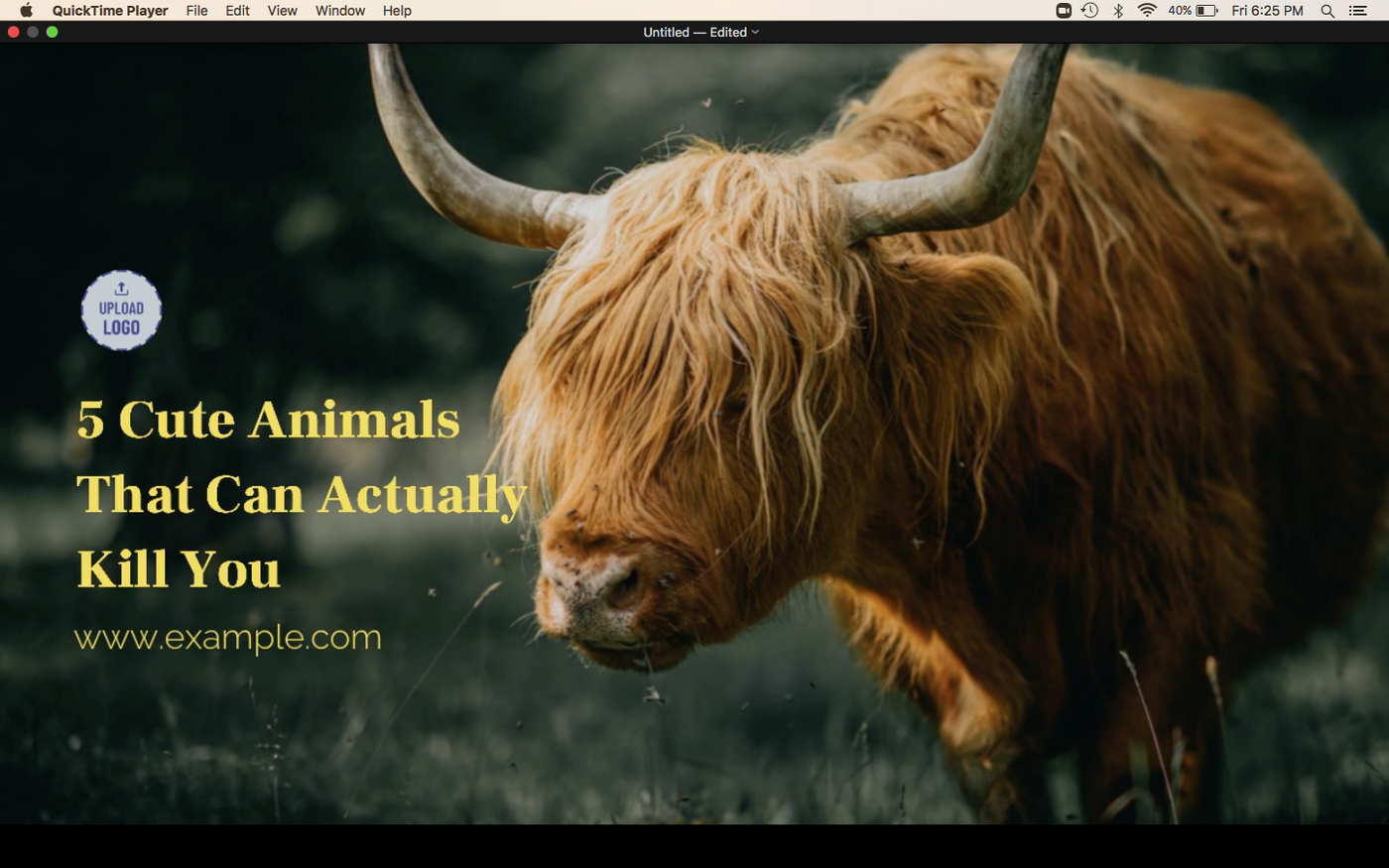
Step 2: Now head on over to Edit in the row of options on the top left hand side of your screen. In the dropdown menu you will see the “Flip Horizontally” and “Flip Vertically” options. Pick as you please.
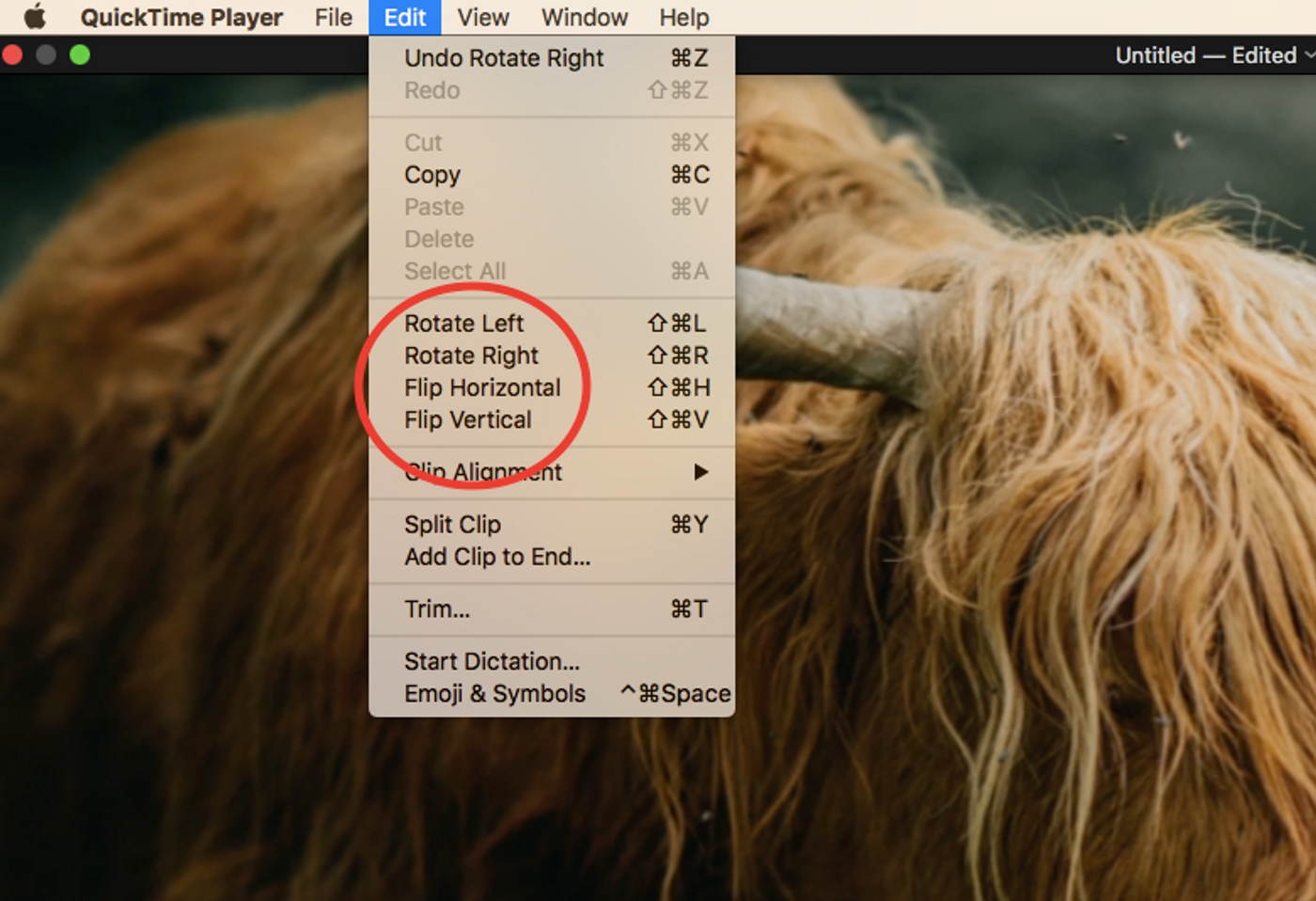
Step 3: Once you have selected your flipping options, this new version automatically becomes a new file. On closing the video you will be prompted to export your file to save it as a new video. Select your name and location for the video and save.

5. How to flip a video online?
There are scores of websites dedicated to this. But here’s an easy and efficient one. Head on over to Media.io’s Flip and Mirror Video Online tool.
Step 1: To upload your video, click on the “Choose Files” button on the center of your screen.
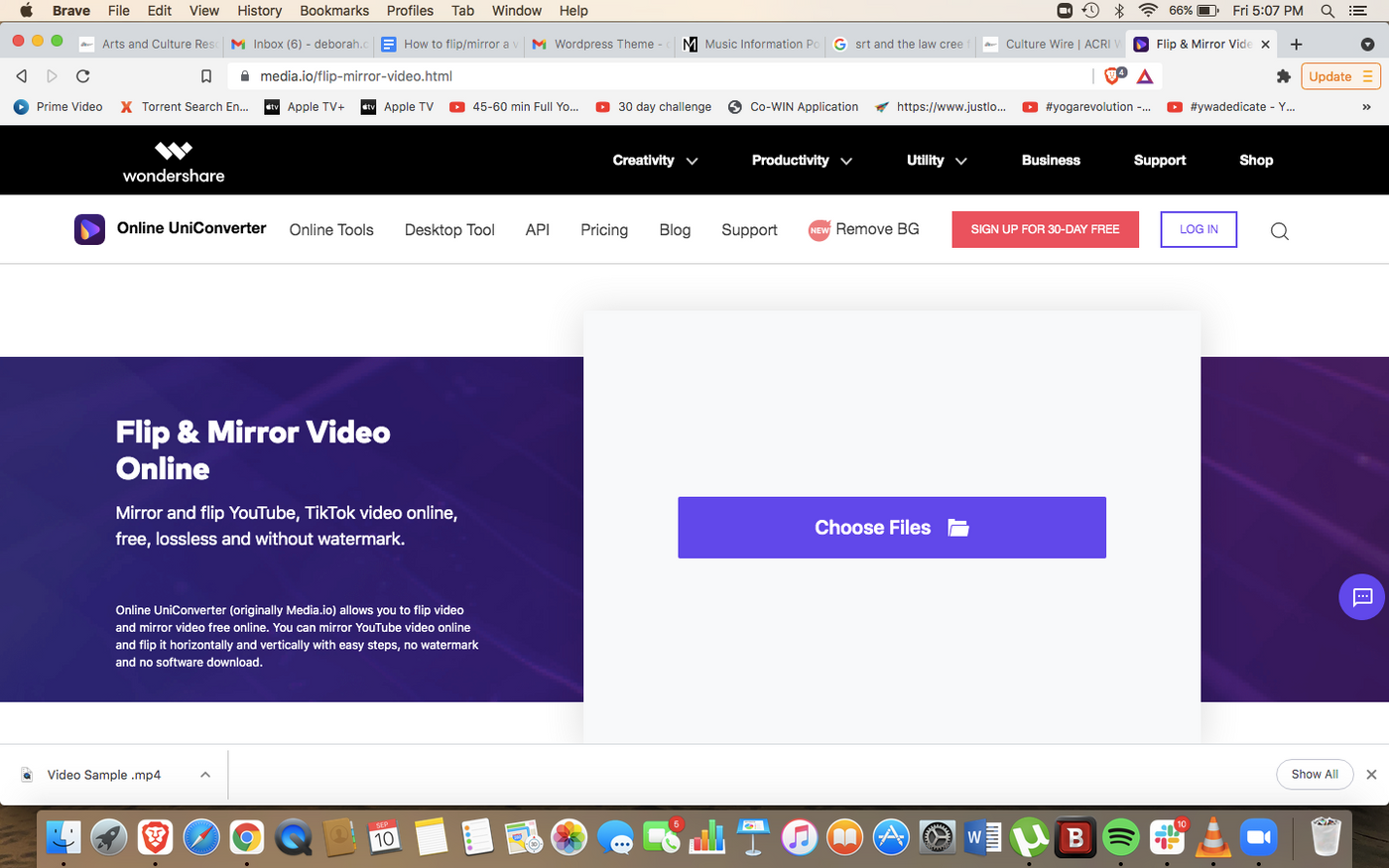
Step 2: Once your video has opened in the online player, you will see a row of options below. Click on the extreme right tab, “Flip”. You can select from Horizontal which will mirror your video or Vertical which will turn it upside down.
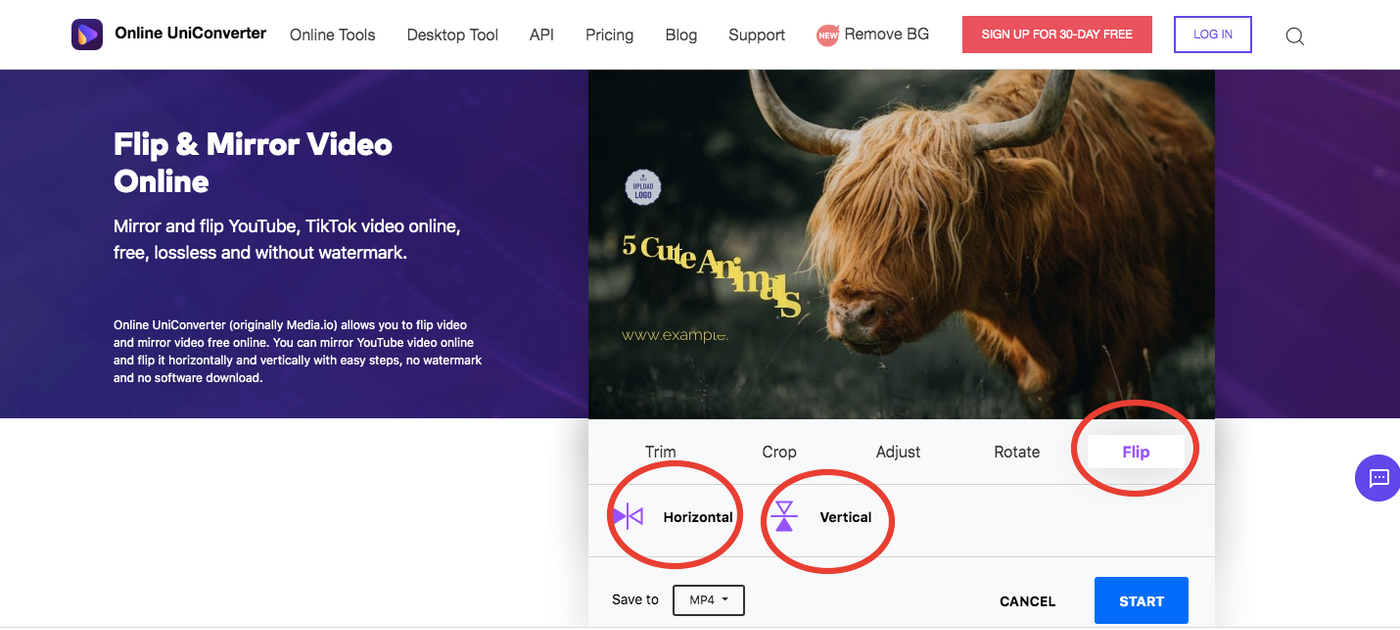
Step 3: Once you have flipped your video, click on “Start” to render the video.

Step 4: Once the process is complete, click on “Save” to download your video to your desired location on your system.
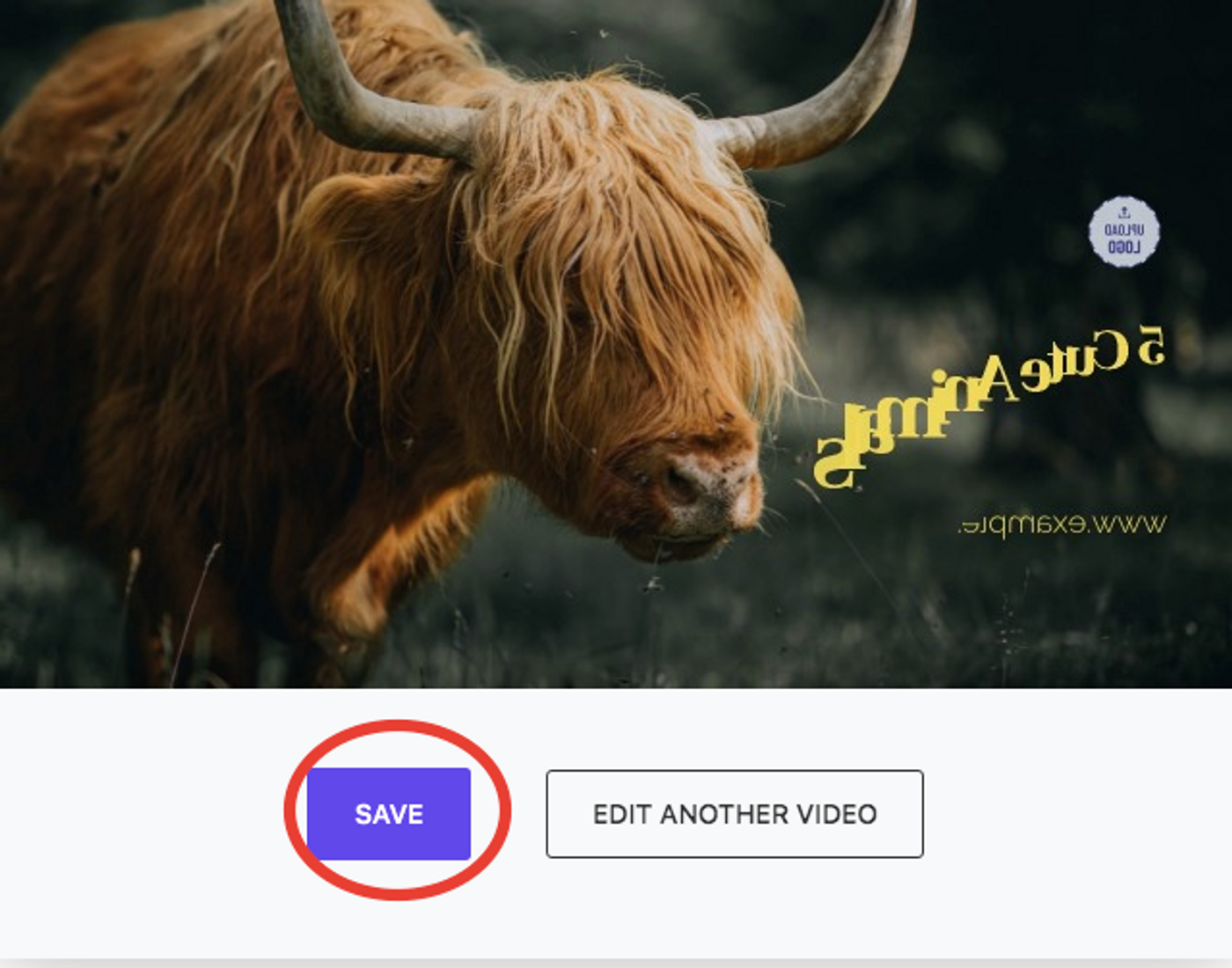
You’ve successfully flipped your video!

Wrapping up -
So that’s it, we’ve covered everything from flipping a video on an iPhone or an Android to your Windows PC or your Mac. Now you can enjoy your videos just the way you like them no matter which device you’re using.
And if you’re looking to modify your videos further, check out our guide on Rotating a video.
And if you have any other questions or want to continue the conversation, hop on over to the IV community where you’ll be able to collaborate and learn from 25K other creators and marketers just like you.


