If you’re sharing your videos on social media, it is super important to add text to your video, cause most users prefer to scroll through their feed with their sound off. Adding captions to your videos will help users make sense of the video without having to turn the volume up.
But doing this can be tricky if you’ve never edited a video before. So in this post we’ll show you:
1. How to add text to a video on iPhone?
2. How to add text to a video on Android?
And as a bonus, we will also show you how to edit your videos like a pro on the InVideo app - which is super easy-to-use, even if you have never edited a video before.
Let’s dive right in!

1. How to add text to a video on iPhone?
Let’s look at how you can add text to your video using the Filmr app on iPhone:
Step 1: Download the Filmr App on your iPhone

Step 2: Tap on Camera Roll to upload your video

Step 3: Pick the video you want to add text to from your video library

Step 4: Once your video is added to the editing timeline, click on the Text icon on the top panel of your screen.

Step 5: You’ll see a variety of font options - choose the one best suited for your video.

Step 6: Once you have selected the font you want, you can increase or decrease the size of your text, change the color and the placement of the text.

Step 7: You can also adjust the duration of the text - this works extremely well for captions.
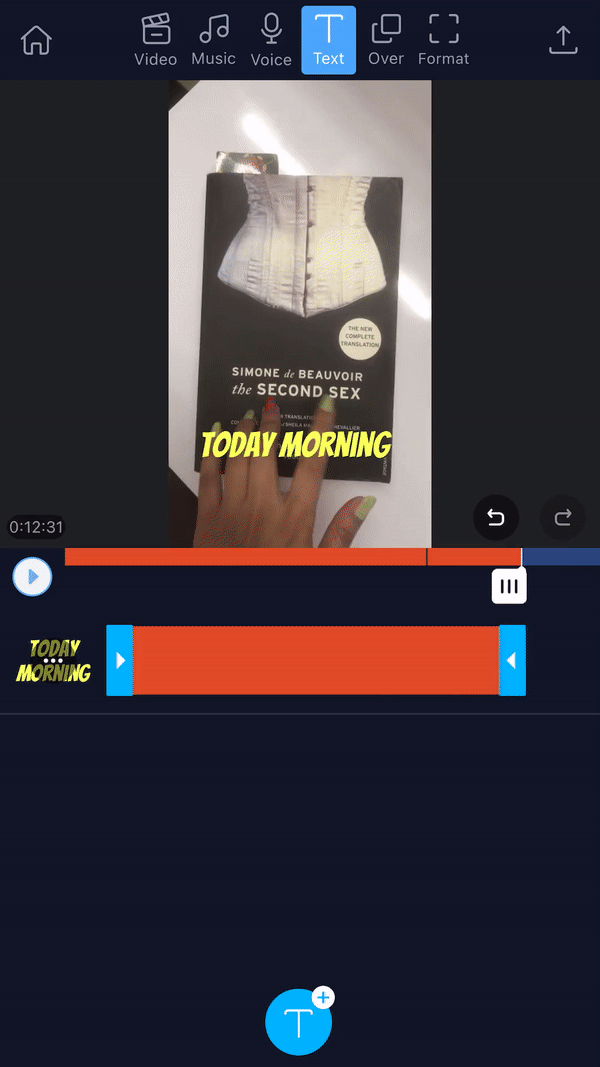
If you are adding subtitles, you can choose one font across your video clips.
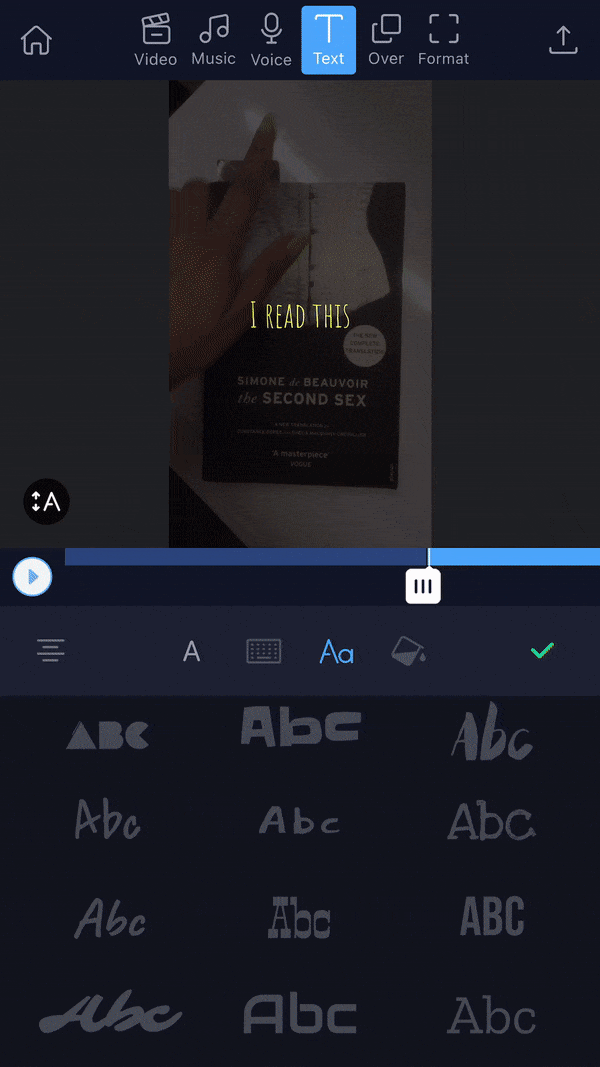
Step 8: Once you’re done, save your video to your iPhone gallery or share it directly to your social channels.
2. How to add text to a video on Android?
Let’s look at how you can add text to your video using the Filmr app on Android:
Step 1: Download the Filmr App on your Android device.
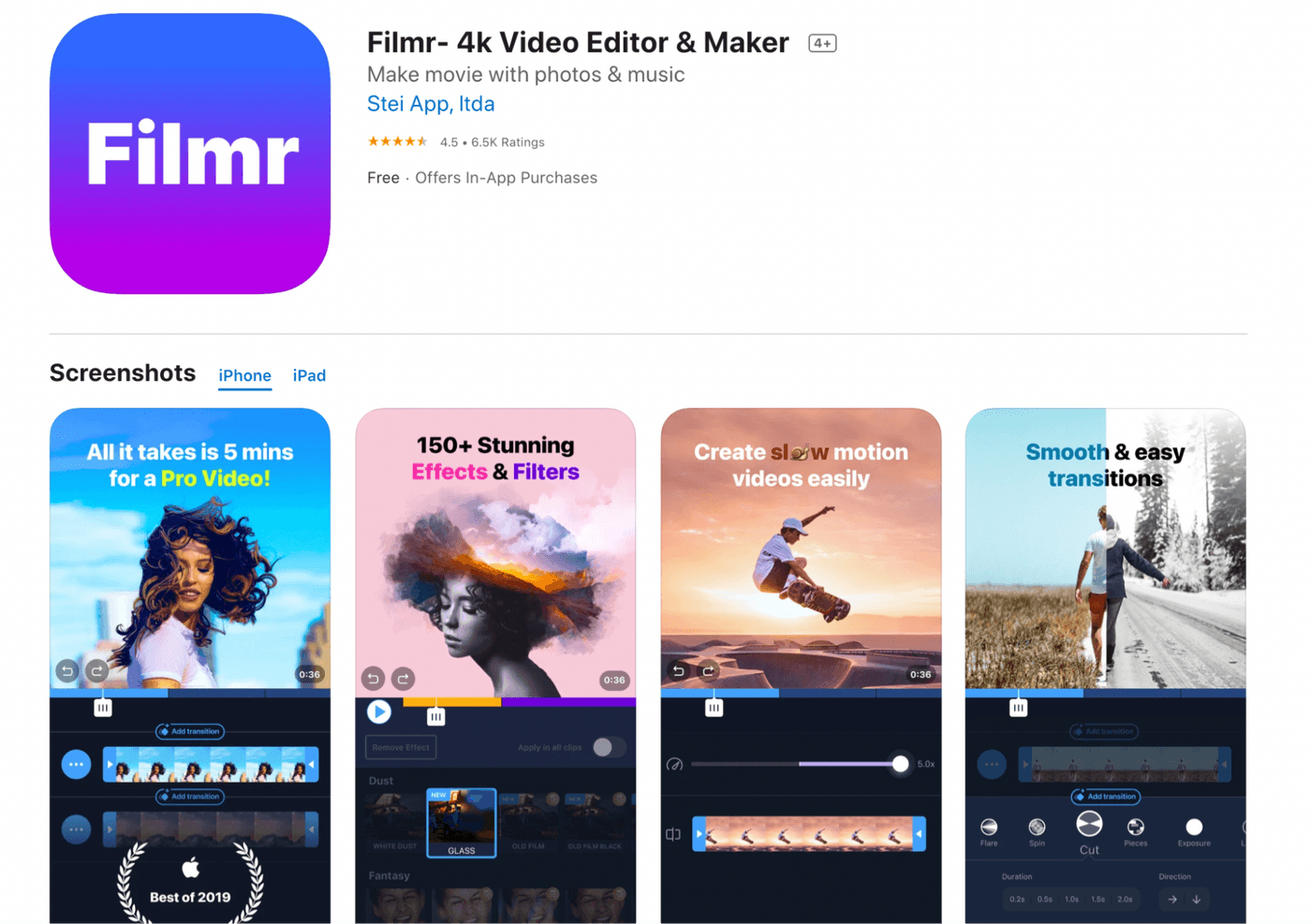
Step 2: Tap on Camera Roll to upload your video

Step 3: Pick the video you want to add text to from your video library
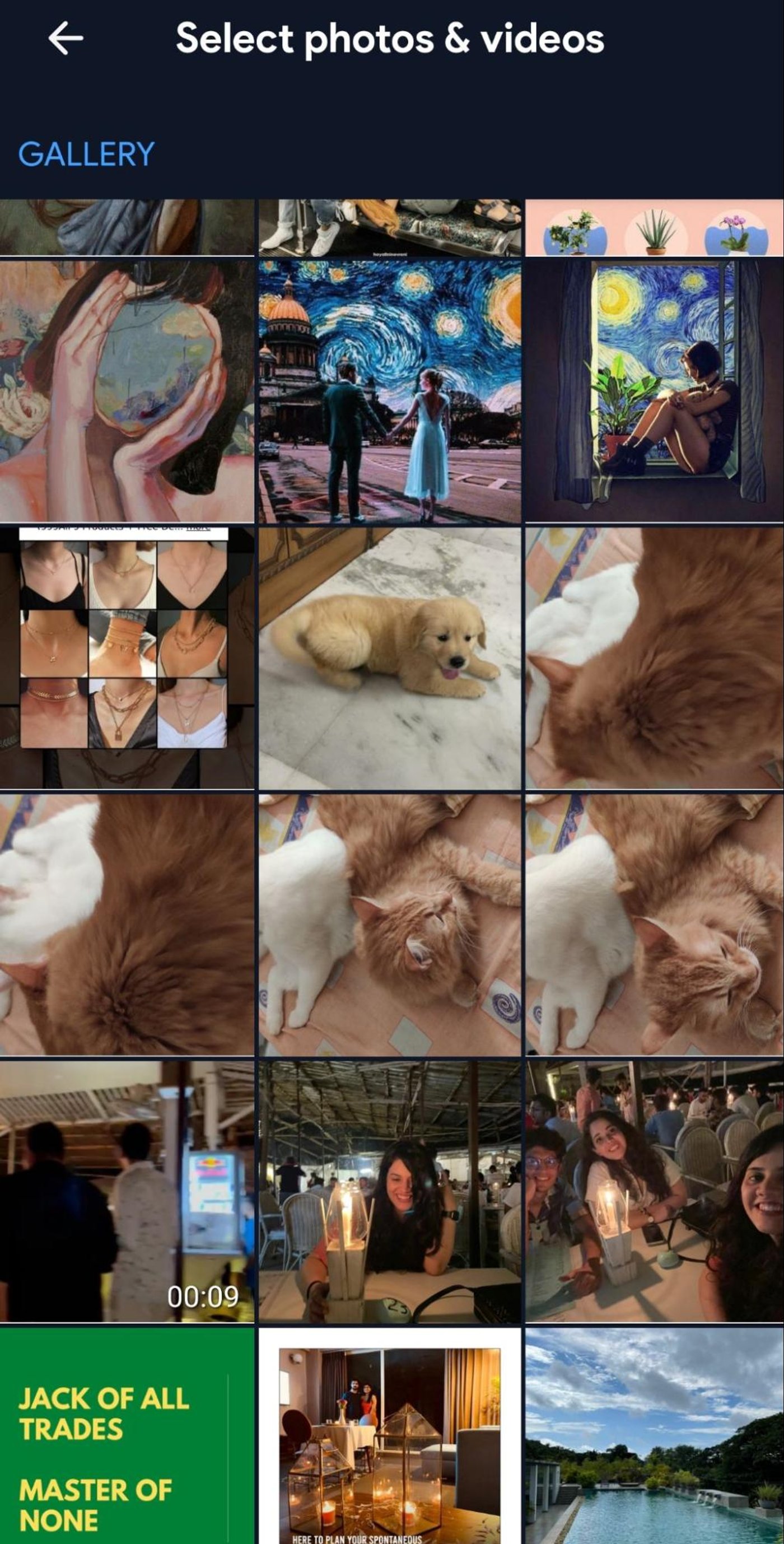
Step 4: Once your video is added to the editing timeline, click on the Text icon on the top panel of your screen.

Step 5: You’ll see a variety of font options - choose the one best suited for your video.

Step 6: Once you have selected the font you want, you can increase or decrease the size of your text, change the color and the placement of the text.
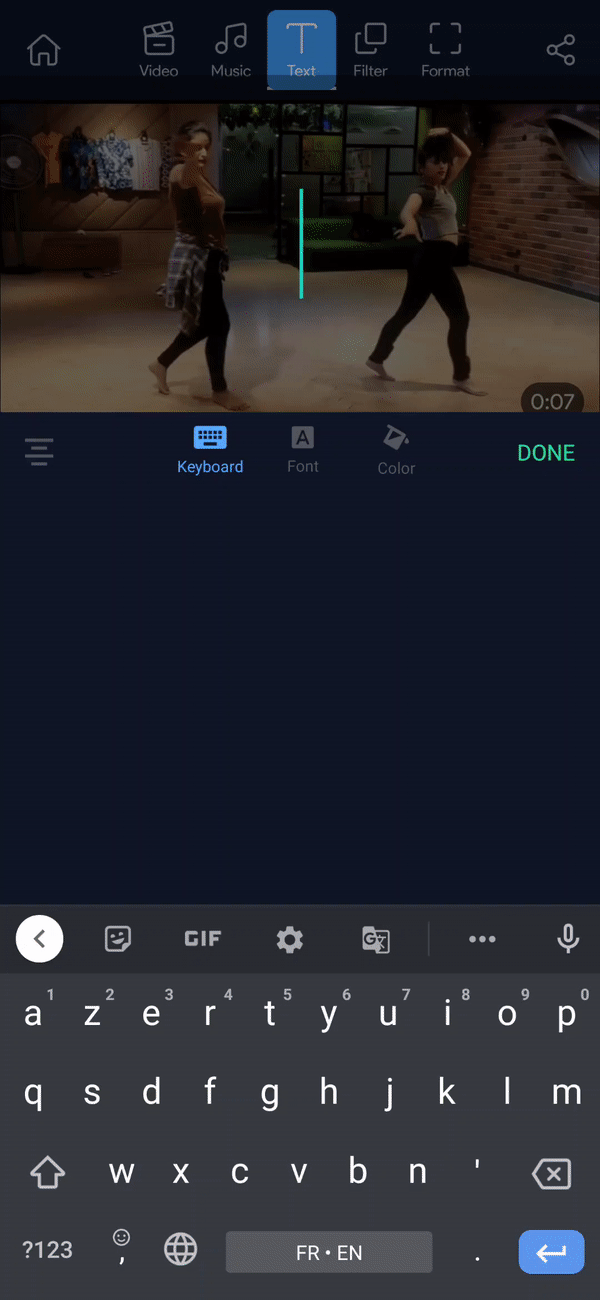
Step 7: You can add subtitles to your video by adjusting the text duration on each video clip.
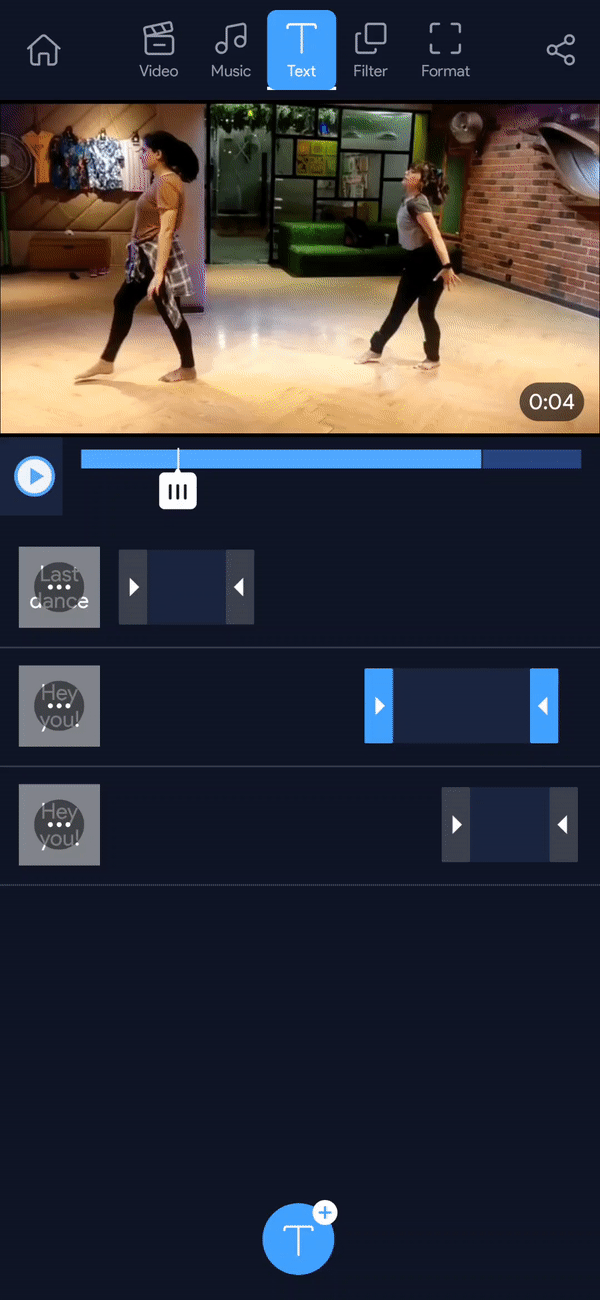
Step 8: Once you’re done, save your video to your gallery or you can also share it directly to your social channels.
Wasn’t that simple?
Bonus: How to edit videos like a pro on your mobile using Filmr?
If you’re looking for ways to transform your videos right on your phone, the Filmr app is for you!
Filmr is endowed with a host of features to enhance your videos and take it to the next level. You will have at your disposal filters and effects, text and music to create thumb-stopping videos on your phone - and you don’t have to wait to get to an editor to quickly put out a video on your social channels.
Watch this tutorial that shows you just how easy it is to edit your videos on Filmr:
Summing up-
Adding text to your videos on your phone couldn’t get any simpler! You can also use the Filmr app to create scroll-stopping videos for your social media on your phone. If you want to dig deeper into how you can easily make cool edits to your videos using InVideo’s online video editor, check out this guide.
If you prefer learning via videos, you definitely should check out our YouTube channel where we share daily video creation tips and tricks, the latest video trends and ideas and help you make more money as a video creator.


