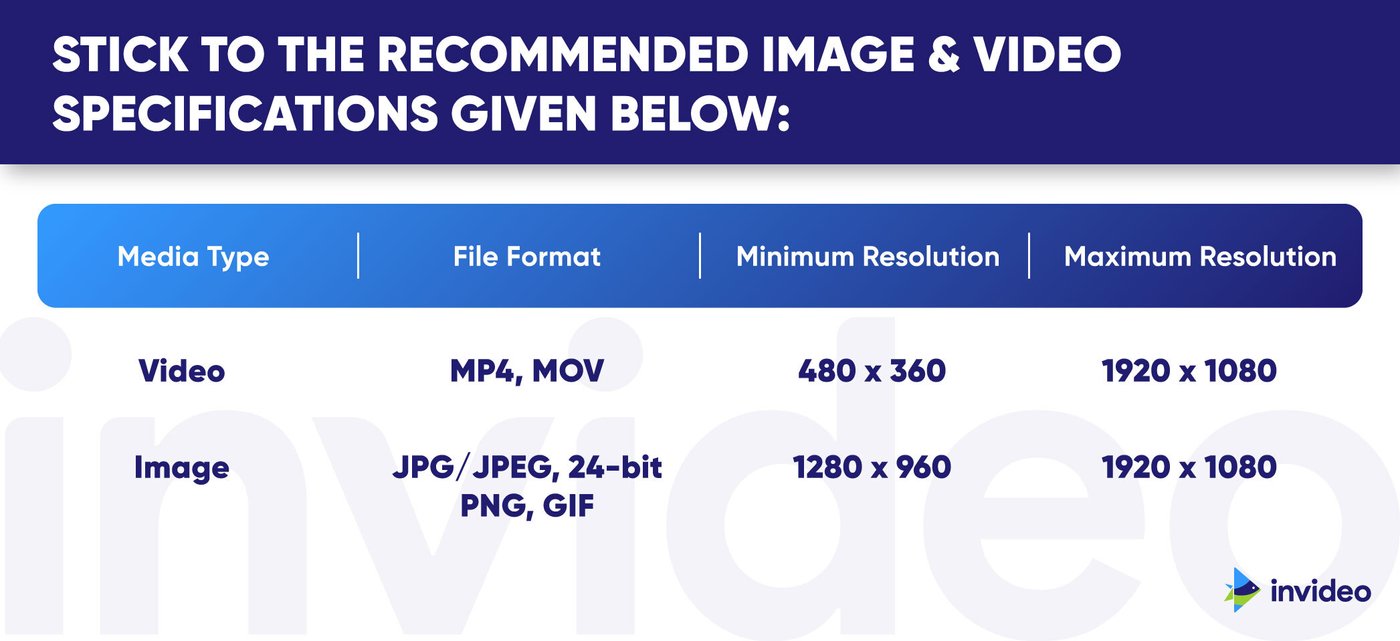Want to bring the spirit of Halloween to your zoom meetings? In this post, we’ll take you through 5 spooky Zoom Halloween video backgrounds that will help you bring the festive spirit to your virtual meetings.
Here’s what we’ll be covering:
A. Zoom Background Video Specifications
B. 5 Halloween Video Background Templates To Spice Up Your Zoom Meetings
C. How to create your own Zoom Halloween Video Backgrounds in 10 minutes?
D. How To Upload Zoom Video Backgrounds On Desktop And Mobile?
If you’re here just for the Halloween video background ideas, you can skip ahead or continue reading to get acquainted with Zoom’s video specifications first.
A. Zoom Background Video Specifications
Here are 3 tips to ensure you get the best virtual background effect when you use Zoom’s video background feature:
Tip #1
Make sure your device meets these system requirements recommended by Zoom:
- You need to have Zoom version 4.6.4 or higher for Windows and 4.6.0 or higher for Mac to be able to use the virtual background feature.
- Zoom video backgrounds are supported on Windows 7, 8 or 10 (64-bit) and Mac 10.13 or higher.
- Zoom virtual backgrounds are also supported on iOS (iPhone 8, 8+, X or higher models) and Android (Android 8.0 or higher) if you have the Zoom app version 5.3.0 or higher.
You can read more about Zoom’s advanced system requirements here.
Tip #2
Stick to the recommended image and video specifications given below:
Tip #3
A good practice is to wear clothes that aren’t the same color as your background so Zoom can detect the difference between you and your background. Alternatively, you can use green screens or stick a solid color background to stop yourself from blending in.
Now that you’re familiar with the basics of creating a cool Zoom video background, here’s a hack to create your own in 10 minutes with InVideo.
B. 5 Halloween Video Background Templates To Spice Up Your Zoom Meetings
Here’s a list of 5 Halloween Zoom video background ideas with ready-to-use templates to add a spooky vibe to your Zoom meetings.
1. Spooky Halloween Greeting
With Halloween around the corner, there’s plenty to prepare, but fortunately you don’t have to worry about expressing your king-sized appreciation for it.
Sometimes a simple message like the one we’ve put in this template is all you need to be cute, funny, and clever.
To edit this template for yourself, just add your logo and reposition the text so it doesn’t get blocked when you use it as a Zoom video background.
2. Minimalistic Halloween Video Background
Unlike the above video background, this one is simple and minimalistic - making it a perfect fit as a video background if you want to share the spirit of Halloween to your office and client meetings.
To make this template your own, you can add more elements and remove the text to make it even more minimal - and don’t forget to add your logo.
3. Scary Halloween Video Background
The pandemic was filled with uncertainty and fear - and as we finally move on from it, this quirky but scary Halloween template plays on the idea that there is a lot more spooky to watch out for this festive season.
All you need to do in this template is add your logo and you’re good to go!
4. Quirky Halloween Video Background
If you’re looking for an animated Zoom video background, this one's for you! Elements like the eyeball, zombie hand, spider webs and more - make for a quirky template that you can use for more casual Zoom meetings.
To customize this template, you can either move the text or completely remove it and you can also choose to add more elements from the Stickers tab in the left hand side menu.
5. Sci-Fi Horror Video Background
If you want your Zoom video background to be extremely spooky and mysterious - this is the template for you. This eerie video background is not too distracting and all you have to do is edit the logo and website details.
C. How to make Zoom Video Backgrounds in 10 minutes or less with InVideo?
Step 1: Log in or Sign up for a free account on InVideo.

Step 2: Click on Blank Canvas and choose the wide (16:9) aspect ratio, then click on Make a video to start editing.
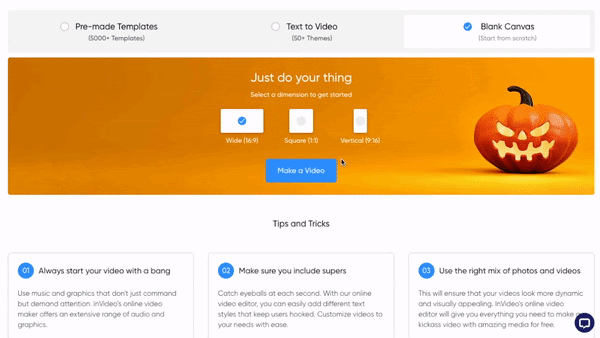
Step 3: On the left hand side menu, click on the Video tab - this is where you will find stock footage from InVideo’s in-built library. Type Halloween in the search bar and you will have a variety of video options to choose for your background.

You need to simply drag and drop the video in the center of the screen to add it to your scene.
Step 4: Next, you can add some animated stickers from the left hand side menu. Simply type Halloween in the search bar and you will see Halloween-themed stickers that you can add to your video. Again, simply drag and drop them on the center of the screen to add them to your video.
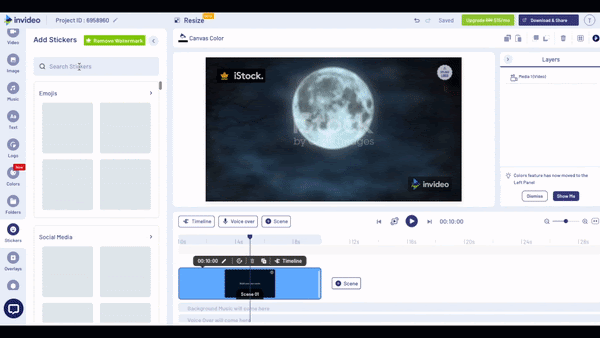
Step 5: You can add text in the video as per your requirement. To do this - you can click on the text box that says Build your own scene, and just delete the existing text to write your own.
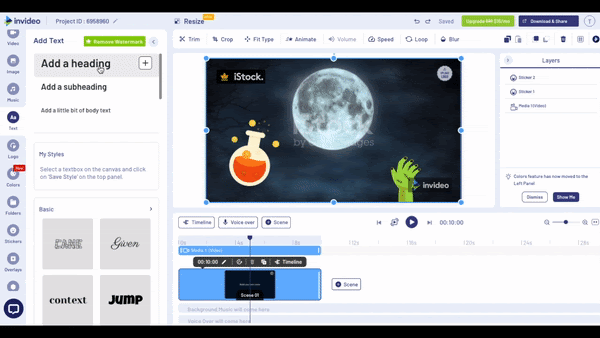
Step 6: You can also add overlay elements that will make your video really spooky. To do this, click on the Overlay tab on the left hand side menu and type Halloween - and you can choose from the options available and add it as a layer to your Zoom video background.
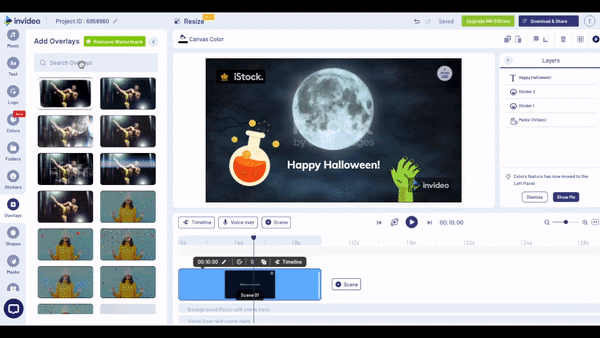
Step 7: You can add your logo to the template. just click on the space that says Upload Logo in your workspace. You will then see a pop up asking you to import your logo to the InVideo editor. Just select the logo file from your computer and it will get uploaded and automatically positioned in the space for a logo.
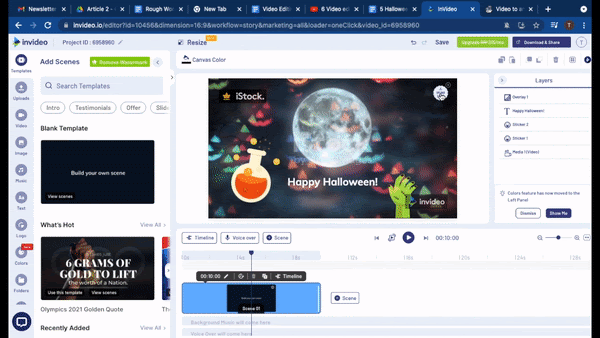
Note: Once you add your logo to one scene, it is automatically added to your entire video.
Step 8: Once you’re satisfied with your edits, click on the Download & Share button on the top right of your screen. You can then click on the Export button and the video will be saved on your computer.
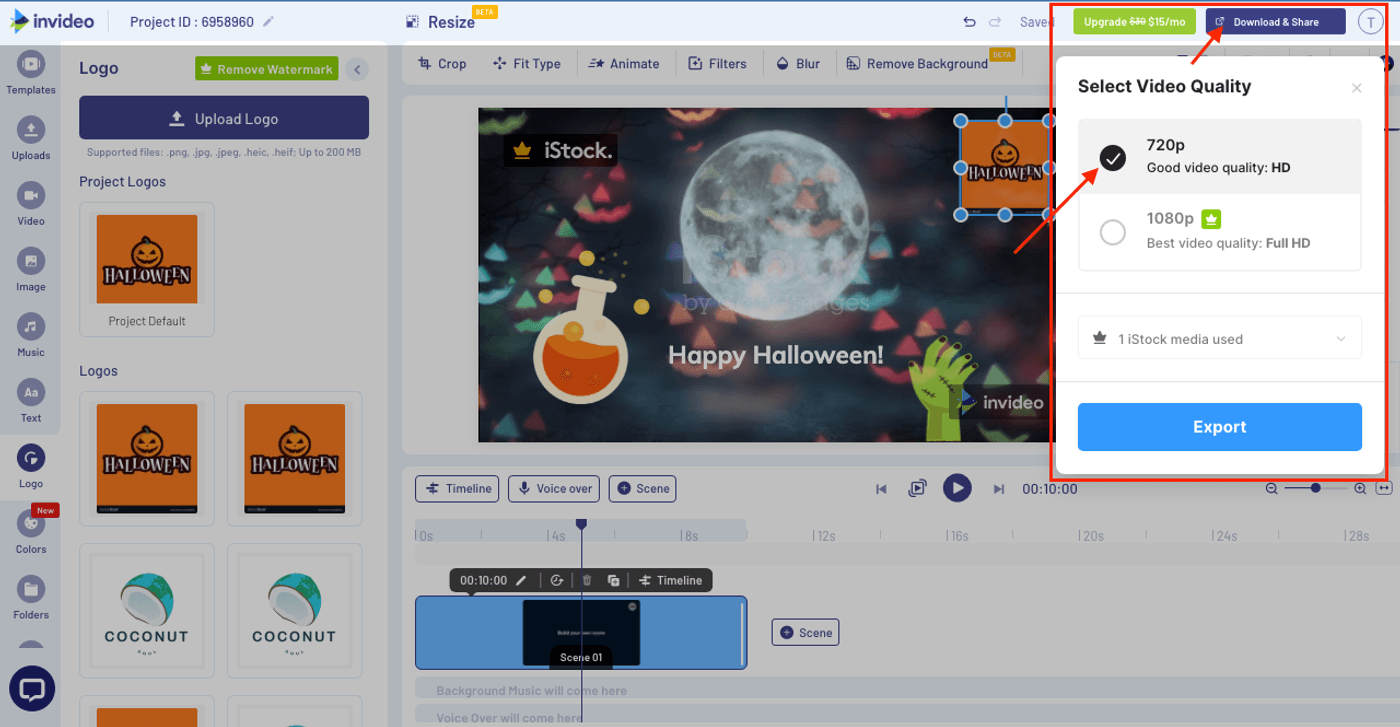
D. How To Upload Zoom Video Backgrounds On Desktop And Mobile?
Uploading a Zoom video background to your mobile and desktop is simple. Here’s a step by step guide to upload a zoom background on your desktop:
Step 1: Sign in to your Zoom account and launch the application. Make sure that your application is updated to support the virtual background feature.

Step 2: Next, click the settings icon on the left-hand side menu and select the Background and Filters option.

Step 3: Next, click the plus (+) button on the side to choose a video. Uncheck the Mirror my video option if you don’t want to invert your video.

If you’re unable to select a video or image, contact your Zoom administrator as it means the option is locked at the group or admin level.
Step 4: Once you’ve uploaded the video, you can use it as your virtual background.
Note: To enable virtual backgrounds for all users in your account, read this blog by Zoom’s help center.
Now, let’s see how to enable virtual background for zoom from your mobile devices.
Step 1: Join a meeting from your mobile.
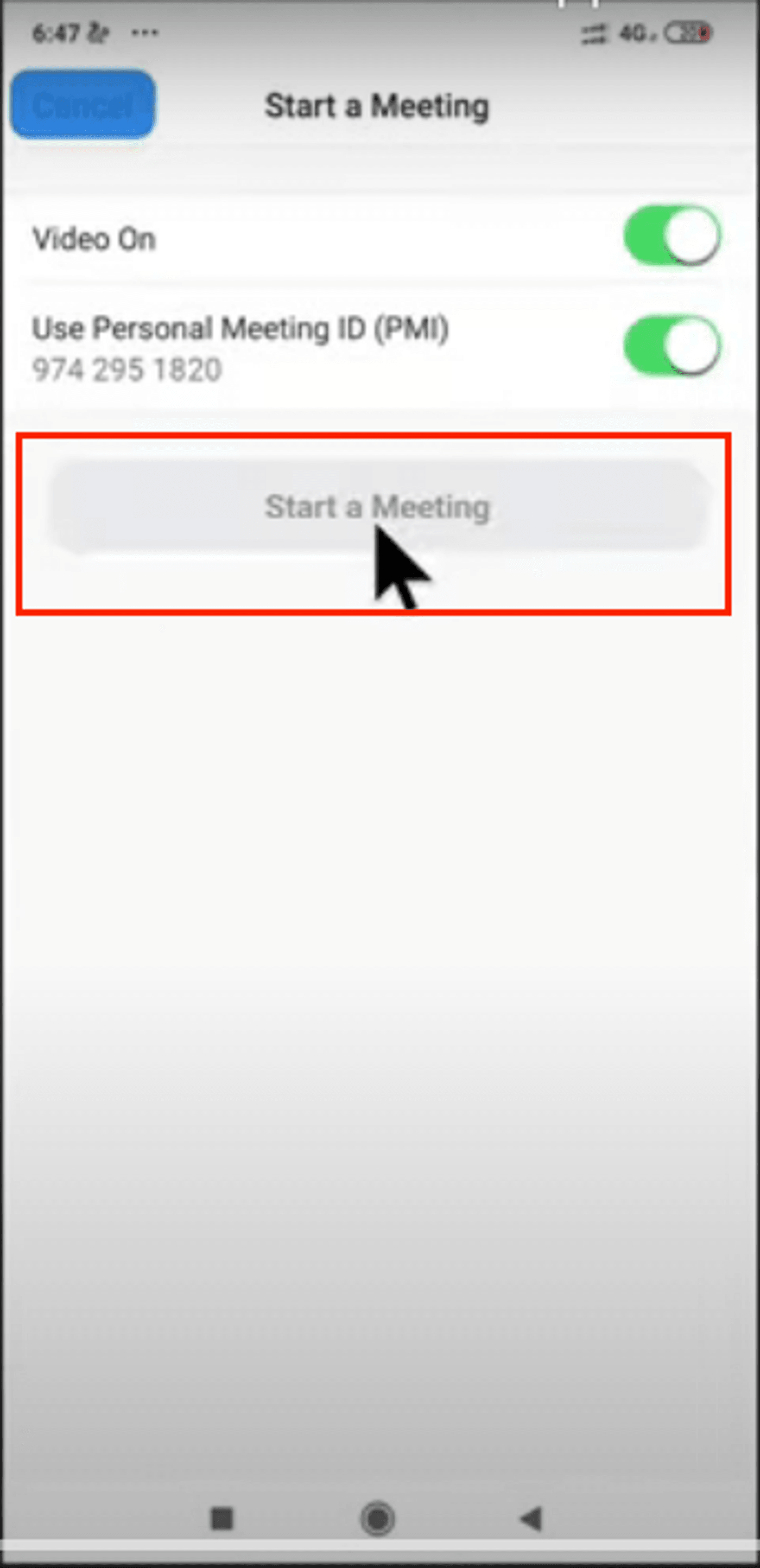
Step 2: Press “More” and select “Virtual Backgrounds.”

Step 3: If you want to upload your virtual background, press the “+” button and allow media access to your device. Then, select an image or video to use as your virtual background.
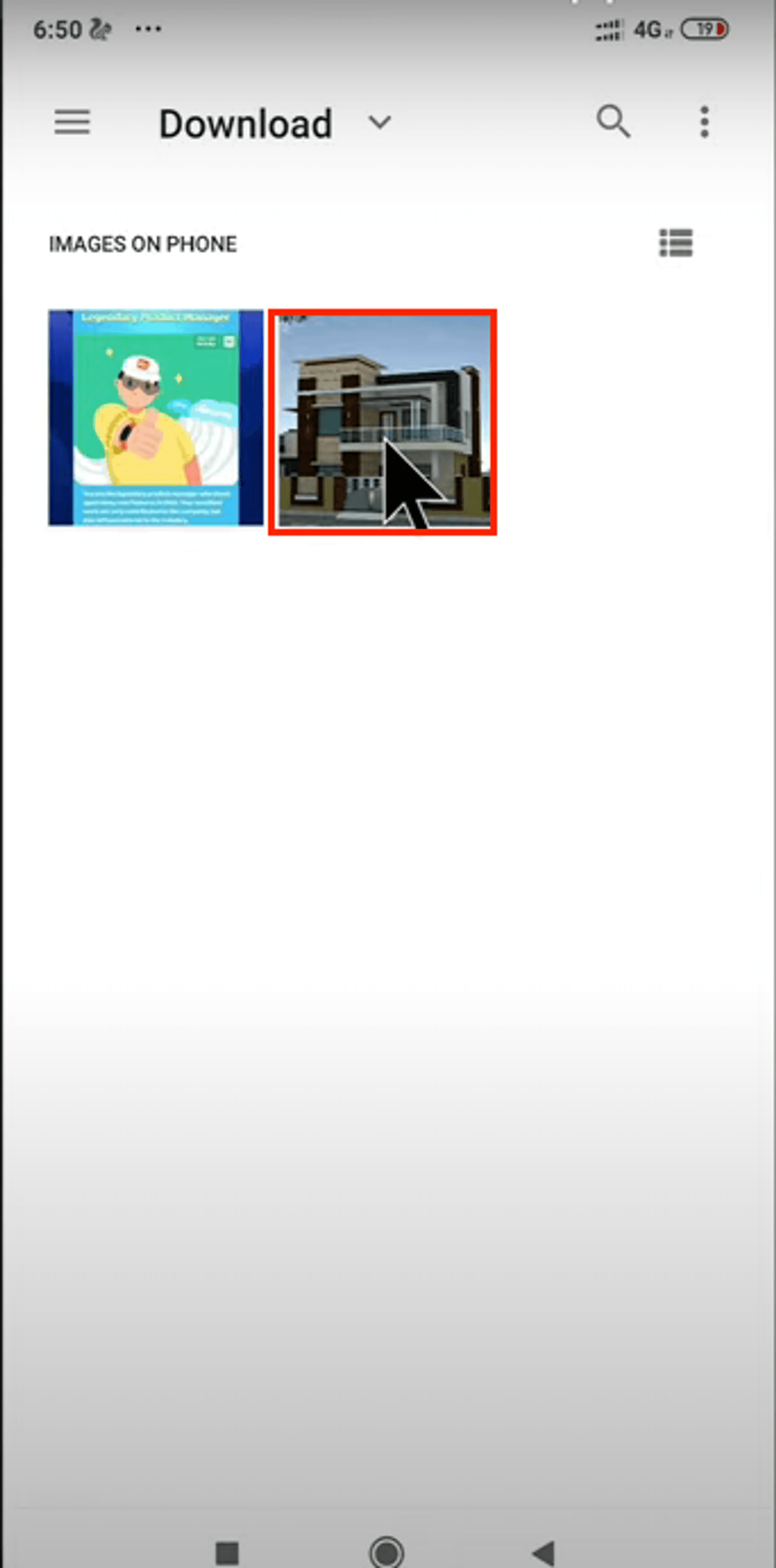
Summing Up-
You can celebrate Halloween with your colleagues and friends on Zoom with these fun and spooky virtual backgrounds. InVideo’s ready-to-use templates will let you create your own spooky Halloween video background in minutes, even if you’ve never created videos before.
If you’re looking to explore more such ideas where you make the most of popular days and holidays in a year, check out our video calendar where you can access other such trending days along with ready-to-use templates.
Last but not least, if you have any questions or want to continue the conversation, hop over to the InVideo community and learn from 25K other marketers and video creators just like you!
FAQs
1. How do you put filters on Zoom?
Log in to your Zoom account, go to settings and select Backgrounds and Filters. Then, select the video filters option to choose from the various filters available.
2. How to blur my Zoom background?
Log in to your Zoom account, go to settings and select Backgrounds and Filters. Next, select the blur option given there to blur your background.
3. How long should Zoom background videos be?
Your Zoom video background shouldn’t be longer than 30 seconds.
This post was written by Mrignayni and edited by Abhilash from Team InVideo