A single hour of 4k footage can be over 300 GB in size and with quality of video production improving, those file sizes are not reducing anytime soon. This is a significant pain point for any professional who relies on sharing high quality video over the internet — how can they do it in a safe, secure and efficient manner that doesn’t take up too much time or too much money?
There are a few good alternatives to make sharing large video files easier though. For instance, if you want to share a video file with a client to receive feedback for it, you can use an editor like InVideo that allows real-time collaborating on videos. This eliminates the size constraint and the need to upload your file to a separate host. But that’s just one use case. For when you need to share other types of large files, we’ve rounded up some of the best solutions for you.
Here’s what we’ll include:
- 7 Proven ways to send large video files from desktop
- 4 Proven ways to send large video files from Android
- 4 Proven ways to send large video files from iOS
7 Proven ways to send large video files from desktop
Can’t attach large video files to your email? Here’s how to send large video files using your Windows or Mac computer:
1. Google Drive
Google Drive is a universally used cloud-storage solution to share files of any kind. The best part is that once you upload a file to Google Drive, you can choose to give access to particular people to view and download it. But like any other cloud storage, the space on the free version of the cloud is limited and if you want more, you will need to pay a monthly subscription fee.
Another great thing about a service like Google Drive is that it has end-to-end encryption. End-to-end encrypted cloud options are great when you need to share confidential files because even Google can’t read your files.
Uploading files to Google Drive is fairly straightforward. For instance, here’s how you’d upload a video to Google Drive and share it:
1. Sign up on Google Drive — you’ll only need to login if you already have a Gmail account.
2. Right-click in the whitespace and select File Upload.

3. Select your file from the explorer.
4. Once uploaded, right click on the file and click Share.
5. Change the file permissions by selecting Change to anyone with the link (if you want your file to be accessible to a group of people)

You can now copy the link and share it with your colleague or friend.
Google Drive also offers one of the largest free storage of any other cloud-storage provider. You get 15gb free storage with the free plan. But if you want a more versatile list of features, you can check out some of the other cloud storage options that include:
- Dropbox - 2GB free storage
- Mega - 20GB free storage
- pCloud - 10GB free storage
- Mediafire- 10GB free storage
Pro Tip: To make uploading to Google drive easier, you can compress large video files and then upload to the cloud. Check out this blog on how to compress large video files.
2. WeTransfer
WeTransfer is a free app that allows sending large files via the internet. Since it’s free, you don’t need to sign up for sharing files that are up to 2GB in size. WeTransfer is popular because it offers a bunch of useful features. For instance, it lets you add an expiration date to your files. Once that date passes, the files are automatically deleted.
If you need to use WeTransfer for video files larger than 2GB, you’ll need the paid version. The paid version, called WeTransfer Pro, allows sharing files up to 20GB in size and costs $120 per year. To send files on WeTransfer:
1. Go to the WeTransfer website.
2. Click on the “+” button at the top to upload files.
3. Insert the receiver’s email, your email, title, and a message.
4. Click the “Transfer” button.

By default, the file will be shared via email, but you can also choose to get a download link instead by clicking on the ellipsis icon at the bottom left.
3. Jumpshare

Jumpshare is an excellent free file sharing platform if you want to share video files that are up to 250MB in size. The free account offers 2GB of storage space, but unlike other cloud services, there’s a user-friendliness factor that makes Jumpshare a viable option for some people.
For instance, you can put Jumpshare’s icon on your desktop and drag-and-drop files you want to share into this folder. There’s no need to open the interface and upload the files manually. Once you’ve dropped the files into Jumpshare, it will also automatically copy the link to that file to your clipboard so you can go into your messaging client and paste the link there for sending it forward.
Unlike most cloud storage options, though, Jumpshare files aren’t end-to-end encrypted. Plus, the files you upload are automatically accessible to anyone who has the link to that file, so it’s best not to use Jumpshare for confidential files.
4. Sendy PRO

Sendy PRO is the paid version of Sendy cloud storage. The free version offers limited storage like other cloud services, but the PRO version offers significantly more storage. With Sendy PRO, you get 1TG of cloud storage and a maximum file size of 50GB. If you need to share extremely large video files – larger than 10GB – Sendy PRO can be an excellent option for you, provided you’re open to paying $7.99 per month.
There’s also a Chrome extension for Sendy PRO that lets you upload files without having to open the website. Once the files are uploaded, you can share them with a six-digit key (or use a link like other services).
5. FTP

FTP (File Transfer Protocol) is an old-school file transfer technique that’s not as popular as it used to be because we have access to cloud storage services. However, you can still use FTP for transferring large video files.
You can access your FTP server using an addon like sFTP or use a desktop client like CyberDuck on Mac or Windows. However, you’ll still need a remote server like a web hosting service to be able to transfer files. Unless you’re confident handling remote servers and have some technical background, it’s best not to complicate things with FTP. A free cloud storage would be your best bet.
6. MASV
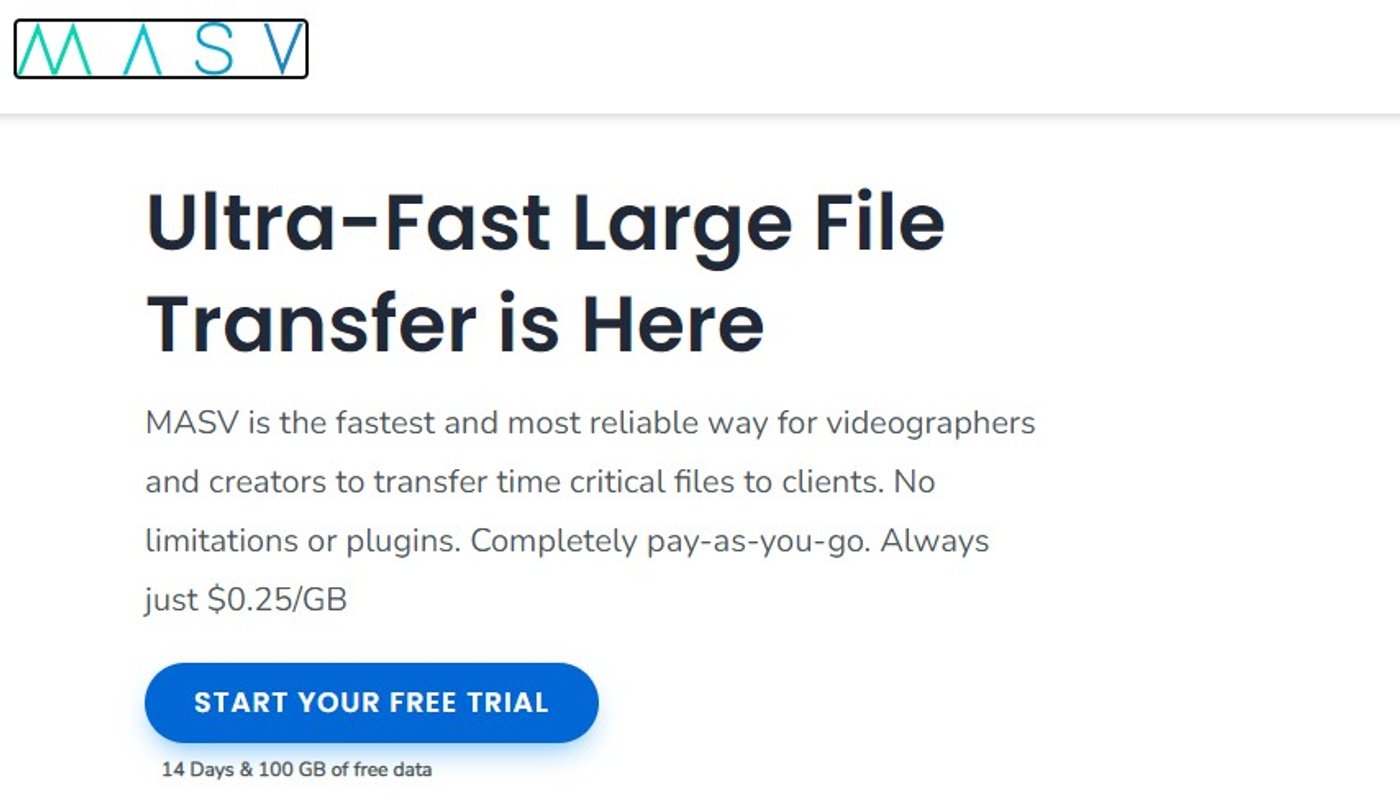
MASV is an accelerated cloud solution built with a focus on video and post-production professionals who frequently need to share large video files. If you’re looking for a superfast way to share video files and don’t mind paying $0.25 per GB for it, MASV can be an excellent choice for you. It stores your large files for 10 days, after which they’re automatically deleted.
Note that you need a fast internet connection to be able to make good use of MASV. The platform claims that it can transfer files at roughly 90% of your internet speed. The more bandwidth you have, the faster MASV will be able to transfer your files. If you’re looking for an even faster solution, there’s UDP.
7. UDP
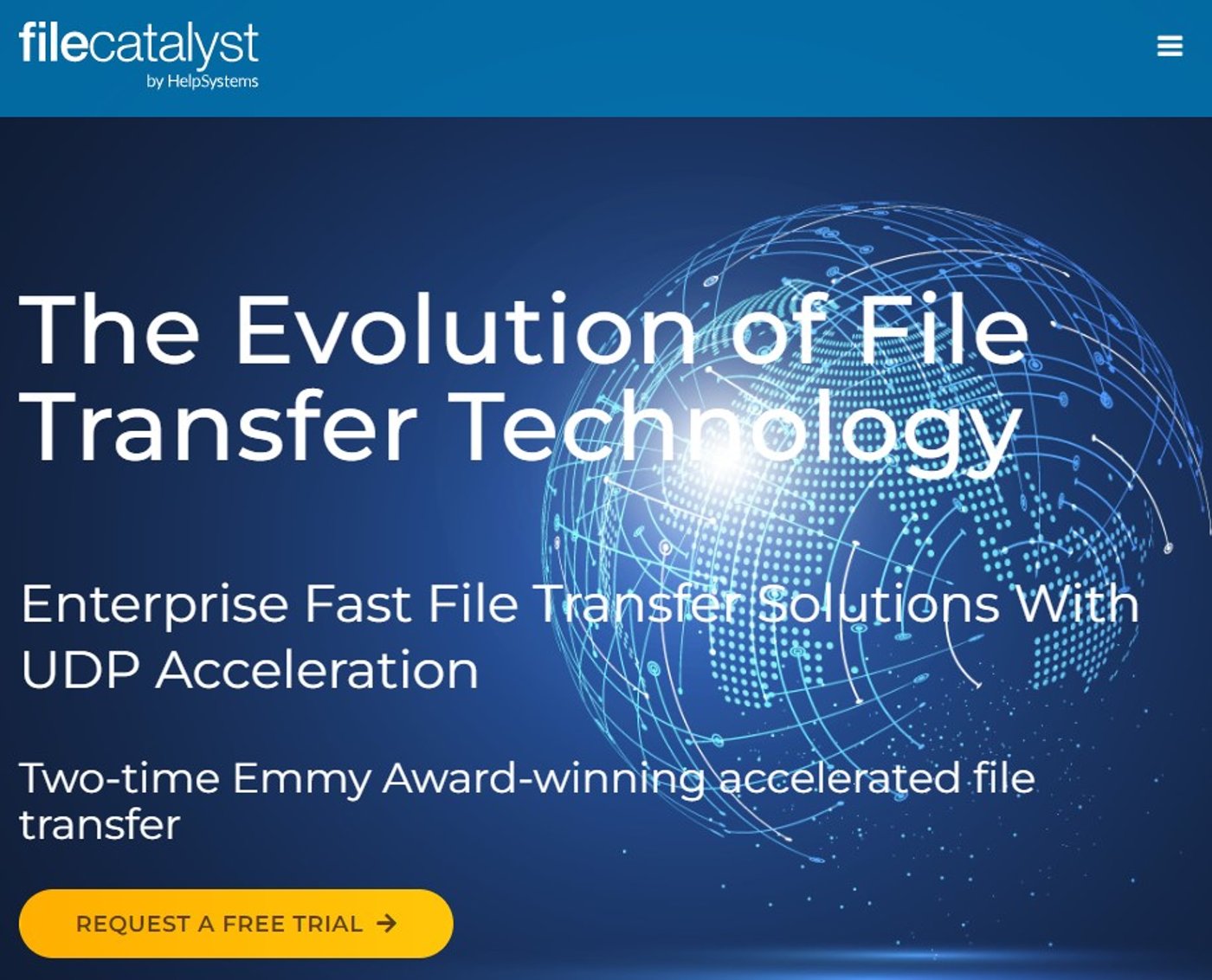
UDP (User Datagram Protocol) allows sending files as fast as your internet connection—there’s no upper limit on the speed. You’ll need to sign up on a platform like Aspera or File Catalyst to transfer files using UDP, but you’ll need to pay a large fee to access these services.
For instance, Aspera Cloud’s cheapest plan will set you back $0.95 per GB. Note that you’ll also need to stop other activities like a Zoom call or streaming on YouTube when using UDP because it will claim a 100% of your bandwidth.
Pro tip: To create videos optimized for sharing online, you can use a tool like InVideo that also allows you to share videos within the editor itself for real-time feedback instead of downloading it and then sending it across.
Now that you know how to send large video files using a computer, let’s talk about how to send large video files using an Android device.
4 Proven ways to send large video files from Android
If you’re wondering how to send large video files from your Android smartphone, we’ve got some ideas. You’ll need more than just WhatsApp or Gmail — here are the best ways to share large video files on Android devices:
1. Google Photos link

Google Photos is a cloud storage solution for photos and videos. Anything you store on Google Photos counts towards your 15GB free Google Drive storage. Once you run out, you’ll need to buy more storage. In the meantime, however, you can share the images and videos directly from Google Photos to your friends and family.
If you’ve enabled auto-backup, Google Photos will continue to backup your images and videos. This means when you need to share a large video, it will already be uploaded on Google Photos. You’ll just need to press-hold the video, select Share, and send it to the appropriate Google Photos user.
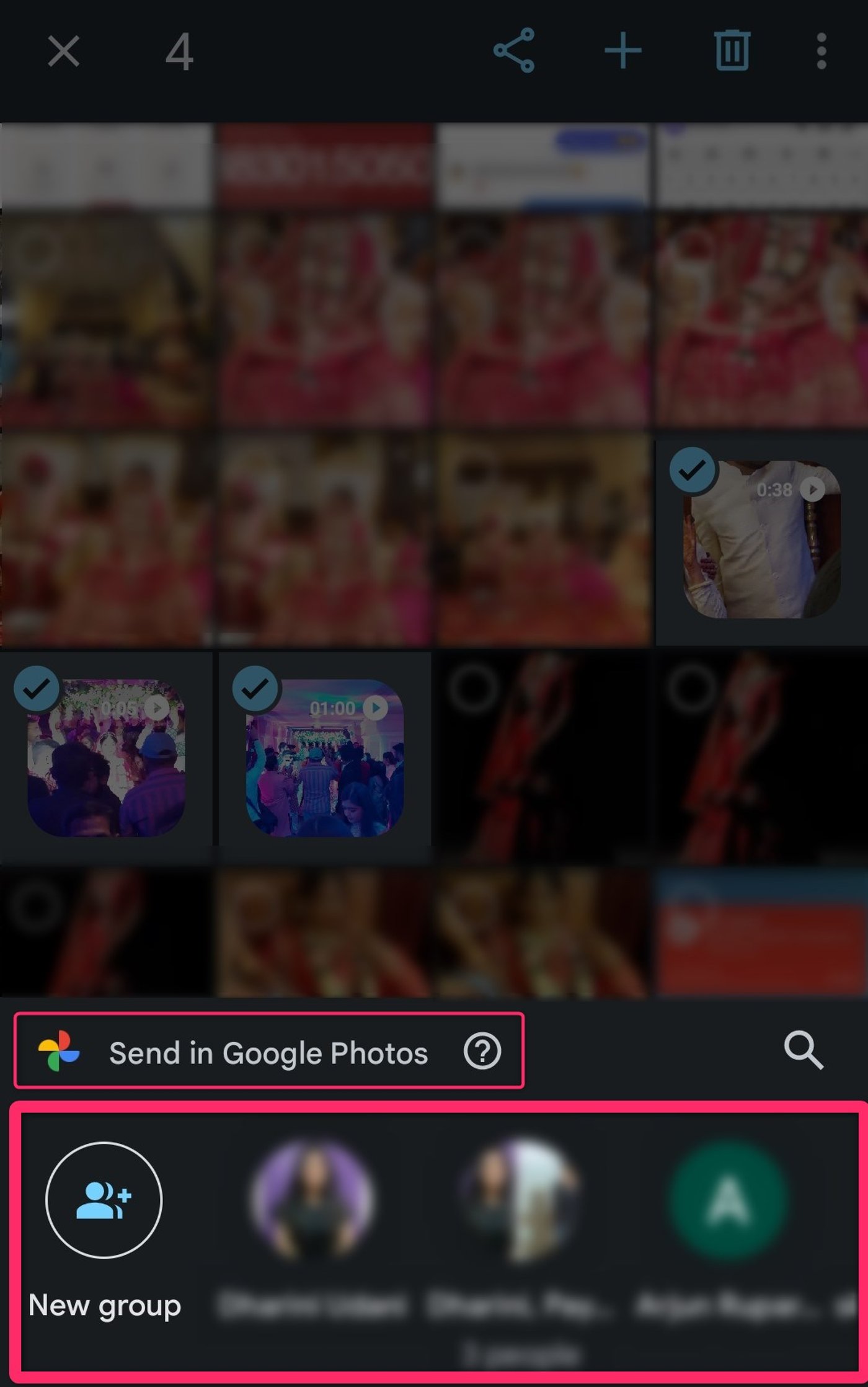
You can now send large video files from any Android device. But how to send large video files if the files are stored on your iPhone?
2. WeTransfer

If you’re just looking for a quick, no-fuss way to share a large video file, you can use WeTransfer. You don’t need to download any apps on your phone. Just go to wetransfer.com using your phone’s browser and you’ll be able to access the service.
You can upload large files with a maximum size of 2GB from your phone. Unlike EasyJoin and Xender, WeTransfer helps you share files online, not just with people connected to your local network. Once you’re done uploading, you’ll have the option to either email the link to the person or copy the link and then send it yourself via a messaging app.
3. EasyJoin Go TV

EasyJoin is an ad-free file transfer that allows sharing files over the network, with and without an internet connection. You can make cross-platform file transfers, and you can make them much faster than transferring files over the internet.
Your data is completely safe with EasyJoin Go, and you won’t have to deal with pesky ads either. However, it’s not a free app. Plus, if you want to transfer files to someone not connected to the same network, you can’t. EasyJoin Go is your best bet only when you need to share very large video files through your Android phone or Windows computer.
4. Xender

Xender bills itself as a “mobile-first file transfer and sharing app.” Unlike EasyJoin, Xender is also available for iOS devices. If you need to transfer files from an Android device to an iOS device, Xender would make more sense than EasyJoin.
Another thing that makes Xender a better choice than EasyJoin is that it’s free. If you need to transfer a large video file only this once, it doesn’t make sense paying for lifetime access to an app. However, it doesn’t offer the same level of security as EasyJoin, so if you need to transfer confidential data, it’s best to use EasyJoin.
4 Proven ways to send large video files from iOS
Don’t know how to send large video files using an iOS device? There are a few solutions, both built-in and third-party.
1. AirDrop
AirDrop is the fastest way to share large video files on iOS that allows you to share files with other iOS or Mac users. There are no file size limits here and you don’t require an internet connection to share the files either. However, you can’t share files with Android or Windows users with AirDrop.
Since there’s no need for an internet connection, you won’t have to waste mobile data on sending a massive file, provided the recipient of the file is in close proximity. To share files with another iOS user, start by ensuring that Bluetooth and WiFi are active on both your and the recipient’s device. Next, go to the file and press the Share button. Select AirDrop and choose the recipient.
2. Share iCloud link
All Apple devices get 5GB of free cloud storage, including your iPhone. Sharing with iCloud can be an easy way to share files that you’d like to store on the cloud for more than 30 days (otherwise you could just use Mail Drop). You can also share a complete folder using iCloud, so if you’ve already got some files in a folder on your iCloud, you can directly share a link to the folder without having to share files individually.
Of course, if you’ve maxed out the 5GB of free storage, you’ll need to pay for more storage on iCloud. In that case, you should also consider other cloud storage services. For instance, Google Drive also works on iPhones and offers 15GB of free storage space.
3. Mail Drop
Wonder how to email a large video file? Use Mail Drop.
Mail Drop is a free service provided by Apple for transferring large files using iCloud. If you’re an iOS user, Mail Drop should be your go-to for sharing video files under 5GB (that’s the maximum permitted file size).
Once you’ve sent the file, the recipient has up to 30 days for downloading the file. After 30 days, the file is automatically deleted. There’s also a 1TB monthly cap, so if you frequently share large video files, you might have to wait every once in a while for the 1TB data cap to reset.
To share files using Mail Drop, you need to open the file and click the share button. Select Mail and then add recipients. When you hit the send button, you’ll see two options:
- Use Mail Drop
- Try Sending Attachment
Select Use Mail Drop and the file should begin uploading to iCloud. It’s that easy.
4. Xender
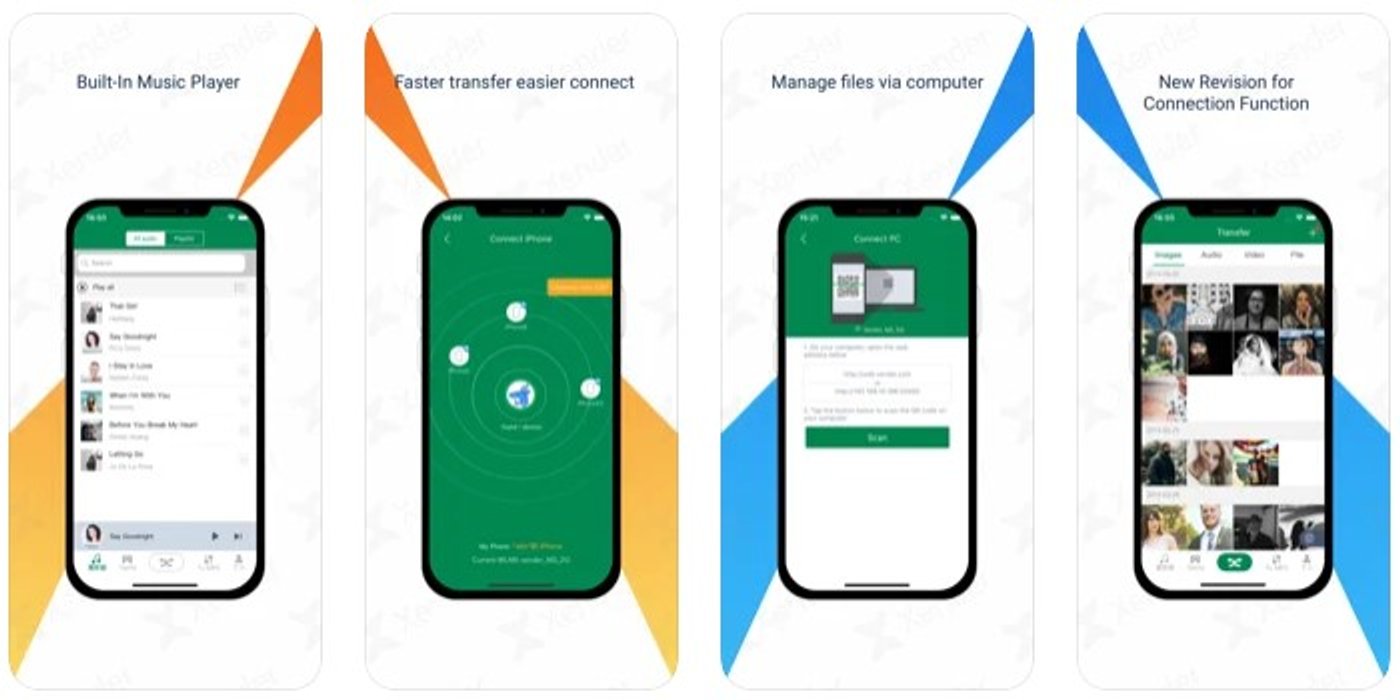
When you need to share files from your iPhone to an Android user, you’ll need to use a third-party app instead of AirDrop. Xender is the perfect solution because it works pretty much the same way as AirDrop.
There are no caps on file size limits, it doesn’t use your internet connection for sharing files, and the file sharing speed is just as fast (though this also depends on other factors). Xender is also a free app so you won’t have to shell out a few extra bucks just to share a file with an Android user.
Wrapping up
Transferring large video files can be troublesome because most common solutions that we use every day don’t allow uploading anything beyond a few megabytes. However, alternatives (both free and paid) are readily available for almost any device.
Of course, some methods make more sense based on what you’re trying to share. For instance, you can just use the video editor as your cloud storage and share a direct link. InVideo is a cloud-based editor, which means you can share a link to the video you’re working on either for collaborating or allowing a team member to download it onto their device. It’s also web-based, so it can be used on pretty much any device you can think of. And if you ever need help with editing, the InVideo YouTube channel has a ton of guides and tutorials to navigate.
This post was written by Arjun and edited by Adete from Team InVideo


