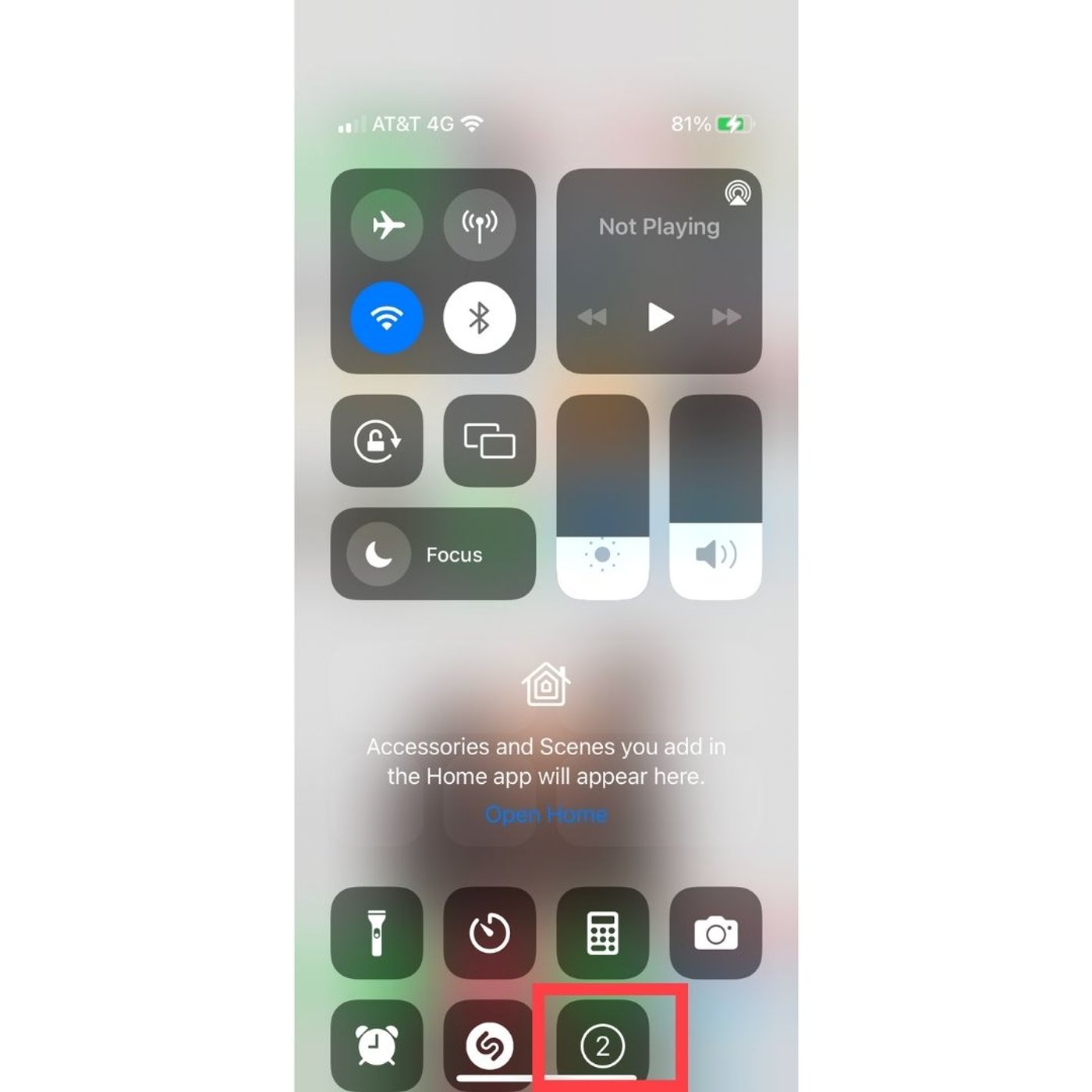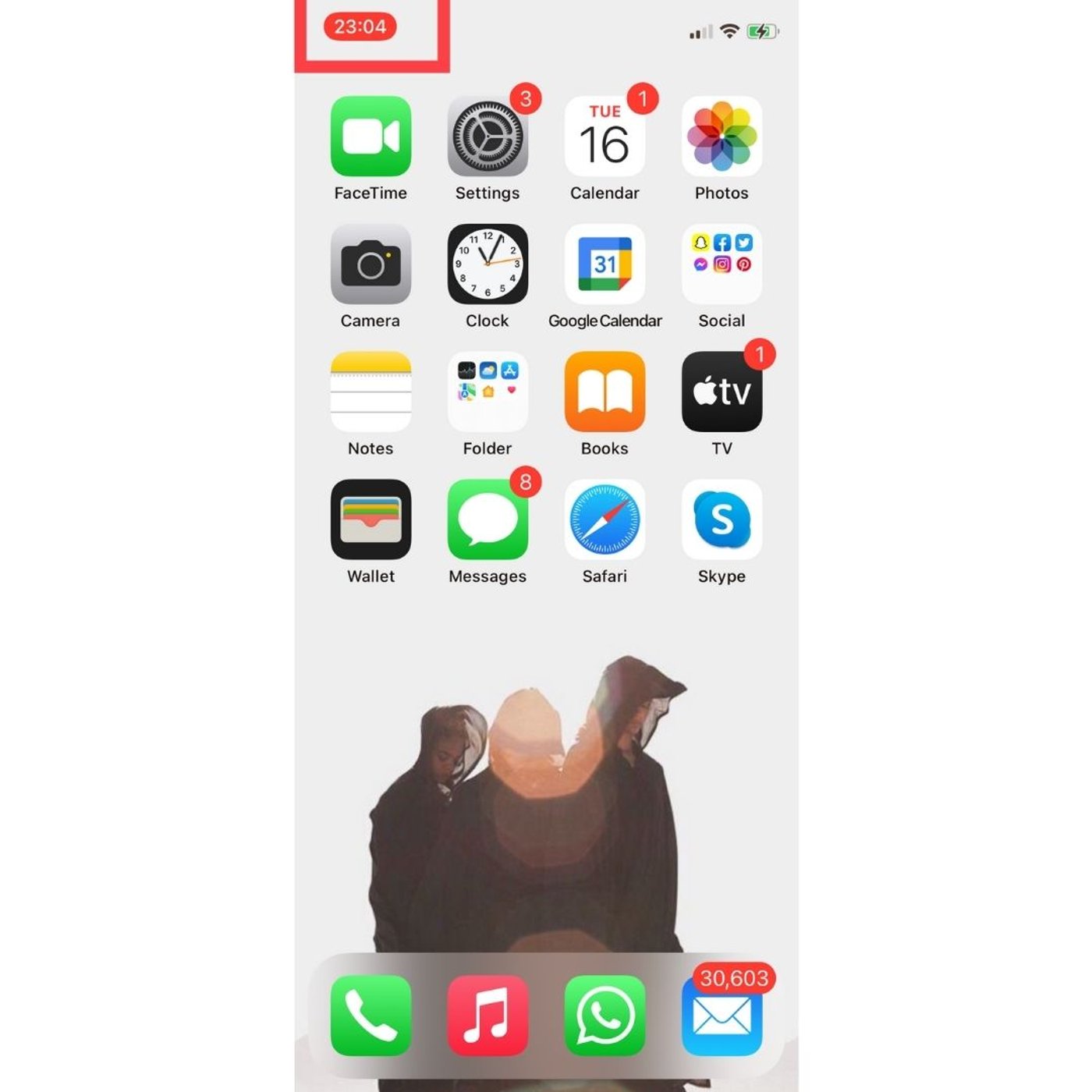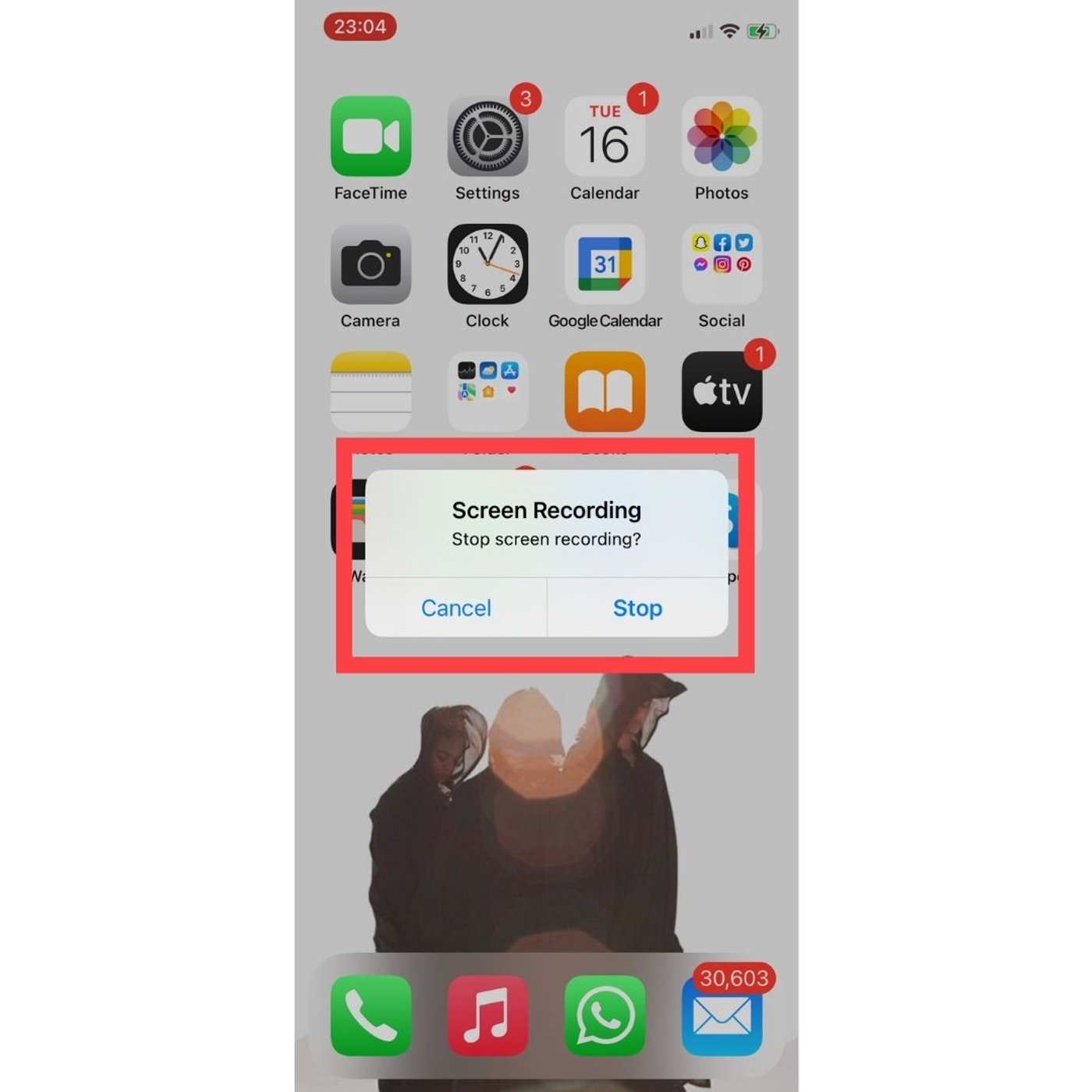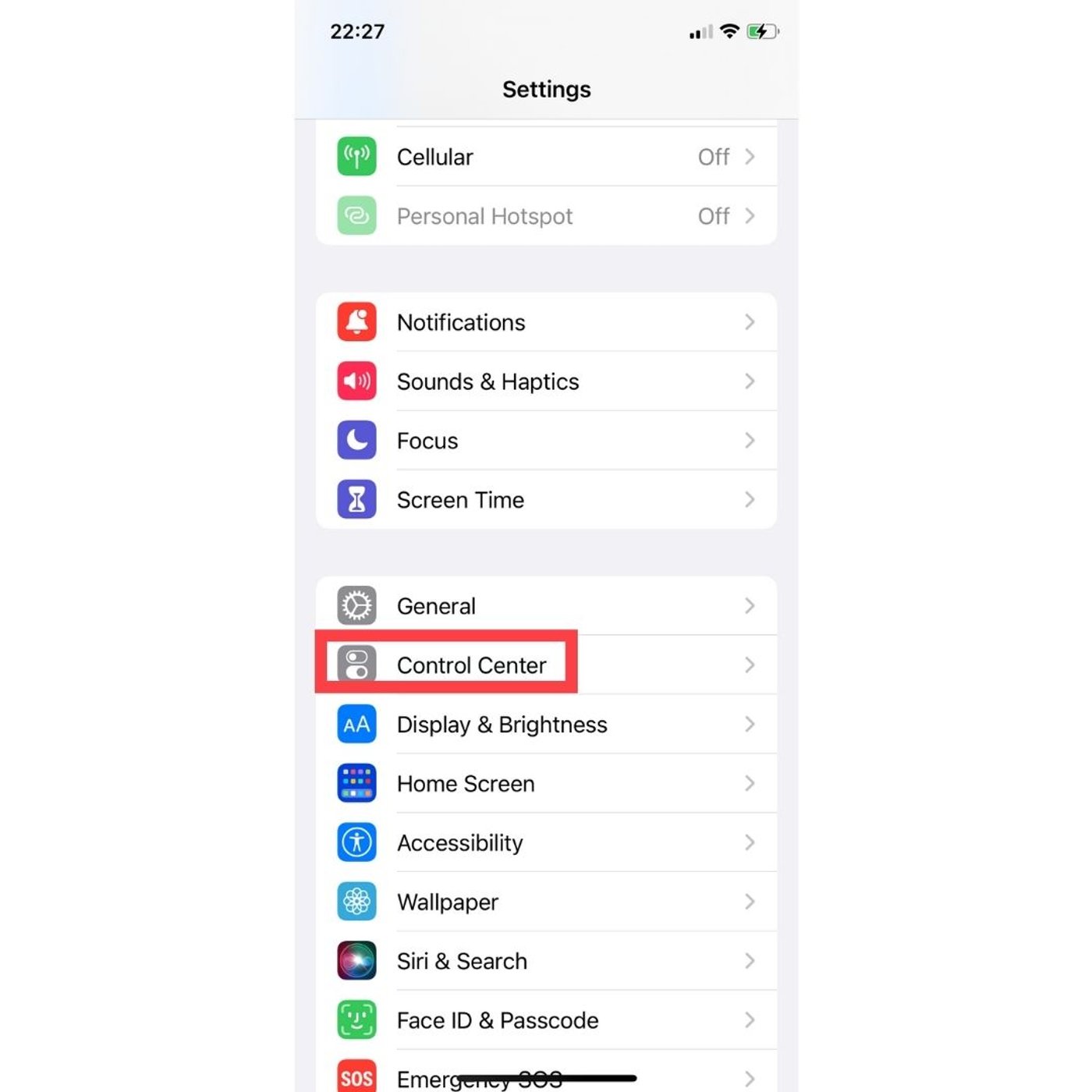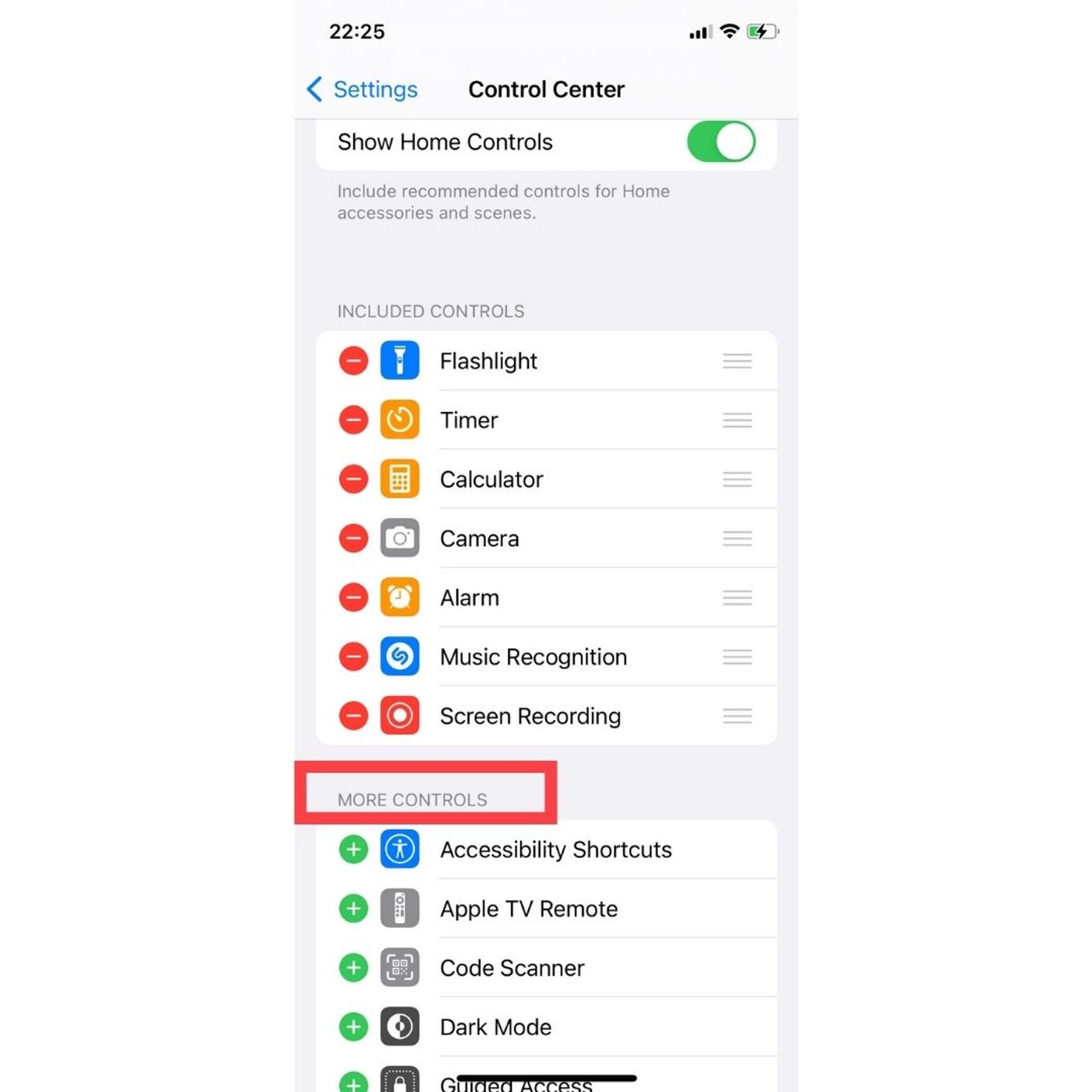Para hacer un video nuevo, acompañar una presentación con un ejemplo, grabar un taller online o clase virtual, la captura de video es muy útil. Hace unos años parecía complicado grabar la pantalla de cualquier dispositivo pero actualmente, existen muchas opciones para hacerlo en dispositivo móviles y computadoras de escritorio.
Desde apps nativas hasta apps de terceros, las opciones que tienes actualmente son bastantes. En InVideo hemos creado esta guía esencial para que hacer cualquier captura de videos, sea una tarea más que sencilla.
¡Continúa leyendo!
Como hacer una captura de video en dispositivos móviles?
Una de las ventajas del desarrollo que ha habido en los últimos años en cuanto a dispositivos móviles es que ahora es muy sencillo realizar capturas de video sin la necesidad de instalar un app de terceros. Desde un Android, iPhone o el mismo celular de Google, acá aprenderás como hacerlo.
Como hacer una captura de video para Android 10?
Es importante que sepas que para grabar la pantalla de cualquier dispositivo Android sin apps de terceros, éste debe tener el sistema Android 11 o version posterior. Ahora que ya conoces esto, sigue estos pasos para grabar tu pantalla de forma simple y rápida:
-
Sobre el escritorio, desliza hacia abajo la parte superior de tu pantalla para acceder a los ajustes rápidos
-
Entra a ajustes rápidos
-
Podrás observar la opción de grabar pantalla
-
Pulsa sobre el botón de grabar pantalla
-
El teléfono te abrirá una nueva ventana de opciones ¿Empezar a grabar?
-
Tendrás la opción de grabar audio mientras haces la captura de video
-
También tendrás la opción de mostrar los “toques” sobre la pantalla
-
Elige las opciones que necesites
-
Selecciona el botón de Empezar
-
En la pantalla de inicio podrás ver el icono de grabación de pantalla
Algunos dispositivos Android podrían no tener la opción de grabar pantalla activa, si es tu caso, sigue estos pasos para activar la opción:
- Sobre la página de inicio o escritorio, desliza hacia abajo la parte superior de tu pantalla para acceder a ajustes rápidos
- En la ventana de ajustes rápidos, en la parte inferior izquierda, selecciona el icono de lápiz
- Abrirás una nueva ventana que te mostrará el icono para grabar pantalla
- Arrastra la opción de grabar pantalla hacia arriba para activarla
La mayoría de los fabricantes de dispositivos móviles con sistema operativo Android 11 permiten la opción de hacer captura de video. Si el tuyo no la tiene, no te preocupes, más abajo te mostraremos cómo hacerlo con apps de terceros.
Como hacer una aptura de video para dispositivos Android con apps de terceros?
Como lo mencionamos anteriormente, si no cuentas con el sistema operativo Android 10, seguramente tu celular no te permitirá capturar video de forma nativa. No te preocupes, existen una serie de aplicaciones que puedes instalar, ¿lo mejor? Son gratuitas.
AZ Screen Recorder
AZ Screen Recorder es una de las apps más conocidas para hacer capturas de video en dispositivos Android. Entre sus características principales están:
- Es gratuita
- No tiene publicidad
- No tiene marcas de agua
- Puedes grabar en directo
- Puedes retransmitir en Facebook, Youtube y Twitch
Du Recorder
Una de las ventajas principales de Du Recorder es que dispositivos con Android 5 pueden usarlo. También está disponible para usuarios de iPhone o iPad. Sus ventajas son:
- Es gratuita
- Puedes ajustar los frames por segundo (hasta 60 FPS)
- Puedes ajustar la salida del video (hasta 1080p)
- Da la opción de edición de video: música, recorte, subtítulos, unir fragmentos, fusión de videos y mucho más
Super Screen Recorder
Esta app para Android te permite hacer capturas de video y de audio. Usar Super Screen Recoder es muy sencillo gracias a su menú y los controles son fáciles de entender. Una de sus ventajas es que permite hacer anotaciones o señalar áreas del video al momento de estar grabando.
Como hacer una captura de video para iPhone y iPad?
Los dispositivos con sistema operativo iOS, en su mayoría, tienen la opción de hacer capturas de video de forma sencilla. ¿Lo mejor? Solo necesitas acceder al centro de control para empezar, primero te enseñaremos cómo hacerlo cuando ya tienes la opción habilitada:
- En escritorio, desliza la parte superior derecha de la pantalla del iPhone o iPad para mostrar el Centro de Control
- En Centro de Control podrás ver el botón para hacer una captura de video en iOS
![botón para hacer una captura de video en iOS]()
- Pulsa el botón
- El dispositivo hará una cuenta atrás de aproximadamente 3 segundos
![boton suscripcion IOS]()
- Cuando el conteo llegue a 0 iniciará la captura de video de tu pantalla.
![inicio de la captura de video de tu pantalla.]()
- Para detener la grabación regresa al Centro de Control
![Parar la grabación regresa al Centro de Control]()
- Pulsa nuevamente el botón de grabar para finalizar la captura de video
- El celular te mostrará una notificación informándote que tu grabación de pantalla se guardó en Fotos
En caso de que no tengas activa la opción de capturar video en iPhone o iPad, sigue estas estos pasos:
- Abre Ajustes
- Localiza la opción de Centro de Control
![Captura de video para iPhone activación]()
- En Centro de Control busca más abajo la opción de Más Controles
- En Controles incluidos podrás ver la opción de Grabación de pantalla
![Activa la opción de captura de video para iOS]()
- Pulsa el símbolo de + para añadirlo a Centro de Control

Como hacer una aptura del video para Windows con Game Bar?
Si tienes Windows 10, estarás muy feliz de saber que el sistema operativo ya cuenta con una herramienta llamada Game Bar que te facilitará la grabación de pantalla para un video. Inclusive, para tus sesiones de gaming en Xbox.
Game Bar fue diseñado para hacer capturas de video en formato MP4 para cualquier aplicación de Windows, buscadores y básicamente cualquier otro programa dentro del sistema operativo.
Si ya cuentas con Windows 10, es importante que también revises las especificaciones de tu computadora, ya que tienes que tener la tarjeta gráfica indicada. Entonces, ¿cómo activar la opción de captura de video en WIndows 10? Te compartimos los pasos:
- Dirígete a Ajustes -- Gaming --- Xbox Game Bar
- Da clic en la opción de Activar Xbox Game Bar
- En caso de tener un control para Xbox o Xbox 360, puedes activar la opción de grabar la pantalla con el gamepad.
- Desde la pantalla de tu computadora, puedes editar los shortcuts de tu teclado
- Para hacer una captura de pantalla, abre cualquier aplicación
- Posiblemente no podrás hacer capturas de video desde el escritorio o el buscador Fire Explorer
- En tu teclado selecciona Win+G para abrir Game Bar
- Se desplegará un menú de opciones para grabar la pantalla, control de audio y video
- Selecciona el icono de cámara para hacer una captura de pantall o captura de video
- También puedes hacer el siguiente comando: Win+Alt+R
Como hacer una aptura de video para Mac?
Si tienes una Mac o Macbook Air o Macbook Pro con el sistema operativo de MacOS Mojave o más actuales, tienes la opción de hacer captura de video con la aplicación de QuickTime Player. Y activarlo es muy sencillo.
- Abre QuickTime Player desde tu folder de aplicaciones
![aplicación QuickTime Player]()
- Selecciona dentro del menú Documento --- Nueva grabación de pantalla
![Nueva grabación de pantalla en QuickTime Player]()
- Se abrirá un menú con controles
- Puedes seleccionar la opción de grabar la pantalla completa, una porción de la misma, elegir si quieres que se grabe audio, poner un timer, etcétera
![grabar la pantalla completa en QuickTime Player]()
- Da clic en la opción Grabar
- En automático QuickTime Player iniciará la grabación y podrás ver en la parte superior de la pantalla un símbolo que indicará que la grabación continua
![automático QuickTime Player iniciará la grabación]()
- En cualquier momento podrás dar clic sobre dicho símbolo y detener la grabación
- Dependiendo de tus ajustes, la captura de video se guardará en tus Documentos o en el Escritorio
¿Ves lo sencillo que es hacer una captura de video en Mac?
Como hacer una captura de video con extensiones de captura de video para Mac o Windows?
Habrá ocasiones en las cuales quieras tener la ayuda de extensiones de terceros para hacer tus capturas de video. Inclusive, quizá quieras que tus grabaciones estén alojadas en un servidor externo y mediante un simple link, cualquier persona pueda acceder a tus materiales audiovisuales.
Veamos qué opciones tienes:
Vidyard
Vidyard es otra aplicación que cuenta con una extensión gratuita para Google Chrome. Se popularizó su uso durante la gestión de trabajo híbrido y desde casa. Pero las posibilidades que tienes con Vidyard son bastantes:
- Es gratuita
- Permite saber si se vio tu captura de video, inclusive el porcentaje de visualización
- Permite saber cuántas veces se ha visto tu captura de video
- Permite la personalización de los videos mediante la edición de los títulos
- Sin ads
- La versión gratuita permite la grabación de hasta media hora
Loom
Loom es una de las mejores alternativas que existen para hacer grabaciones de pantalla en tu computadora de escritorio. También cuenta con una extensión que puedes activar en Google Chrome y enlazar con tu Gmail, de forma gratuita.
Aunque Loom se use principalmente dentro del ámbito de negocios, tiene las siguientes ventajas:
- Gratuita con algunas limitaciones
- Permite la edición de videos
- Al mismo tiempo puedes grabarte y grabar tu pantalla
- Puedes hacer capturas de video de una sola pestaña de tu buscador o distintas pestañas así como escritorios
- Aloja los videos en su plataforma
- Cualquier persona con el link podrá ver tu captura de video
- Tiene un límite de 5 minutos para captura de video
- Sin ads
Nimbus ScreenShot and Screencast
Otra opción que tienes para hacer capturas de video con la ayuda de una extensión es Nimbus ScreenShot and Screencast. Se recomienda principalmente para usuarios que hagan tutoriales. Entre sus ventajas principales están:
- Distintas opciones para captura de video:
- Pantalla completa
- Selección de área para captura de video
- Página entera
- Parte de la pantalla
- Tiene disponible un editor que permite hacer efectos blur, dibujo, redactar y cortar
- Puedes descargar las capturas de video en formatos JPG, PNG y BMP
En conclusión
Hacer una captura de video hoy en día es muy simple. La mayoría de los dispositivos móviles en 2022 ya tienen de forma nativa la opción de hacerlo. Incluso, desde tu computadora de escritorio o Mac tienes la posibilidad de hacer grabaciones de video con audio.
Si por alguna razón es necesario que tus capturas de video estén resguardadas en apps o desarrollos de terceros, también existen opciones gratuitas que puedes empezar a usar desde hoy mismo.
Para cualquiera de los casos, seguramente necesitas tener un editor de videos que te permita crear atractivos intros, integrar subtítulos, mostrarte en pantalla y mucho más. En InVideo lo sabemos, asegúrate de conocer nuestra plataforma y cómo puede llevarte al siguiente nivel en edición de videos, sin tantas complicaciones.