Halloween fans spent more than $8bn on Halloween products and services in 2020. It’s a great opportunity for businesses to acquire new customers, increase brand awareness and improve their sales.
So, if you’re looking for an easy way to grab attention and showcase your products and services, Facebook video covers are one of the best options. They’re super easy to make and it’s the first thing consumers notice when they land on your page.
That’s why, in this blog we show you how to make 4 great Halloween Facebook cover video ideas you can create for your business or page.
Here’s what we’ll be covering:
A. Facebook Cover Video Specs
B. 4 Ways To Create An Enticing Halloween Facebook Cover Video
C. How To Upload A Halloween Facebook Cover Video?
Let’s get straight to it!
A. Facebook Cover Video Specs
Before delving into the video ideas, let’s look at Facebook cover video specs:
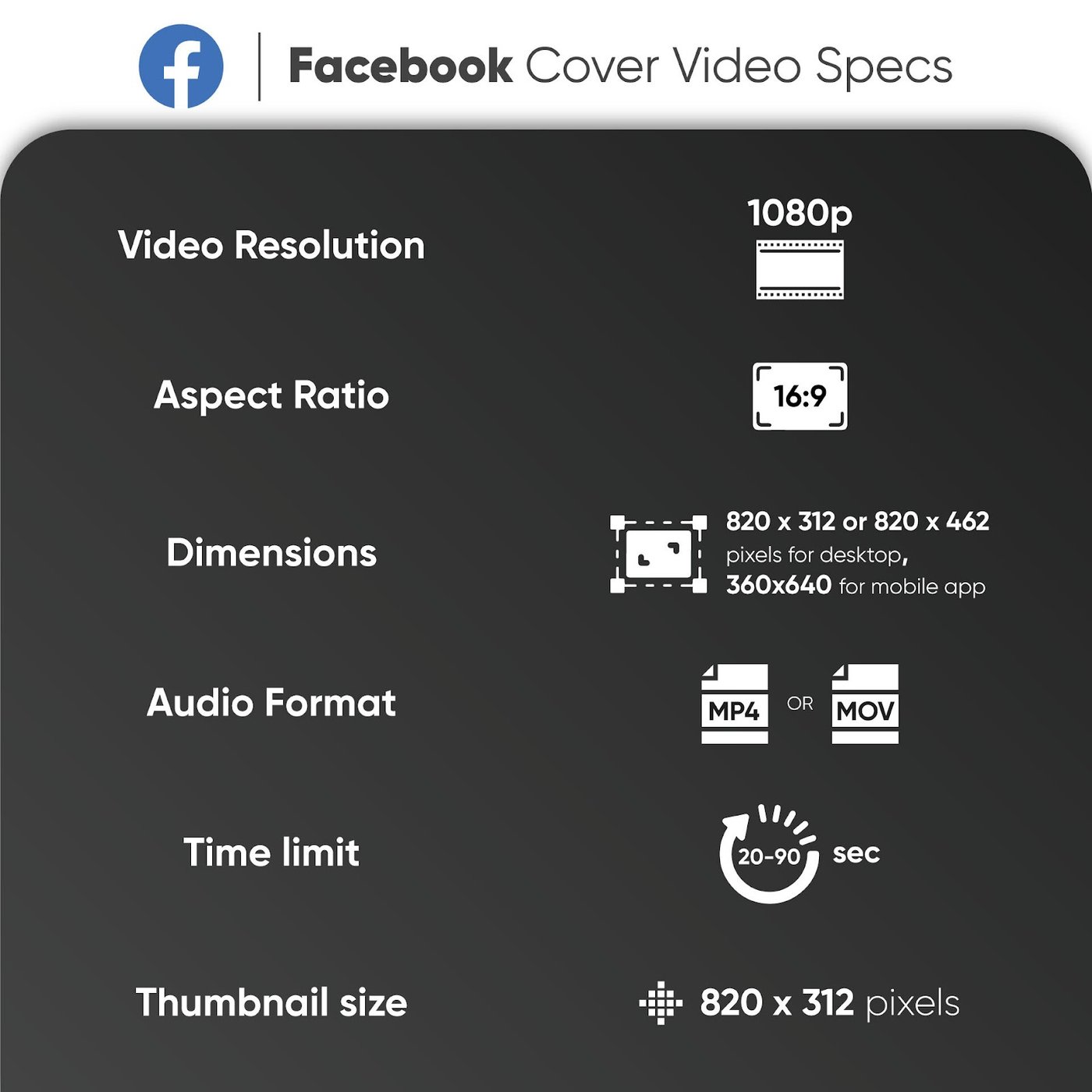
Now that you know the basics about Facebook cover video, let’s get you started with some great cover video ideas.
B. 4 Spooktacular Halloween Facebook Cover Video Ideas
More than 70% of consumers said they prefer learning about a brand through videos. Yet many brands don’t leverage videos because they require a lot of planning, time, and resources.
In this section, we will share with you 4 Facebook cover video ideas and a super cool hack that will allow you to create these videos using ready-to-use templates in minutes.
1. Halloween Party Invitation
What’s Halloween without a spooky party or event, and what better way to promote your event than a Facebook cover video?
An interactive Facebook cover video will allow you to advertise on your page to your audience, and it can also improve event attendance rates.
Check out this Halloween party invite that can make for a great Facebook cover video:
Let’s look at how you can customize this template for your business:
Step 1: Select the wide (16:9) aspect ratio and click on Use this template
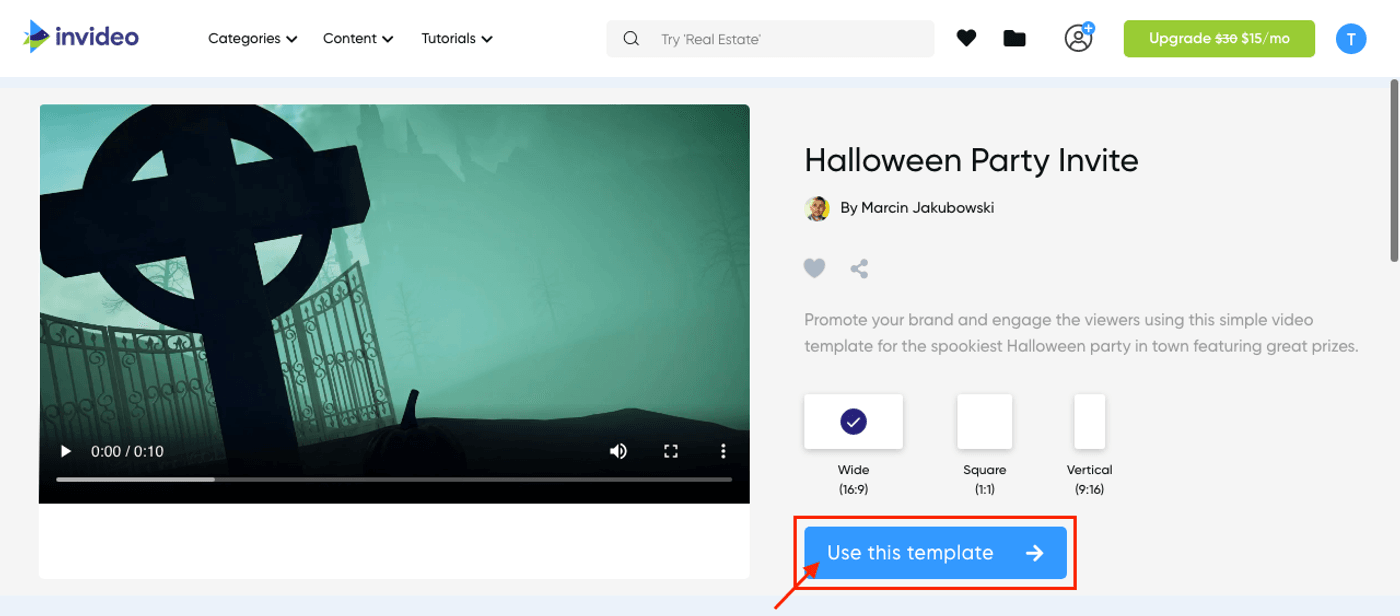
Step 2: You’ll now be taken to the InVideo editor and you can edit the text in the video as per your requirement. To do this - you can click on the text box to select it and then just delete the existing text to write your own.
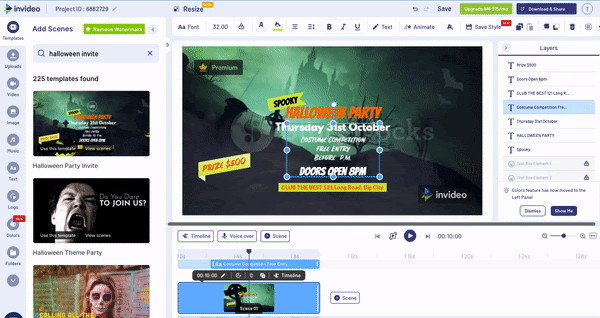
Step 3: You can also add more elements like animated stickers from the left hand side menu.
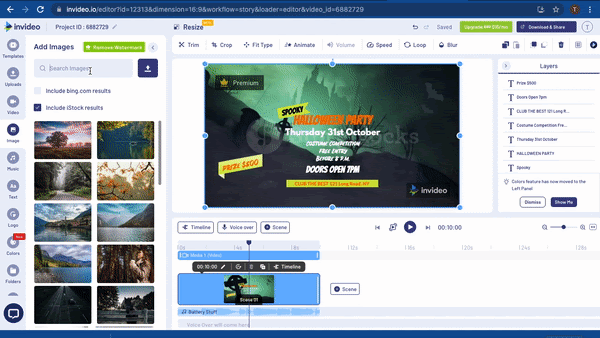
Step 4: Once you’re satisfied with your edits, click on the Download & Share button on the top right of your screen. You can then click on the Export button and the video will be saved on your computer.
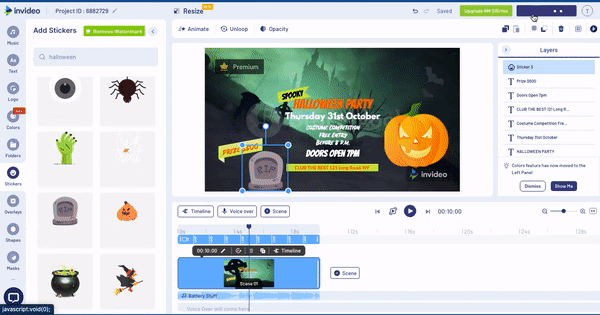
2. Halloween Sale
Halloween is a great occasion for brands to drive more sales and a Facebook cover video is prime real estate to promote your offers and showcase your products to potential customers.
Checkout this video that you can easily customize to create a Halloween sale Facebook cover video in less than 10 minutes.
Let’s see how you can customize this template for your Facebook cover video:
Step 1: Select the wide (16:9) aspect ratio and click on Use this template
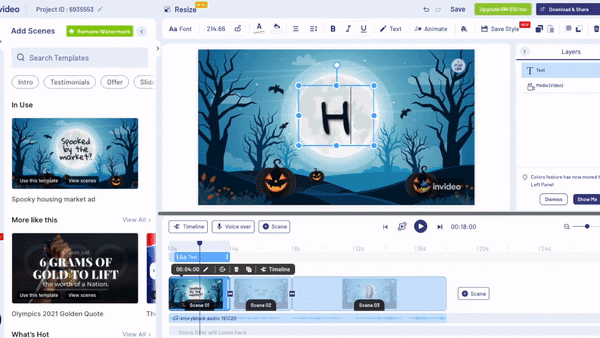
Step 2: You’ll now be taken to the InVideo editor. You can import your own photos and videos to the template. To do this, click on the Uploads menu on the left corner of your screen. Next click the Upload Media button to export your photos/videos to InVideo.
You can also choose high-resolution photos and videos from InVideo’s in-built library.
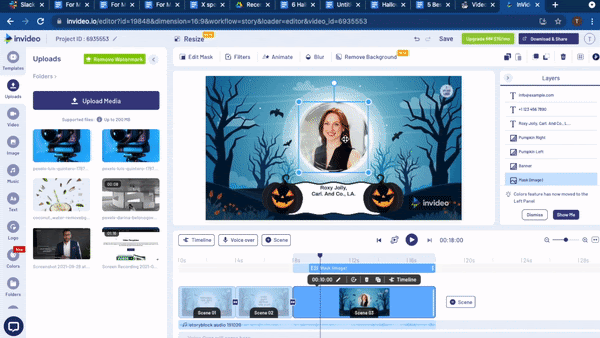
Step 3: Next, you can edit the text in the video as per your requirement. To do this - you can click on the text box to select it and then just delete the existing text to write your own.
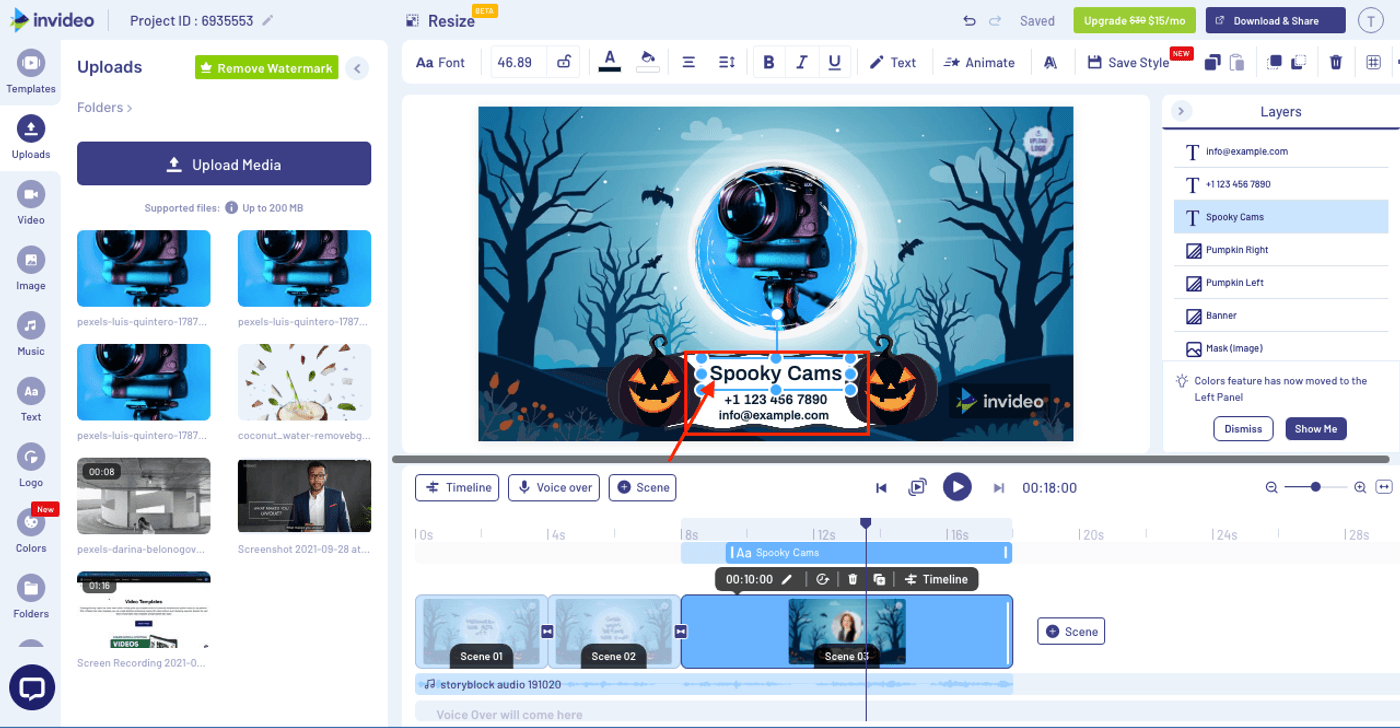
3. Giveaways and Contests
Giveaways and contests are a great way to build brand awareness and online presence - and Halloween is a great opportunity to run these for your brand/business.
An apt Facebook cover video can help you promote your giveaway and drive more participation and engagement.
Here’s a video template for your Facebook cover video to announce a giveaway:
Let’s see how you can customize this template to create your own Facebook cover video for a giveaway or contest:
Step 1: Select the wide (16:9) aspect ratio and click on Use this template
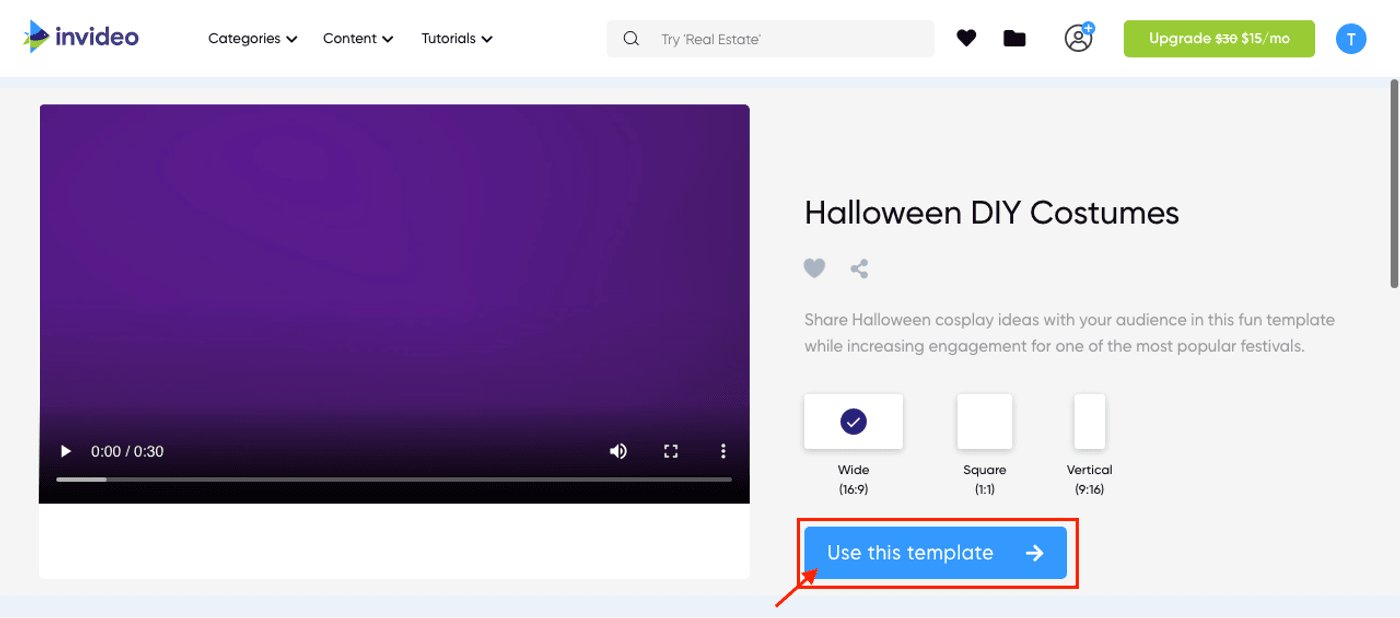
Step 2: Next, customize the text on the video template according to your product and offer. You can edit the text in the video as per your requirement. To do this - you can click on the text box to select it and then just delete the existing text to write your own.
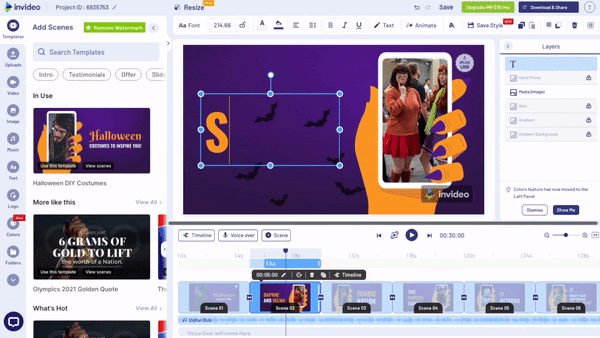
Step 3: You can also add animated stickers and graphics to your video from the left hand side menu.
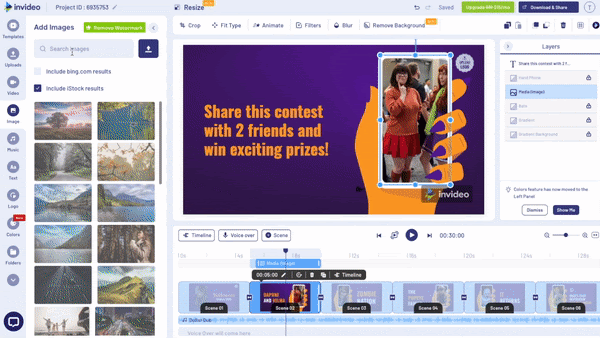
Once you’re satisfied with your edits, click on the Download & Share button on the top right of your screen. You can then click on the Export button and the video will be saved on your computer.

4. Launches
Halloween is also a great time to launch new products since you already have an audience that is prepared to buy. This will especially work if your product or service revolves around Halloween. You can use your Facebook cover video to announce the launch of your new products and encourage people to buy them.
Checkout this template that is great for real estate but can also be revamped for a product launch:
Here’s how you can customize the template for your product.
Step 1: Select the wide (16:9) aspect ratio and click on Use this template

Step 2: Next, you can add and edit the text in the video as per your requirement. To do this - you can click on the text box to select it and then just delete the existing text to write your own.
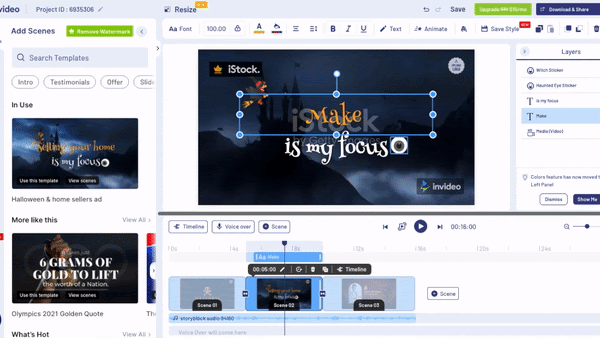
Step 3: Lastly, you can add your logo to the template. Simply click on the space that says Upload Logo in your workspace. You will then see a pop up asking you to import your logo to the InVideo editor. Just select the logo file from your computer and it will get uploaded and automatically positioned in the space for a logo.
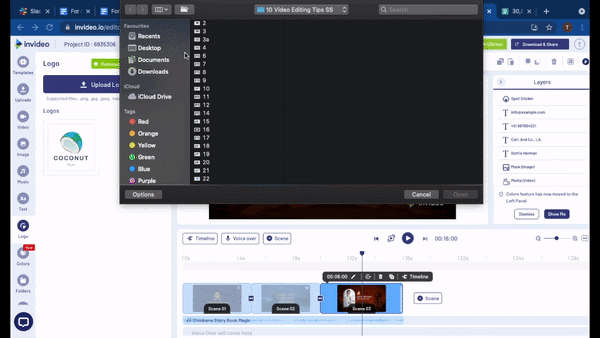
Step 4: Once you’re satisfied with your edits, click on the Download & Share button on the top right of your screen. You can then click on the Export button and the video will be saved on your computer.

C. How To Upload A Facebook Cover Video To Facebook?
Facebook has disabled the cover video feature for many pages so you might not be able to upload a cover video but you can still use the slideshow feature to upload images and play them as a video.
Follow this step-by-step guide to change your Facebook cover:
Step 1: Log into your Facebook account and select the page whose cover you want to change.
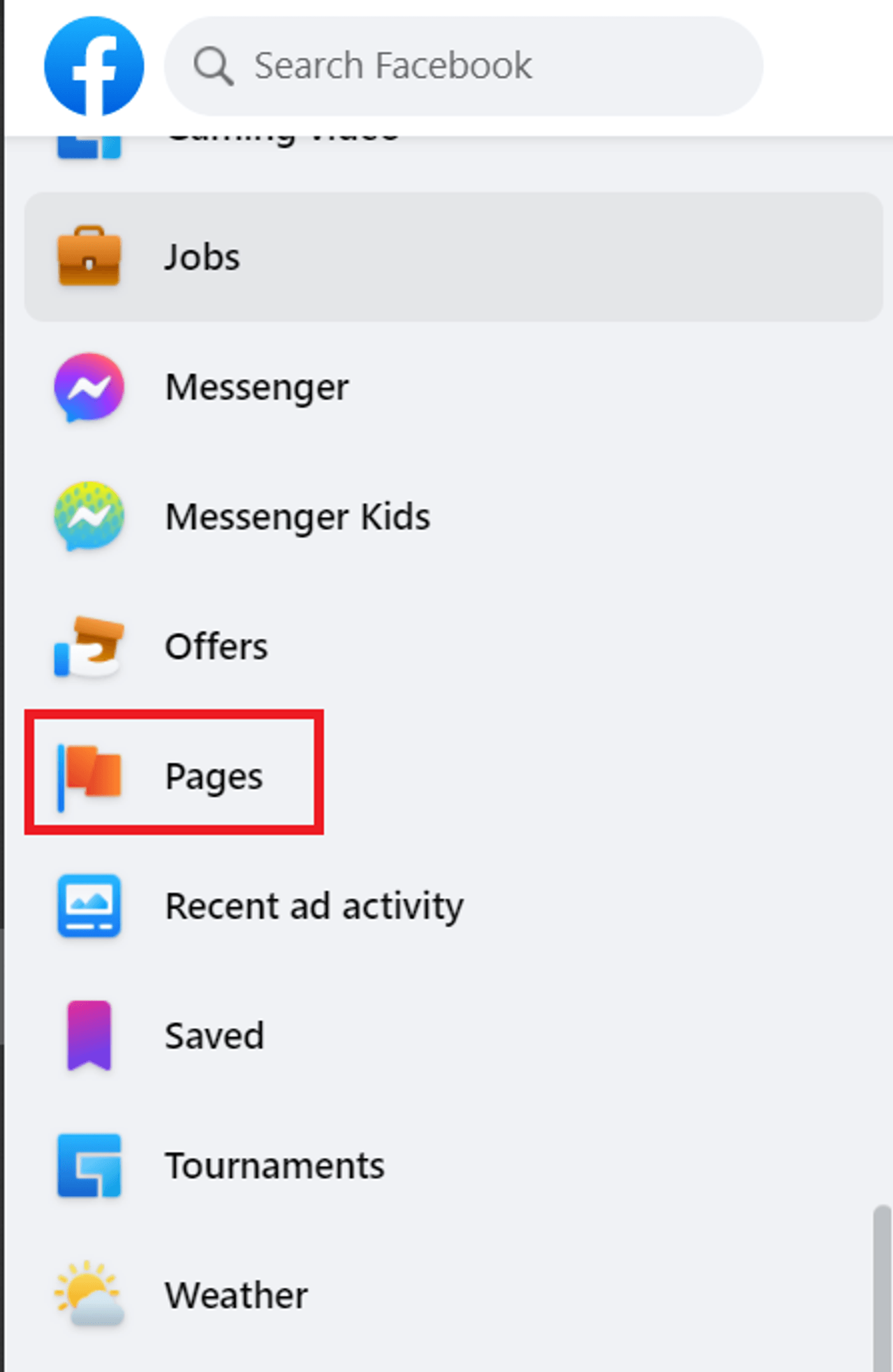
Step 2: Click on the Edit button on the bottom-right corner of your existing cover photo or video.

Step 3: When you click on Edit, you'll get a few options to choose from - click on Choose from videos.
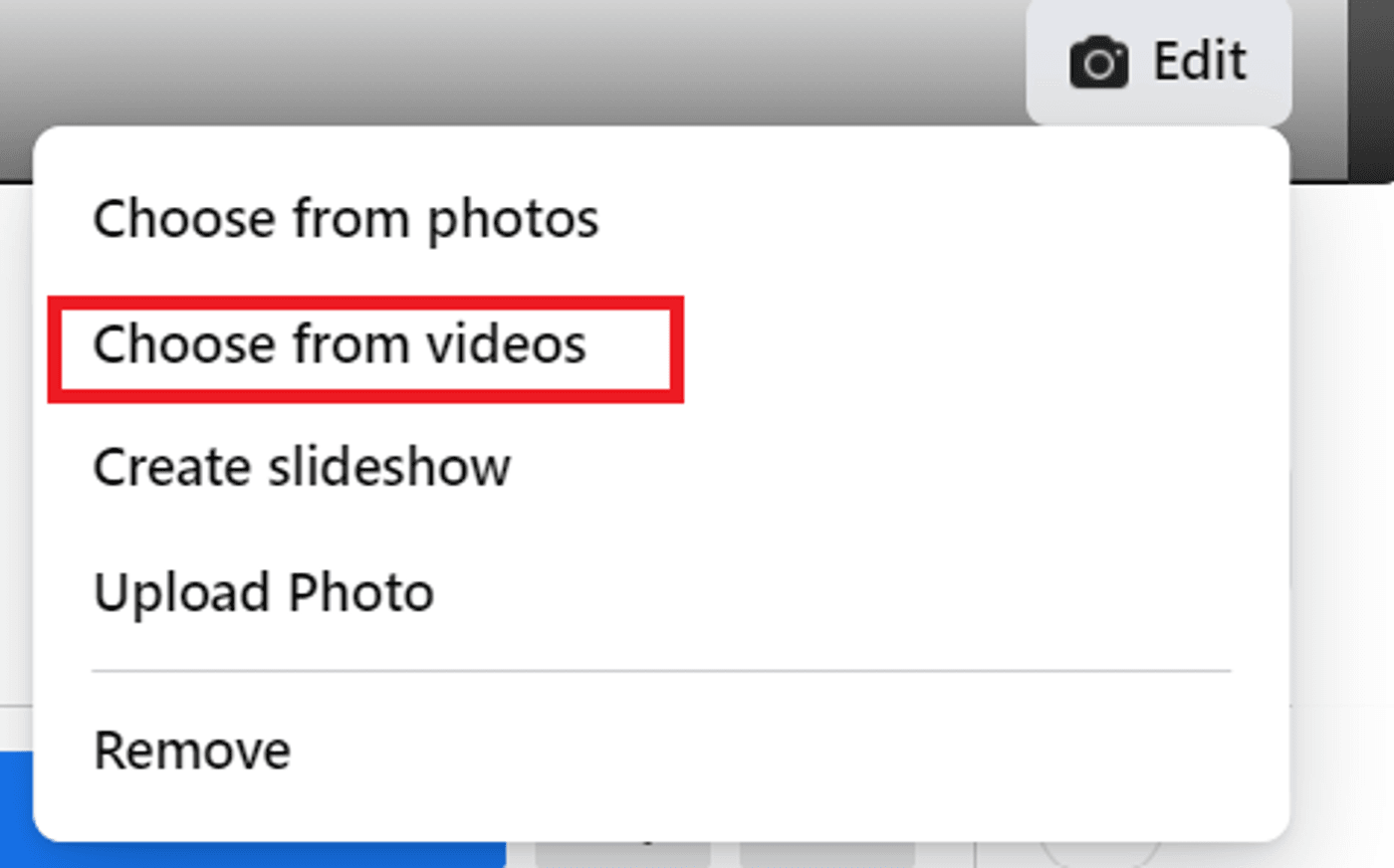
Step 4: You'll be asked to choose a video from your gallery. Select the Facebook cover video you exported from InVideo. Once the video is up, drag and reposition it to ensure all the important elements are clearly visible.
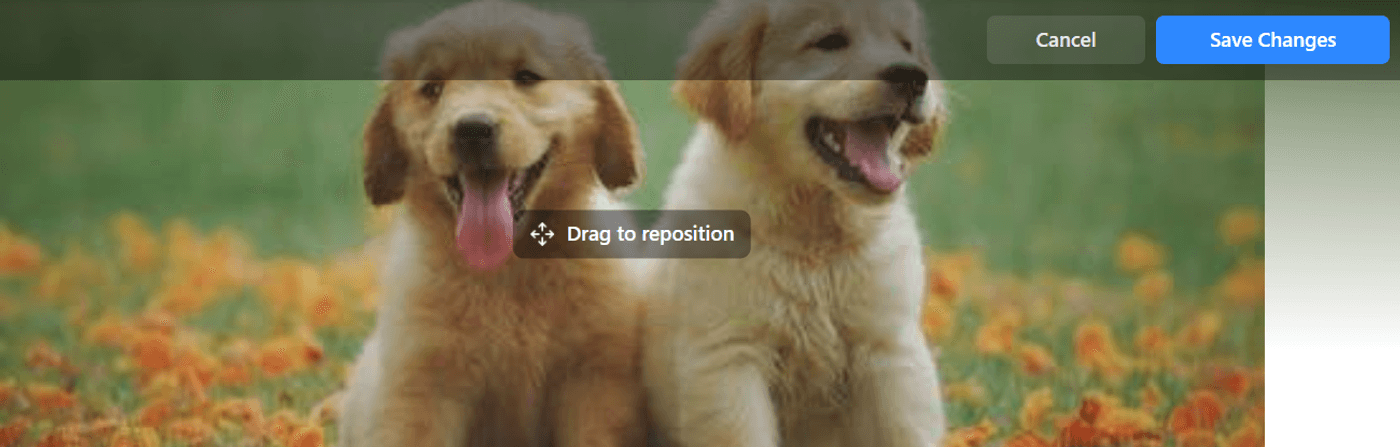
Step 5: If you want the video to play on loop, turn on the Automatically replay video in a loop toggle. Then, click on Save changes and that’s it - your Facebook cover video is now live on your page.

Wrapping Up -
Now that you know how to create super cool Facebook cover videos - it is time to cash in on the Halloween fever and promote your brand and business to your audience. Don’t forget to check out our video calendar where you can access other such trending days along with ready-to-use templates.
If you are looking to leverage videos on Instagram Reels and TikTok, check out this list of viral TikTok video ideas and these 40+ reels ideas (with templates) that any brand or business can use.
Last but not least, if you have any questions or want to continue the conversation, hop over to the InVideo community and learn from 25K other marketers and video creators just like you!
Frequently Asked Questions
1. How to choose the right aspect ratio for your Facebook Cover Video?
When you upload a cover video of any aspect ratio, Facebook automatically changes it to 16:9. So, ensure that the content you want to show in the video is centered, so it appears even if the video sides are cropped.
2. Can a Facebook cover be a video?
Yes, an FB cover can be a photo, slideshow, or video. You can go to the Edit Cover section, select the video you want, and upload it as your cover.
3. How long should an FB cover video be?
An FB cover video shouldn't be shorter than 20 seconds and longer than 90 seconds - anything between that will work just fine.
This post was written by Mrignayni and edited by Abhilash from Team InVideo


