Introduction
Halloween is just around the corner and it presents a spooktacular opportunity for you to advertise your best-selling products, announce discounts, send out event invites to get your potential customers to try out your products and so much more...
So in this post, we’ll run you through 9 super effective Halloween video ideas with ready-to-use Halloween video templates that every brand/business can use irrespective of whatever niche or industry you are in.
You can simply click on the Use this template button right below the template you like, replace the text and media with your own and download these videos for your own brand or page.
Let’s jump right in!
- Idea #1: Halloween Wishes
- Idea #2: Halloween Themed Advertisements
- Idea #3: Halloween Listicles
- Idea #4: Halloween Sale Videos
- Idea #5: Halloween Recipe Videos
- Idea #6: Halloween Intro and Outro Video
- Idea #7: Halloween Party Invitation Video
- Idea #8: Facts about Halloween Video
- Idea #9: Halloween Recommendation Videos
Halloween Video Idea #1: Halloween Wishes
Create a spooky video wishing your customers and followers a happy Halloween. Check out this template featuring spooky wishes for Halloween that you can customize for your own brand.
Here’s how you can edit this template and make it your own:
Step 1: First, select the aspect ratio of your video - wide (16:9) for YouTube and Facebook, square (1:1) for Instagram and LinkedIn posts and vertical (9:16) for TikTok and Instagram Reels. Click on the Use this template button to start editing.
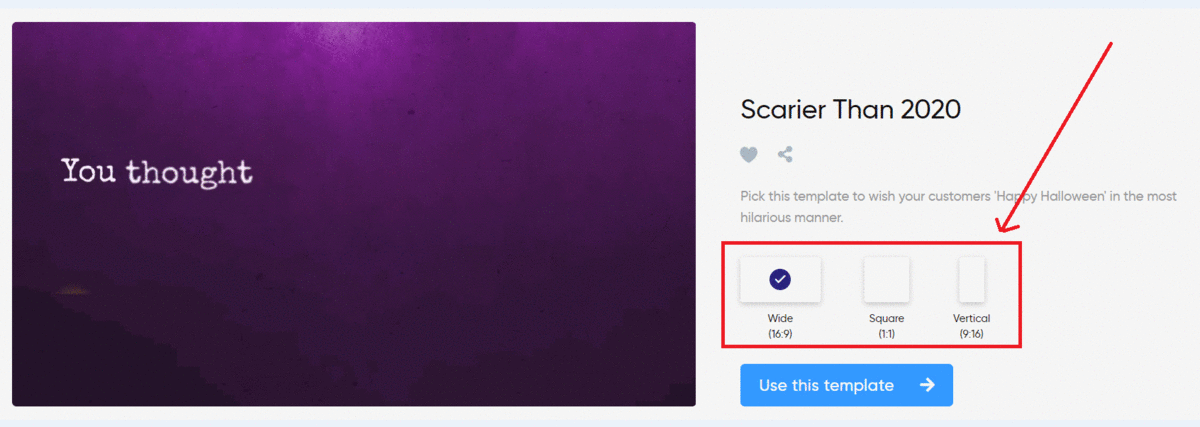
Step 2: You’ll now be taken to the InVideo editor, where you can add your own logo. Just click on the space that says Upload Logo and you will see a pop up asking you to import it to the InVideo editor. You can then select the file from your computer and once it is uploaded, it will automatically be positioned in the space for the logo.
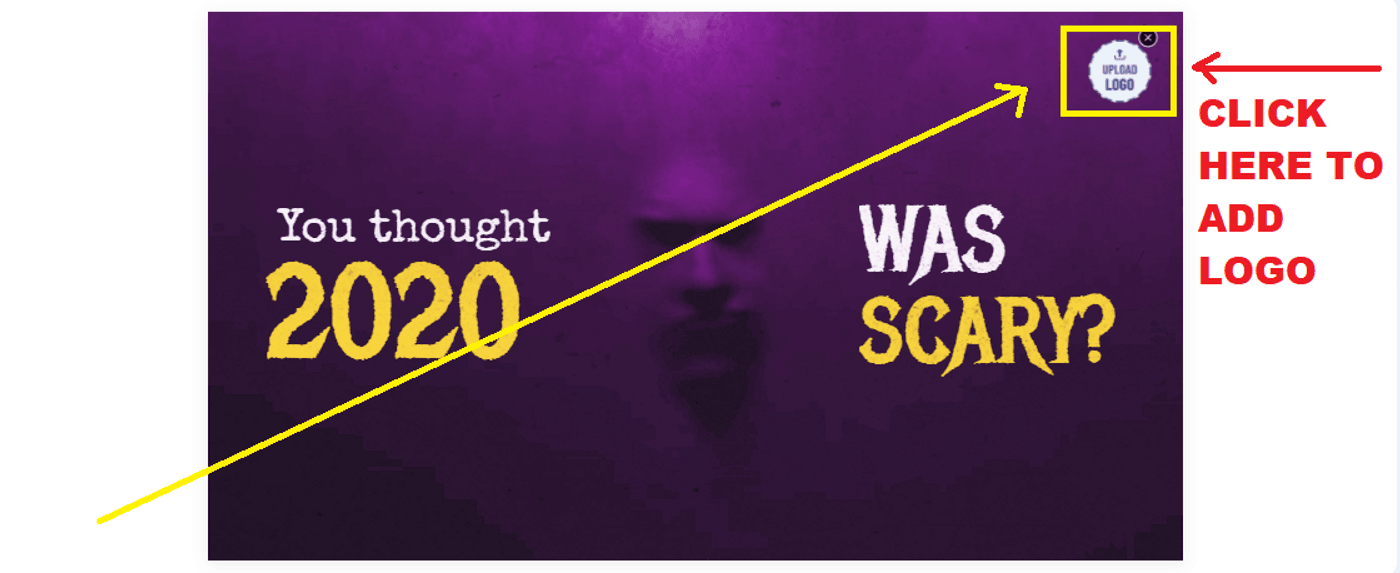
Note: Once you add your logo to one scene, it is automatically added to the entire video.
Step 3: Once done with your edits, click on the Download & Share button on the top right of your screen. Next click Export.
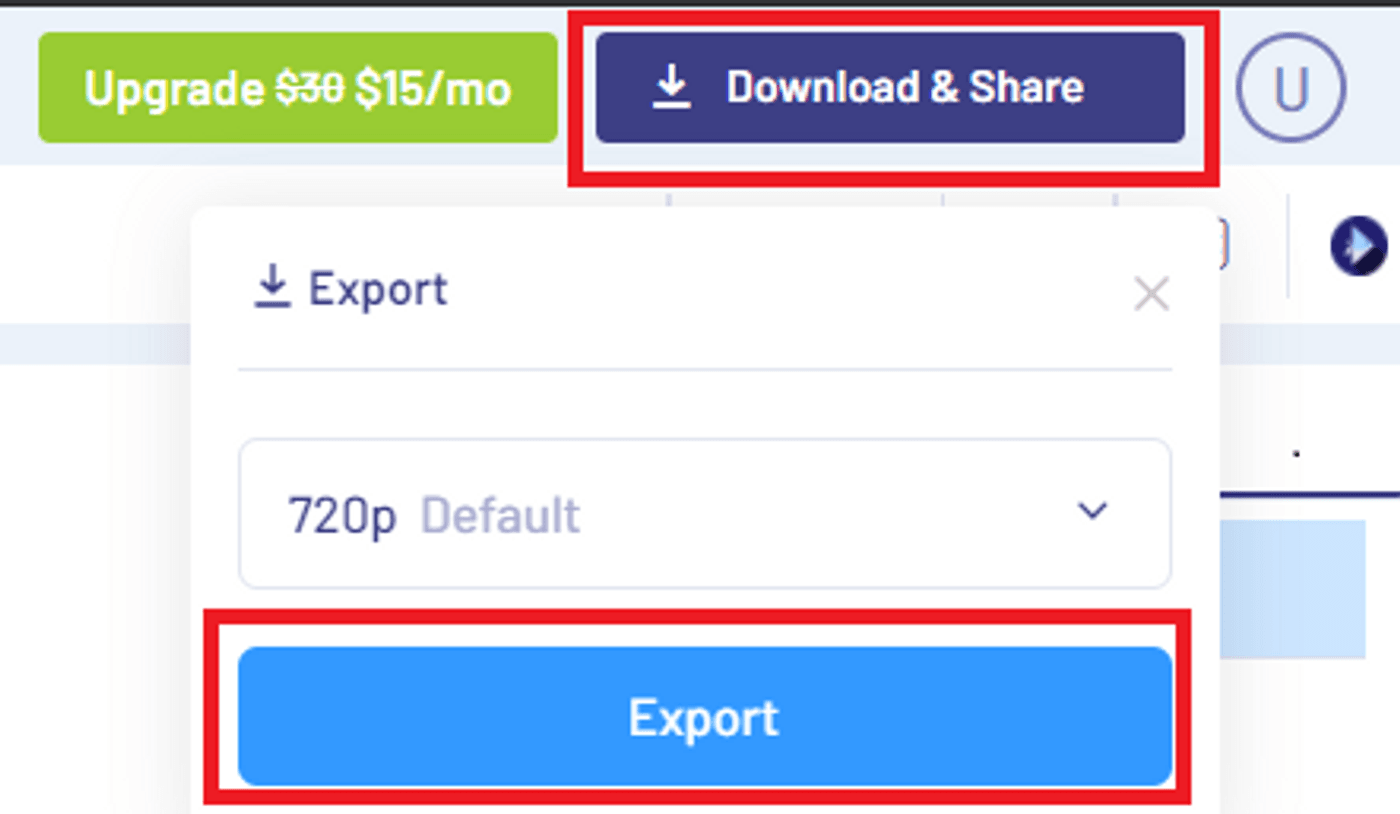
Your video will start to render. Once done, just click the Download button to save your video to your device.
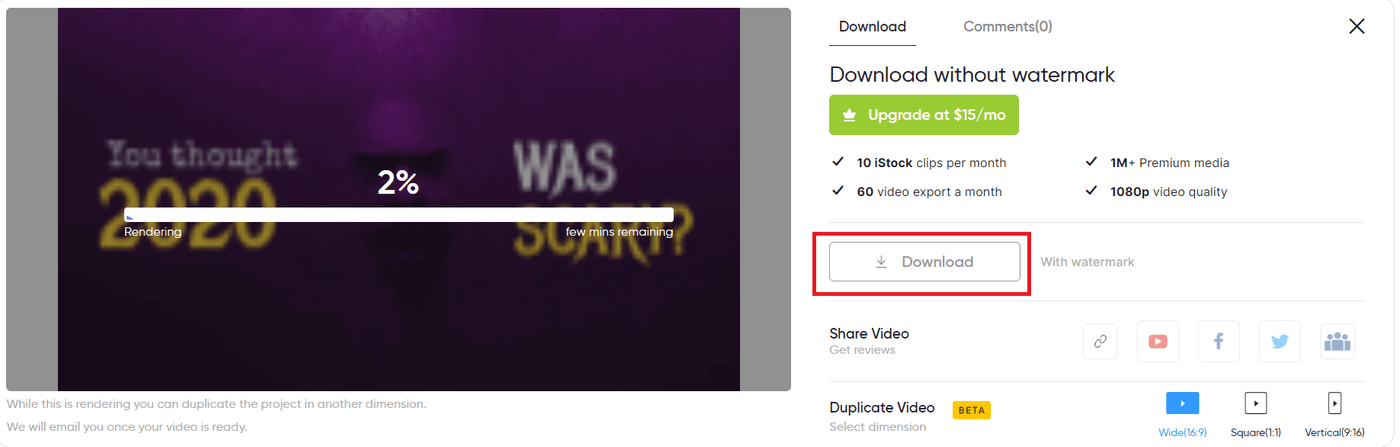
That’s how easy it is to wish your users and loyalists a Happy Halloween!
Halloween Video Idea #2: Halloween Themed Advertisements
If you are looking to drive more sales around October - November, a Halloween themed promo poster or ad must be on the cards. Grab the attention of your buyers with a Halloween themed social media ad to increase engagement. Check out this template featuring a Halloween themed calling card for a real estate agent.
You can customize this template to make it yours by changing the text to suit your business and adding your own photo or agency’s logo in the end screen. Let’s look at how you can make these edits in under 10 minutes:
Step 1: First, select the aspect ratio of your video (wide (16:9) - for YouTube and Facebook, square (1:1) for Instagram and LinkedIn posts and vertical (9:16) for TikTok and Instagram Reels. Click on the Use this template button to start editing.

Step 2: You’ll now be taken to the InVideo editor. You can import your own photo to the template. To do this, click on the Uploads menu on the left corner of your screen. Next click the Upload Media button to export your photos/ videos to InVideo.

Step 3: Once your photo is uploaded,click on the last scene in the template
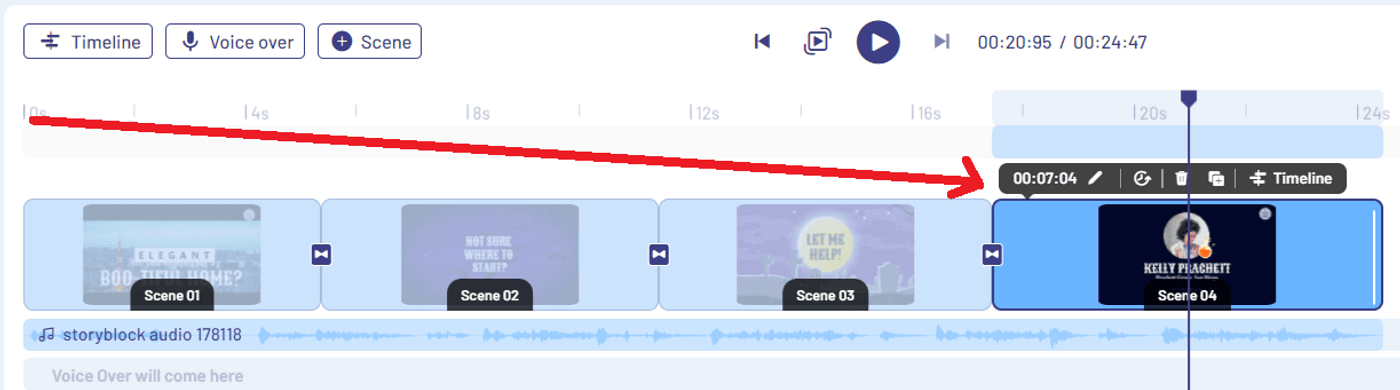
Now, click on the profile photo in the workspace and drag and drop your photo on top of the photo in the template. The hit Replace.
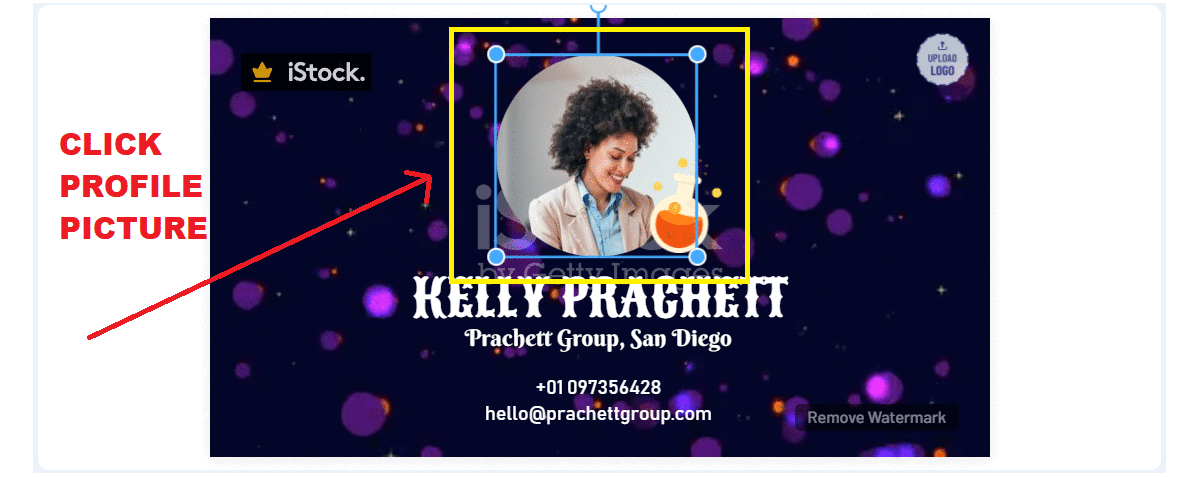
Step 4: Now add your logo to the template. just click on the space that says Upload Logo in your workspace. You will then see a pop up asking you to import your logo to the InVideo editor. Just select the logo file from your computer and it will get uploaded and automatically positioned in the space for a logo.

Note: Once you add your logo to one scene, it is automatically added to your entire video.
Step 5: Now, to edit text, you can click on the text box to select it and then just delete the existing text to write your own.

Step 6: Once done with your edits, click on the Download & Share button on the top right of your screen. Once it’s done, click Export.
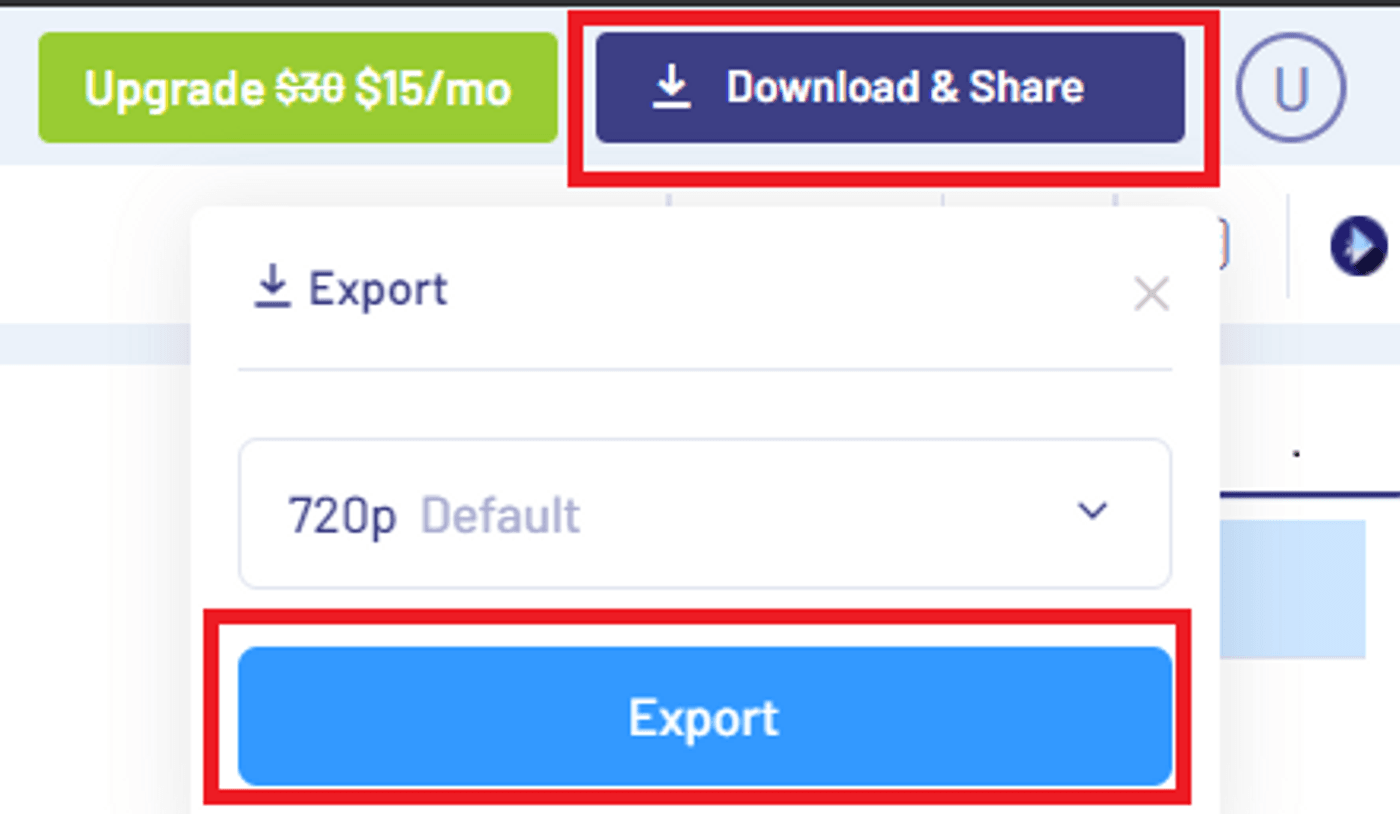
Your video will now render. Once done, just click the Download button to save your video to your device.
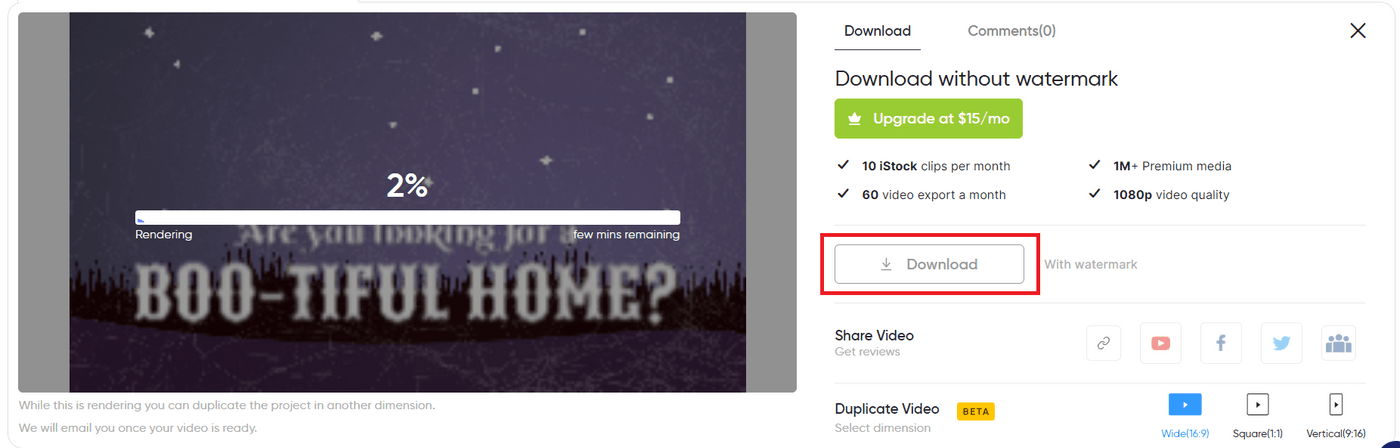
And that’s how easily you can edit this template for your brand or business!
Halloween Video Idea #3: Halloween Listicles
Whether you’re a fashion or a makeup brand, a Halloween themed listicle video is a staple. You could share Halloween cosplay ideas with your audience or show them how to create a Halloween look. Check out this Halloween template that lists out Halloween costume ideas.
You can customize this template by replacing the cosplay images with your images featuring outfits, make-up looks, recipes, Halloween themed drinks or even DIY Halloween decor ideas.
Just follow these steps to customize this template for your brand:
Step 1: First, select the aspect ratio of your video (wide (16:9) - for YouTube and Facebook, square (1:1) for Instagram and LinkedIn posts and vertical (9:16) for TikTok and Instagram Reels. Click on the Use this template button to start editing.

Step 2: You’ll now be taken to the InVideo editor. You can import your own photos and videos to add to this template. To do this, click on the Uploads menu on the left corner of your screen. Next click the Upload Media button to export your photos/ videos to InVideo.

Step 3: Now follow the steps below to add images and videos to this template:
- Once your photos are uploaded, you need to add these to your workspace but first you need to select the relevant scene to add your photos to. For this, just click on the relevant scene in the timeline.

- Next click on the photo you want to replace in the workspace. You can just drag and drop your own photo on top of the photo in the template and then click the Replace button.

Step 4: Now add your logo to the template. Just click on the space that says Upload Logo in your workspace. You will next see a pop up asking you to import your logo to the InVideo editor. Just select the logo file from your computer and it will get uploaded and automatically positioned in that space.

Note: Once you add your logo to one scene, it is automatically added to your entire video.
Step 5: Finally, you can also edit the text to reflect your own Halloween list. Select the scene as shown in Step 2. Now click on the text box to select it and then just delete the existing text to write your own.
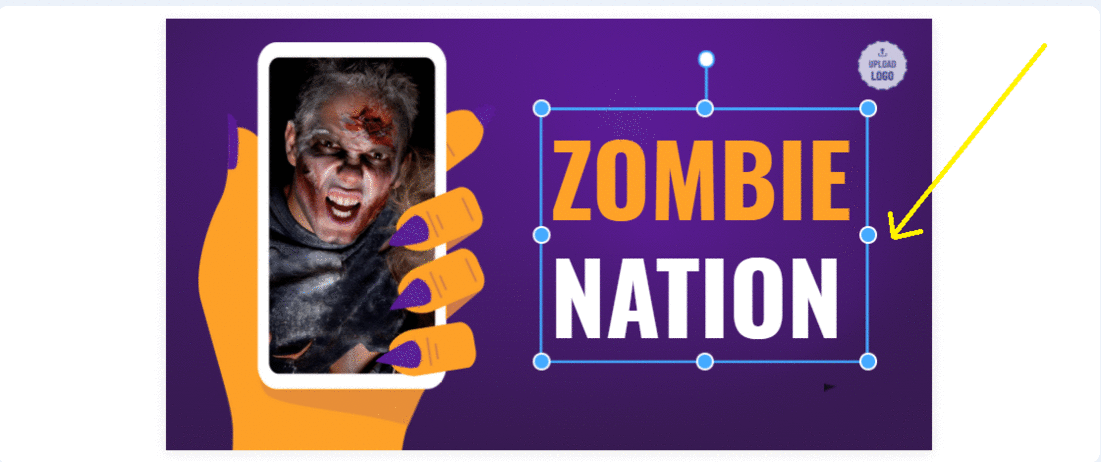
You can also edit the text font, color, alignment and more using the menu above your workspace.
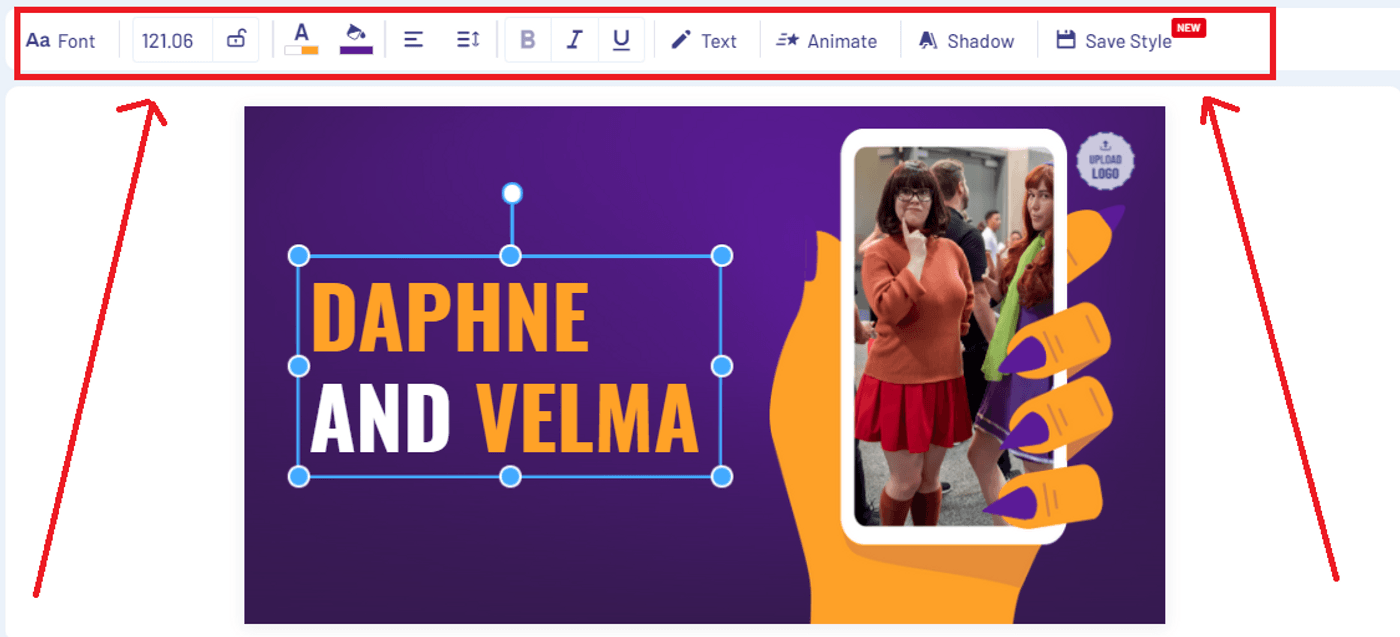
Once done with your edits, click on the Download & Share button on the top right of your screen. Next click Export.
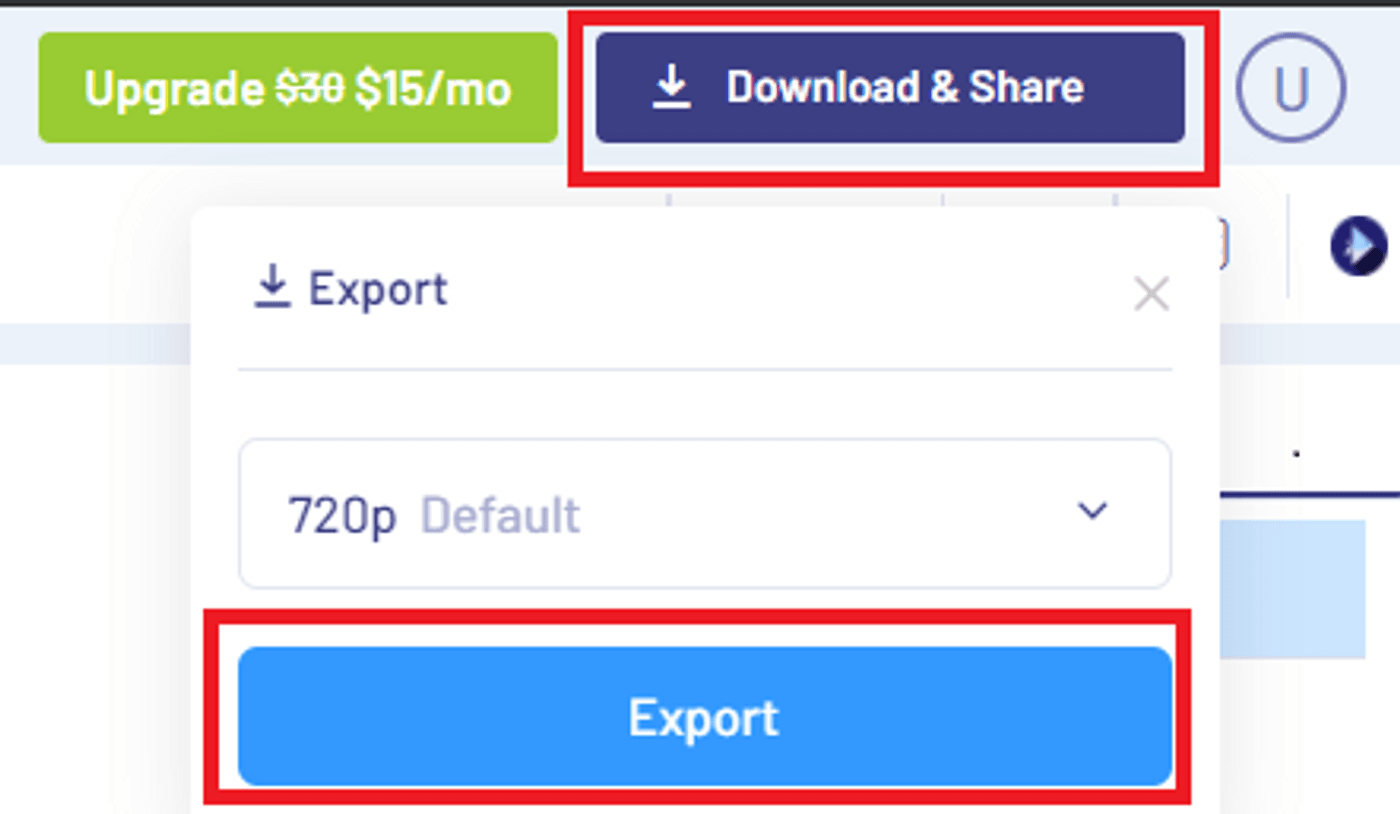
Your video will start to render. Once done, just click the Download button to save your video to your device.
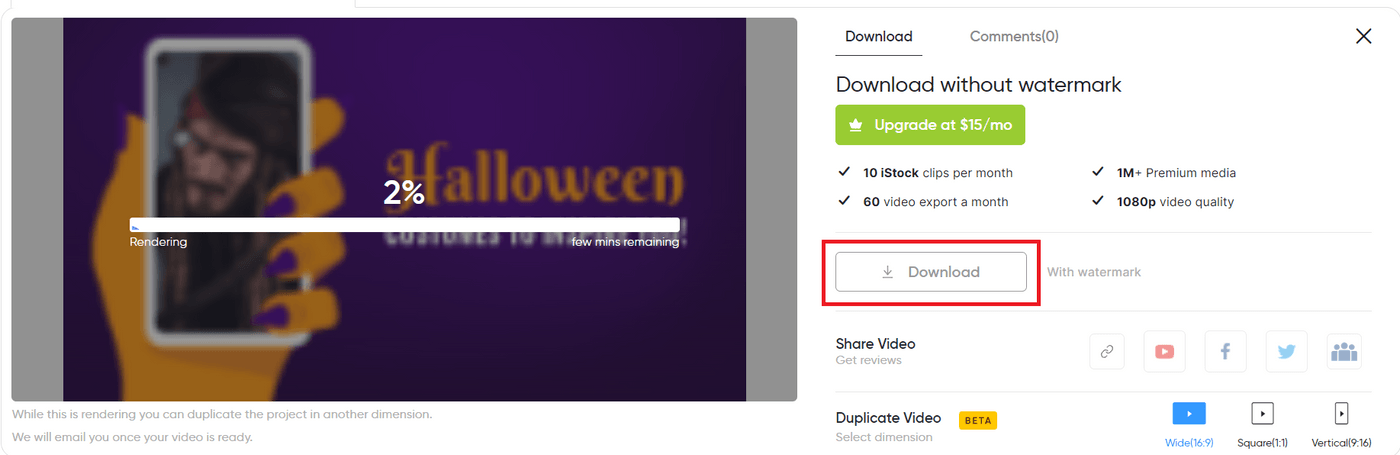
That’s how easily you can create your own Halloween listicles!
Halloween Video Idea #4: Halloween Sale Videos
If you are a brand or business launching a sale around Halloween, Black Friday or Cyber Monday, create a Halloween themed sale announcement on your social media pages. For example, check out this announcement of a flat discount on selected products in a spooky template, making it perfect to share during the Halloween weekend.
All you need to do is edit your logo and details about the products on sale. Here’s how you can customize this template for your business:
Step 1: This template is only available in the 9:16 or vertical aspect ratio and can be used for TikTok, Instagram Reels and Facebook Stories. Simply click on the Use this template button to start editing.
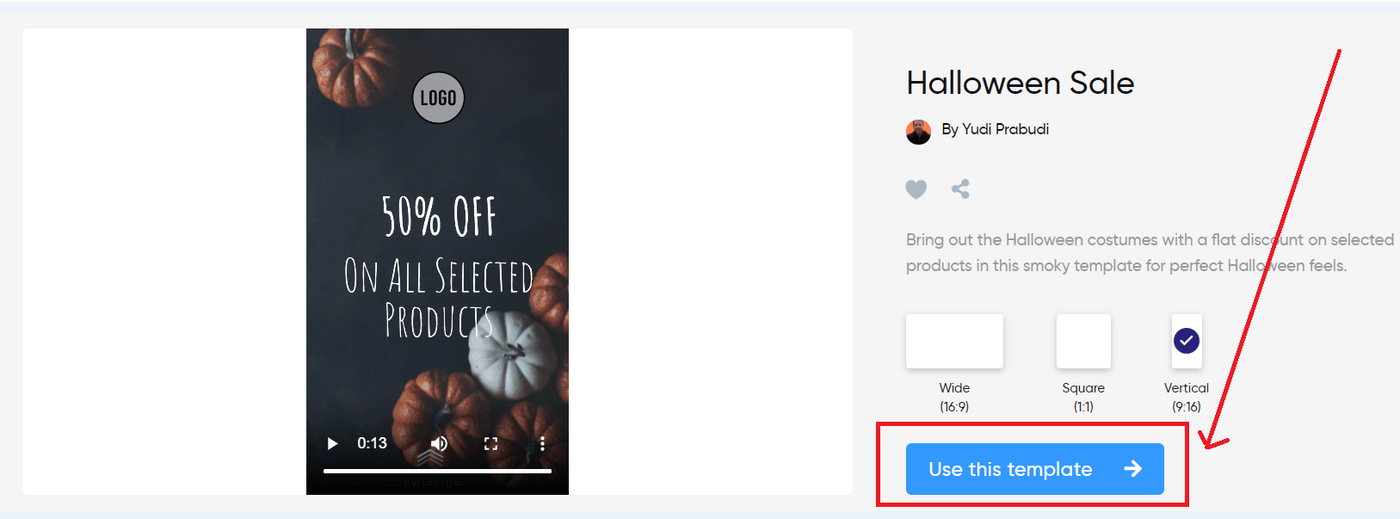
Note: If you want to create a sale announcement in a different video dimension, here’s a list of Halloween sale announcement templates that will work for you.
Step 2: You’ll now be taken to the InVideo editor. You can add your logo by simply clicking the relevant scene (in this case - the 2nd scene which shows the logo) in the timeline.
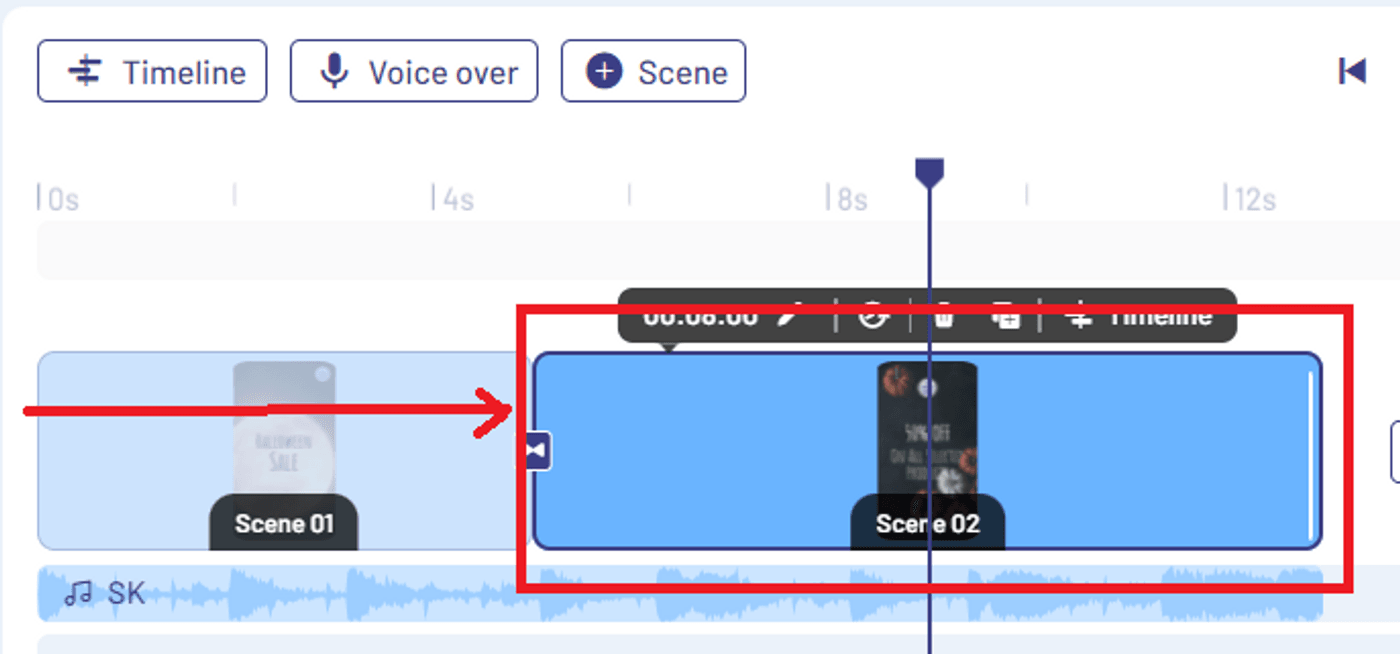
Step 3: Now click on the space that says Upload Logo in your workspace. You will next see a pop up asking you to import your logo to the InVideo editor. Just select the logo file from your computer and it will get uploaded and automatically positioned in the space for the logo.
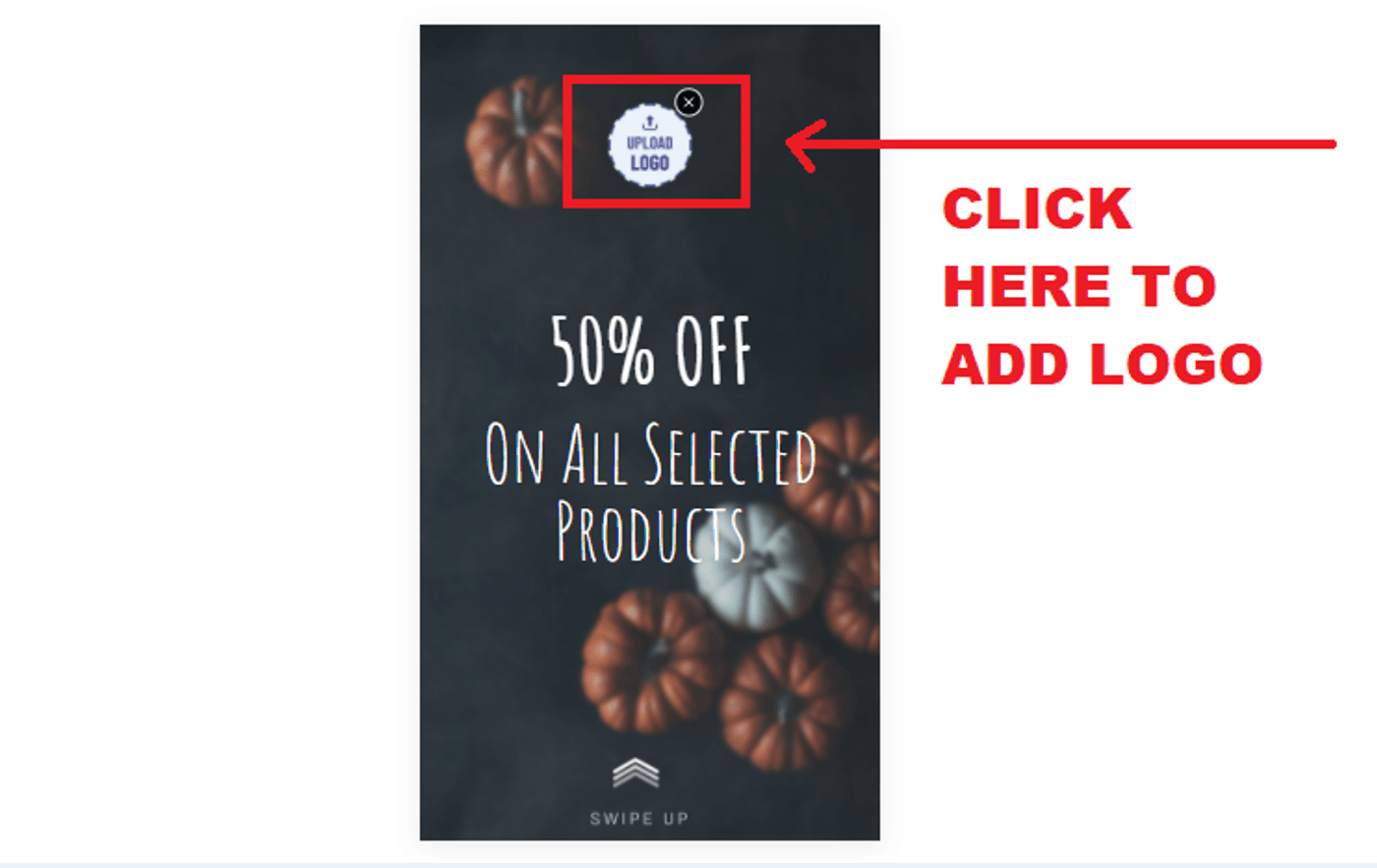
Step 4: Finally, you can edit the text to reflect your own Halloween sale or offer. Select the scene as shown in Step 2. Now click on the text box to select it and then just delete the existing text to write your own.
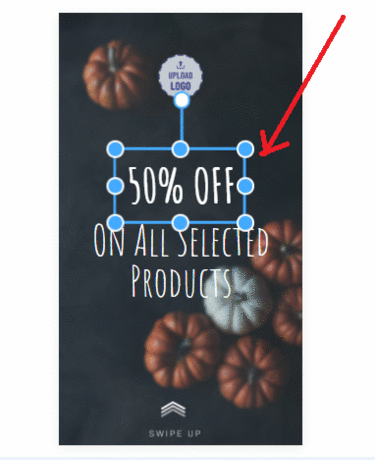
Once done with your edits, click on the Download & Share button on the top right of your screen. Next click Export.
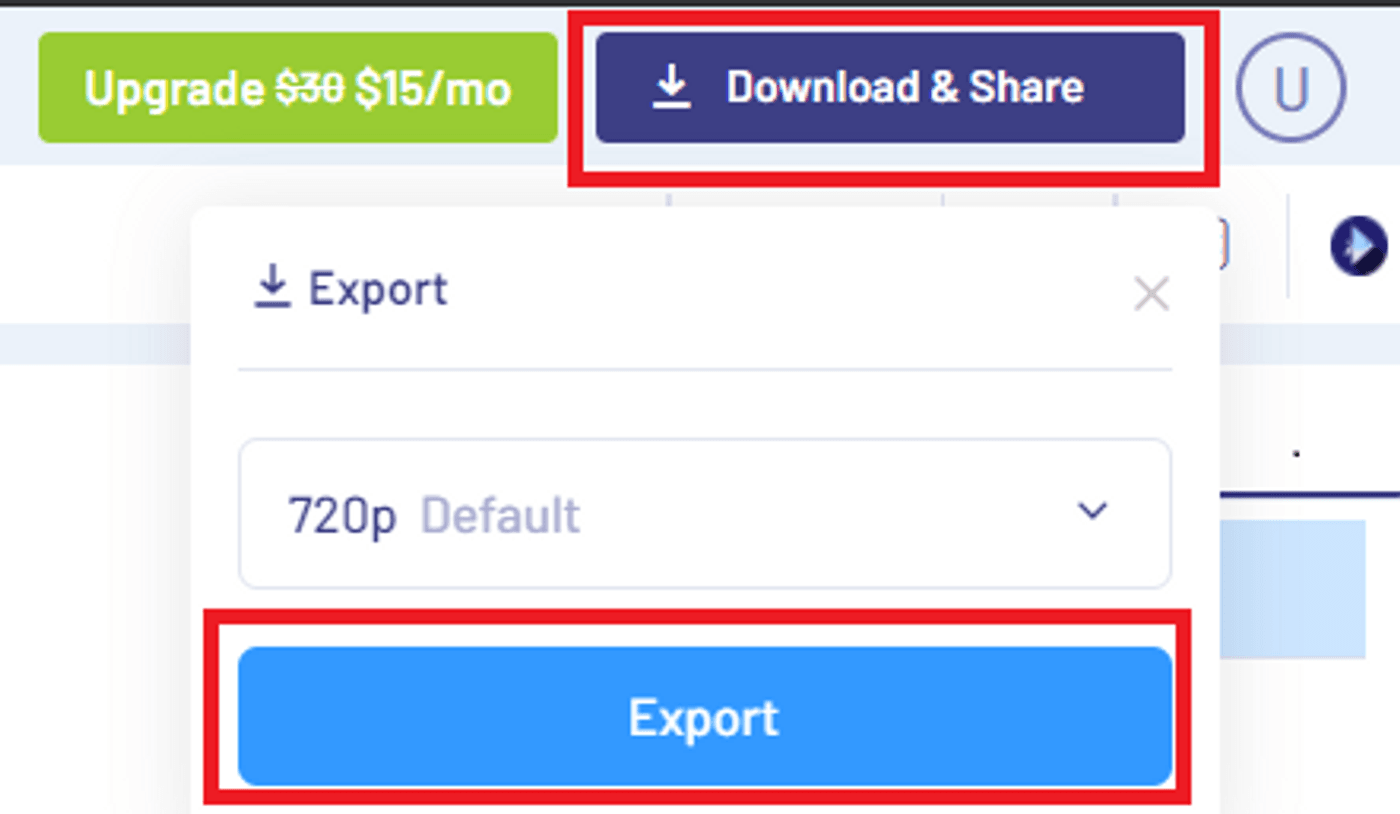
Your video will start to render. Once done, just click the Download button to save your video to your device.
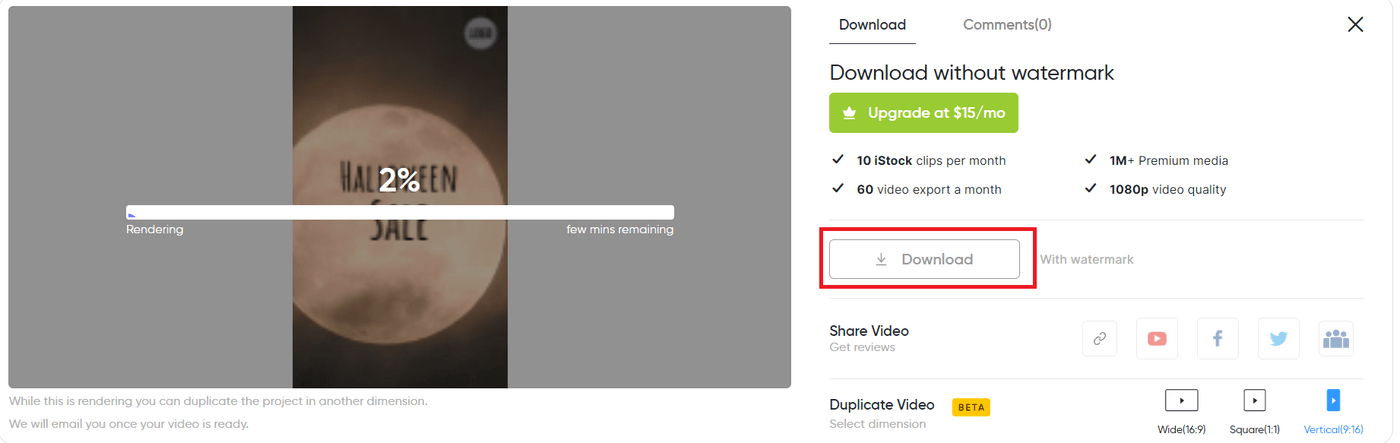
Halloween Video Idea #5: Halloween Recipe Videos
Halloween snack ideas are some of the most searched and watched videos online. Whether you are a hospitality brand, or a brand working with food products like coffees, breads and more, or even a baker or food influencer, this is a great video idea that can help you boost engagement. Here’s a template you can use to share recipes on your website and social media handles.
Simply edit this template to reflect your brand’s style by changing the text and colours, and you can also add your own photos and videos in each scene.
Haven’t had the time or budget to shoot your own footage?
You can use stock videos from Video’s in-built media library that has more than 8M royalty- free images and video clips.
Here’s how you can personalize this template for your brand:
Step 1: First, select the aspect ratio of your video (wide (16:9) - for YouTube and Facebook, square (1:1) for Instagram and LinkedIn posts and vertical (9:16) for TikTok and Instagram Reels. Click on the Use this template button to start editing.
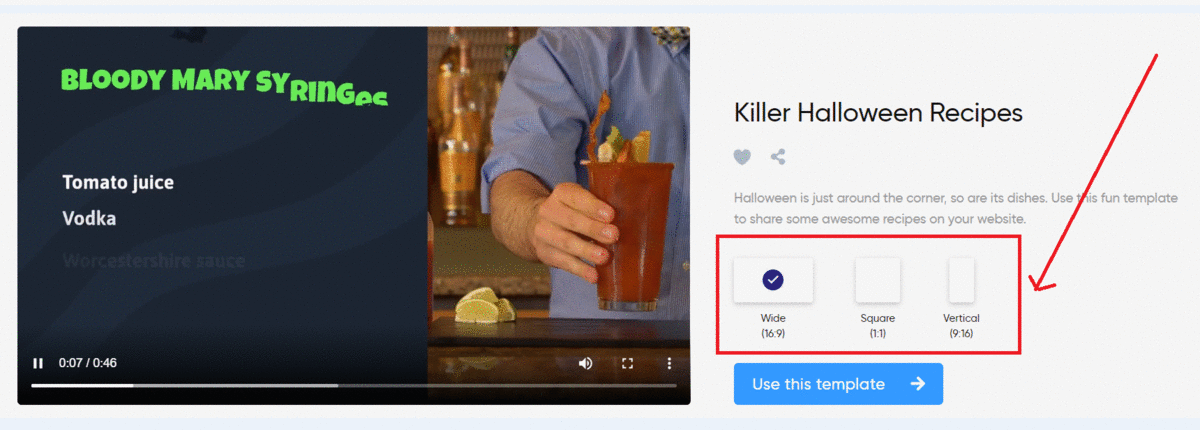
Step 2: You’ll now be taken to the InVideo editor. You can import your own videos to the template. To do this, click on the Uploads menu on the left corner of your screen. Next click the Upload Media button to export your photos/videos to InVideo.

Step 3: Now follow the steps below:
- Once your videos are uploaded, you need to add these to your workspace. But first you need to select the relevant scene to add your photos to. For this, just click on the relevant scene in the timeline.
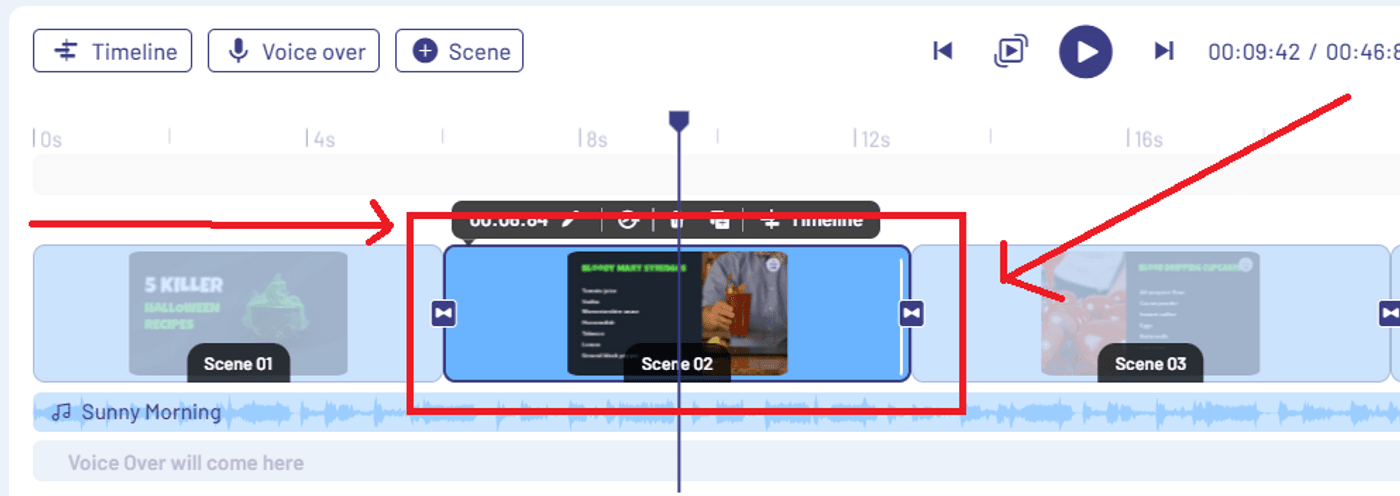
- Now, just drag and drop your own video on top of the video in the template, and then click on the Replace button.
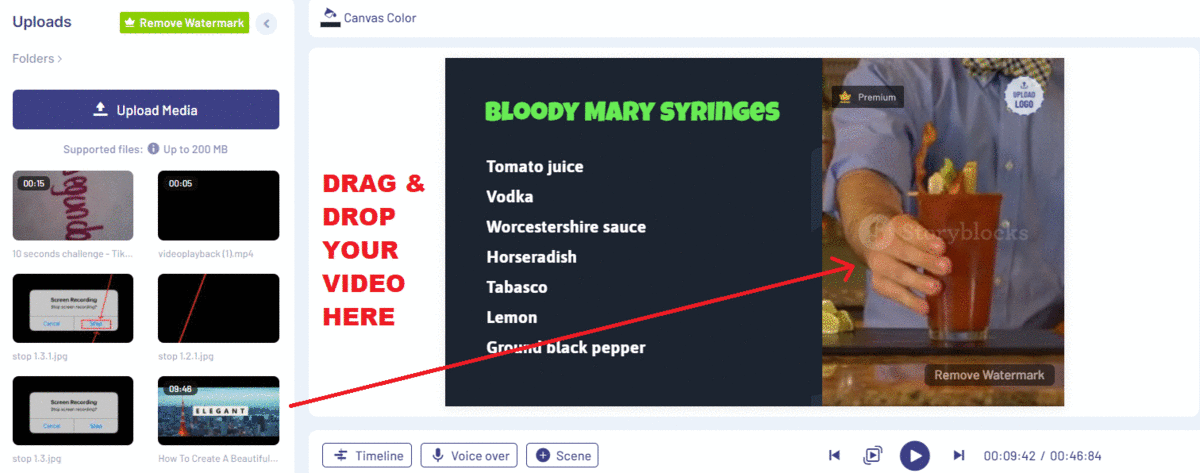
- You will now see a pop-up asking you to trim your video. You can click on the “Trim Video To Fit Scene” Button.
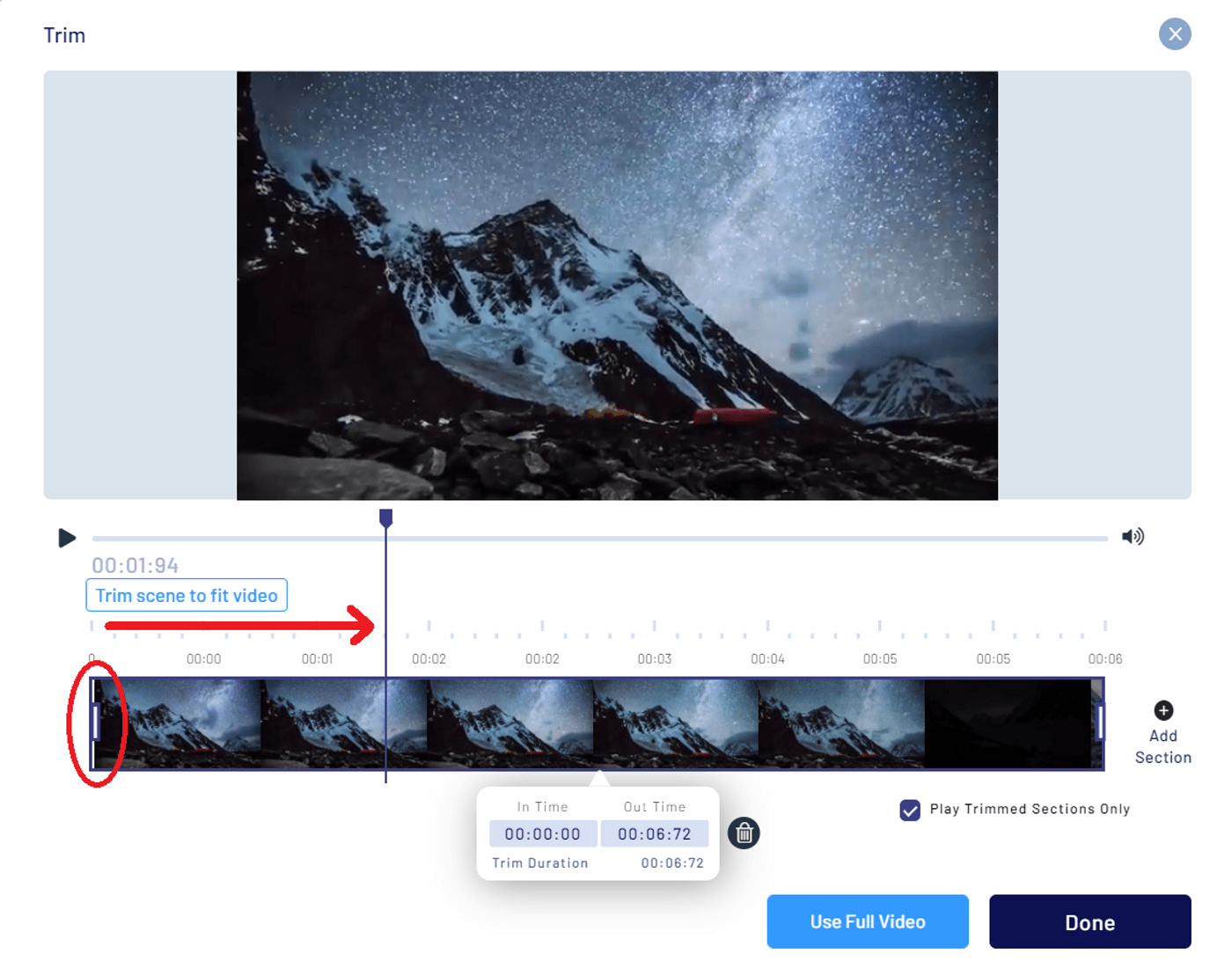
- Another way to do this is to drag the bar at the start of your video towards the right (at the timing where your intro ends and your 3D photos begin).
- You can also use the precision trimmer (the box under the timeline with the start and end time) to enter the exact start time. Once you have trimmed your video, click Done.
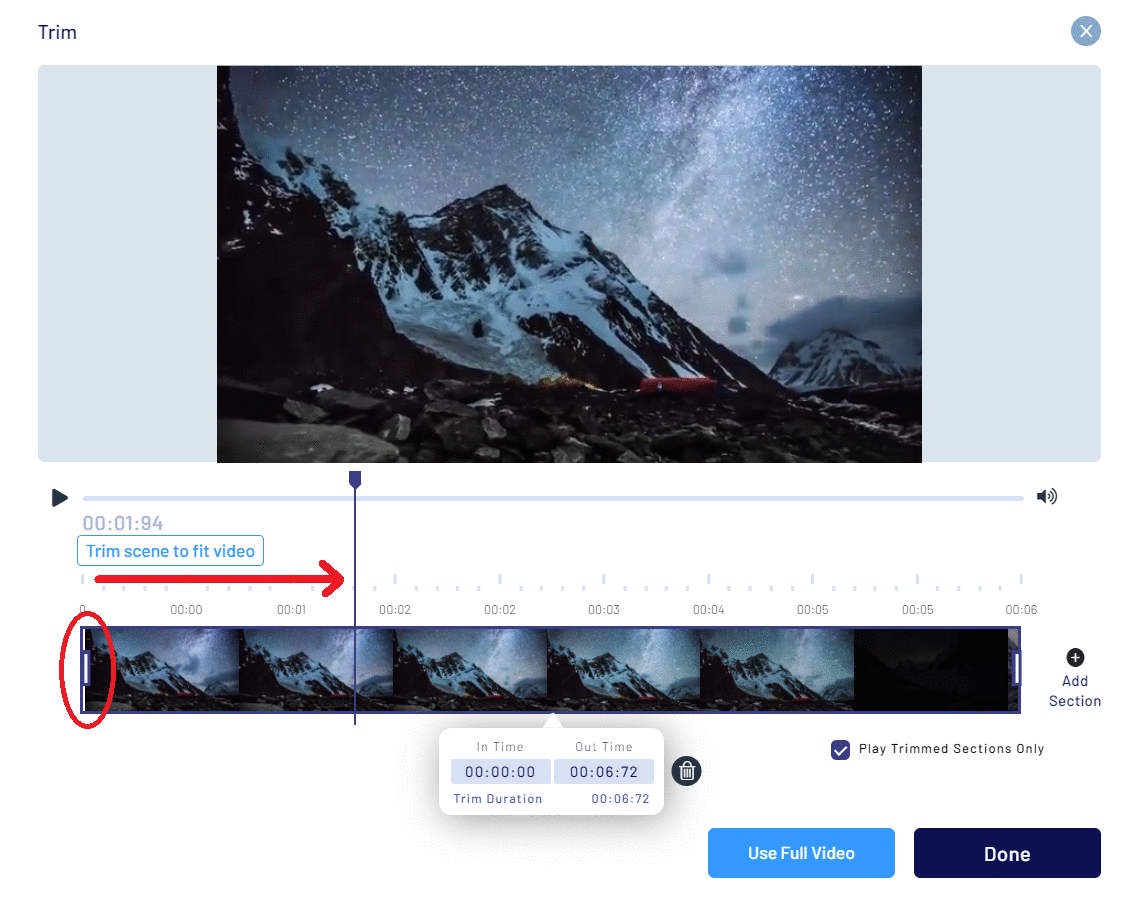
Step 4: If you don’t have your own footage, simply go to the video tab on the left corner of the InVideo editor. Now type search terms related to the stock videos you want to use, for example 'pumpkin seeds’ and press enter.
Now drag and drop the video clips you like on top of the current videos in the template, and then click on the Replace button.
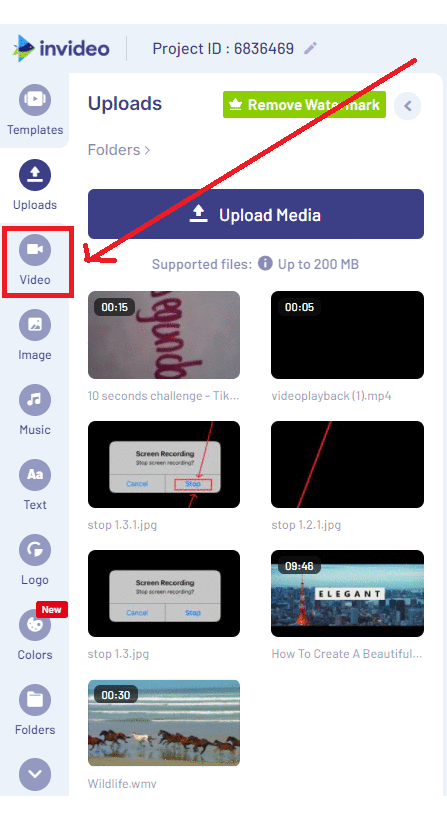
Step 5: And last, you can edit the text to match the steps of your Halloween recipes. Select the scene as shown in Step 2. Now click on the text box to select it and then just delete the existing text to write your own.
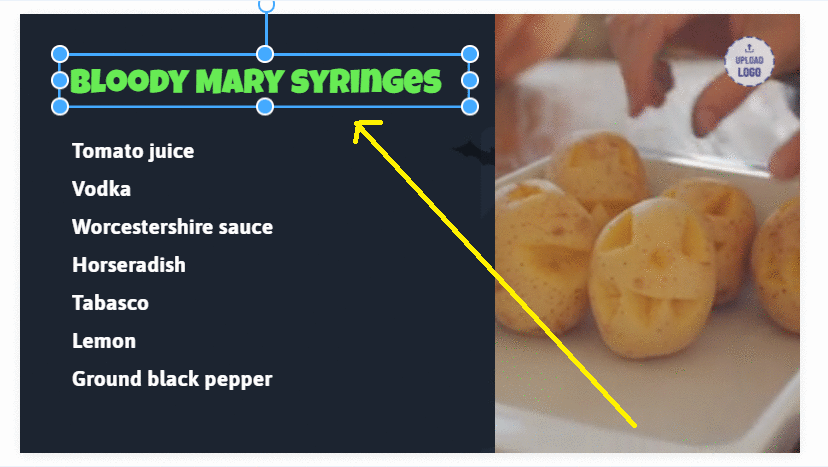
You can also edit the text further by choosing a different font, color, alignment and more using the menu above your workspace to do so.
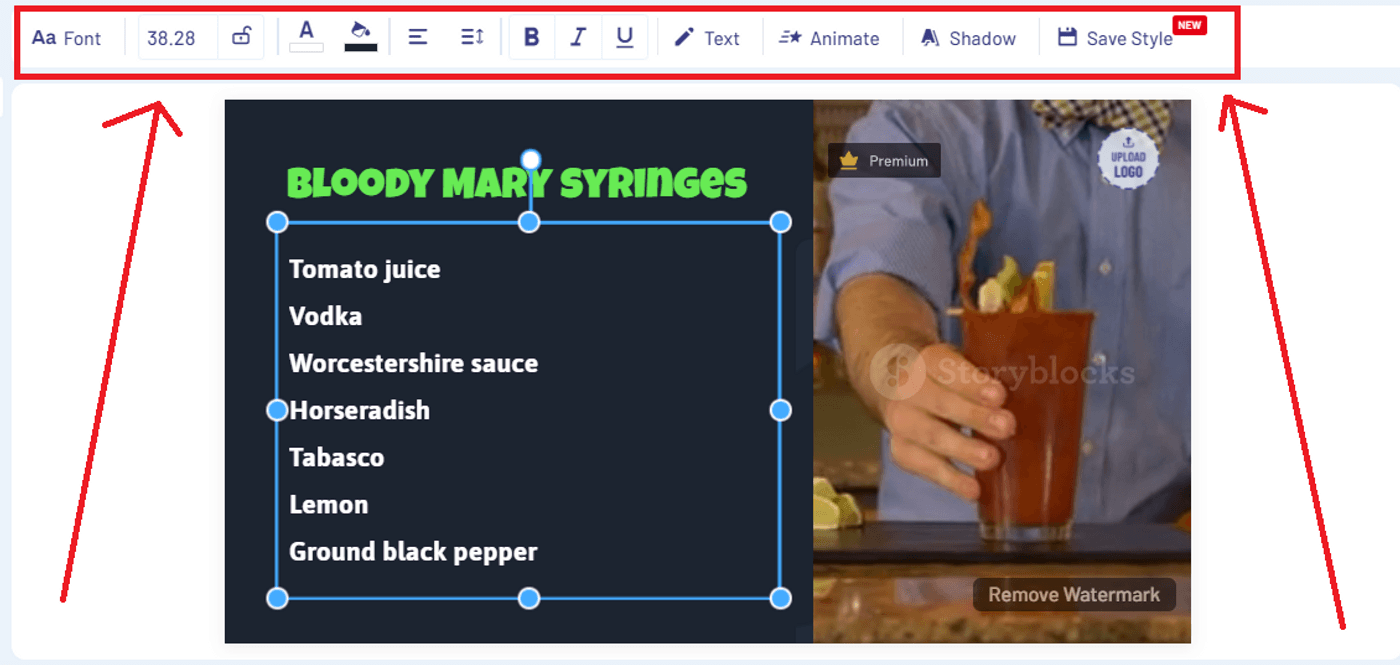
Step 6: Now click on the space that says Upload Logo in your workspace. You will next see a pop up asking you to import your logo to the InVideo editor. Just select the logo file from your computer and it will get uploaded and automatically positioned in the space for a logo.
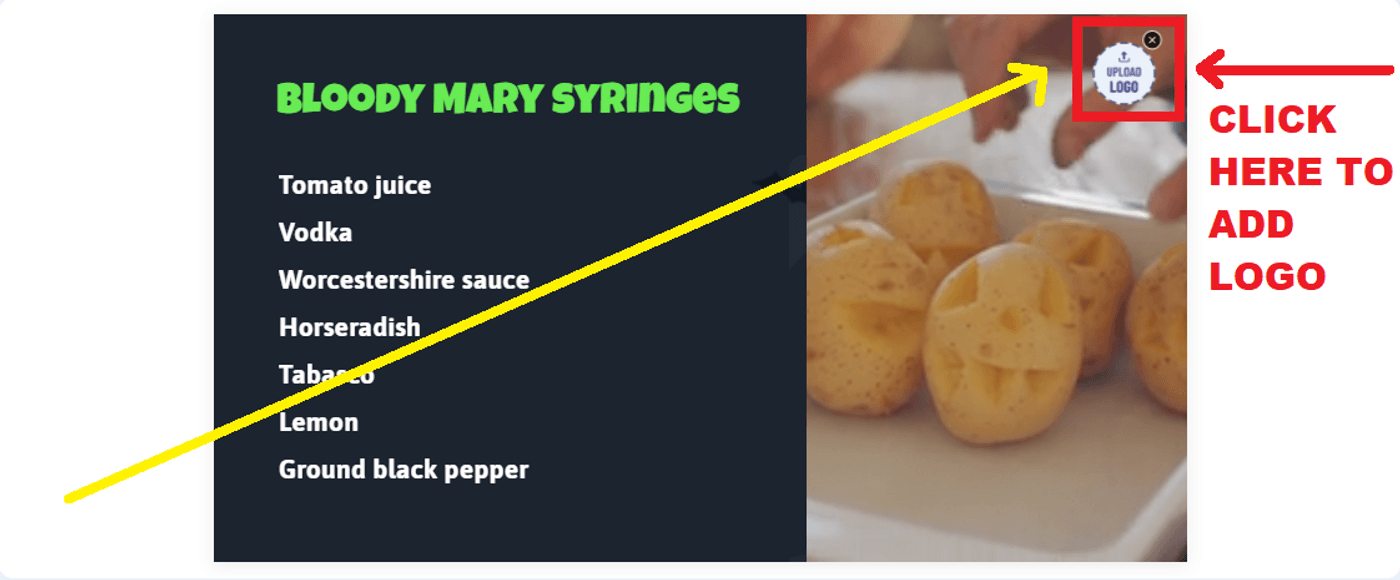
Note: Once you add your logo to one scene, it is automatically added to your entire video.
Step 7: Once done with your edits, click on the Download & Share button on the top right of your screen. Next click Export.
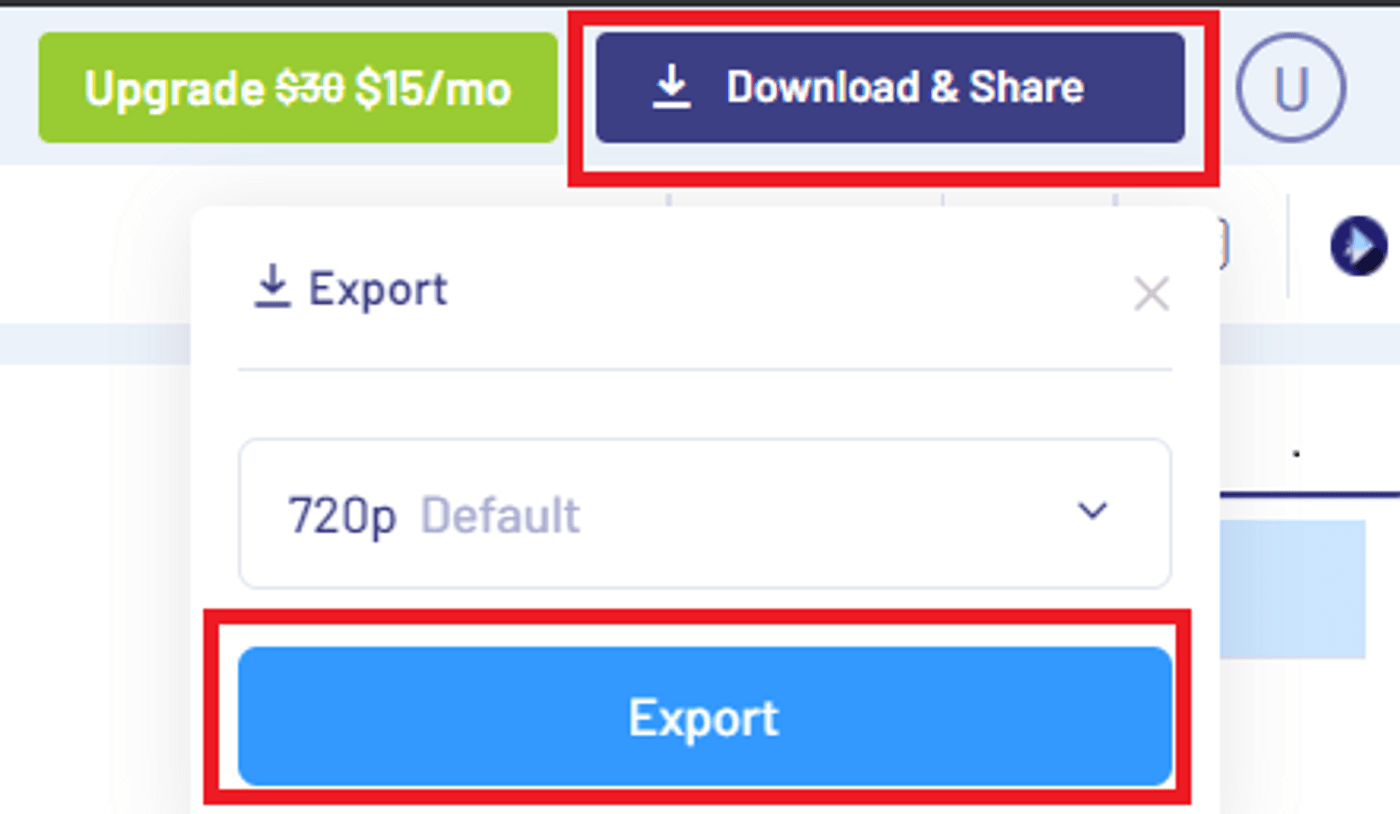
Your video will start to render. Once done, just click the Download button to save your video to your device.

That’s how quickly you can customize this template!
Halloween Video Idea #6: Halloween Intro and Outro Video
Bring in the Halloween spirit on your YouTube channel or other videos by adding a spooky intro or outro to them. These also make for a perfect start or end if your video is themed around Halloween too. Here’s an example of a Halloween intro video that will set the right tone for this spooky festival.
All you need to do is update the logo and the name of your website, channel or social media handle to make this template yours!
Here’s how you can edit this template to make it your own:
Step 1: This template is only available in the 16:9 or wide aspect ratio and cannot be used for TikTok or Instagram Reels. So just click on the Use this template button to start editing.
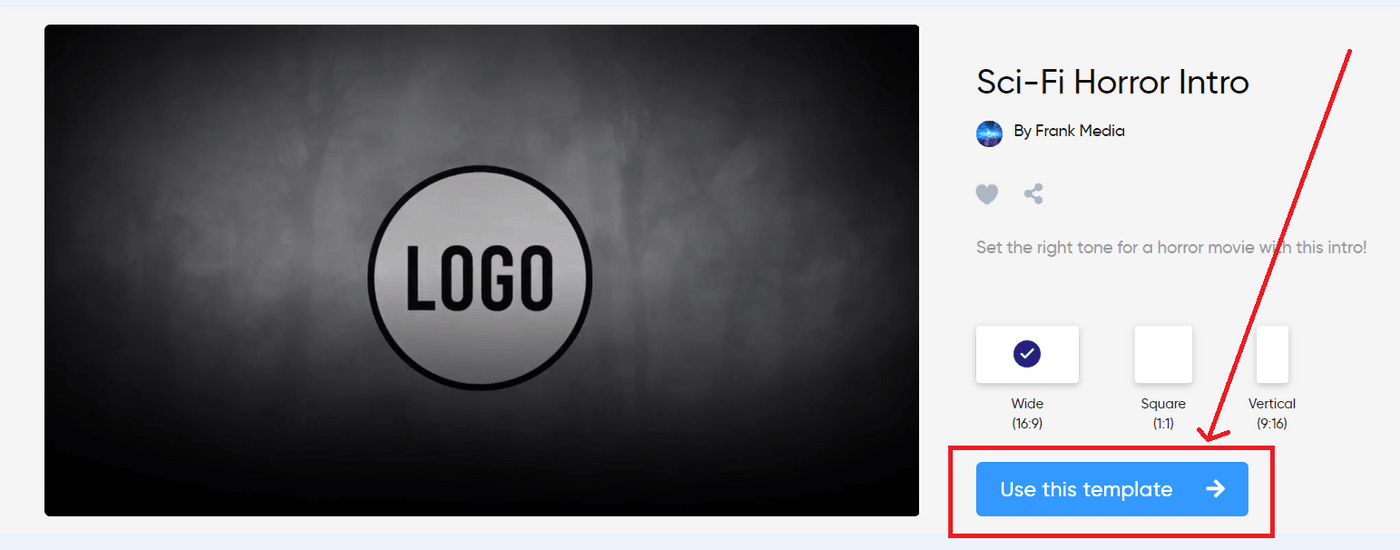
Step 2: Now click on the space that says Upload Logo in your workspace. You will next see a pop up asking you to import your logo to the InVideo editor. Just select the logo file from your computer and it will get uploaded and automatically positioned in the space for the logo.
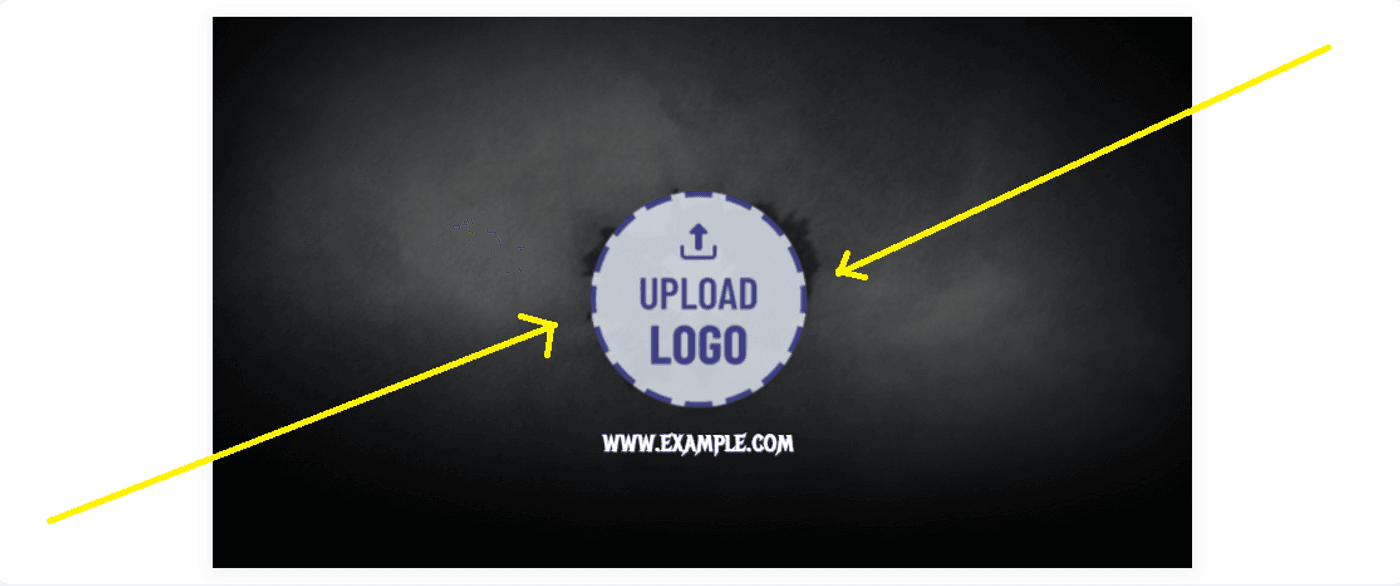
Step 3: Next, you can edit the text below the logo. You can add the name of your website, YouTube channel or any other social media handle. Just click on the text box to select it and then delete the existing text to write your own.

Step 4: Once done with your edits, click on the Download & Share button on the top right of your screen. Next click Export.
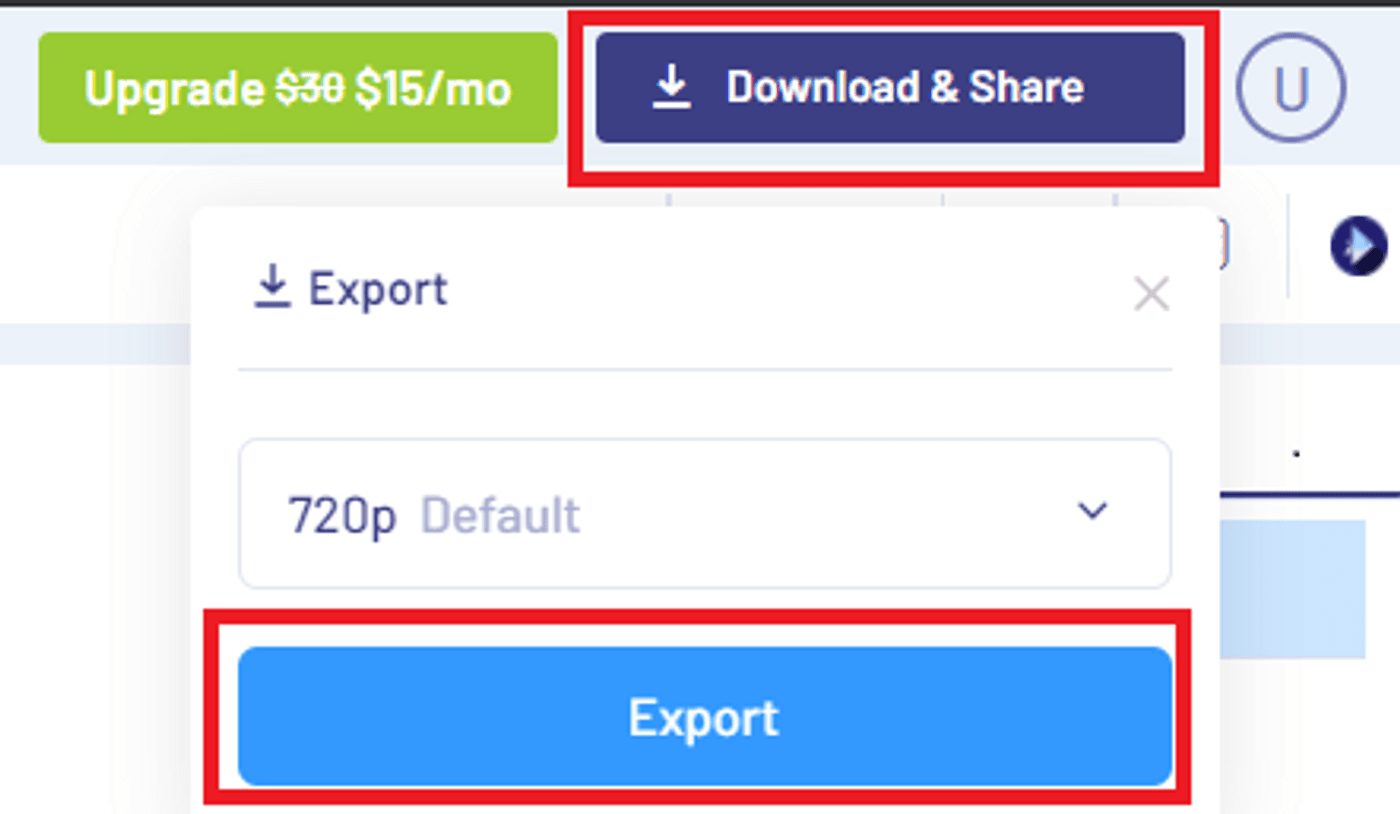
Your video will start to render. Once done, just click the Download button to save your video to your device.
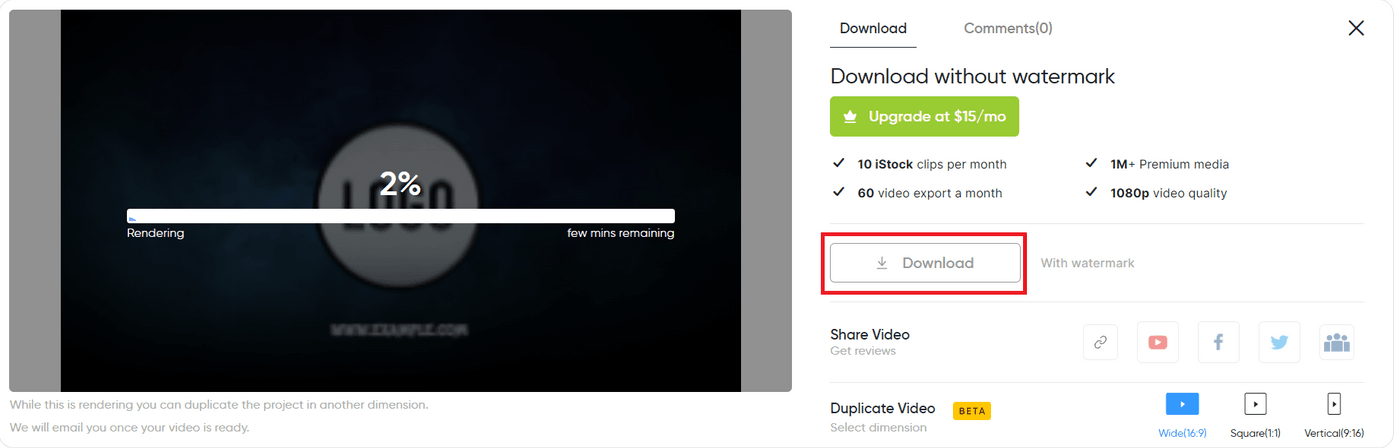
That’s how easy it is to add some Halloween spirit to your YouTube videos or vlogs.
Halloween Video Idea #7: Halloween Party Invitation Video
Do you plan to host a Halloween party or a sundowner? Is your brand or business creating a special event for Halloween? Create a spooky party invite for your audience - like this one.
You can edit the template to reflect your own brand logo party details. Here’s how you can make this template your own:
Step 1: This template is only available in the 16:9 or wide aspect ratio and cannot be used for TikTok or Instagram Reels. You can simply click on the Use this template button to start editing.

Note: Want to create a party or event invite in square or vertical dimensions? Check out these templates.
Step 2: You’ll now be taken to the InVideo editor. Here you can update the text in various scenes to give details about your next party or event. First, you need to select the relevant scene to add your photos to. For this, just click on the relevant scene in the timeline.

Step 3: Next you can edit the text, just click on the text box to select it and then delete the existing text to write your own.

If you want to edit the text further, you can play around with the font, color, alignment and more using the menu above your workspace to do so.
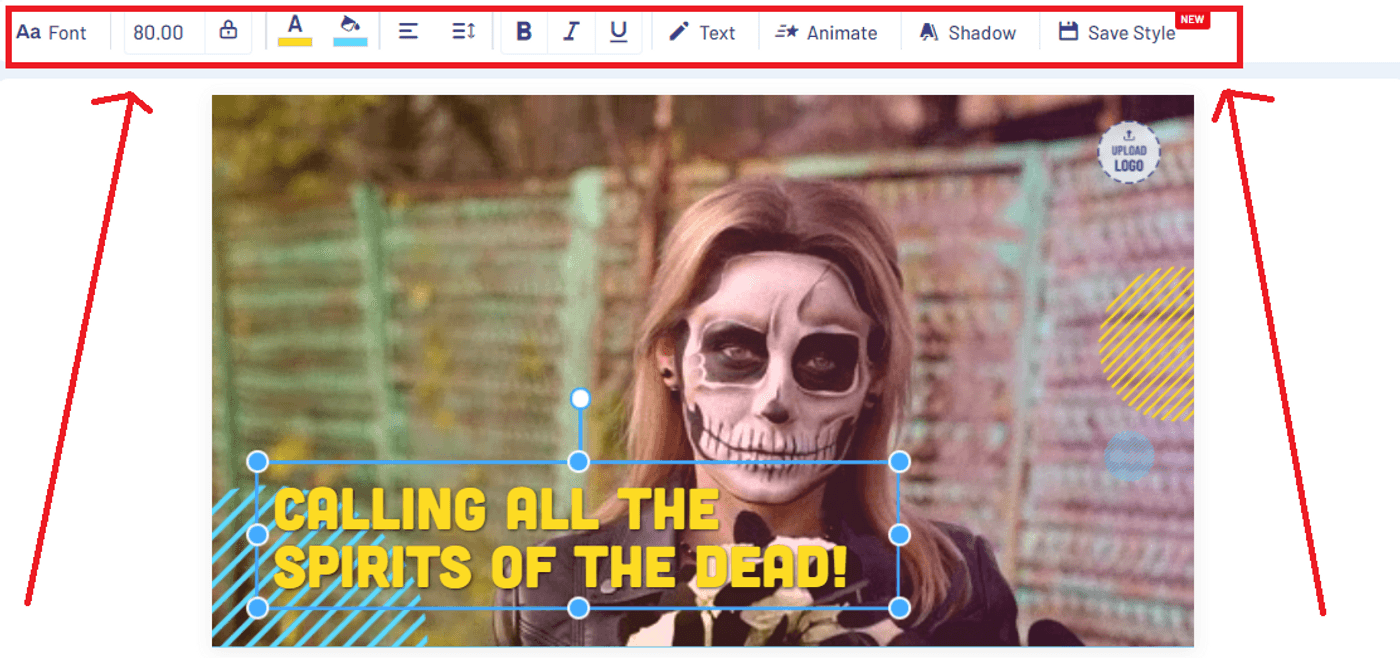
Step 4: Now click on the last scene to select it. Here you can add the details of your party and venue. Next, click on the space that says Upload Logo in your workspace. You will next see a pop up asking you to import your logo to the InVideo editor. Just select the logo file from your computer and it will get uploaded and automatically positioned in the space for a logo.
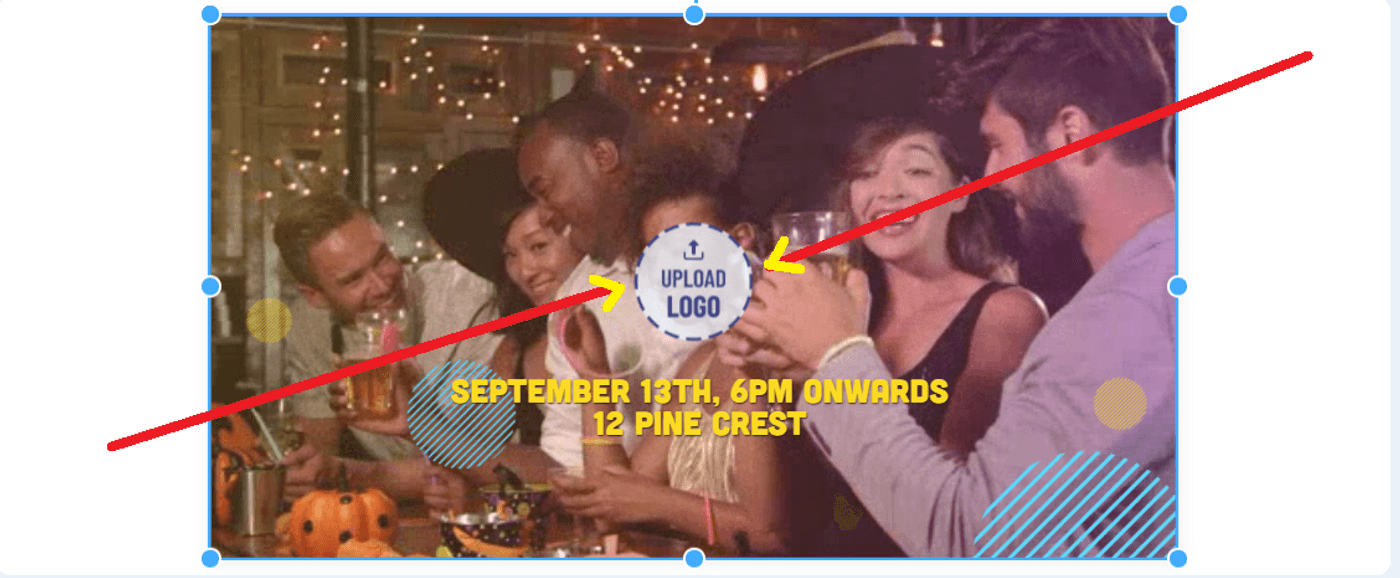
Note: Once you add your logo to one scene, it is automatically added to your entire video.
Step 5: Once done with your edits, click on the Download & Share button on the top right of your screen. Next click Export.

Your video will start to render. Once done, just click the Download button to save your video to your device.
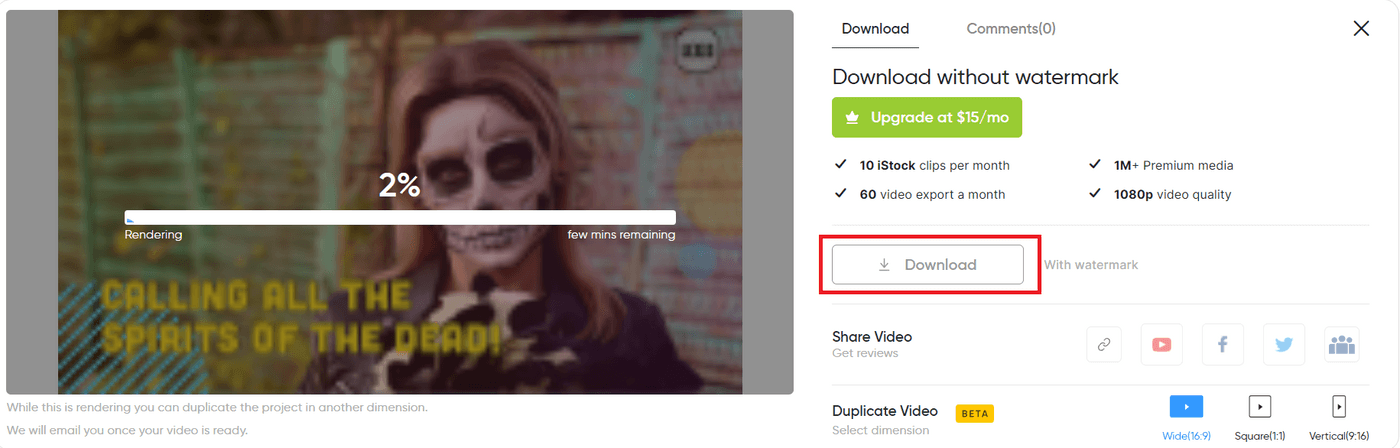
That’s how simply you can make your Halloween party invites super special.
Halloween Video Idea #8: Facts about Halloween Video
A great way to engage with your users and consumers on social media is to create a fact file video around Halloween. You can share facts about a cause, talk about the history behind Halloween rituals or any other aspect that interests you or aligns with your brand’s philosophy.
Here’s a video template you can use if you want to share Halloween facts with your audience:
You can replace the text and images in this template to make it your own. Here’s how:
Step 1: First, select the aspect ratio of your video (wide (16:9) - for YouTube and Facebook, square (1:1) for Instagram and LinkedIn posts and vertical (9:16) for TikTok and Instagram Reels. Click on the Use this template button to start editing.

Step 2: You’ll now be taken to the InVideo editor. Now you need to import your own photos to the template. To do this, click on the Uploads menu on the left corner of your screen. Next click the Upload Media button to export your photos/videos to InVideo.
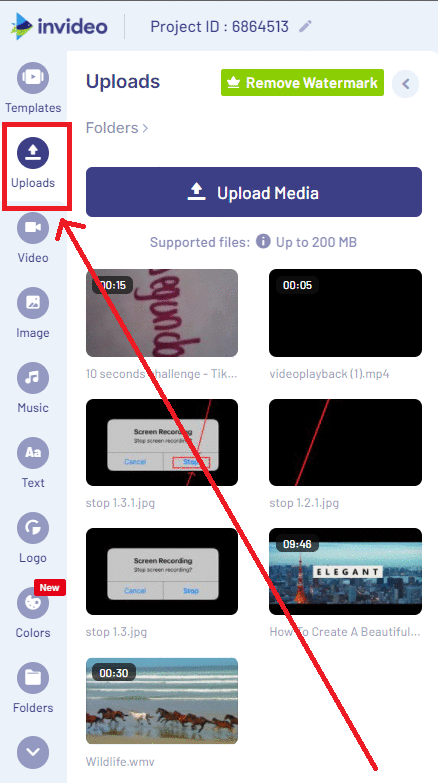
Step 3: Now follow the steps below:
- Once your photos are uploaded, you need to add them to your workspace. But first you need to select the relevant scene (in this case, the last scene in the template) to add your photo to. For this, click on the relevant scene in the timeline.

- Next click on the photo in the workspace in the template. Next just drag and drop your own photo on top of the photo in the template. Next click the Replace button.
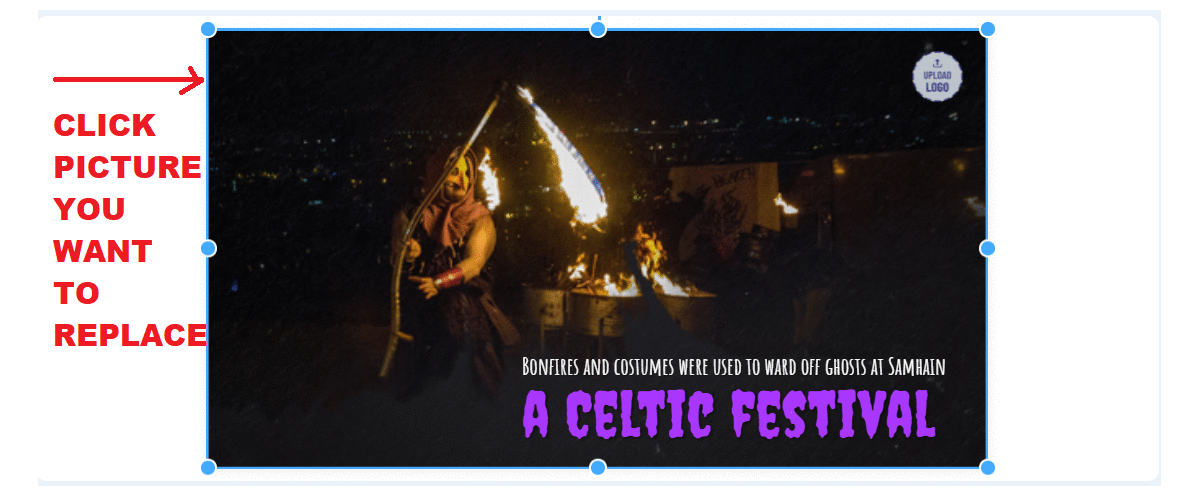
Step 4: Now add your logo to the template. Just click on the space that says Upload Logo in your workspace. You will next see a pop up asking you to import your logo to the InVideo editor. Just select the logo file from your computer and it will get uploaded and automatically positioned in the space for a logo.
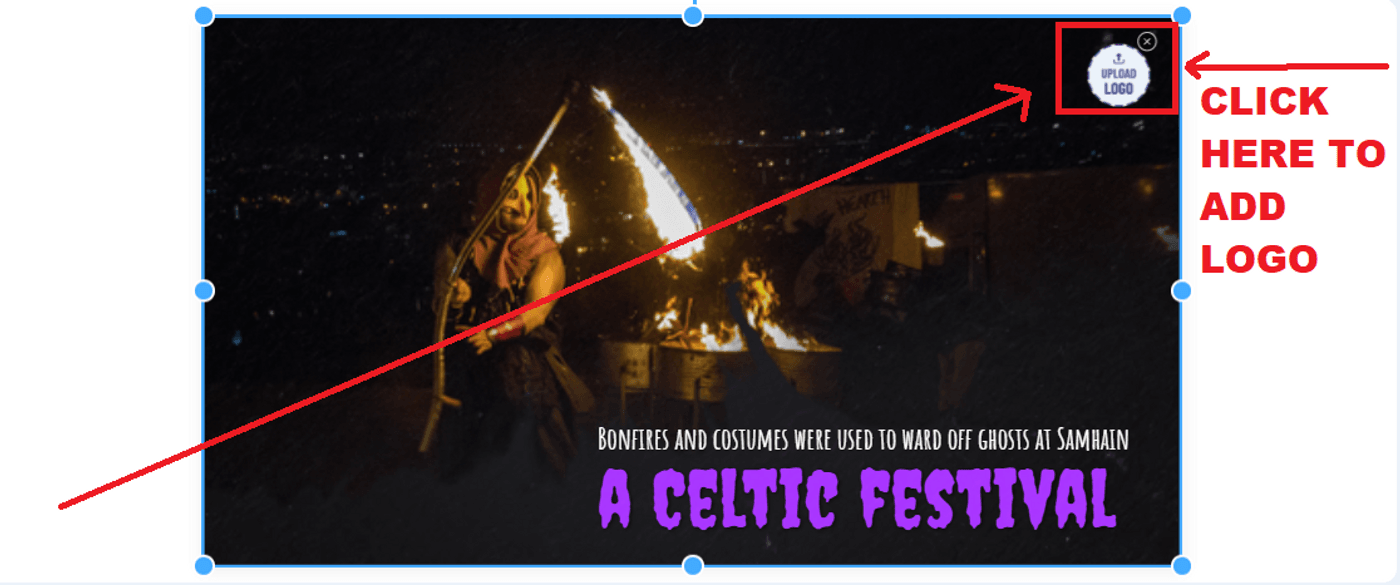
Note: Once you add your logo to one scene, it is automatically added to your entire video.
Step 5: Now, to edit text, you can simply click on the text box to select it and then just delete the existing text to write your own.

If you want to further edit the text font, color, alignment and more, you can do so using the menu above your workspace to do so.

Step 6: Once done with your edits, click on the Download & Share button on the top right of your screen. Next click Export.

Your video will start to render. Once done, just click the Download button to save your video to your device.

And that’s how easily you can edit this template!
Halloween Video Idea #9: Halloween Recommendation Videos
Share some spooky movie (or other) recommendations with your followers to get them into the Halloween spirit. For example, here’s a template featuring a list of handpicked horror flicks.
Let’s look at how you can edit this template for your brand or business:
Step 1: First, select the aspect ratio of your video (wide (16:9) - for YouTube and Facebook, square (1:1) for Instagram and LinkedIn posts and vertical (9:16) for TikTok and Instagram Reels. Click on the Use this template button to start editing.

Step 2: You’ll now be taken to the InVideo editor. Now you need to import your own photos to the template. To do this, click on the “Upload Media” button to export your photos to InVideo. To do this, click on the Uploads menu on the left corner of your screen. Next click the Upload Media button to export your photos/videos to InVideo.
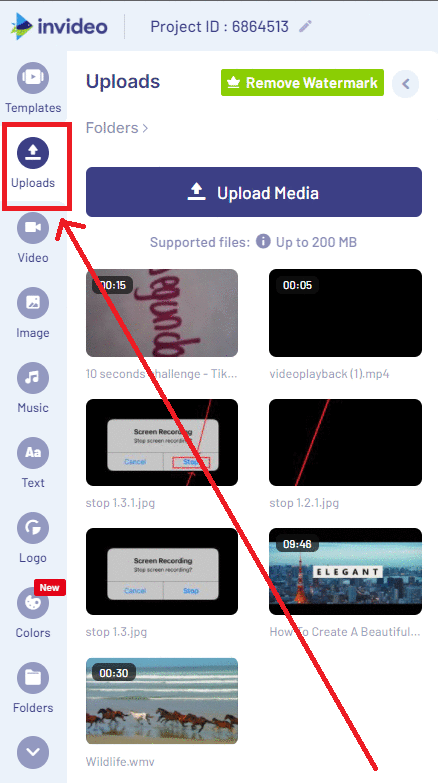
Step 3: Now follow the steps below:
- Once your photos are uploaded, you need to add them to your workspace. But first you need to select the relevant scene (the last scene in the template) to add your photo to. For this, click on the relevant scene in the timeline.
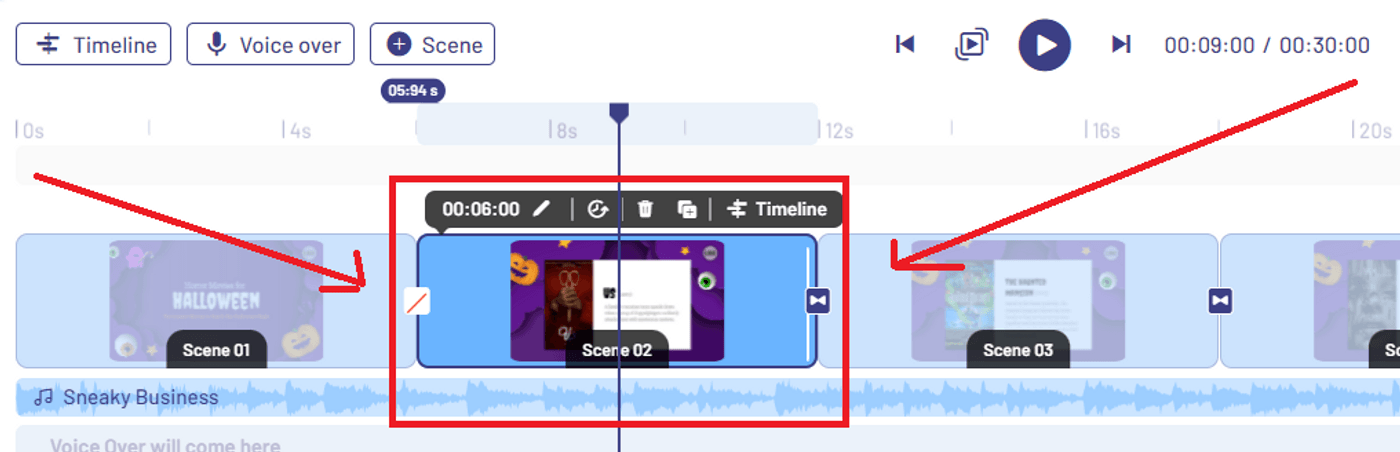
- Next click on the photo in the workspace in the template. Next just drag and drop your own photo on top of the photo in the template. Next click the Replace button.

Step 4: Now add your logo to the template. Just click on the space that says Upload Logo in your workspace. You will next see a pop up asking you to import your logo to the InVideo editor. Select the logo file from your computer and it will get uploaded and automatically positioned in the space for the logo.
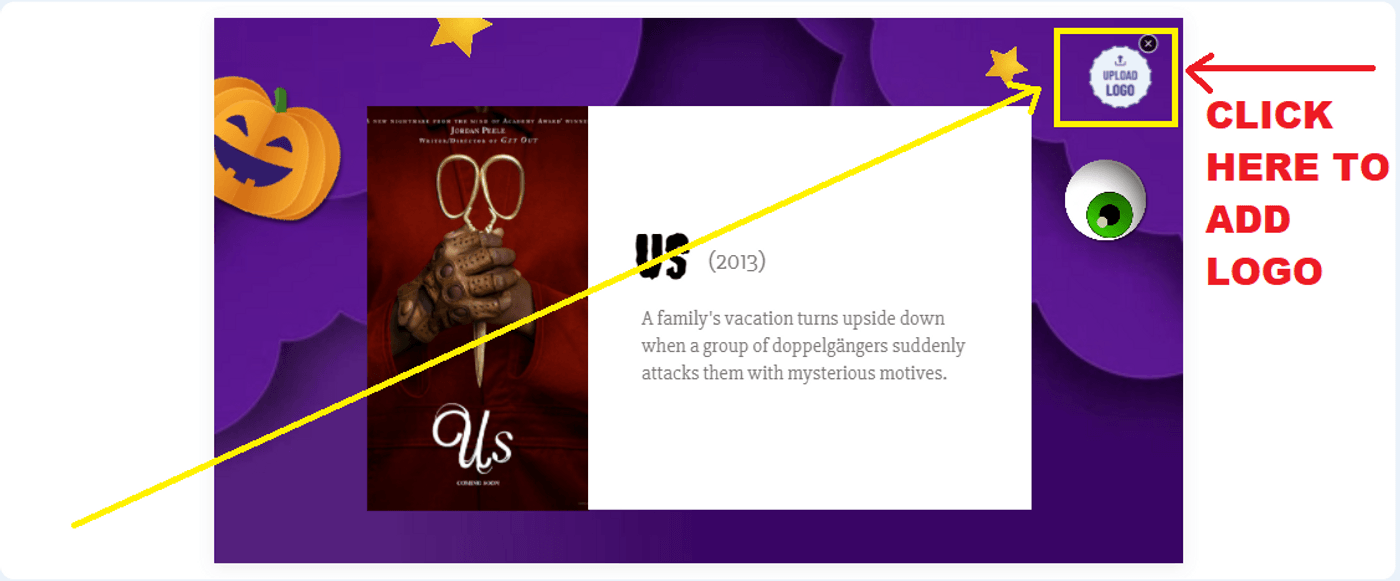
Note: Once you add your logo to one scene, it is automatically added to your entire video.
Step 5: Now, to edit text, you can click on the text box to select it and then just delete the existing text to write your own.
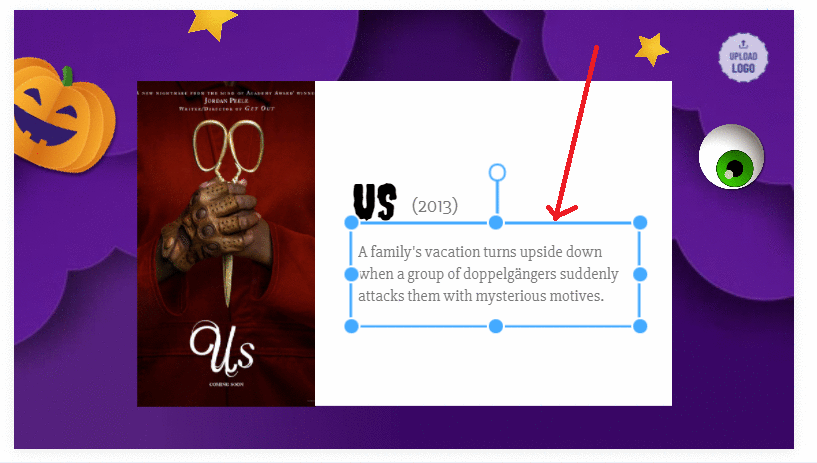
You can edit the text font, color, alignment and more using the menu above your workspace.
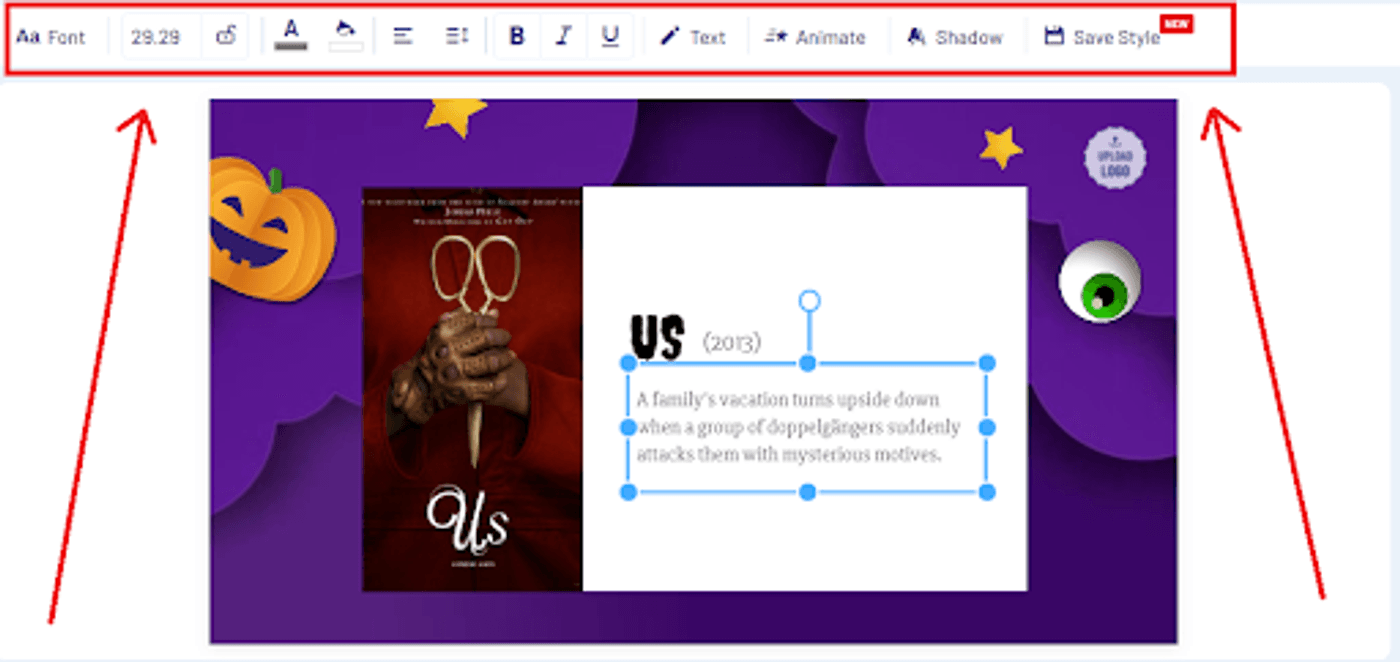
Step 6: Once done with your edits, click on the Download & Share button on the top right of your screen. Next click Export.
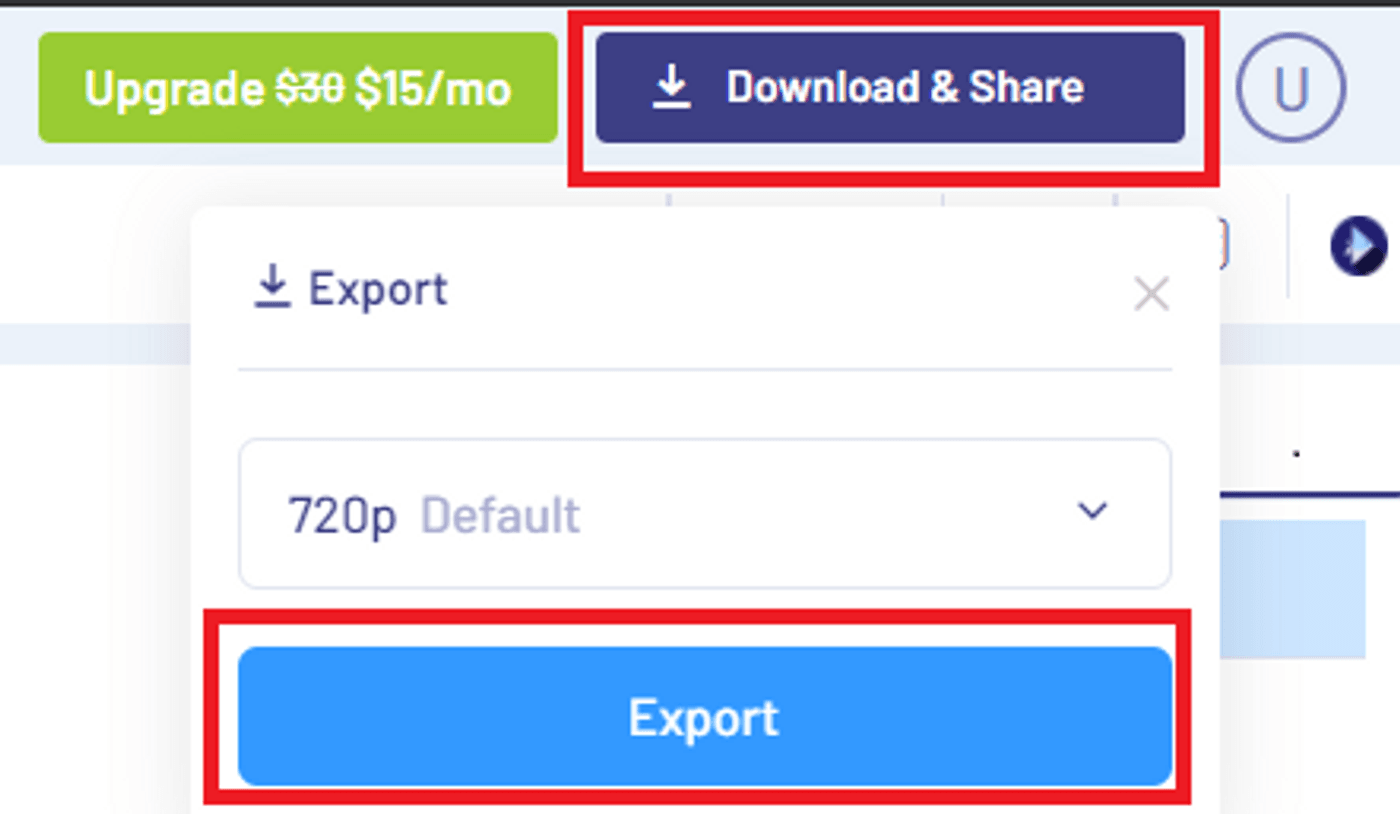
Your video will start to render. Once done, just click the Download button to save your video to your device.
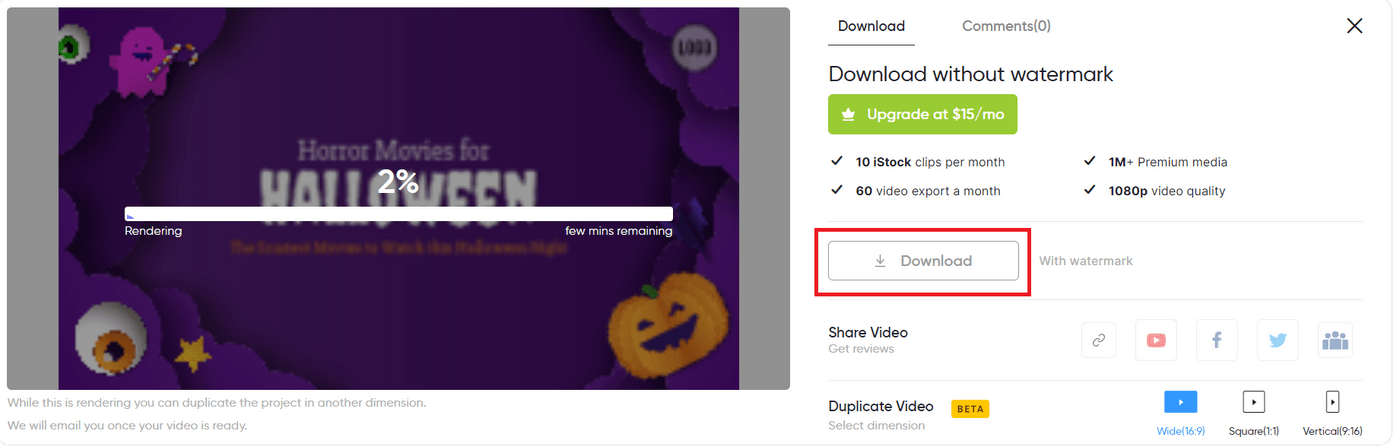
And that’s how easily you can edit this template!
You can now use any of these templates to create your own spooky Halloween video in minutes.
Wrapping Up
Now that you have a list of Halloween video ideas, all you need to do is start making your own spooky videos! Meanwhile, check out our video calendar where you can access other such trending days along with ready-to-use templates.
If you are looking to leverage videos on Instagram Reels and TikTok, check out our list of viral TikTok video ideas and these 40+ reels ideas (with templates) that any brand or business can use.
Last but not least, if you have any questions or want to continue the conversation, hop over to the InVideo community and learn from 25K other marketers and video creators just like you!
This post was written by Upasna and edited by Abhilash from Team InVideo


