Video editing apps are getting increasingly popular with newbies and pro editors alike thanks to their ease of use and their ability to churn out high quality video content quickly as compared to more complicated desktop-based software.
That is why, in this article, we will show you just how to edit videos on Android to help you create thumb-stopping content right from your phone.

Here is what we will cover:
1. How to edit videos on Google Photos
2. How to edit videos on Filmr
How to edit videos on Android using Google Photos?

Most Android devices come with the Google Photos app by default. If you’re looking for basic video editing features on your Android, Google Photos is a great option.
If you don’t see the app anywhere on your device, you can always download it for free from the Google Play store. Before getting started, here is a quick view of the pros and cons of Google Photos.

Now that you have an idea about the things you can do with Google Photos, let’s understand how you can actually do it.
From basic editing like trimming video clips, adding sound or music and cropping videos on Android, we will be taking you through each edit step-by-step.
How to edit videos on Google Photos?
Step 1: Open the Google Photos app on your phone and you’ll be taken to your Photos gallery which will have all your media in one place.

Step 2: Select the media clips you want to make a video of. Then click the + icon and choose the Movie option.

Step 3: Your media clips will be placed one after the other in your timeline.

Note: You cannot drag-and-drop the clips if you want to quickly change their position.
Step 4: You can trim videos using Google Photos by just dragging the slider in and out to the duration you’re looking for. Click save once done.
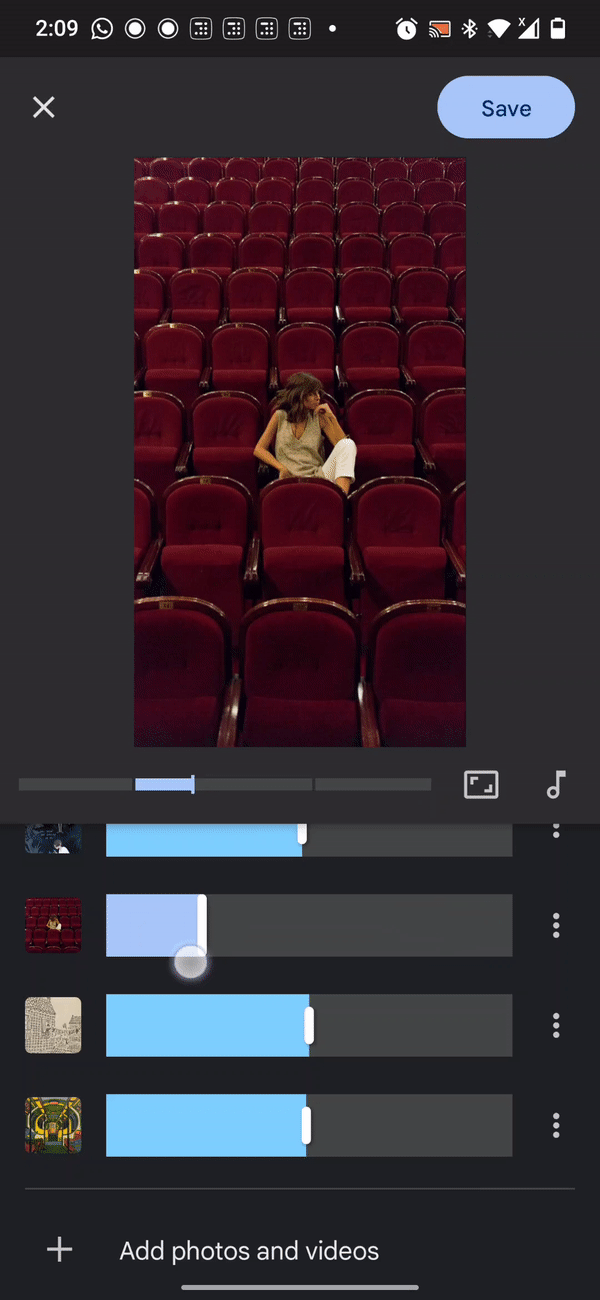
While it’s pretty easy to cut and trim videos on Google Photos, there isn’t much scope to add transitions in between clips.
Step 5: Now let’s look at how to add sound to a video using Google Photos. On your video editing timeline, click on the Music icon in the middle right.

Step 6: Click on My Music if you have the song saved on your phone.

If not, you can explore theme music segregated by genres to add to your video.
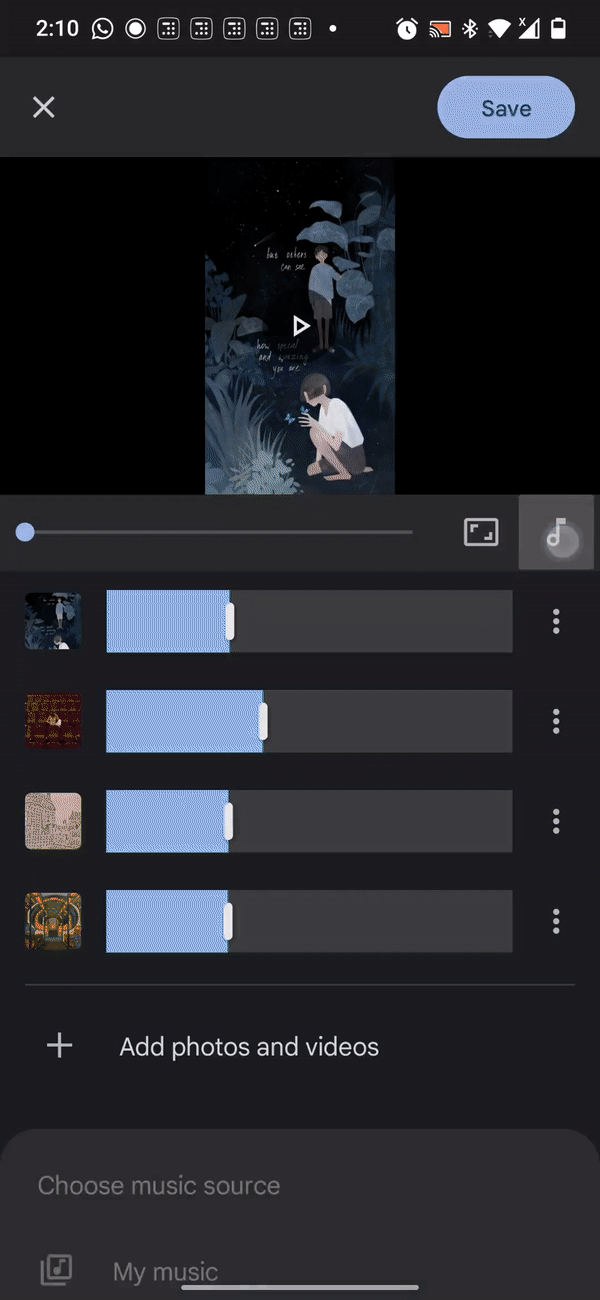
Step 7: Make your choice and click on the Tick icon and hit Save.
Note that while it hardly takes 2 seconds to add music to your videos on Google Photos, you cannot add trending songs directly from the app. You need to first download the song to your phone and then go about the full process. Also, it’s not possible to add different songs to different video clips.
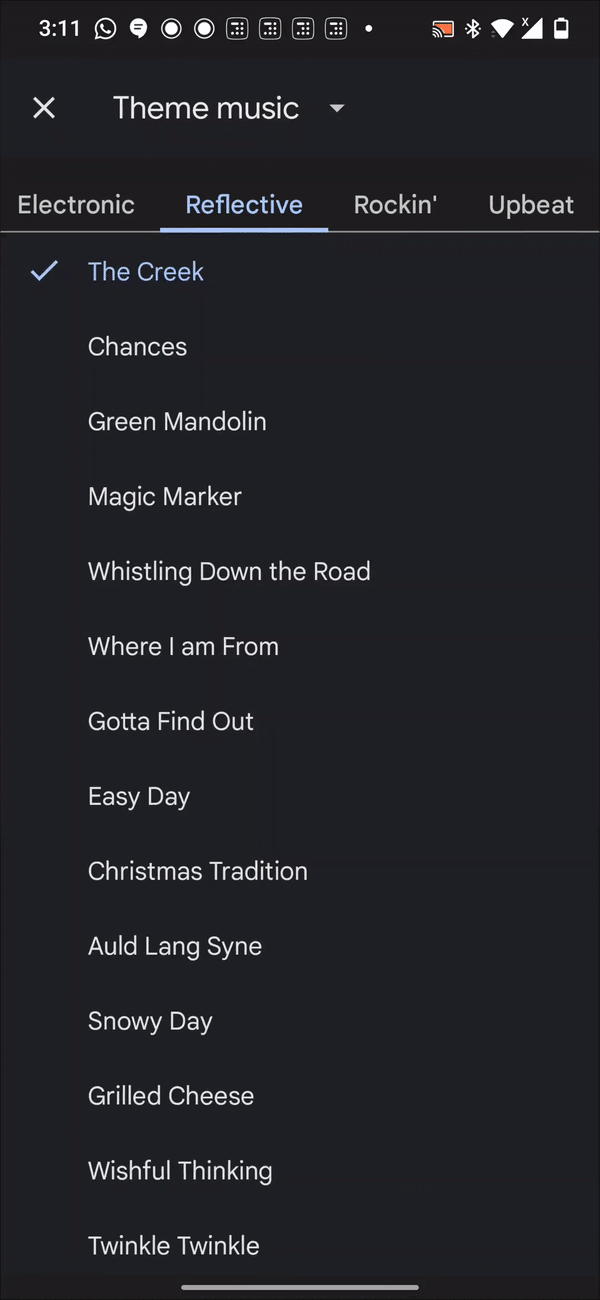
Step 8: Now let’s look at how you can crop videos using Google Photos. On your video editing timeline, click on the Picture icon next to Music.

Step 9: You’ll find two formatting options to pick from: The Portrait and Landscape format. Make your choice and hit save.

Formatting options are pretty limited on Google Photos when you’re making a movie, but if you’re just editing singular video clips, you can crop to the aspect ratio you want, as is shown below:

How do I edit a single video in the Android Gallery?
After recent updates, Google Photos allows you to go beyond the regular trim videos & cut videos functionality and even lets you do detailed color correction of your videos. On the desktop app, you can make a movie out of a special theme but that’s not enough if you’re wanting to create stunning videos on the go.
That’s why a better way to edit videos is using an app like Filmr that is built from the ground up, specifically for mobile video editing. And in the next section, we’re going to show you a step-by-step process of how to edit videos on Android using the Filmr app.
How To Edit Videos on Android Using Filmr?

Filmr is a beginner and advanced user-friendly Android video editing app that can help transform even the most basic clips into stunning videos. It has a simple and intuitive interface that lets you edit videos on Android with ease.
Filmr has some of the most exclusive filters, effects and ultra-smooth transitions to make your videos look super professional in a matter of minutes. It also lets you add trending music with a diverse library of more than 20 million royalty-free songs.
Let’s get into some more details on why Filmr is a great choice to edit videos on your phone on the go.

What is Filmr best for?
Filmr is one of the best Android apps to create professional-looking edits within a matter of minutes thanks to its intuitive interface. With over 150 effects and filters that match global video editing standards, Filmr is a great option for both amateurs as well as professionals.

How to edit videos on Android using Filmr?
How to trim a video and cutting video clips on Android are by far the most common requirements. Do this in 5 easy steps with Filmr:
Step 1: Download the Filmr App on your Android device and sign up for a new account. If you already have an InVideo account, you can sign in using the same credentials. And if you have a paid plan with InVideo you will automatically get access to Filmr’s Pro plan which will unlock a lot of additional effects and filters that are only accessible to the pro users.

Step 2: Now once you’ve signed in, you will see two options to import footage – either import it from your phone gallery or record it using the Filmr camera. For this tutorial, we will be importing the video by clicking on the Camera Roll option.

Step 3: Once your clips are added to the editing timeline, you can begin by choosing the correct aspect ratio for your video depending on where you want to share it later. Simply click on the Format icon on the top of your screen and choose the ratio you want.

Step 4: Now lets see how you can cut or trim a video on your Android phone using the Filmr App. Simply select the clip you want to work with and drag out the ends as shown to trim video.

Step 5: Next, to make your video more appealing, you can add a transition in between two video clips by clicking on the Transition icon. There are 25+ professional transitions if you’re using Filmr PRO.

Step 6: You can make your edit even more engaging by adding music to your video on your Android device. You can even add voice overs using the Filmr app itself. Within the editor, tap the Music icon to the right of the Video icon. Then, click on Tap to add music.

Type the song you want to add to your video on the search bar. You can also add music from your phone by clicking on My Music or browse one from the list.

The green layer below your clip is your audio file. You can change the duration of the music by trimming it. If you have a subscription to Epidemic sound, you can add genre-based sound effects to your Filmr timeline. You can access these via mood to go with your video.

Step 7: Now let’s look at how you can add text to videos on Android using Filmr. Simply click on the Text icon on the top panel of your screen. You’ll see a variety of font options - choose the one best suited for your video.

Step 8: Once you have selected the font you want, you can increase or decrease the size of your text, change the color and the placement of the text.

Step 9: Once you’re done, save your video to your Android gallery or you can also share it directly to your social channels.
Note that in order to post directly to social media platforms you need to have a Filmr PRO account, which gives you access to over 150 effects and filters in addition to all the other features that are not available on the free account. You can upgrade for as low as $5 for a month or better yet just $40 for the full year.
Summing up
With these two easy methods of editing a video on your Android you’re fully equipped to create stunning videos on the go without having to rely on desktop software. If you want to learn more about other top editing apps for Android, you can check out this detailed blog.
And if you’re looking to create thumb-stopping videos in minutes (even if you’re not a PRO), sign up for a free account on InVideo to get started.
Also, if you prefer learning via videos, you should definitely check out our YouTube channel where we share daily video creation tips and tricks, the latest video trends and ideas and help you make more money as a video creator.
This post was written by Zoya and edited by Adete from Team InVideo

