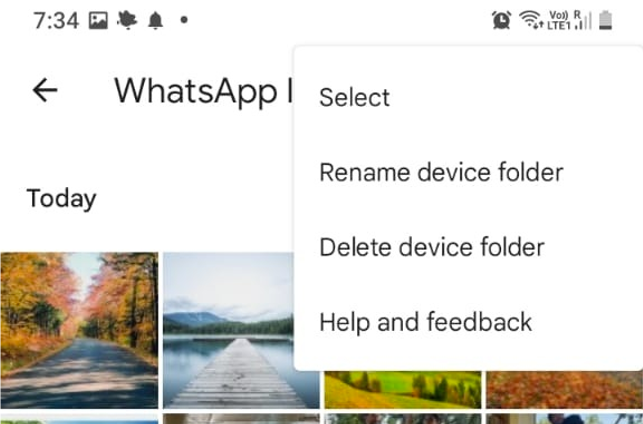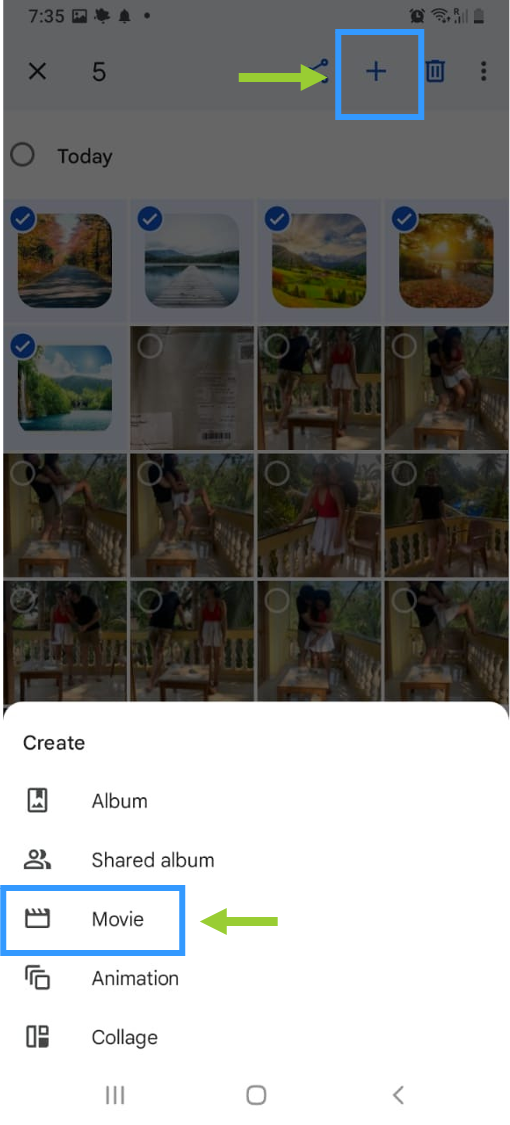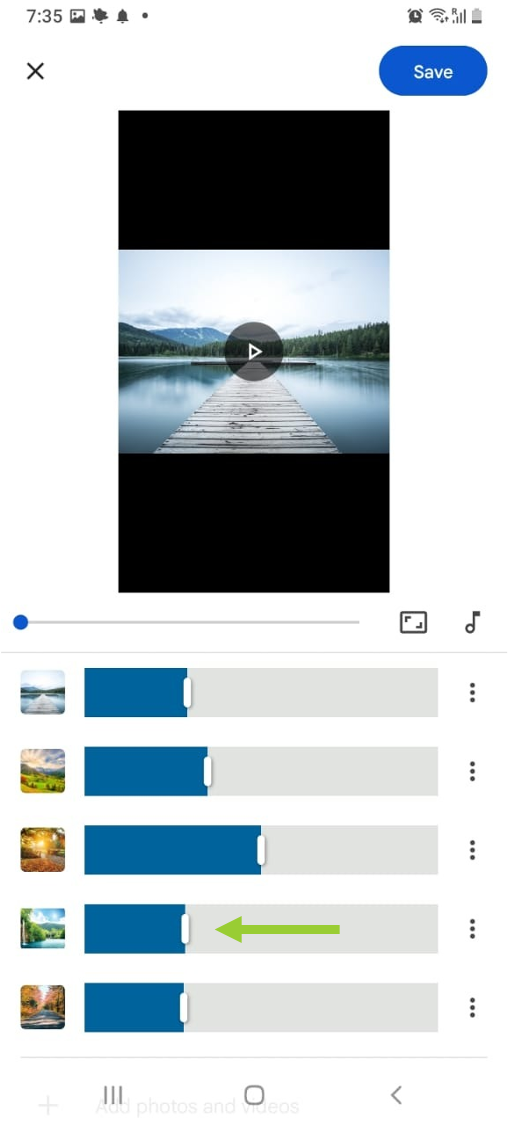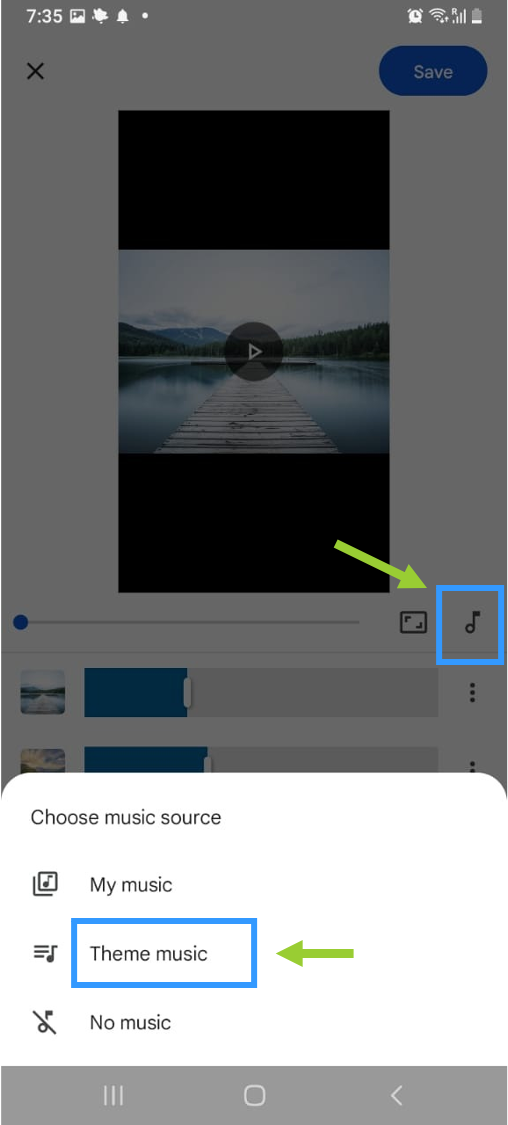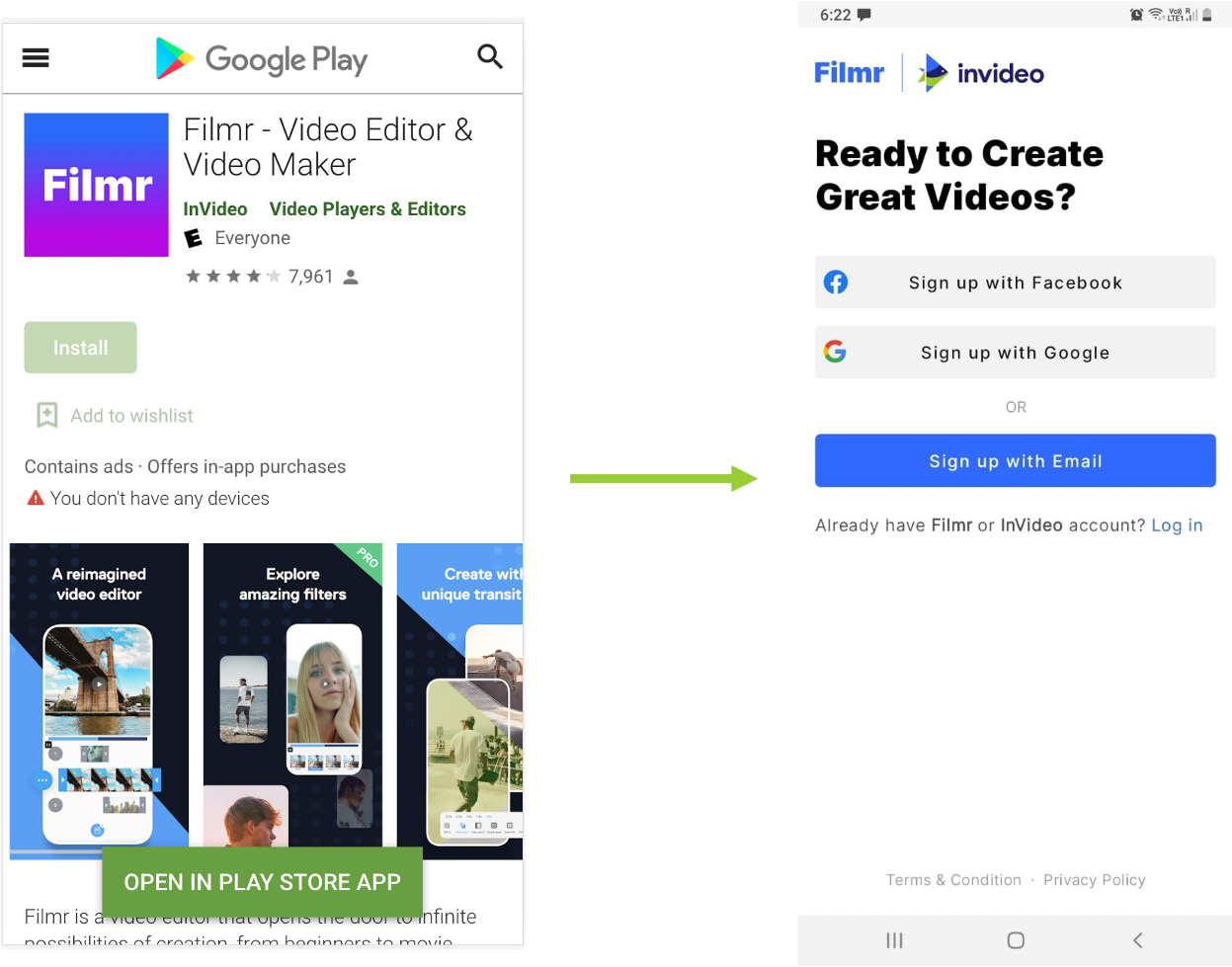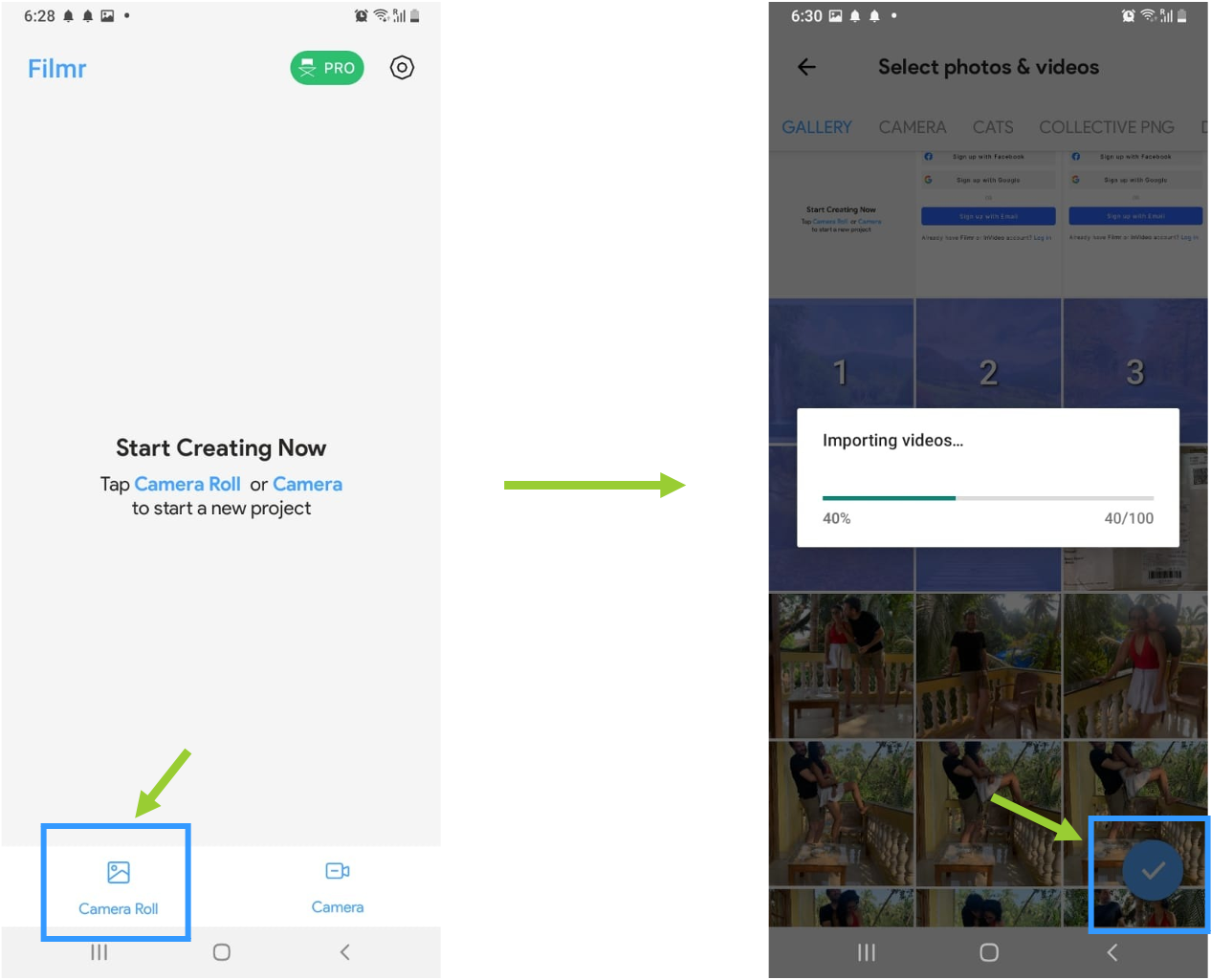Have you ever wanted to make a digital slideshow of your favorite images and videos?
You could use some in-built apps on your phone to do this but they don’t offer enough customization options. On the other hand, using traditional editing softwares can take hours to figure out - and take way too much time.
In this post we’ll cover how to make a slideshow with music in just a few minutes - even if you’ve never edited a video before, all using InVideo’s online video editor.

Here’s what we’ll cover:
1. How to make a slideshow online
2. How to make a slideshow on iPhone
3. How to make a slideshow on Android
Let’s jump right in!
(1) How to make a slideshow with music online
One of the best ways to create a slideshow is to use an online slideshow maker like InVideo, since it’s easy-to-use, has a ton of ready-made templates to choose from and offers a lot more customization options. Follow these simple steps to get your slideshow video out in minutes:
Step 1: Sign up or Log in to InVideo (there’s a free version you can use!)
Step 2: Scroll through the templates on our homepage, use the search bar to find what you’re looking for, or click here to view a ton of great slideshow templates.

Step 3: Once you find a slideshow template you like, select the aspect ratio you want your video in and click on use this template.

Step 4: First things first, upload all the photos you’d like to use in your slideshow by clicking on the Uploads tab.
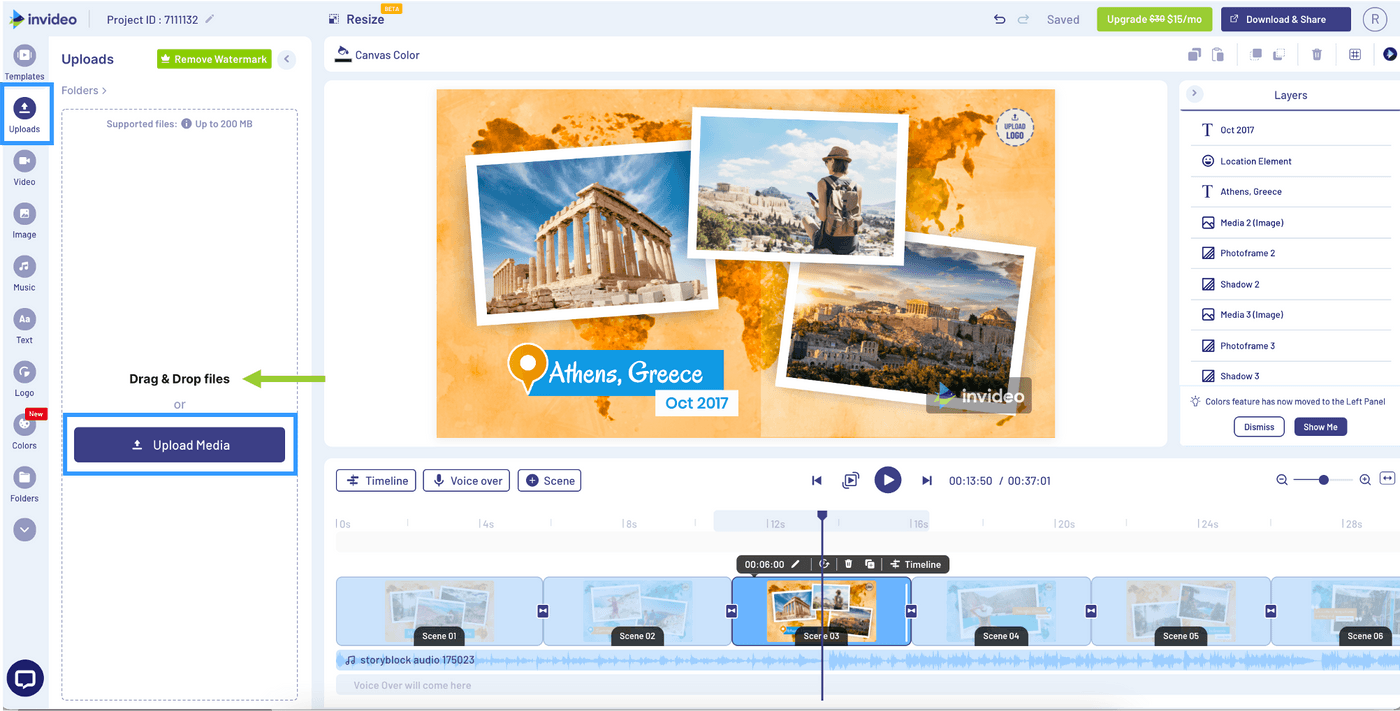
To add images, either click and drag them from your folder onto the upload panel or use the Upload Media button.

Step 5: Once your images are uploaded, select a scene from the Timeline and drag and drop your image to the main canvas and click on the replace option to replace the placeholder media with your own.
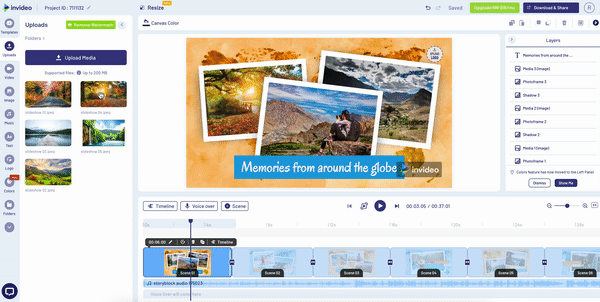
Follow the same process to add the rest of your images and clips to your video.
Step 6: Add text to your slideshow
Add text to your slideshow to include details about your images or tell a story. Remember, you’re making a slideshow, so keep this minimal and only include a few key details. If your sentence is longer than one-line, consider editing it down as the focus should be on your images.
To add text to your slideshow, click on the Text tab on the left panel. This will open up a ton of custom text options. You can select from different fonts or animated text styles.
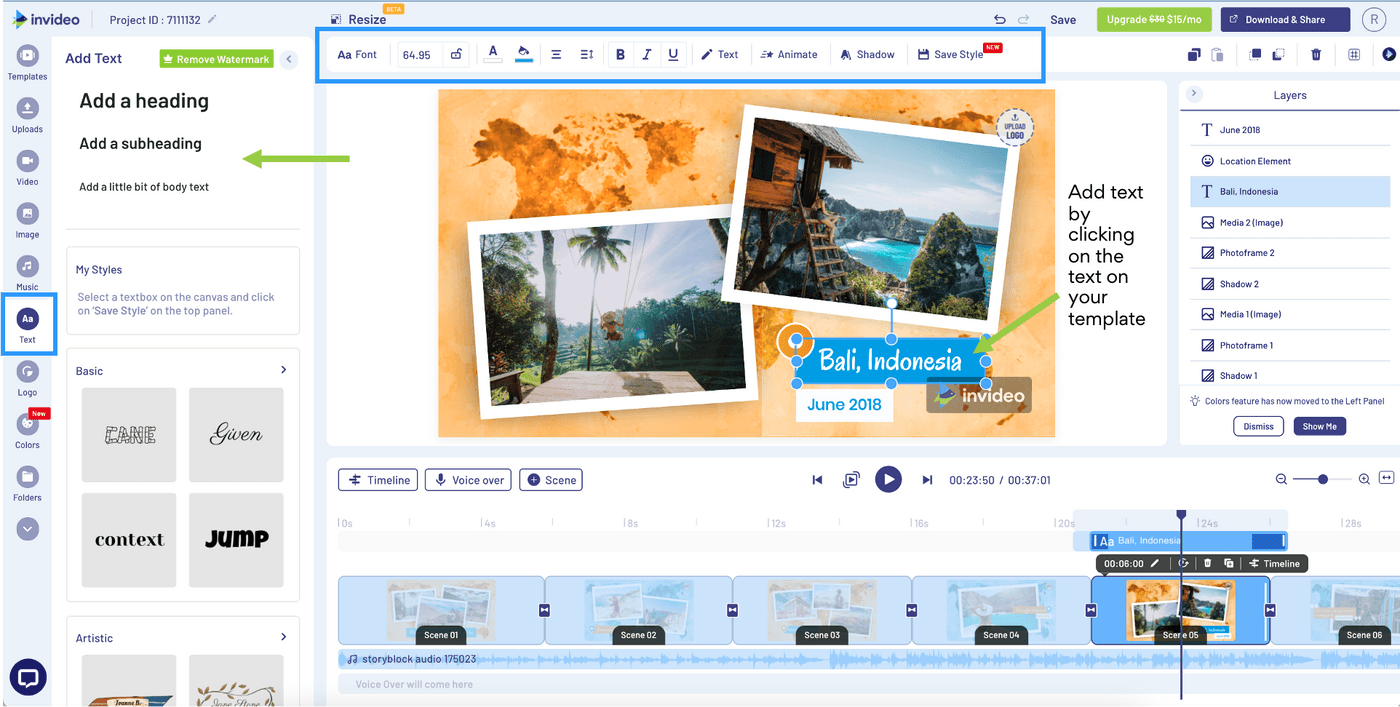
Customize text boxes on your scene by clicking and editing them directly from the preview pane. Use the font panel above the preview to edit the size, font and color of your text.
Step 7: Add music to your slideshow
Even if you create simple slideshows, you still might want to add some background music to set the tone and feel of your video. Here’s how to quickly add music to your slideshow:
Click on the Music tab on the left panel. This will open up a ton of genres and tracks you can choose from.
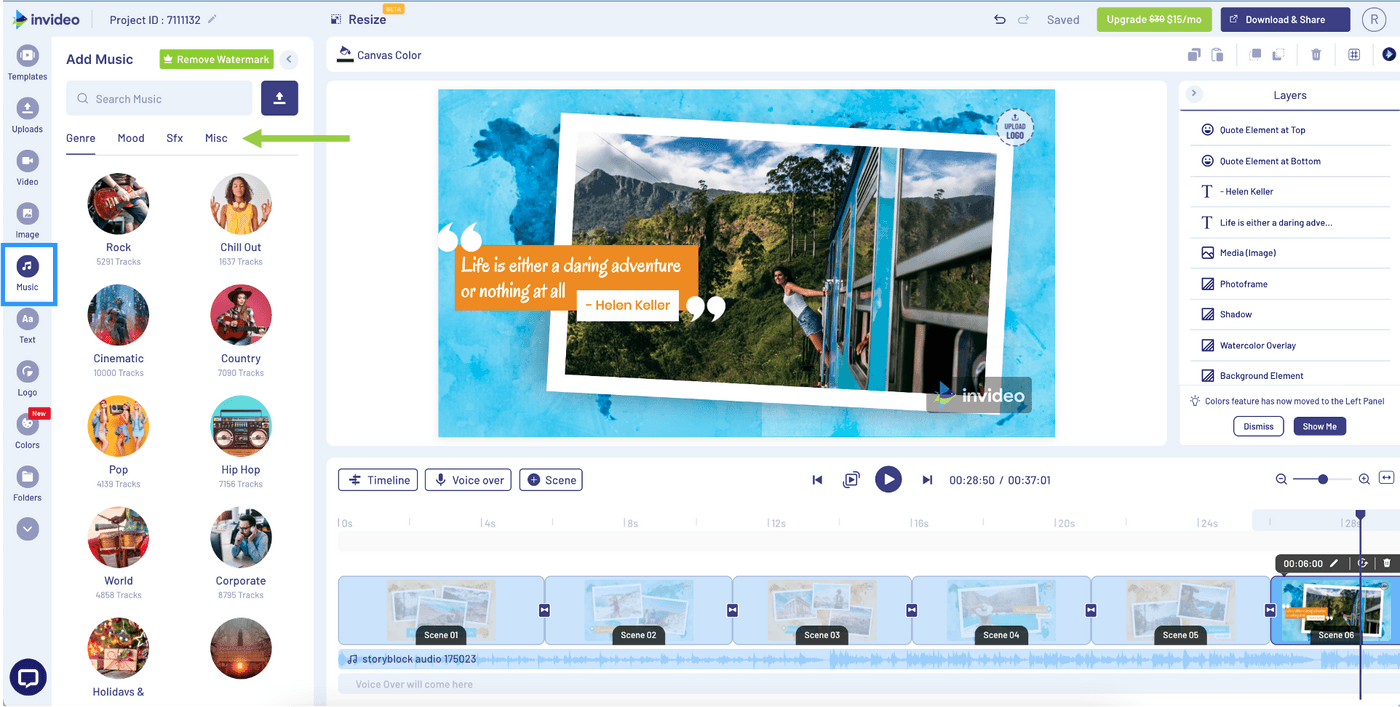
Select a genre and click on any of the tracks to preview them. Once you’re happy with a track, click on the three dots next to and select Replace Music to add it to your slideshow. Most of our templates have music automatically added to them so you’ll need to remove the old track to add your own.

Click on the edit option on the timeline to edit your track. You can trim it down, adjust volume and loop the track if needed.
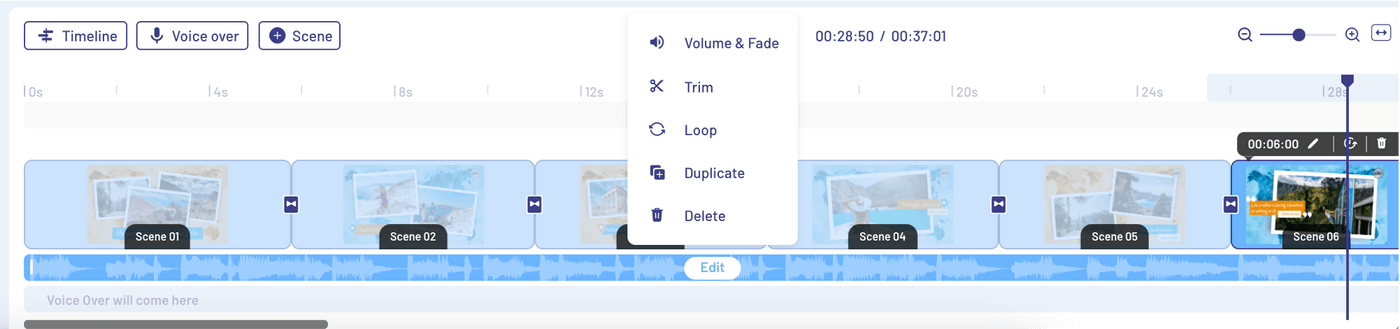
That’s it! Now you’ve added music to your slideshow, it’s time to download or share it.
Step 8: Download and share your video
Once you’ve figured out how to make a slideshow with music and feel satisfied with the final output, click on the Download & Share button on the top right hand corner of your screen and click Export.
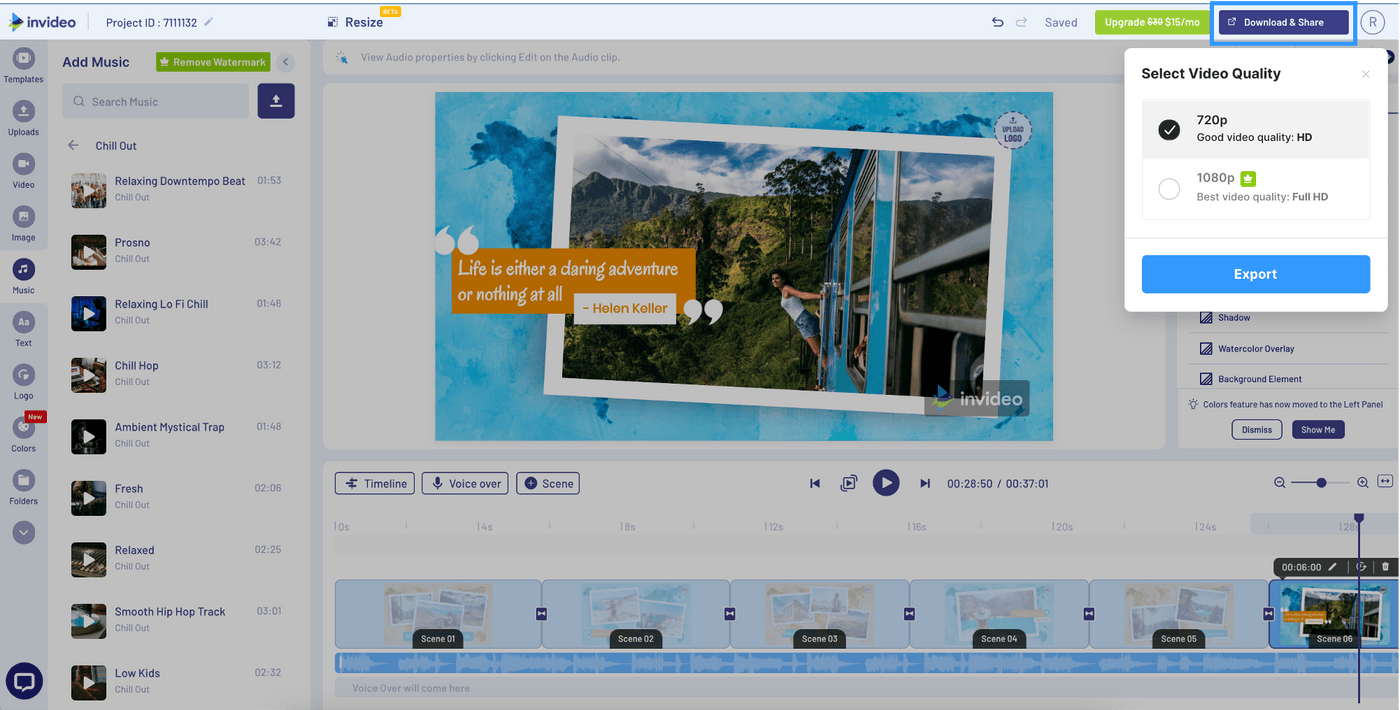
Note: If you’re using the free version of InVideo, you won’t be able to export your slideshow in Full HD.
Once your video is rendered, you can choose to download it to your computer or upload it directly to a social media platform.
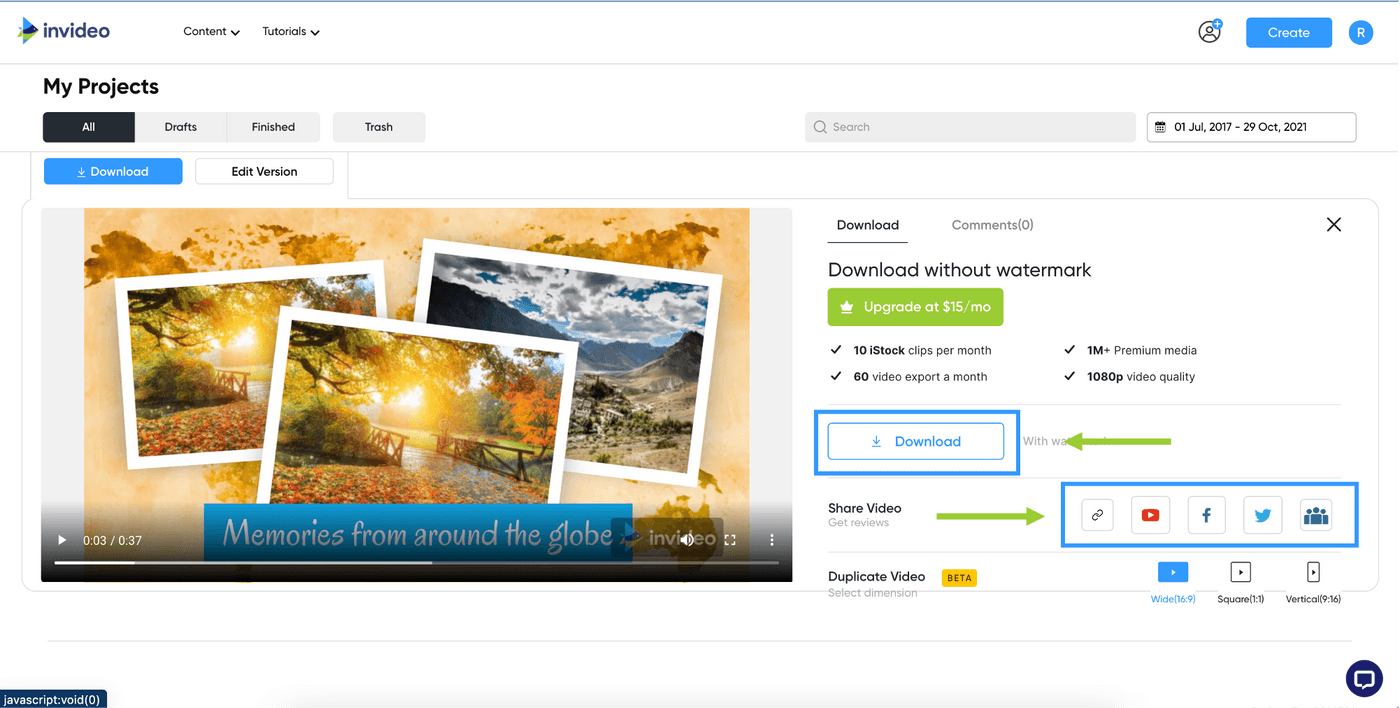
And you’re done!
If you’d rather create and edit a slideshow directly from your phone, we got you covered for that too. In the next sections, we’ll show you how to make a slideshow on iPhone and Android!
(2) How to make a slideshow with music on iPhone?
IIn this section, we’ll show you how to make a slideshow with music on iPhone in two different ways:
A. How to make a photo slide Now to the second part of learningshow using the in-built Photos app
B. How to make a slideshow on iPhone via the Filmr app
A. How to make a photo slideshow using the in-built Photos app
The Photos app on an iPhone comes with a built in slideshow maker, so you can create simple slideshows with ease. The only downside to this method is that there aren’t a ton of customizations you can use. But, if you’re wondering how to make a slideshow with music on iPhone quickly, this method will be your best bet.
Open the Photos app on your iPhone, tap on Library on the panel below, and select Days (or All Photos) from the menu that appears above.

Tap on Select in the top right corner, and then select the photos you’d like for your slideshow by tapping on them. Once you’re done selecting your photos, tap on the Share icon.
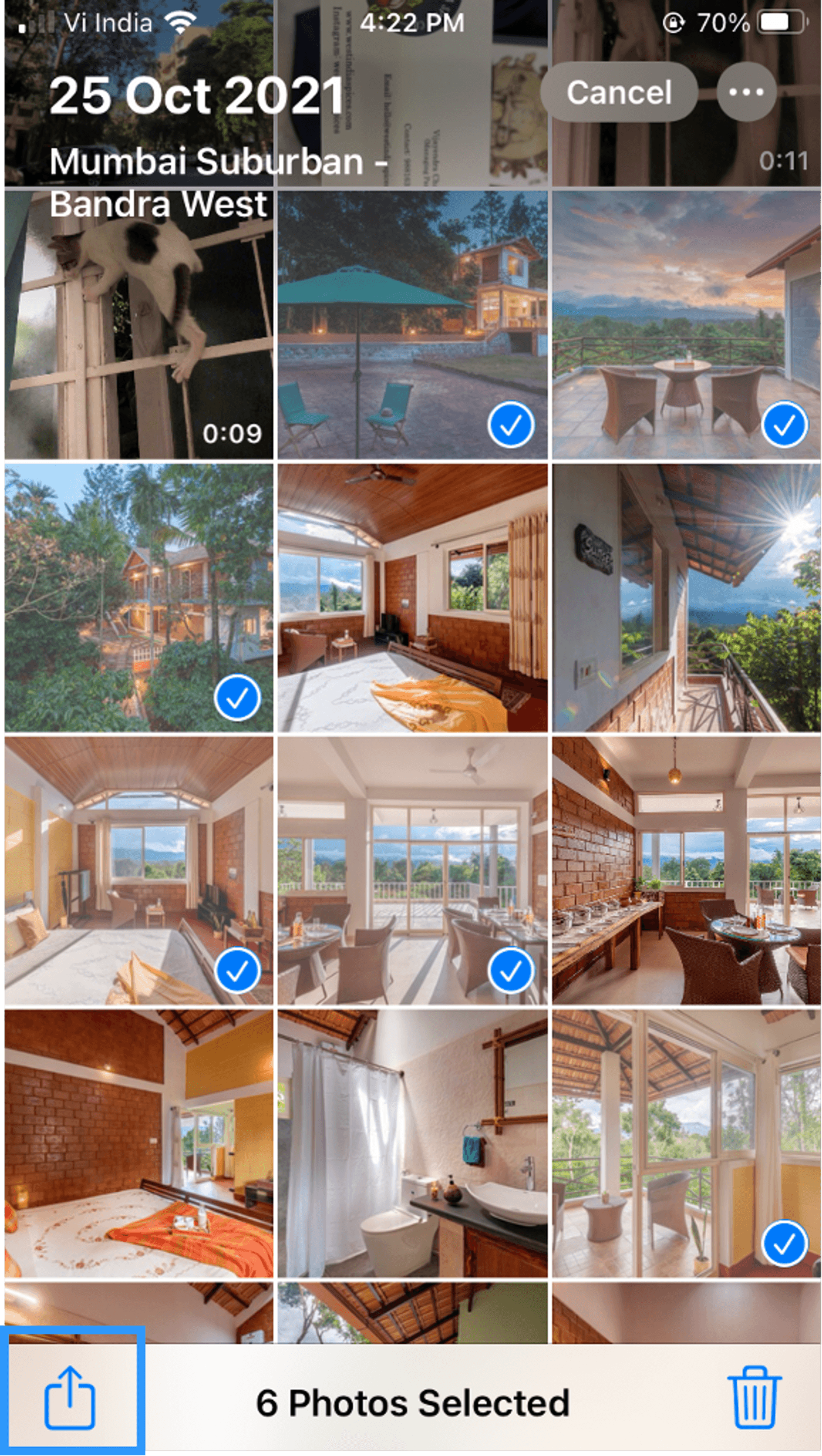
Scroll down and select Play Slideshow to play your slideshow. To play or pause the slideshow, simply tap on the screen and press the Play/Pause buttons.
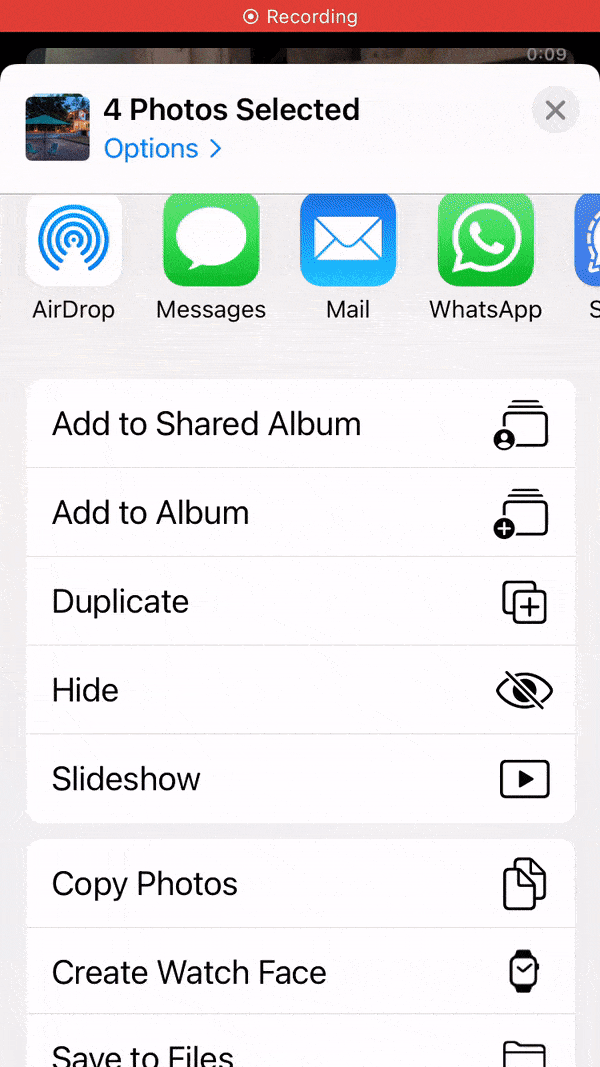
If you’d like to customize the theme and music of your slideshow, tap on the slideshow and select Options.

This will open up a box where you can adjust a few things like the theme, music and speed of the slideshow. You can also play your slideshow on loop by turning on the Repeat button.
Play a slideshow from Memories
The Photos app also automatically creates slideshows of your photos, which are stored in the Memories section under the For You tab.
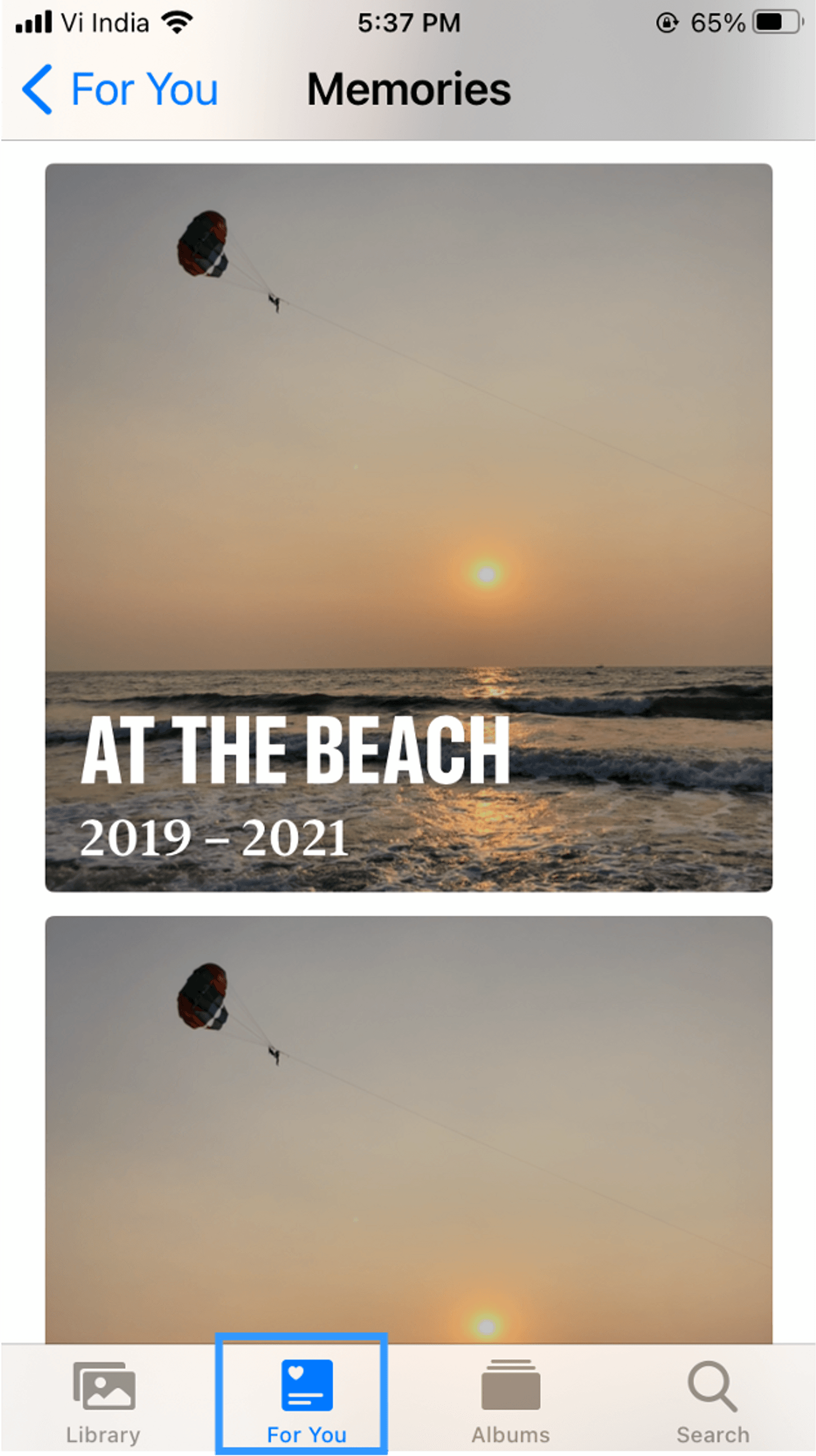
Select a slideshow of a memory you’d like to see and press the Play button on the right corner of the cover image to play the slideshow.
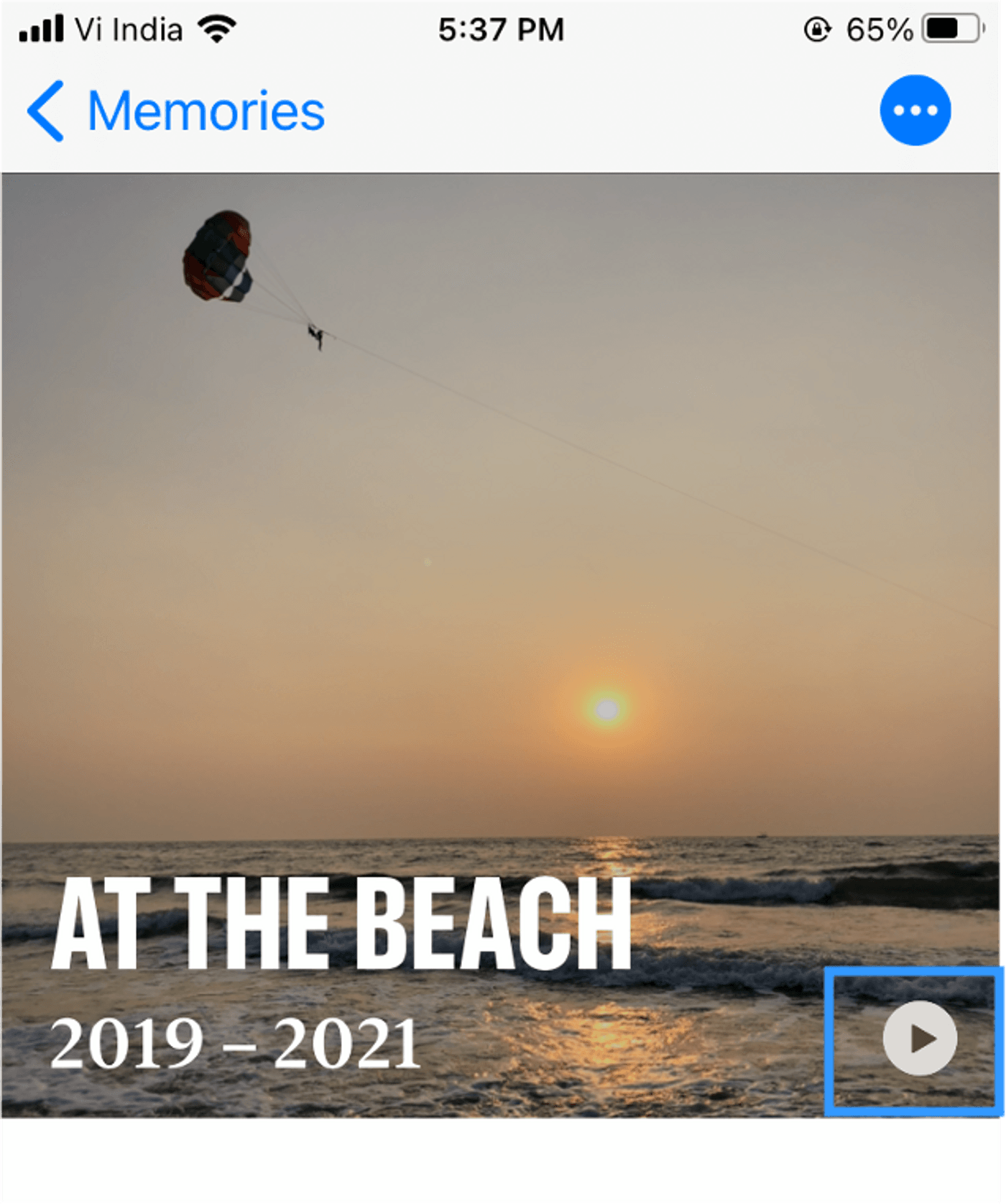
To edit the photos or music in a Memory slideshow, tap on the screen while your slideshow is playing - you will be able to change the mood of the music and the length of the Memory.
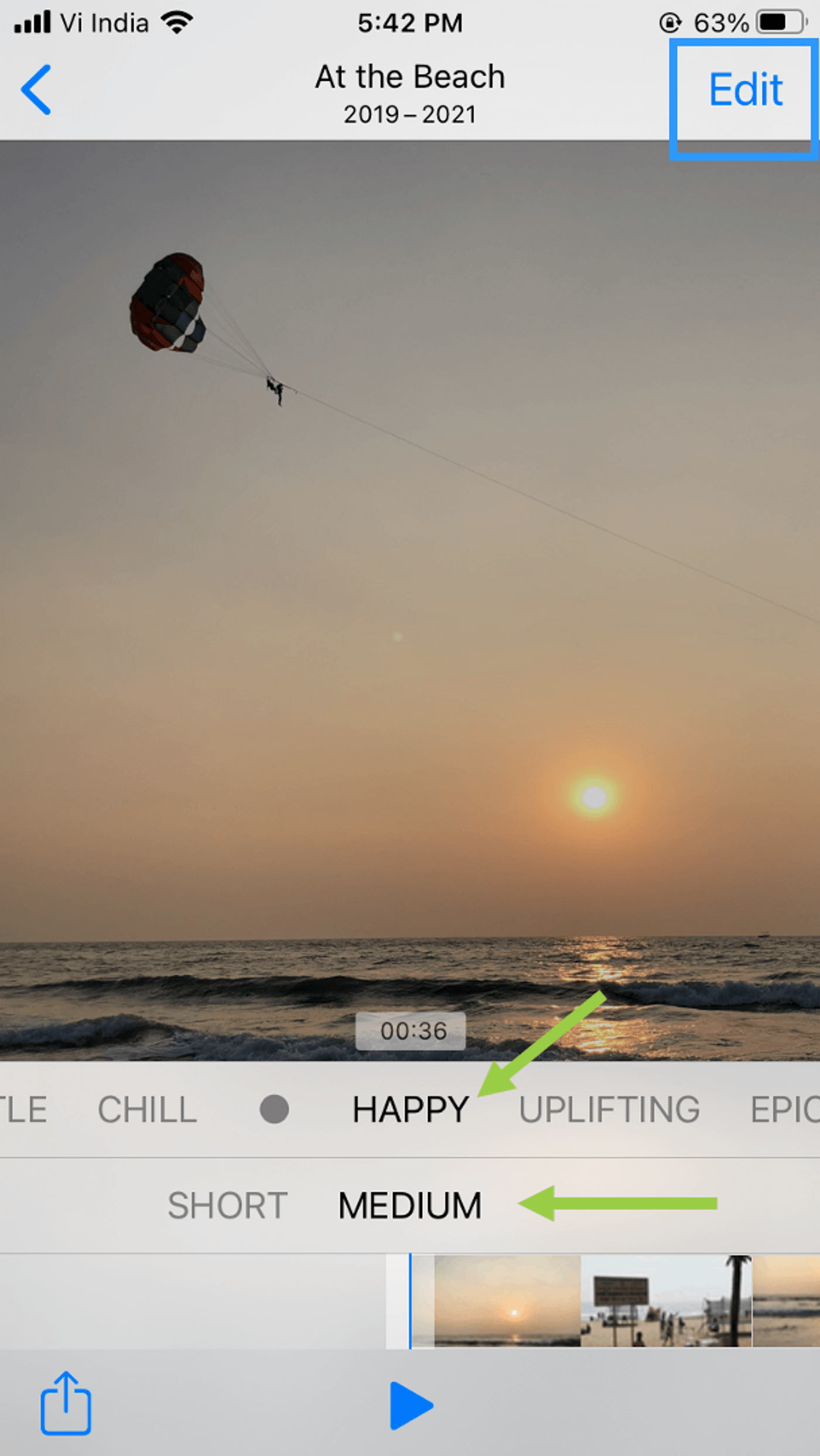
Select Edit on the right corner to open editing options on your slideshow.
Now you’ll be able to change the title, duration, and add or remove photos.
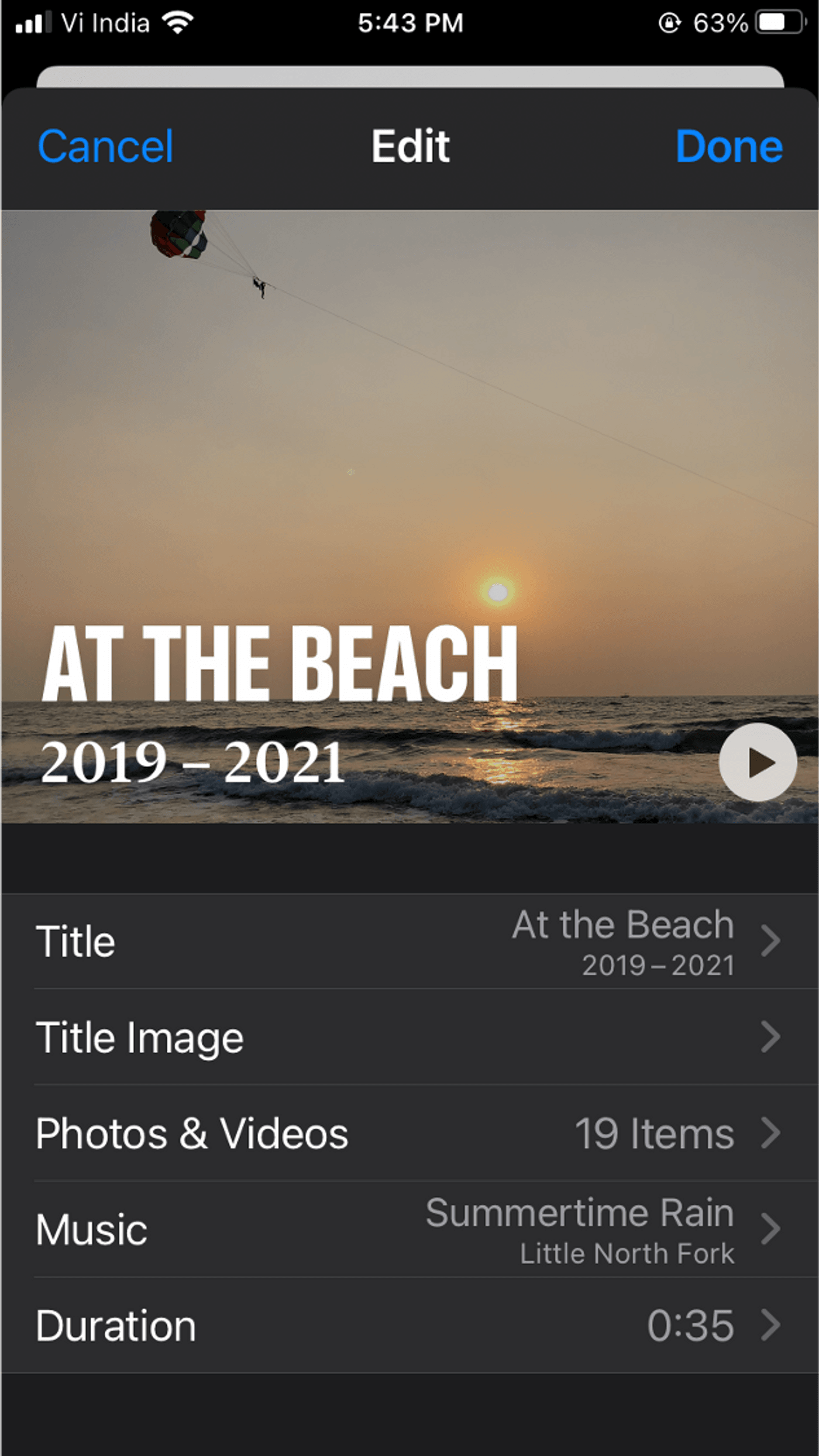
And that’s the easiest way to make a slideshow!
B. How to make a PRO slideshows on iPhone via the Filmr app
If you’d like more customizations, downloading a slideshow maker on your phone is a good idea. In this section, we’ll show you how to make a slideshow with pictures and music for free, using the Filmr app.
Step 1: Download the Filmr app from the App Store
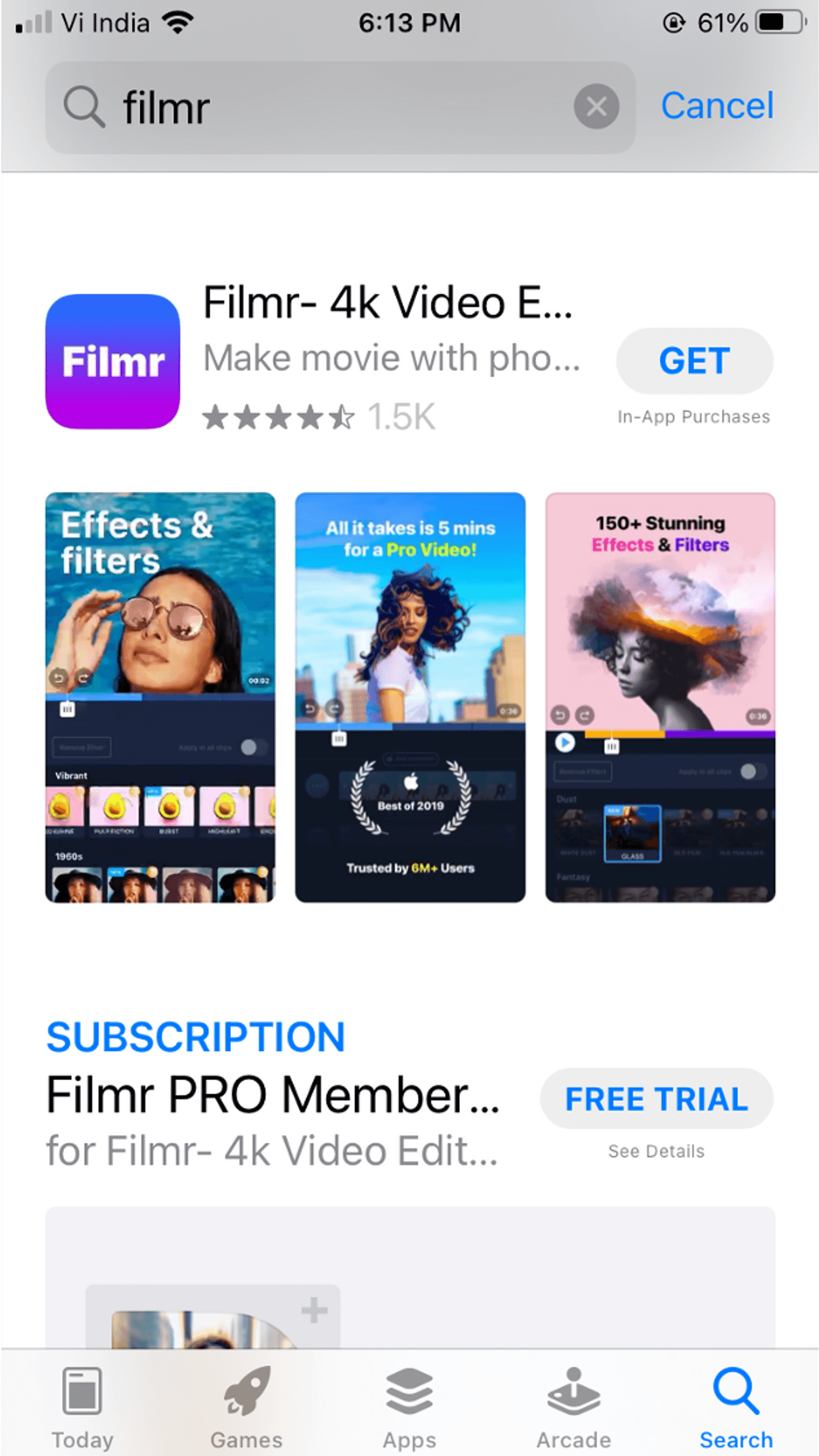
Step 2: Now, sign in using your email or social accounts. If you’re an InVideo user, you can use the same account info to log in.
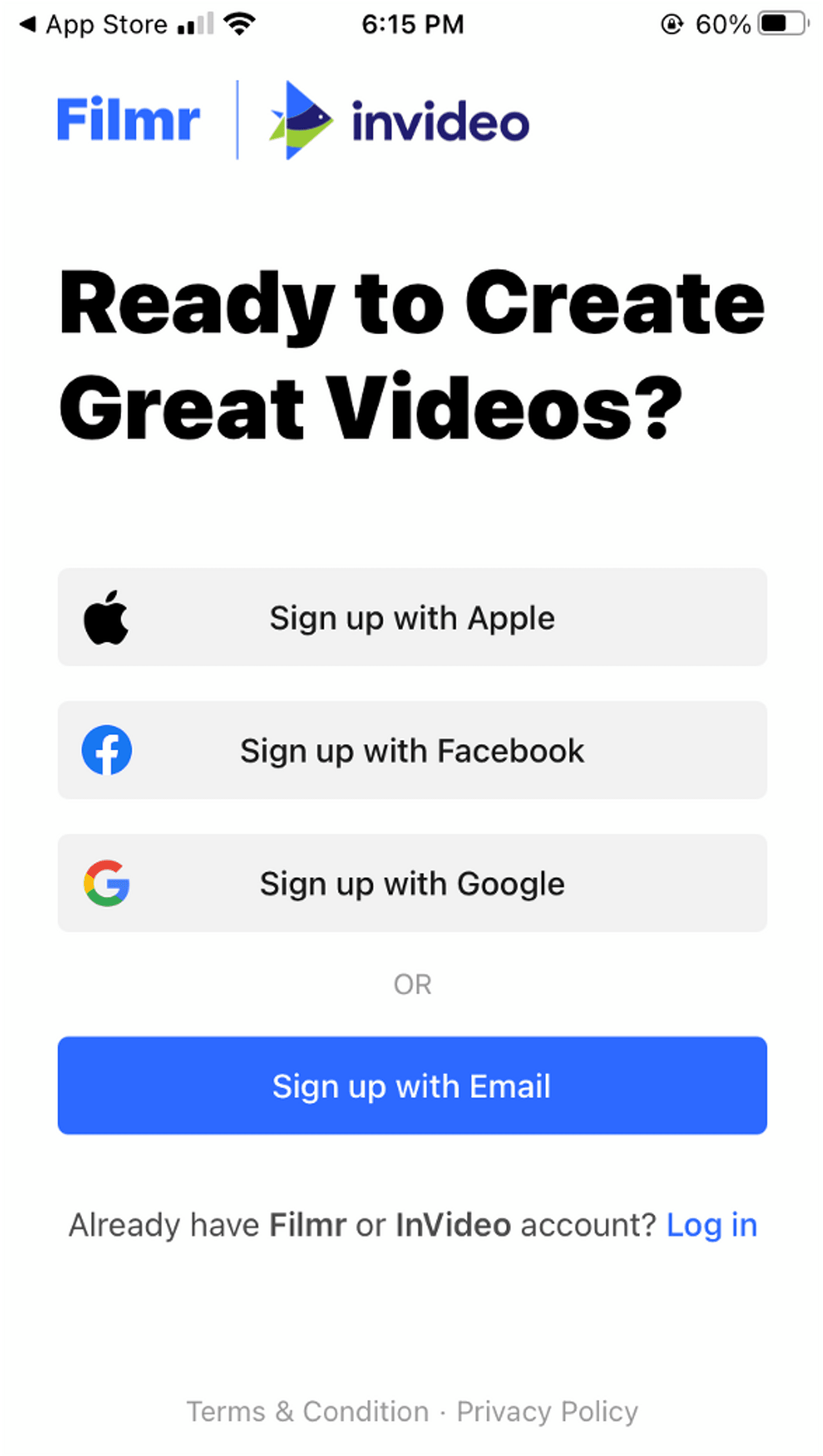
Step 3: Once you’re signed in, start by importing media to the app. When you’re done, tap on the photos you’d like to add to your digital slideshow and press the Action button.
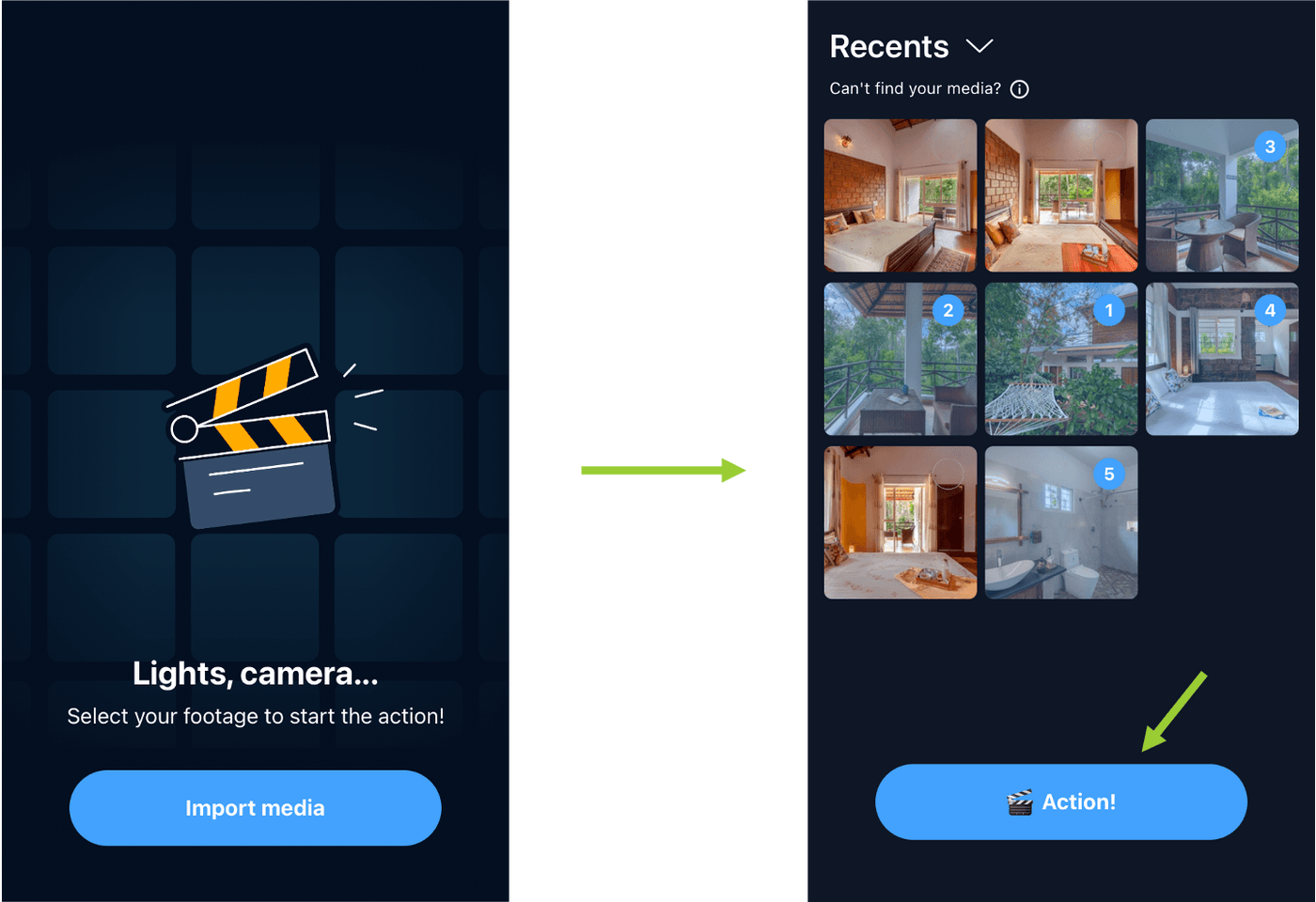
Step 4: You will be asked to set the duration for each photo before it is added. Do this by dragging your finger along the timeline and tap, Done.
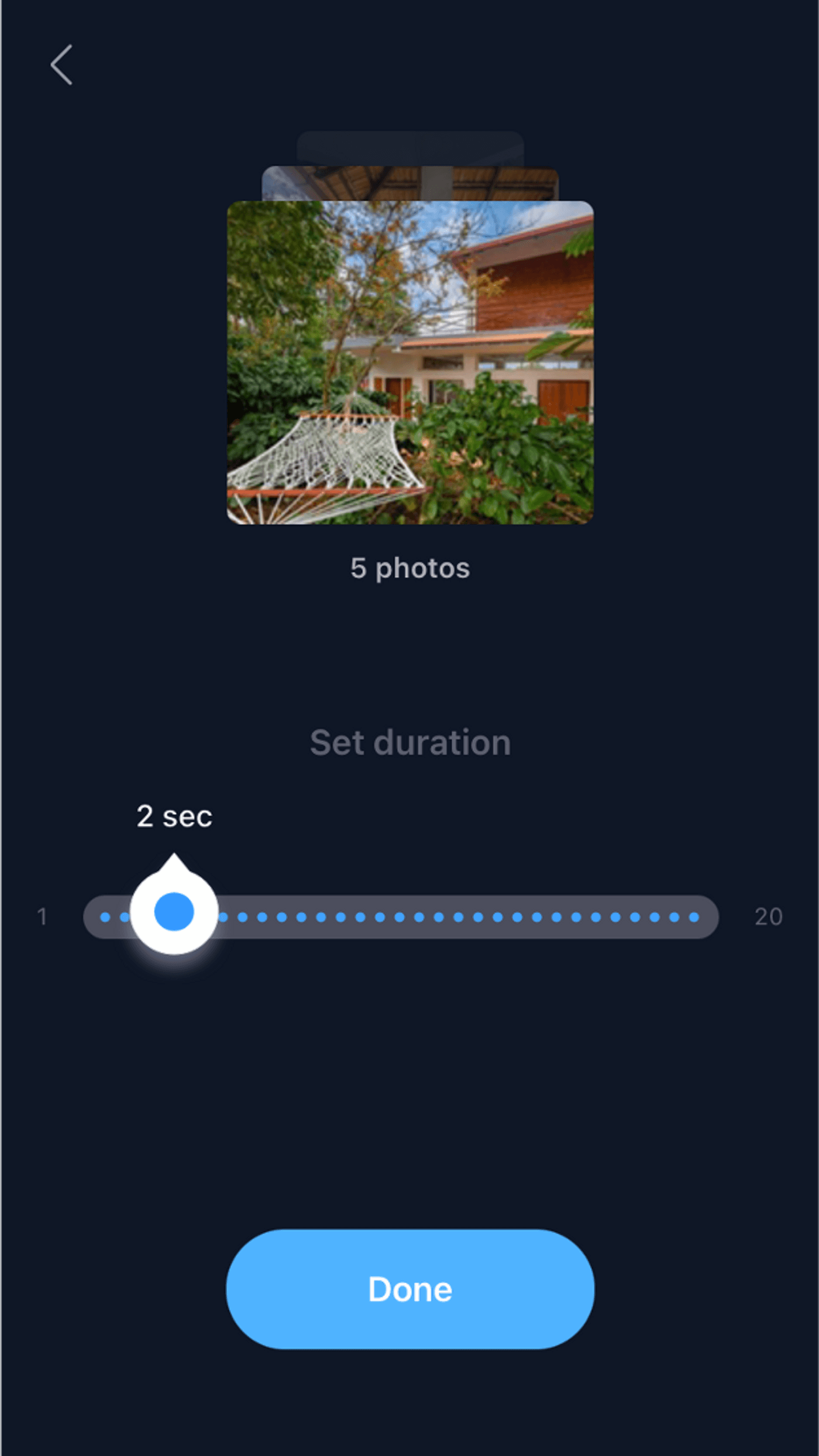
Step 5: Your photos will automatically load on a slideshow. You can trim the length of the photos by dragging the arrows on either end of the video. To add more photos tap on the Clapperboard in the middle of the screen.

Step 6: Edit transitions between images by tapping on the Add Transition button above an image and select a transition you’d like.
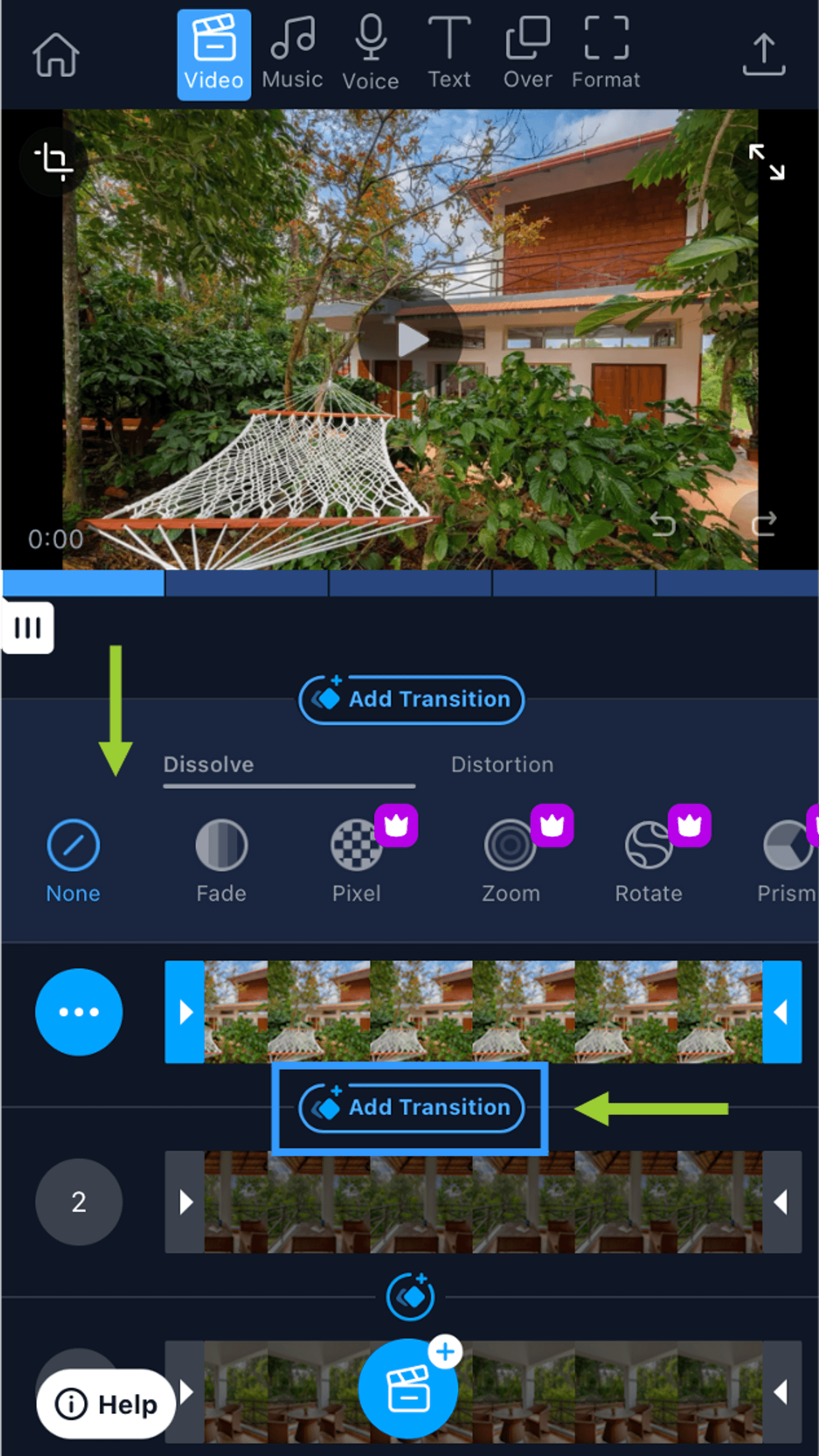
Note: You’ll have to sign up for the Pro version of Filmr to use some of the advanced transition effects.
Step 7: Add text to your slideshow by selecting Text from the panel on the top and tapping on the ‘T’ icon in the middle. You can change the colors, font and size of your text.
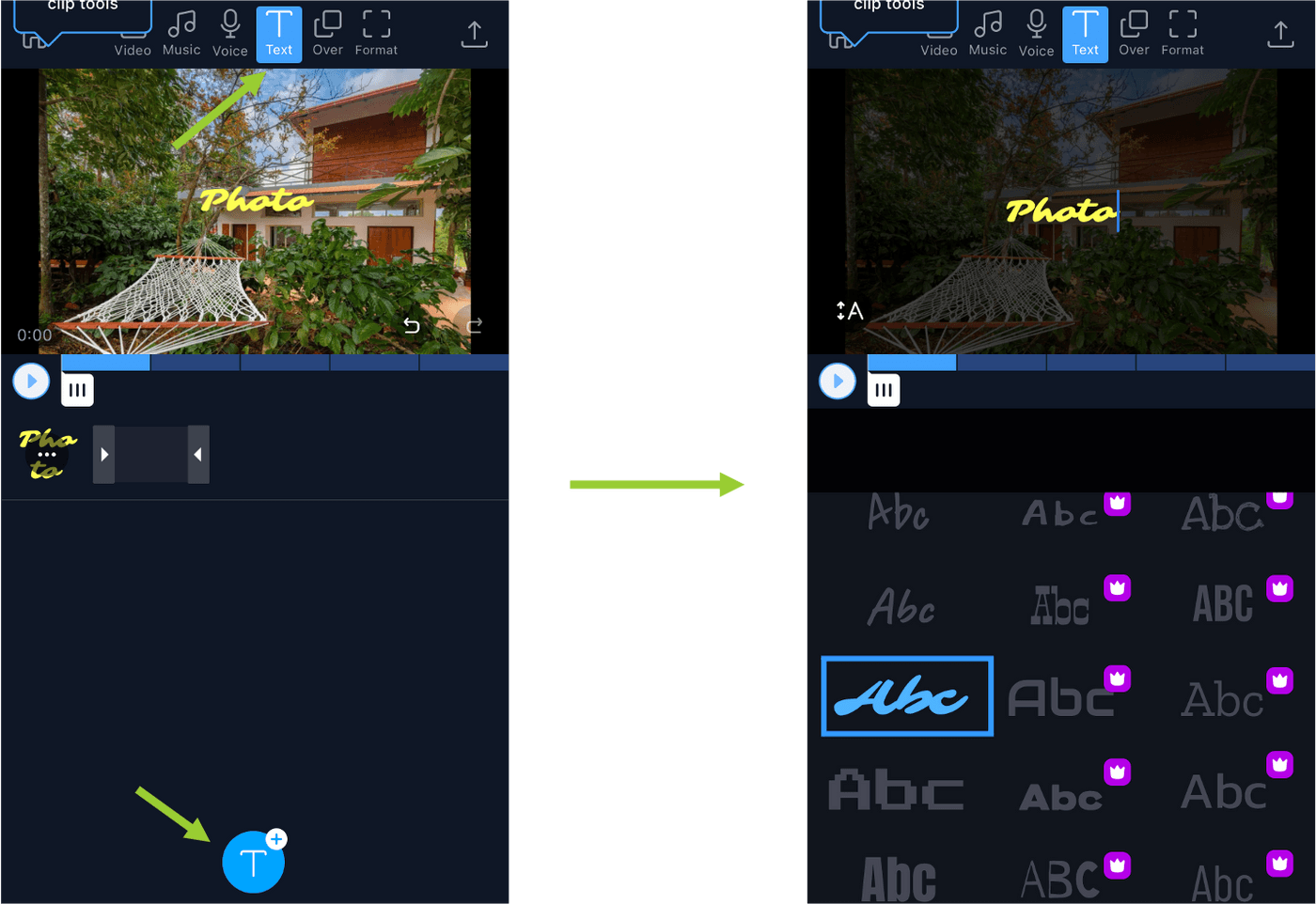
Step 8:Now to the second part of learning how to make a slideshow with music on iPhone — that is, adding the music. Select the Music tab and tap on the music note icon.
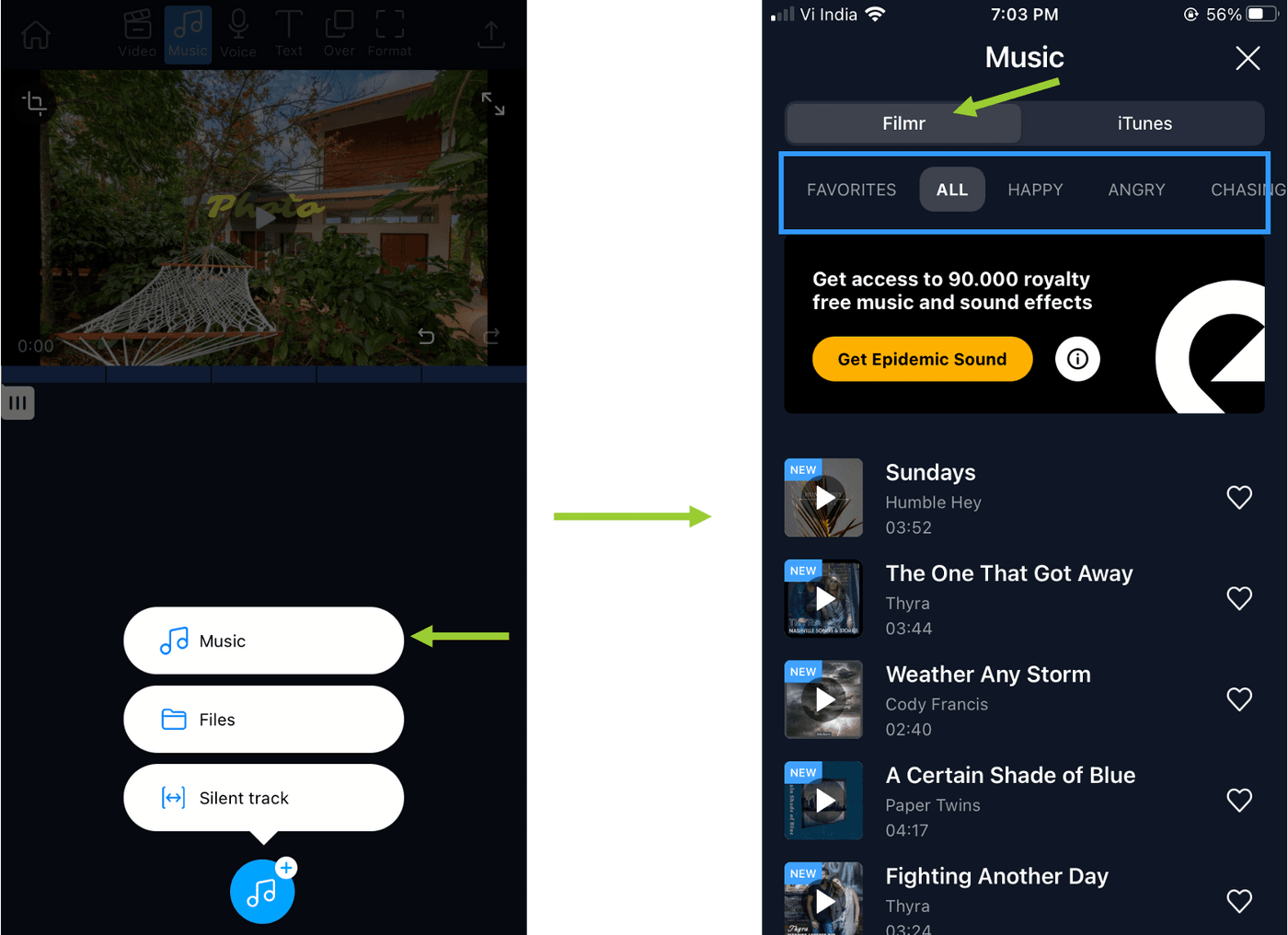
If you don’t have a music file you’d like to add, tap music to explore a few options. You can select music from iTunes as well as from Flimr’s custom library. Search for songs according to mood by scrolling through the bar on top.
When you’re happy with a song, tap on it to import it to your slideshow.
Step 9: Select a format for your video - depending on where you’d like to share your slideshow, you can customize dimensions for Facebook, Snapchat and Twitter as well as select from general video ratios like 16:9 (horizontal) or 9:16 (vertical).
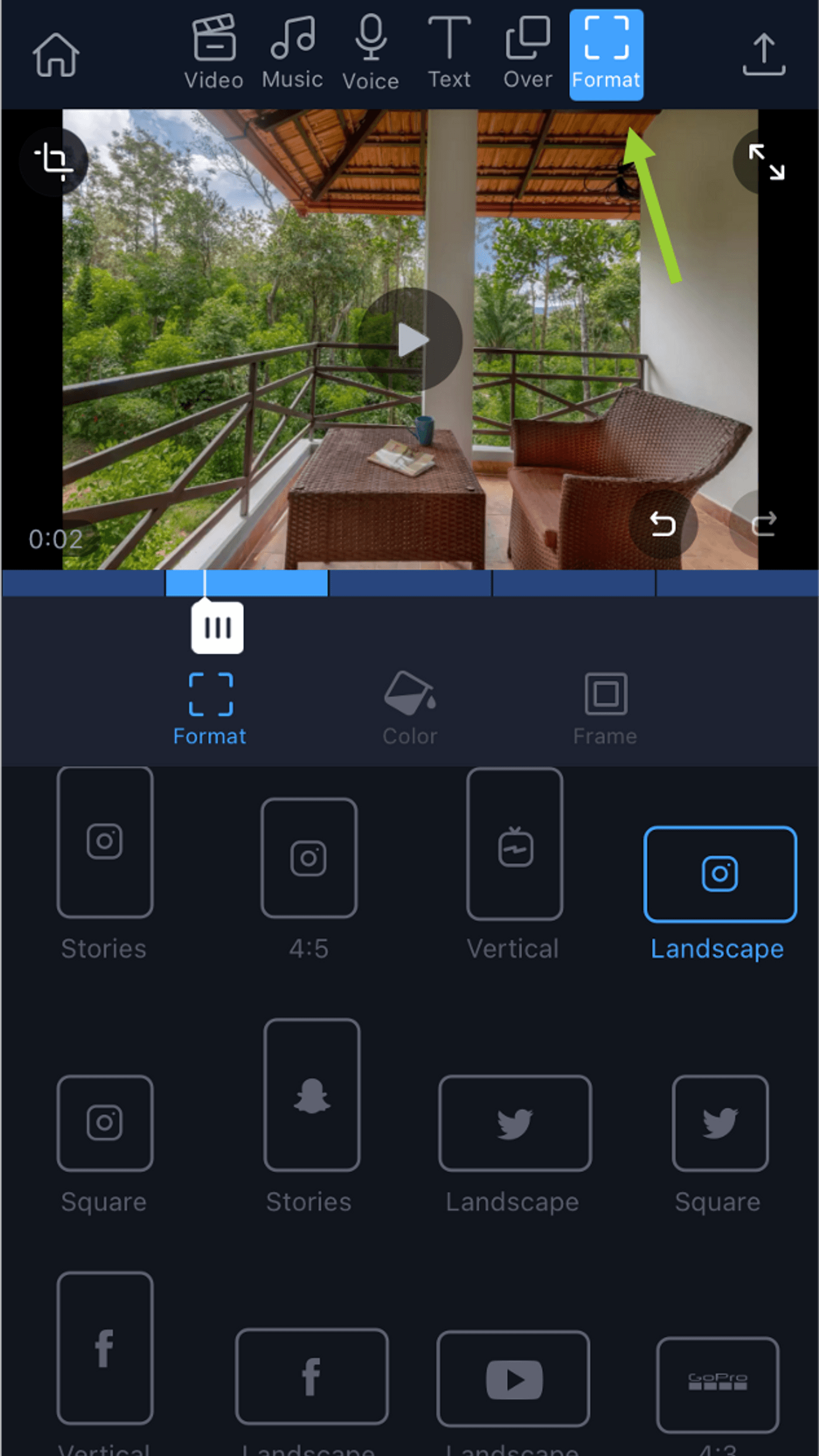
Step 10: Preview your video by tapping on the Play button on the screen. Make some final changes, if needed, and then tap the Upload icon to share your video.

You can share it directly on social platforms like Instagram, Whatsapp and YouTube or you can also save it on your phone by selecting the save icon.
That’s it. Now you know how to make a slideshow with pictures and music for free! Start experimenting by trying to make a video of pictures from your wedding, travels or other special occasions.
(3) How to make a slideshow with music on Android?
Making a slideshow online is super easy on Android phones. We’ll show you how to make a slideshow with Google photos as well as by using a slideshow maker like Filmr.
Let’s get to it.
A. How to make a slideshow with Google photos
The best way to make a slideshow quickly is by using Google photos on your Android phone. Google Photos essentially makes a video of pictures which you can use as a slideshow.
Start by opening the Google Photos app and selecting the pictures you’d like to make a slideshow with.
Click on the + icon and select Movie to create a slideshow.
Your images will now appear one after the other in a slideshow format. Edit the duration of each image in the timeline bars by dragging the slider bars next to each image.
To add music, tap on the Note icon. You can select a track from your own music or explore music available on Google.
Once you’re done adding music, select Save to save your slideshow.
Your slideshows are saved in your Google Photos app so you can easily share it with anyone.
B. How to make a slideshow on Android via the Flimr app
Step 1: Download the Filmr app from the Play Store.
Step 2: Now, sign in using your email or social accounts. If you’re an InVideo user, you can use the same account info to log in.
Step 3: Select photos you’d like to add to your digital slideshow and tap on the Tick button to import them to Filmr.
Step 4: Your photos will automatically load on a slideshow. You can trim the length of the photos by dragging the arrows on either end of the video. To add more photos tap on the clapperboard icon in the middle of the screen.
Step 5: Edit transitions between images by tapping on the Add Transition button above an image and select a transition you’d like.
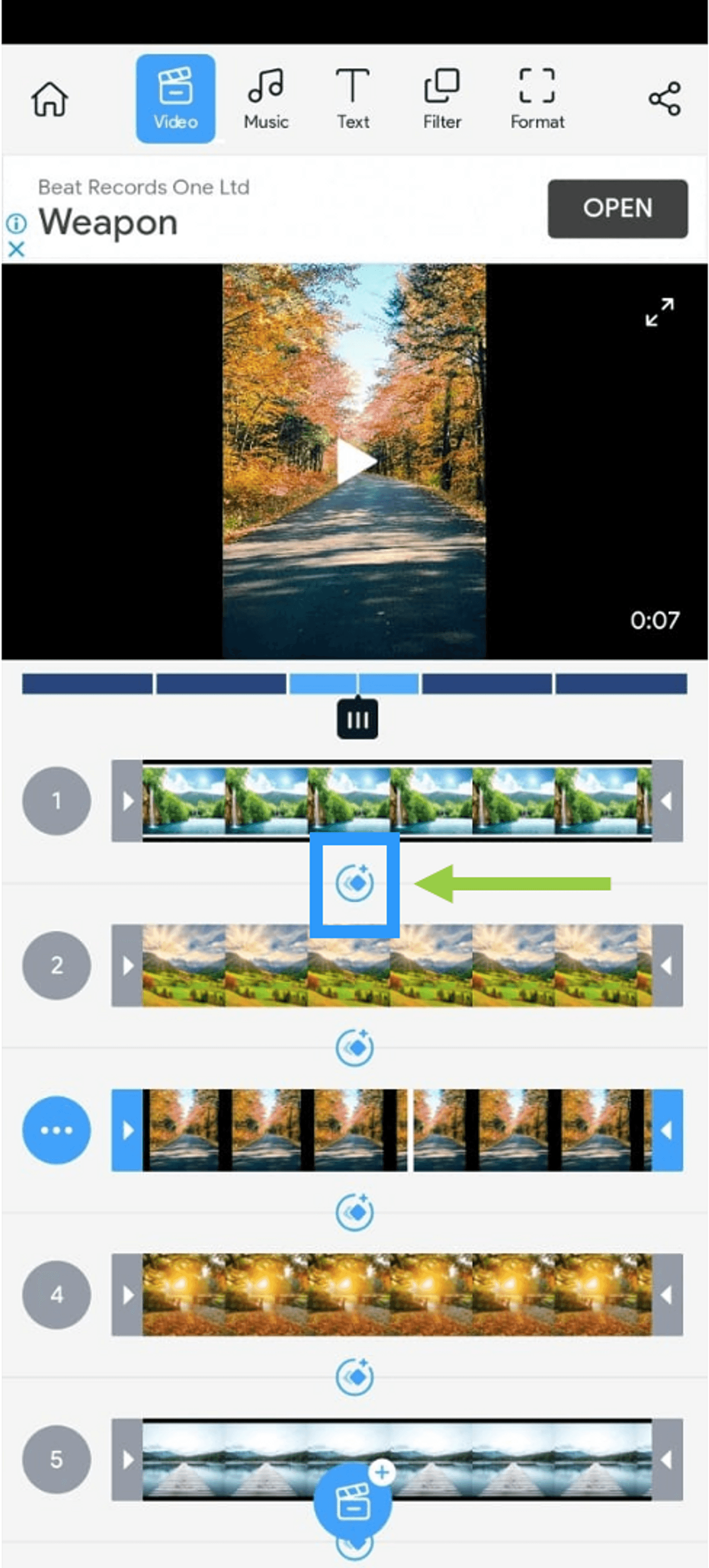
Note: You’ll have to sign up for the Pro version of Filmr to use some of these transition options.
Step 6: Add text to your slideshow by selecting Text. You can change the colors, font and the size of your text.

Note: You’ll need a pro-version of Flimr to access some of the fonts.
Step 7: Now to the second part of learning how to make a slideshow with music — add music by selecting the Music tab and tapping on the music notes icon. This will pull up a ton of popular songs. You can search for a specific song or tap on the My Music tab to add a track from your music. Preview songs by pressing the play button next to them.
To select a song tap on it. You’ll be redirected to the video. You can now use the sliders to trim the track to fit your video.

Step 8: Select a format for your video - depending on where you’d like to share your slideshow, you can customize dimensions to 16:9 (horizontal) or 9:16 (vertical).
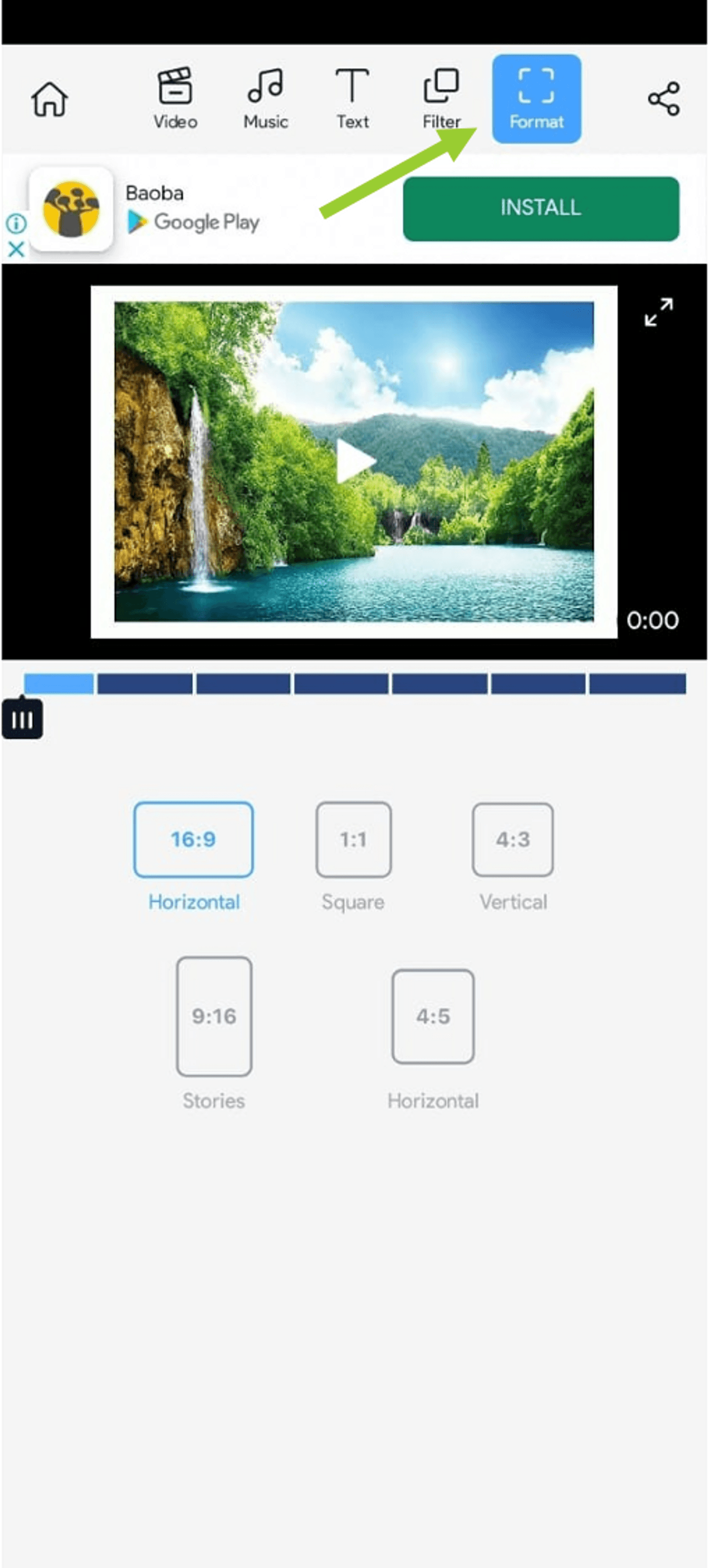
Step 9: Preview your video by tapping on the play button on the screen. Make changes and then tap the Upload icon on the top menu to share your video.

You can share it directly on social platforms like Instagram, Whatsapp and YouTube or you can also save it on your phone by selecting the save icon.
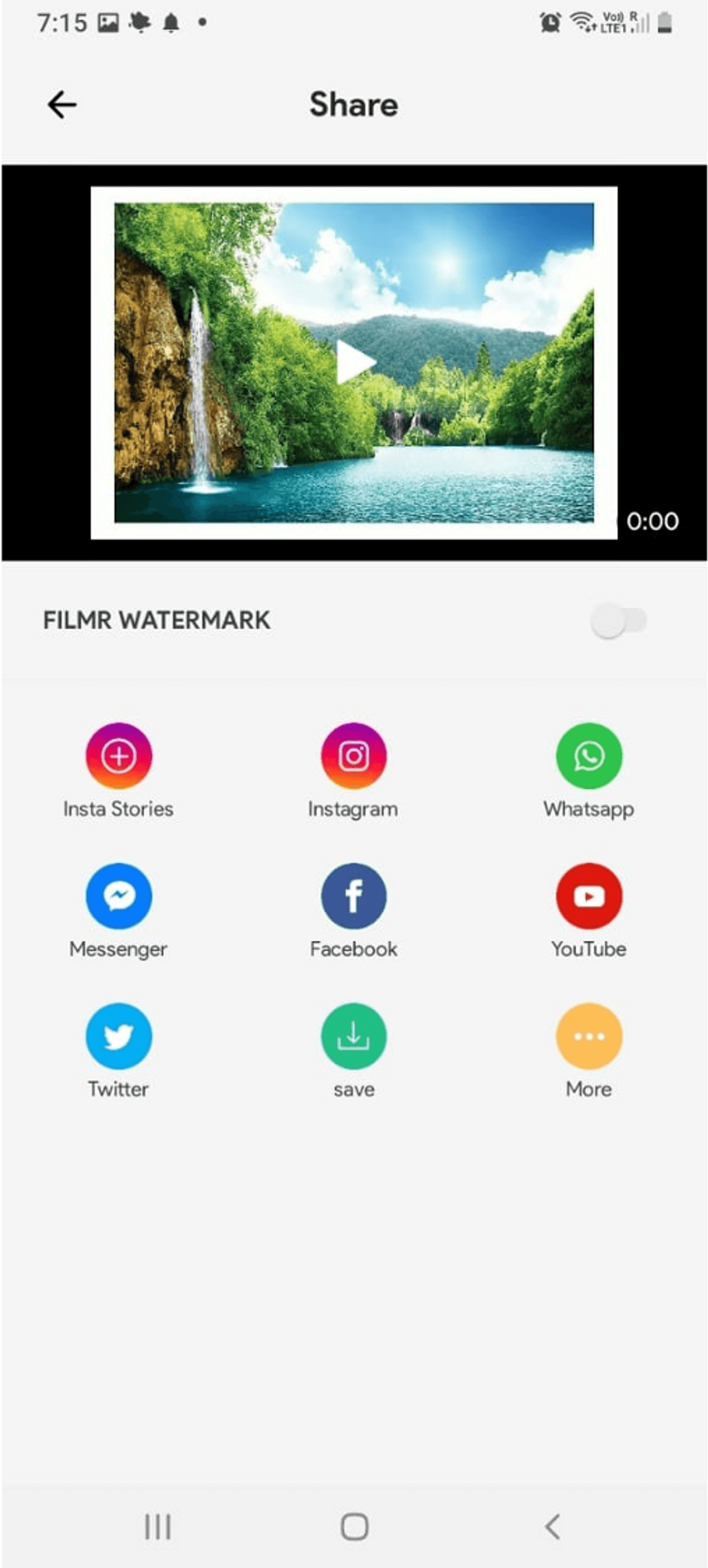
Summing up
Now that you know how to make a slideshow with music on your phone or computer, you might want to check out this blog on how to add text to your videos on iPhone or Android to take your digital slideshows to the next level.
If you prefer learning via videos, you definitely should check out our YouTube channel where we share daily video creation tips and tricks, the latest video trends and ideas to help you make more money as a video creator.
For more quick tips and hacks on editing and creating videos, subscribe to InVideo’s YouTube Channel. Finally, if you’re looking to create thumb-stopping videos in minutes (even if you’re not a PRO)- sign-up for a free account on InVideo.io today.