LinkedIn Videos get 3x more engagement than text posts and are the most reshared form of content on the platform. But if you are just getting started with LinkedIn video, it can get super tricky to keep a track of the different specifications and formats for videos on the platform as well as all the options you have to post videos on LinkedIn.
That’s why we’ve put together this super tactical guide, where we’ll take you through all the ways that you can post your videos on LinkedIn and engage your audience.
Not just that, but if you stick around till the end, we'll also show you how you can create super engaging videos for LinkedIn in minutes using an online editing tool.
Let’s dive right in!
1. LinkedIn video specs and dimensions
2. How to post a video to LinkedIn from desktop
3. How to post a video on LinkedIn from mobile
4. How to share a video to LinkedIn from YouTube
5. How to post a video to your company’s LinkedIn page
6. How to post a LinkedIn Video Ad
7. How to embed a YouTube video to LinkedIn Articles
8. Bonus

1. LinkedIn Video Specs, Format and Size
Before we show you how to upload videos to LinkedIn, there are a set of LinkedIn video requirements (or specifications/specs) that you must know. Let’s take a look at the technical specs that your video files must adhere to before you upload them:
1. LinkedIn video limit - 3 seconds (minimum) to 10 minutes (maximum) long
2. Best video size for LinkedIn - 75 KB to 5GB in file size
3. Video format for LinkedIn - ASF, AVI, FLV, MPEG-1, MPEG-4, MKV, QuickTime, WebM, H264/AVC, MP4, VP8, VP9, WMV2, and WMV3
4. Aspect Ratios - 9:16 (vertical), 1:1 (portrait), and 16:9 (landscape). From these, 1:1 is and 16:9 are considered to be the best aspect ratios
5. Frame rate - between 10 to 60 rates per second
6. Bit rates - between 192kps to 30MBps
7. Resolutions - minimum 256 × 144 and maximum 4096 x 2304
On mobile, LinkedIn video has three post dimensions: 16:9 (landscape), 1:1 (square), and 9:16 (portrait).

On desktop, LinkedIn video has two post dimensions: 16:9 (landscape) and 1:1 (square).

Keeping your audience and their usage behaviour in mind is utmost important while designing your LinkedIn video post. Let's say you are designing predominantly for mobile-first audiences then 9:16 is a better bet because it provides an immersive experience. However, if you are designing for both mobile and video, then 1:1 is a better choice.
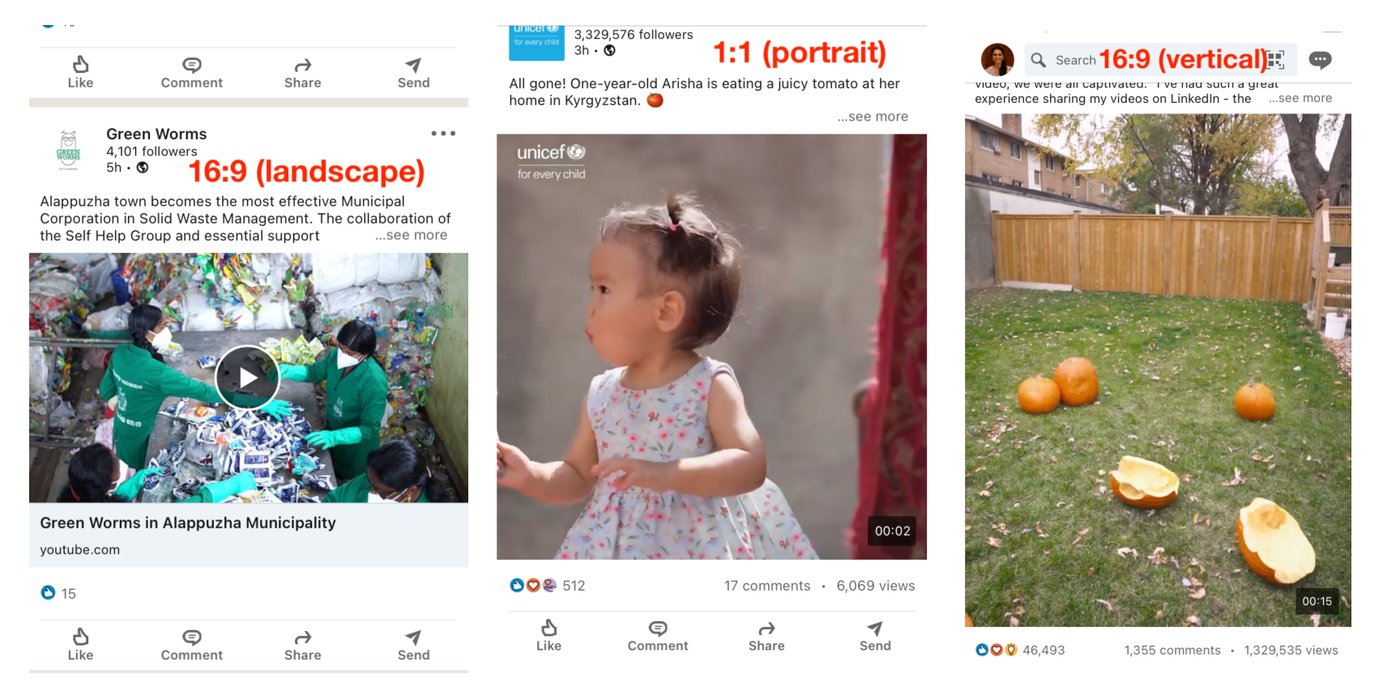
2. How to post a video to LinkedIn from your desktop?
Posting a video to LinkedIn from your desktop is not all that different and you can follow the same steps as mobile to post your videos via desktop. The only added advantage is that with desktop, you can add a custom thumbnail for your videos while uploading them, which is something you can’t do on mobile.

Here’s a step by step guide on how to post a video to LinkedIn from your desktop:
Step 1: Head to your LinkedIn homepage

Step 2: On your newsfeed, you will find the option to upload a status, within that, click the Video option
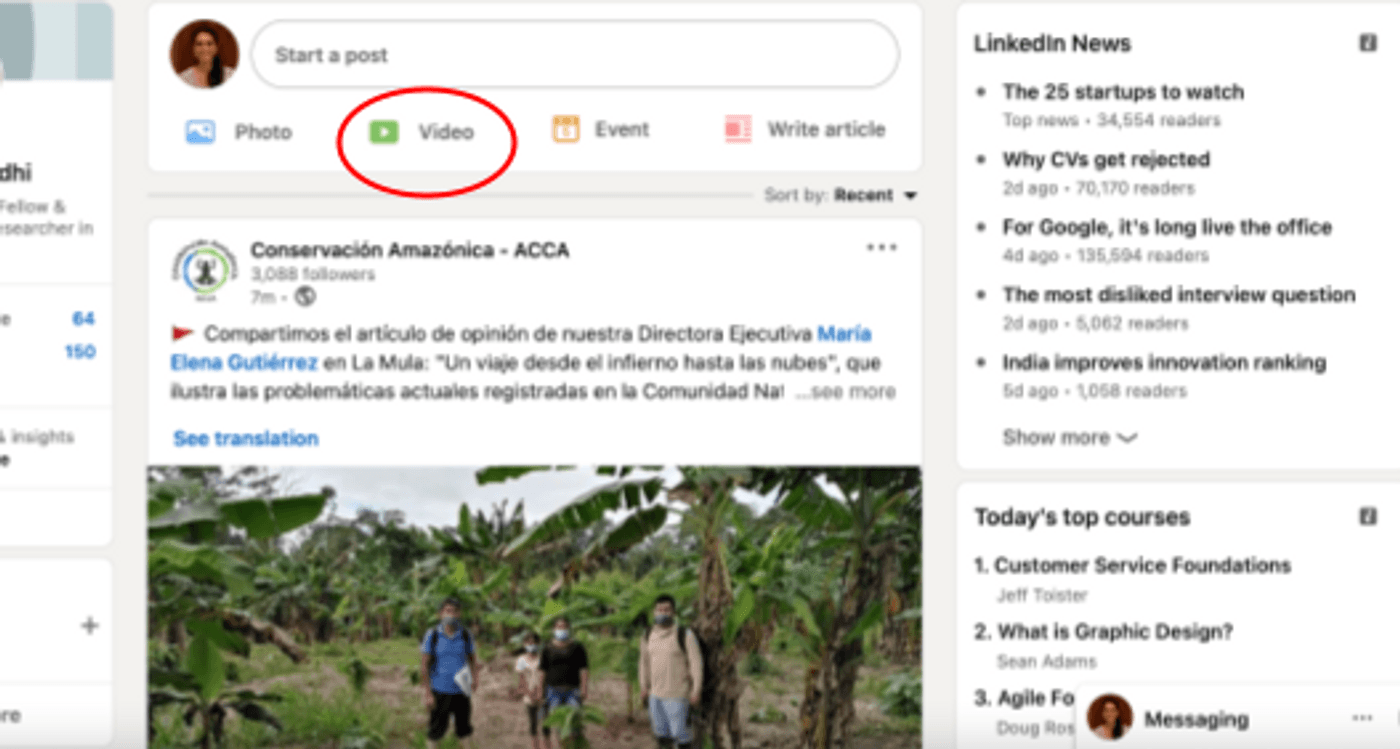
Step 3: Click on Select video to share and this will open a dialogue box on your desktop.

Step 4: Once you have selected the file you want to upload - you will see the option to upload your SRT (subtitle) file and video thumbnail.
Click on Select thumbnail and choose a file from your desktop, then click on Upload.

Next, you can click on Select caption and upload the SRT file from your desktop if you have a separate file of captions that you want to upload.

Step 5: Next, you will write the description for your video post - make sure you add all the relevant hashtags so it can reach a wider audience. Once you’re done, click Post to publish your video.

And that’s how you can post native videos on LinkedIn from your desktop. In the next section, we’ll show you how you can share your YouTube videos on LinkedIn.
3. How to post a video on LinkedIn from mobile?
Posting videos on LinkedIn from your mobile is easy. Just follow these simple steps:
Step 1: Open the LinkedIn app on your mobile device and click on the plus (+) button.
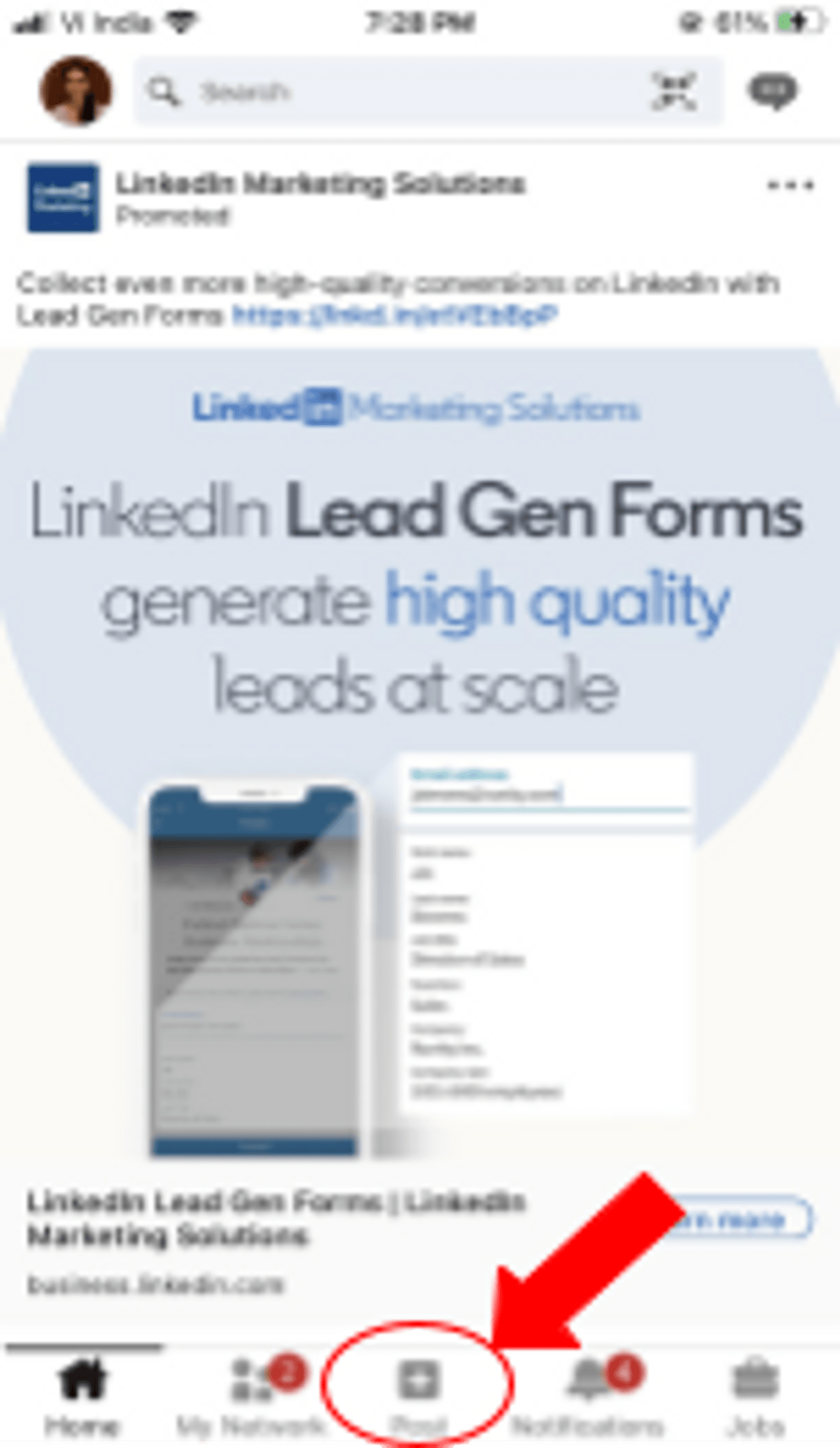
Step 2: From the drop down menu, select the Take a video button

Step 3: Upload or record your video
You have 2 options:
Option 1: Upload a video from your device’s gallery - you can do this by clicking the button on the left of the video recording button
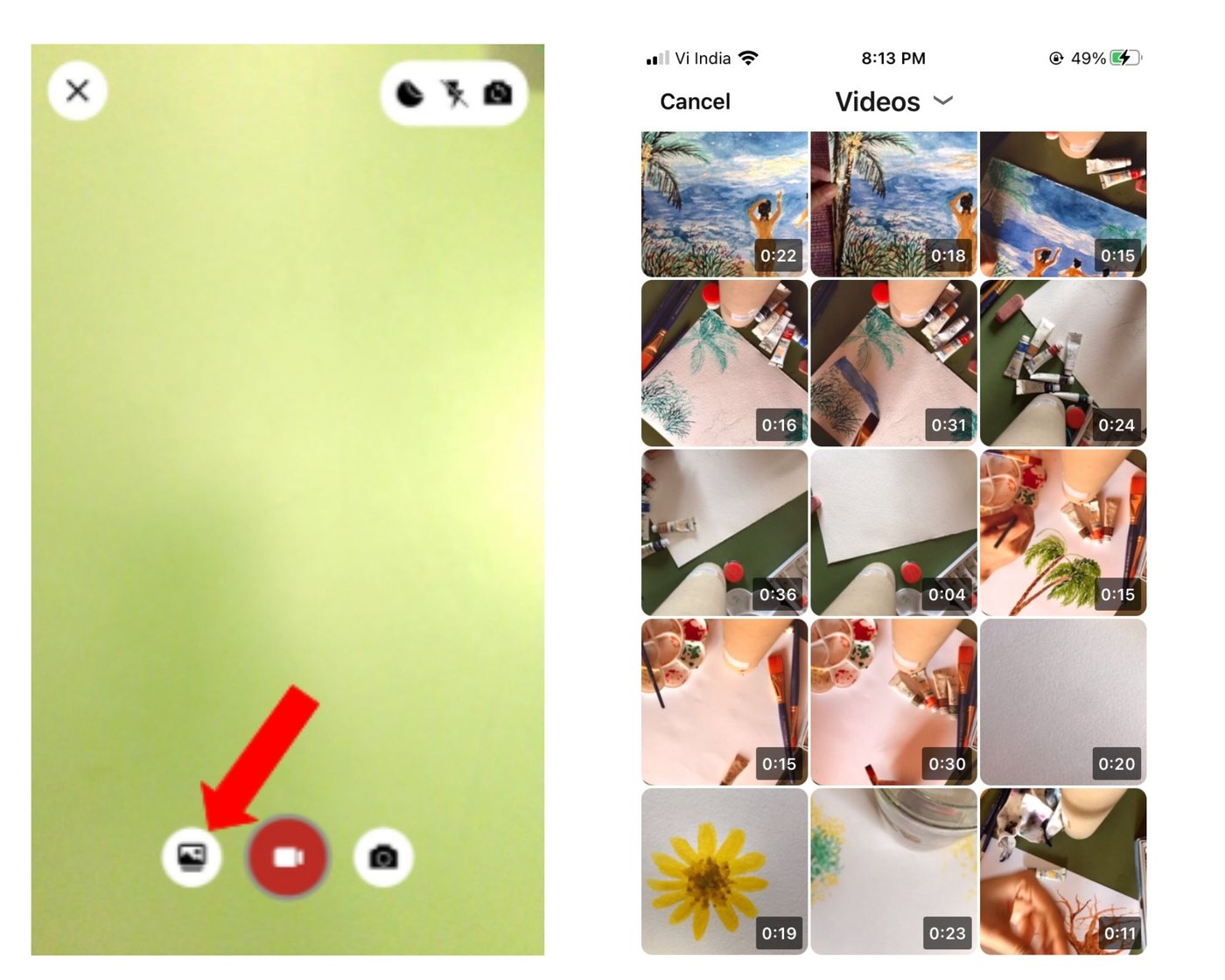
Option 2: Shoot a video using the LinkedIn app - you can do this by clicking on the video camera button

Step 4: Adding stickers and text
Next, you can choose to add stickers and text to your LinkedIn video.
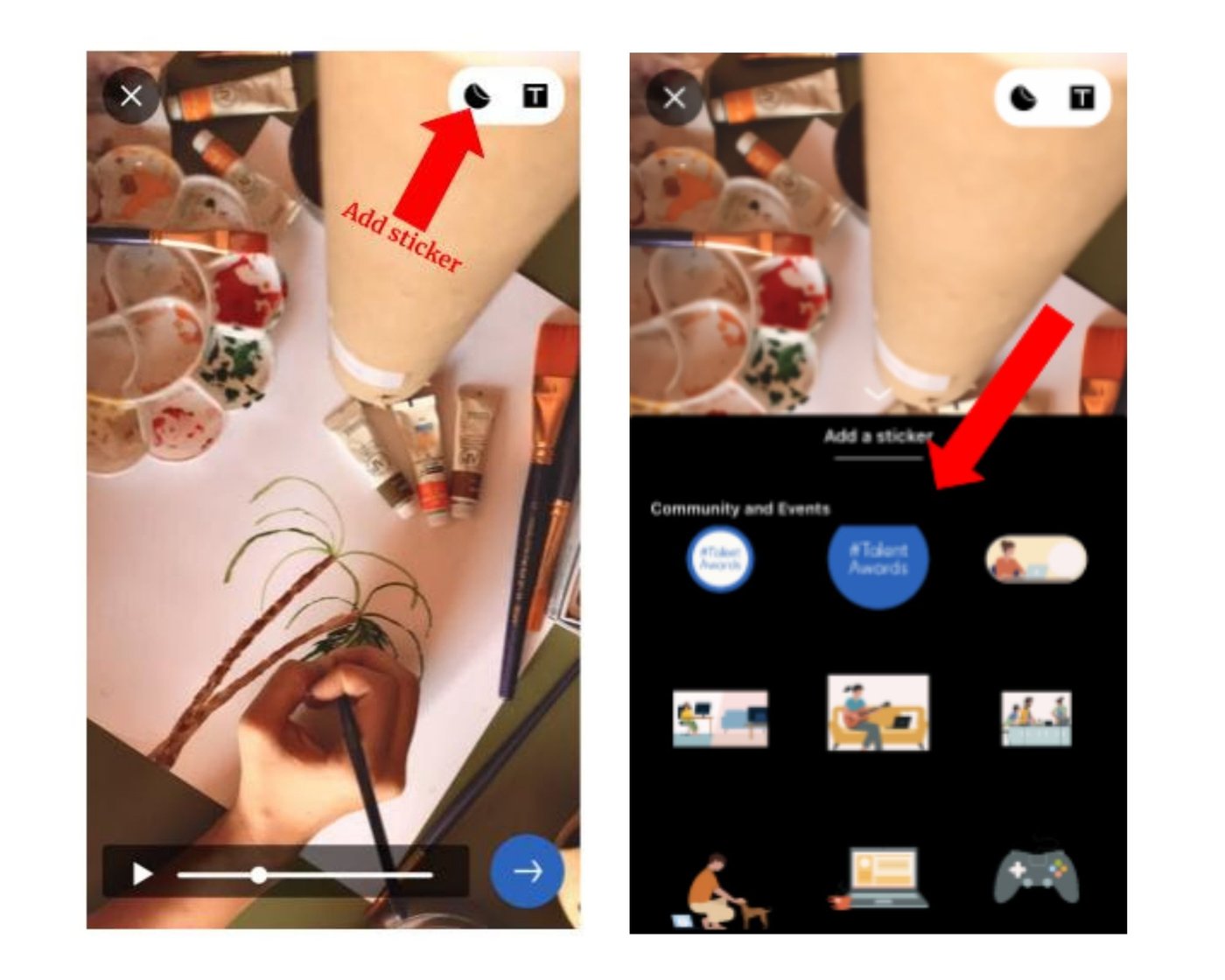
Once you add your stickers and text, you can rotate and resize stickers/text by pinching and zooming on them.

Stickers are a great way to highlight what the video is about. For example, if your LinkedIn videos are all about sharing daily trade tips then you can use the “Tip of the day” sticker for your videos.
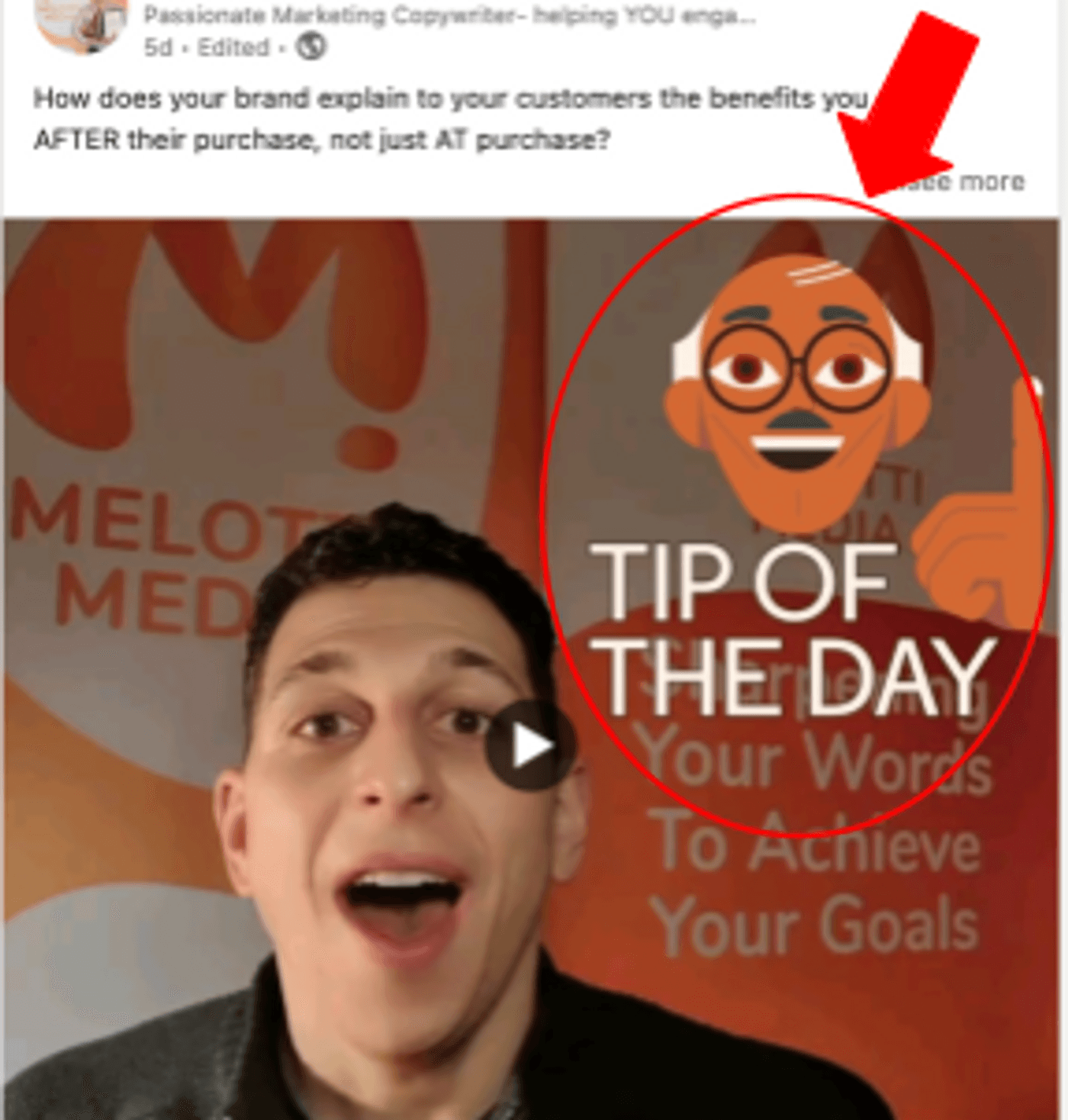
Step 5: Add captions and subtitles
It’s important to add captions to your LinkedIn videos as LinkedIn plays your video without sound on the feed, which means that your audience will have to click on the volume button to hear the audio of your video, and could potentially just scroll forward without paying attention to it. Captioned videos have a better chance of being clicked on.
Not just that but many users on LinkedIn consume video content on mute. That’s why experts recommend designing your video for sound off.
For example, check out this video from Nat Geo, where they have effectively used captions to convey the story of the video even without the audio of the video.

If you’re uploading your LinkedIn video from mobile, you will have to upload a video file that already has subtitles and captions. You can read this blog that will show you the easiest way to add captions to your videos online in minutes.
Step 6: Post Description and Hashtags
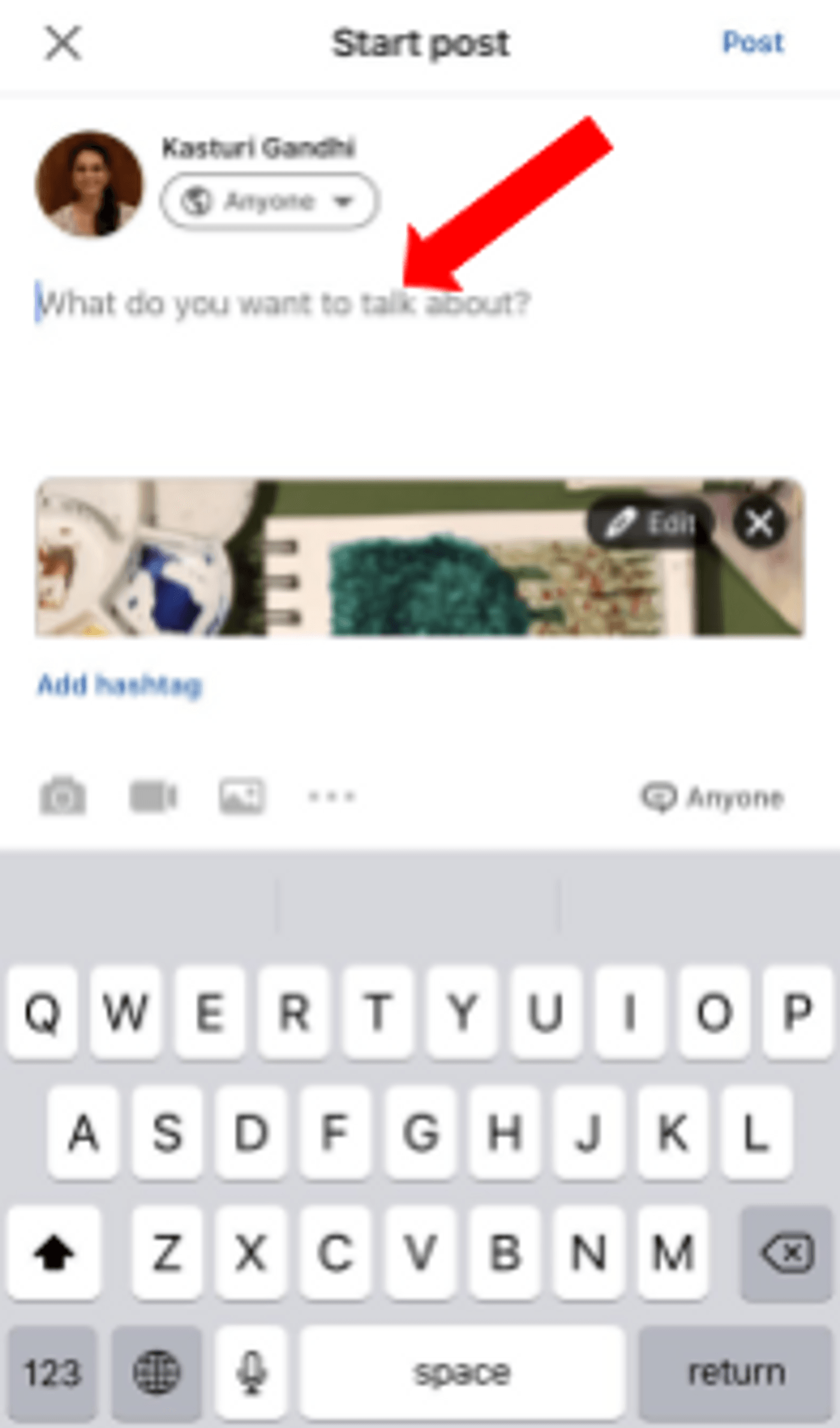
The description is the supporting copy for your video. It not only describes your video, but can help drive your message with more emphasis. For example, check out the post below to see how the post description succinctly sums up InVideo’s features and also includes appropriate hashtags.
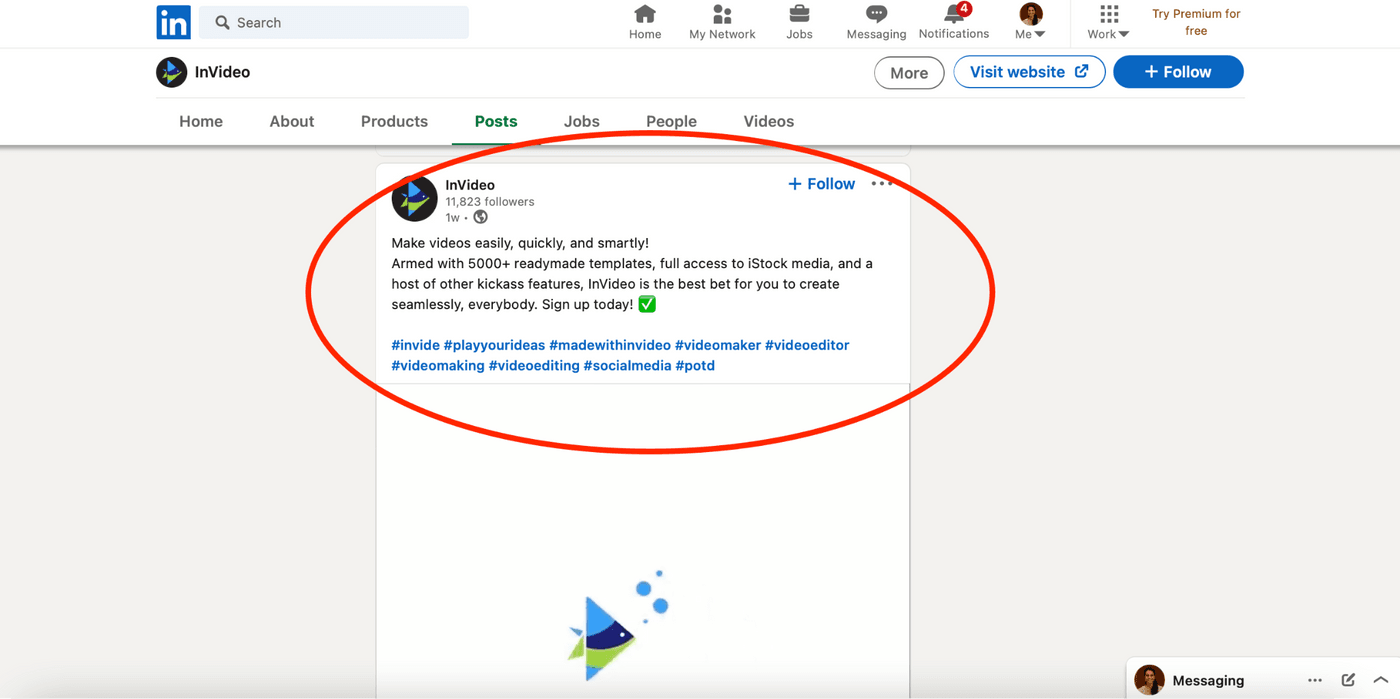
In post descriptions, short and direct is usually better, but make sure you include relevant links, tags, and hashtags. Also, include a call to action: let the viewer know what action you’d like them to carry out after they’ve watched your video - give their opinion in the comments, contact you, visit your website, etc. For example, like in our post below, you could prompt LinkedIn members to respond with how they like your video and whether they find it useful.

Step 7: Ready to publish
Give a final check to ensure you have everything in place and then click on the Post button.

Once your video is posted, make sure you take out time to respond to comments. When viewers find value in your video, they are more likely to drop a comment with follow up questions, show their appreciation, or open a conversation.
Make sure you respond to those comments. Like in the video below, a simple “Thank you” helps set a very approachable tone for your content and also makes your viewers feel safe and engaged with. The image below is a good example of responding to members who have left their appreciation on your video post.
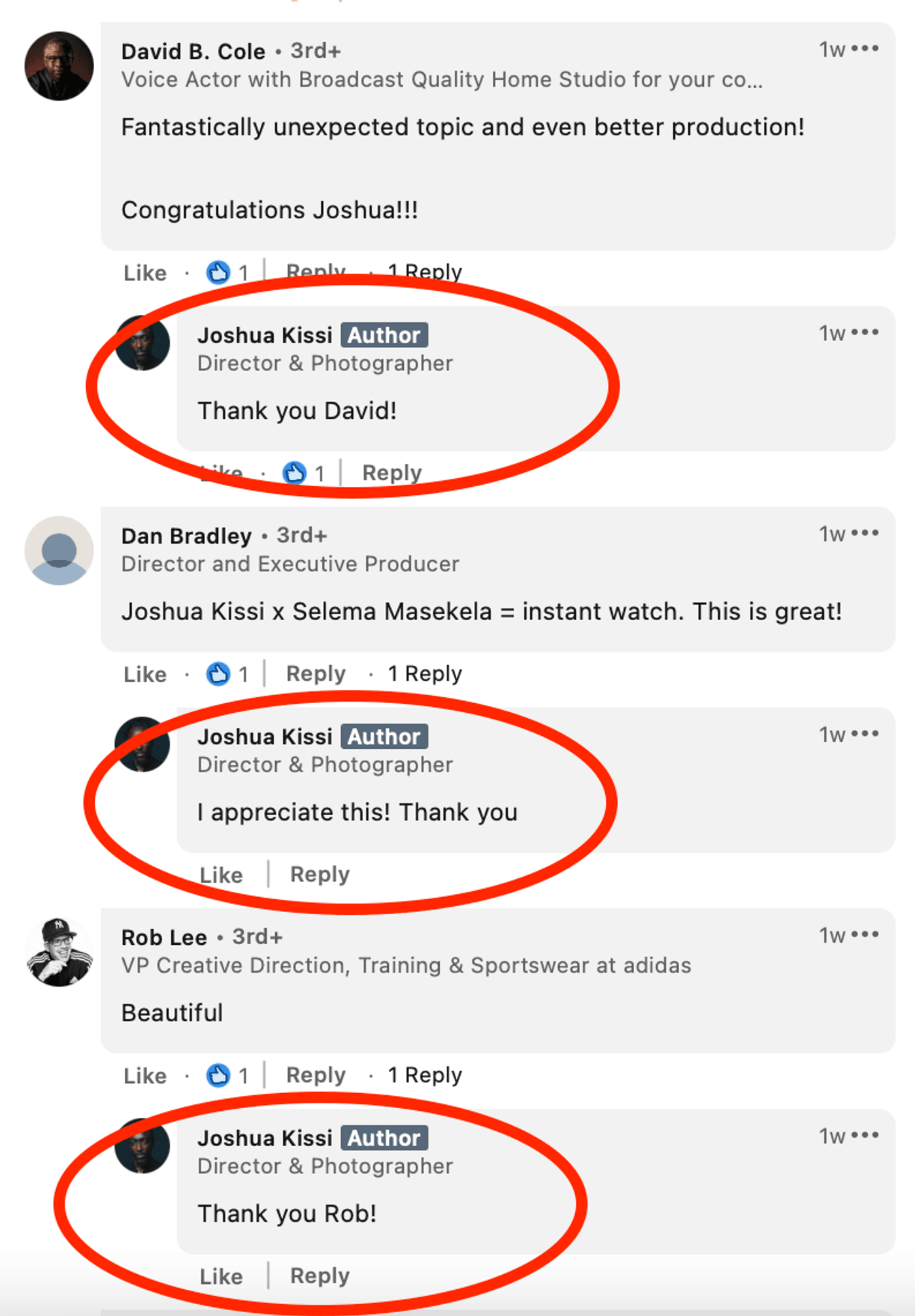

4. How to share a video to LinkedIn from YouTube
Step 1: Click the Start a post option and write the description of your video post here.

Step 2: Right after that, you can add the link to the YouTube video you want to share to your LinkedIn profile. Don’t forget to add relevant hashtags right after.
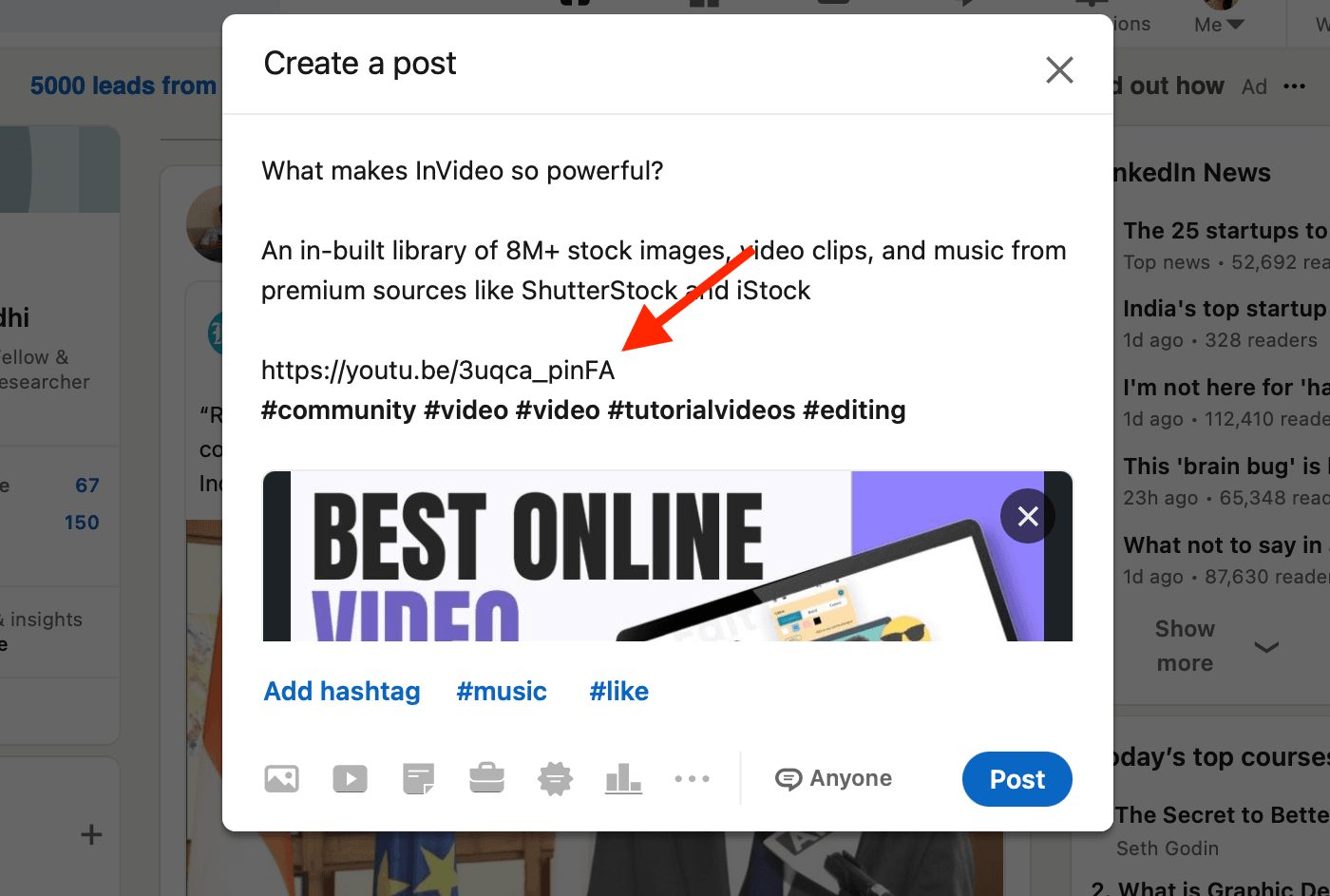
Step 3: All that’s left to do now is click on Post. Wasn’t that simple?
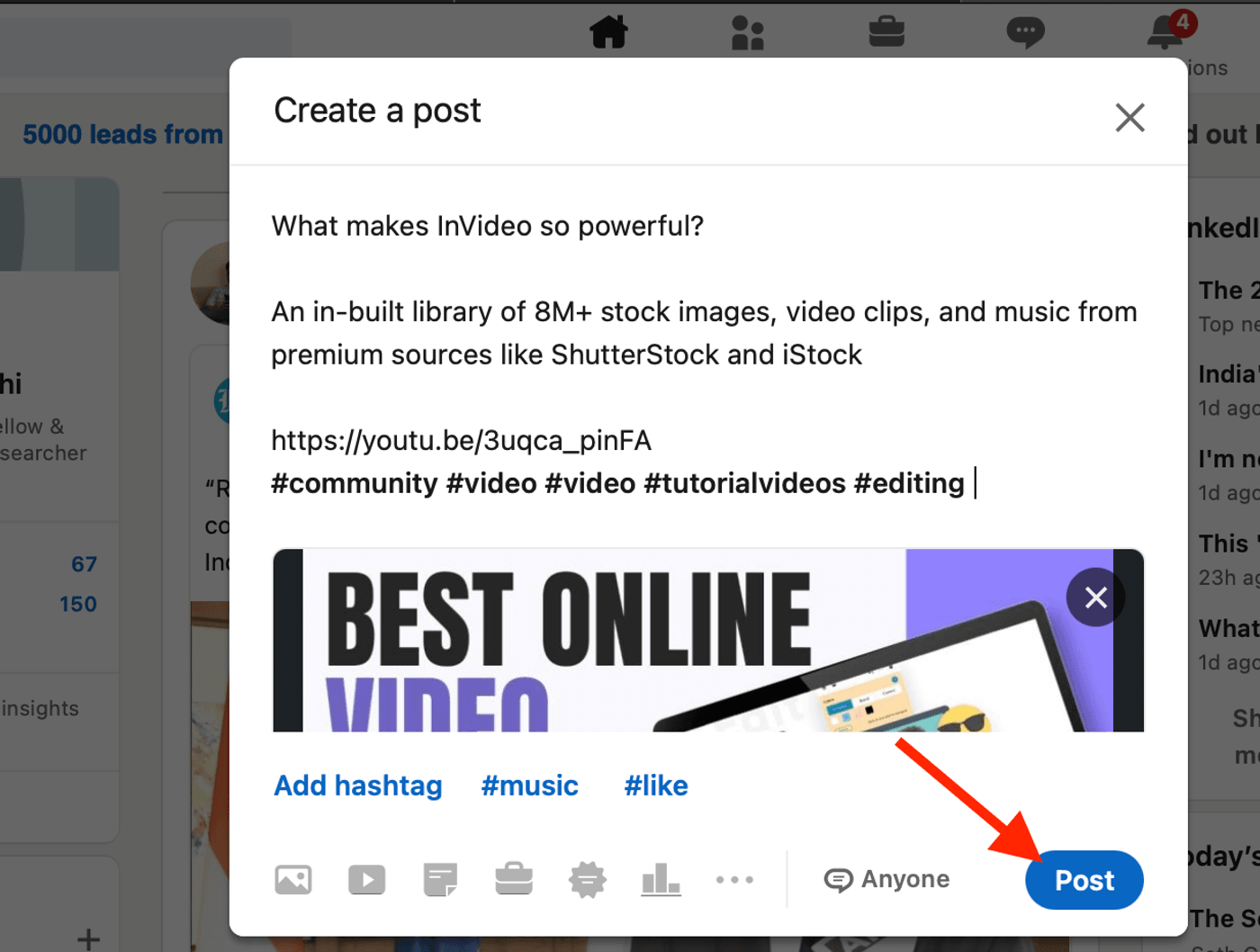
Next, we will talk about how you can post videos to your company’s page on LinkedIn and create video ads on LinkedIn.
5. How to post a video to your company’s LinkedIn page
According to LinkedIn’s own research, a company page video is five times more likely to get conversations started among members than other forms of content.
Here’s a simple step by step guide to post a video on your company’s LinkedIn page:
Step 1: On your LinkedIn homepage, you will see your company page under “pages” in the left column. Click on your company page - this will take you to your company’s page

Step 2: Click on the Share a post status bar on the homepage of your company’s profile.

Now you can follow the exact same steps mentioned in the previous section to upload a video to your company’s page on LinkedIn from your mobile device, desktop or via a YouTube link.
6. How to post a LinkedIn Video Ad
LinkedIn video ads are a part of LinkedIn’s Sponsored Content, a.k.a. content which is paid for. How are these video posts different from regular video posts?
LinkedIn video ads show up on the newsfeed with the designations sponsored or promoted, as seen in the example below.
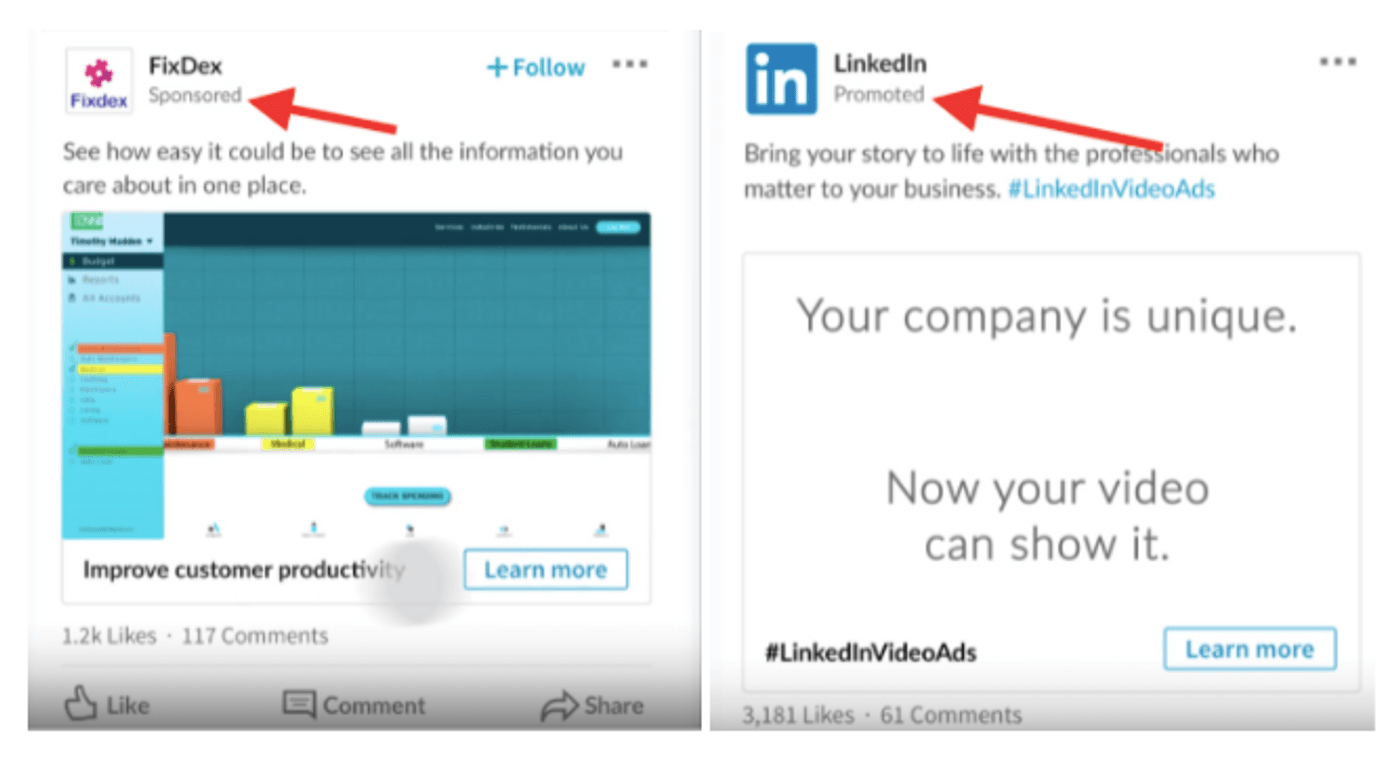
Sponsored Content is a native LinkedIn video ad which will appear based on the targeting criteria you set up while creating your LinkedIn Video Ad/LinkedIn Video Ad Campaign. On the other hand, promoted content is a native ad that will only get shown to members who have liked your page.
Before showing you how to post a LinkedIn video add, let’s understand the basic requirements of LinkedIn video ads.

How to create LinkedIn Video Ads?
First thing’s first- make sure you have a LinkedIn company page, which is different from your personal profile. This page will allow you to use your Campaign Manager tool, create a Campaign Group and start using LinkedIn Video Ads. Once that’s done, just follow the steps below to upload your LinkedIn Video Ads:
Step 1: Open your Campaign Group and click the Create button. A drop down menu will appear.
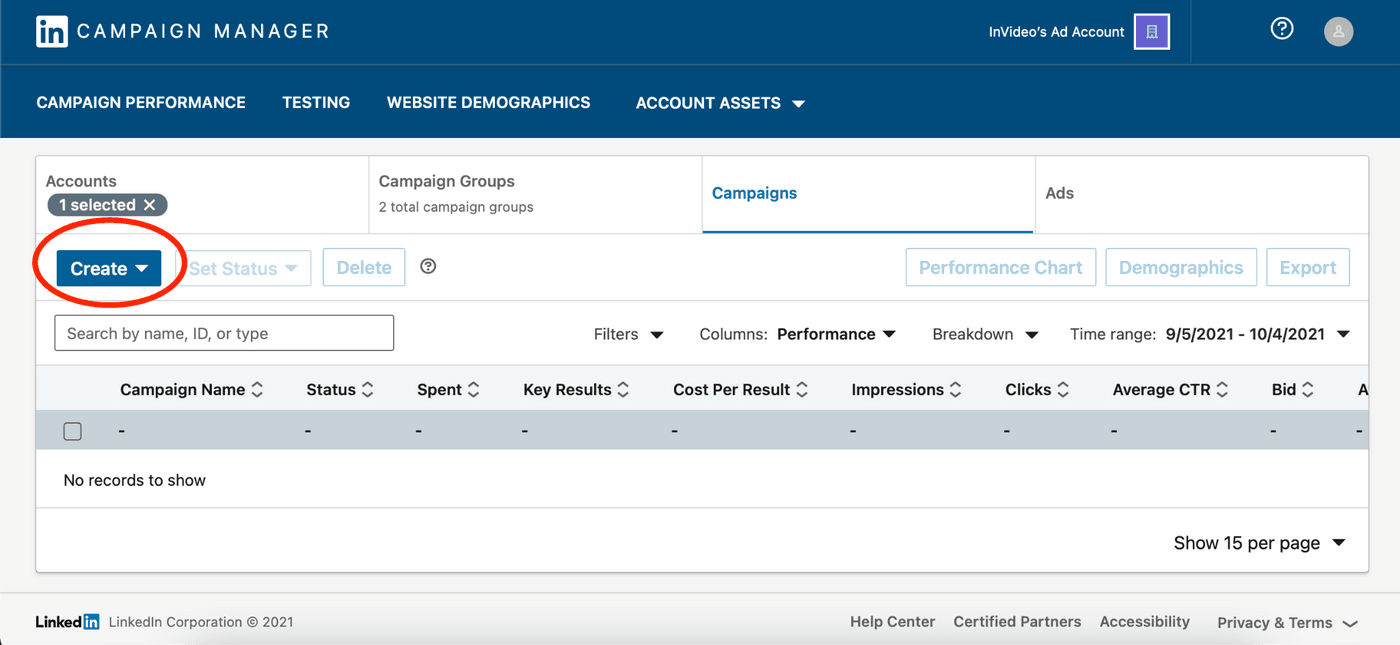
Step 2: Select the Campaign option
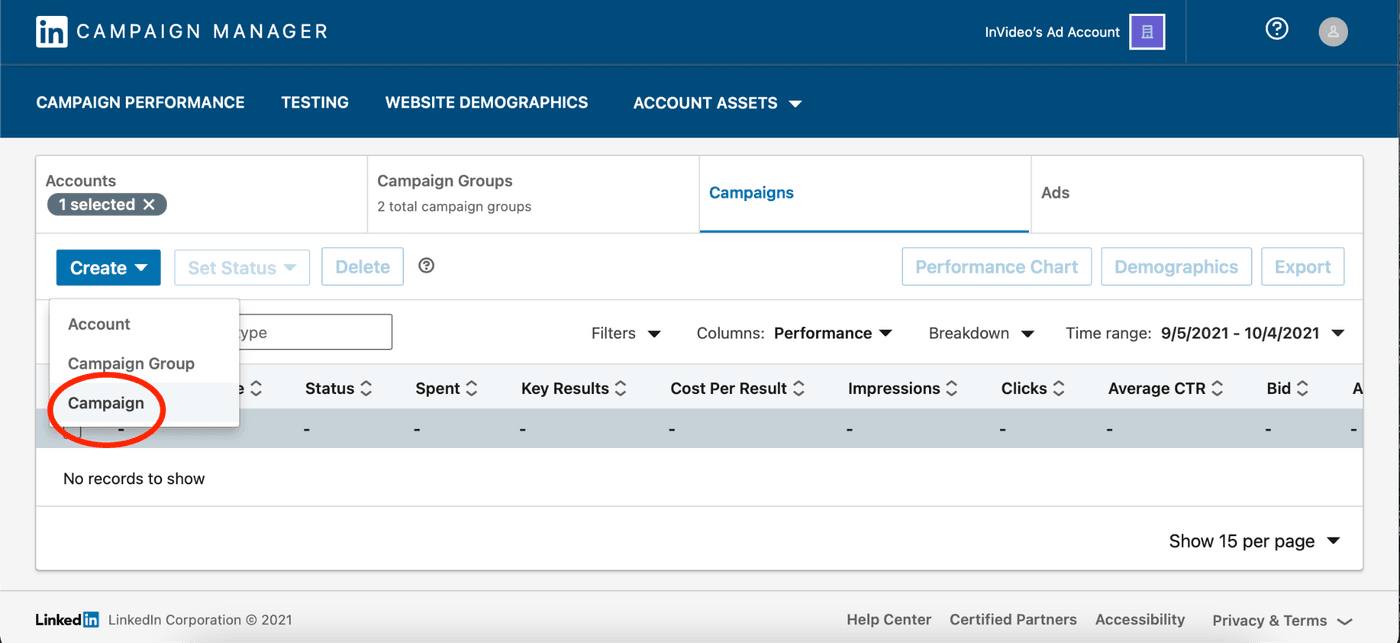
Step 3: Now, choose your objective. This is where you can select what you want to achieve through your video ads. For example: Brand Awareness. This will help the LinkedIn Ads algorithm target your ads better.
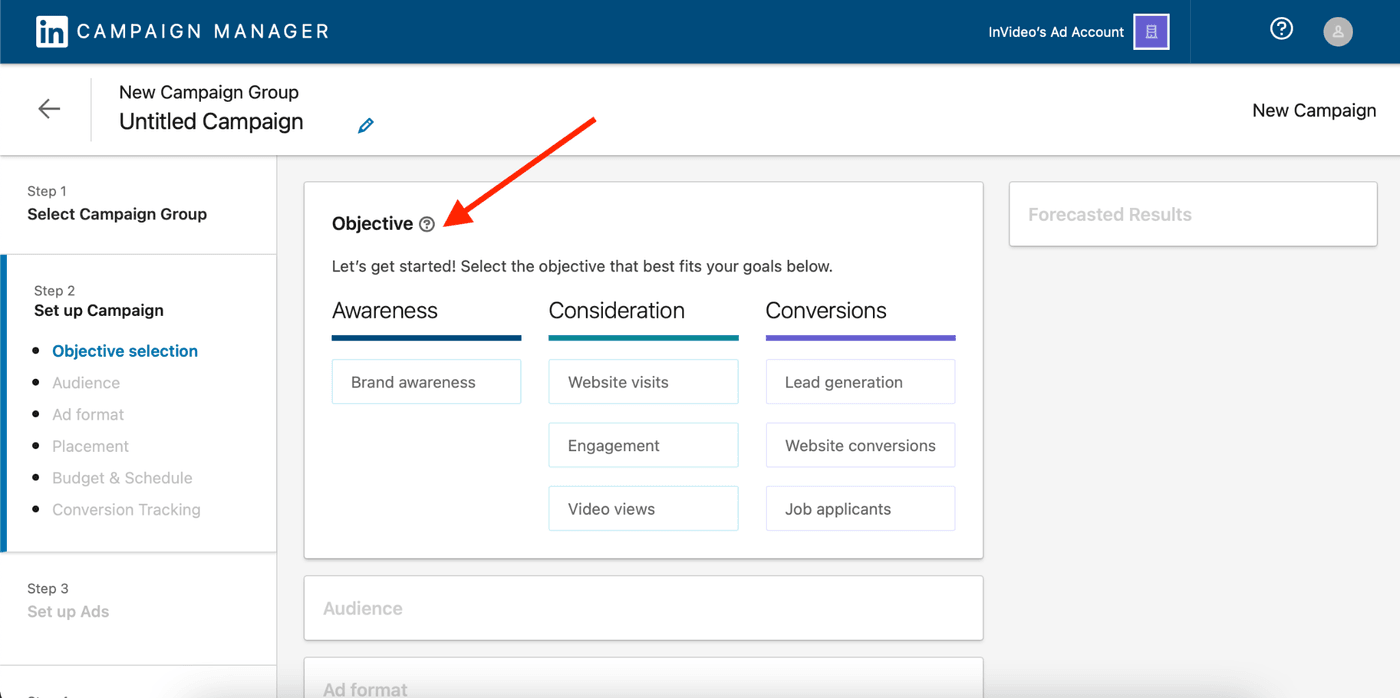
Step 4: Next, choose your target audience. To learn more about choosing audiences and targeting, read this guide by LinkedIn. You could also use LinkedIn’s targeting criteria by using its various filters like Company Industry, Company Size, and Job Title.

Step 5: Choose Video Ad as the ad format.
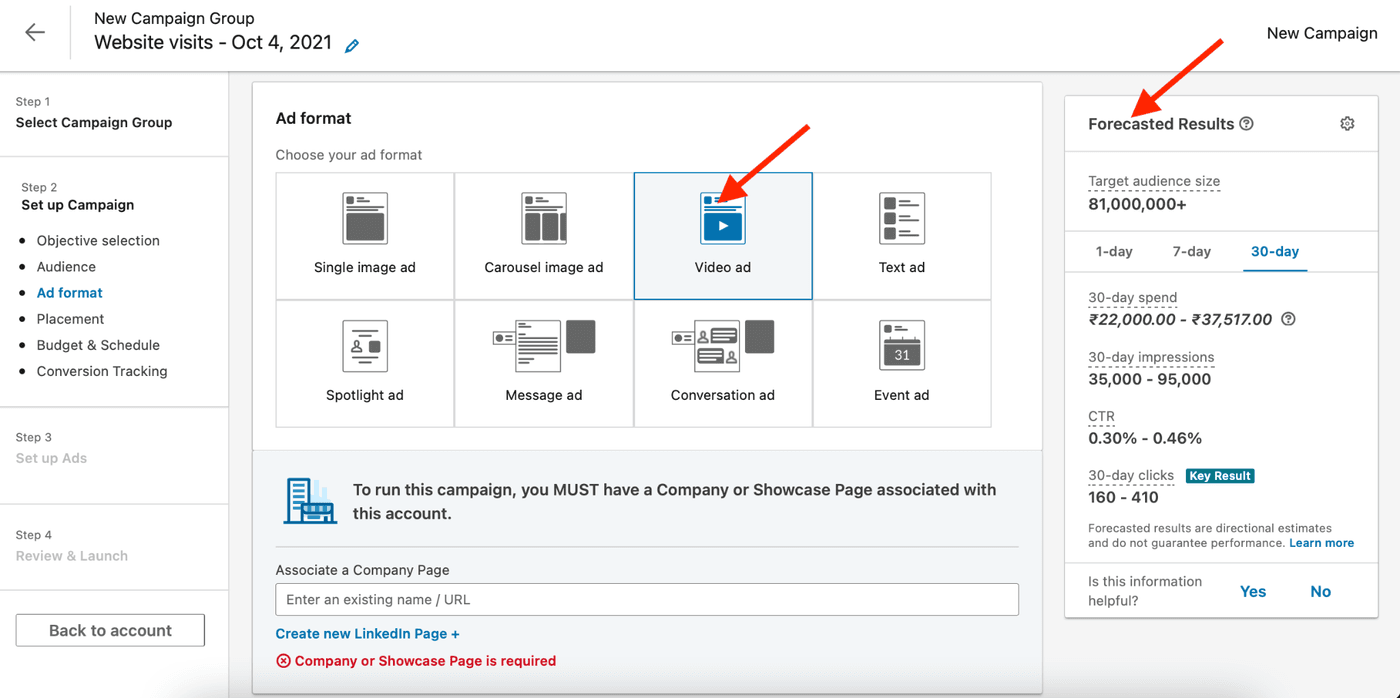
Step 6: Add your company name or URL in the space provided.

Step 7: Set your daily budget. This is how much it will cost per day to run your ad.
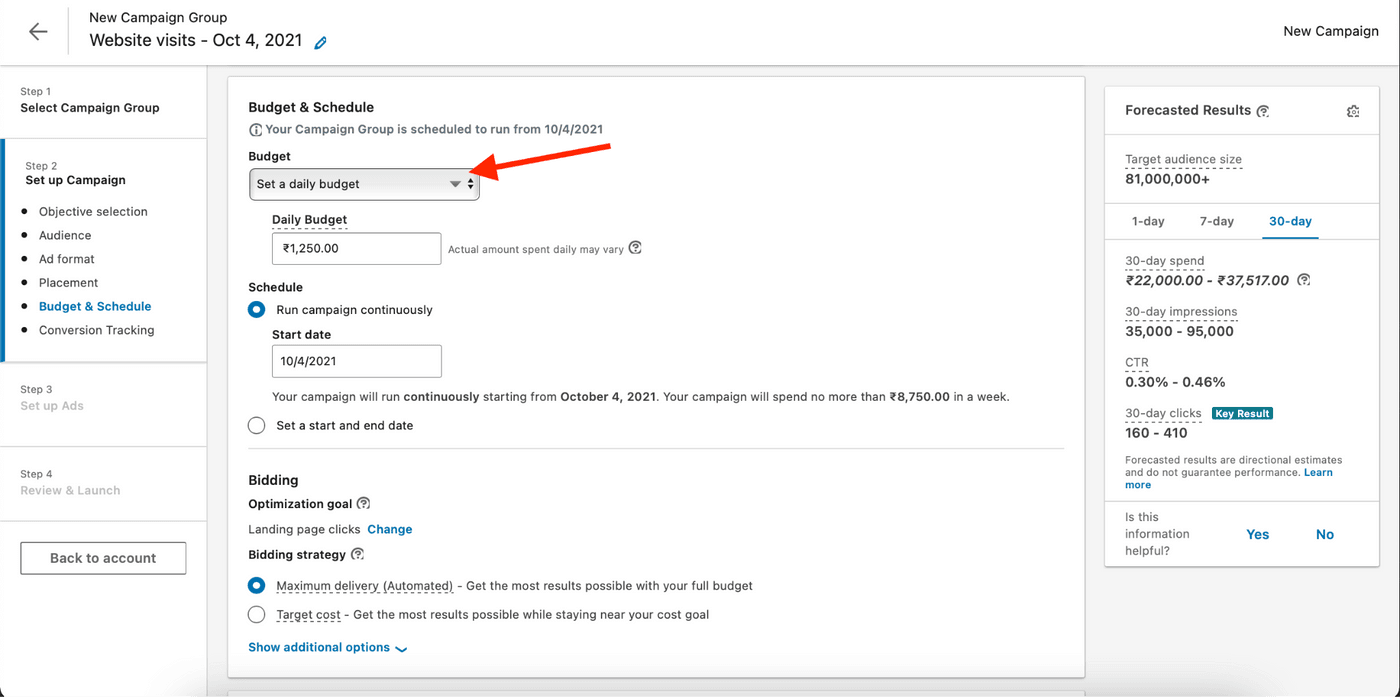
Step 8: Now set up your bidding and conversion tracking options.
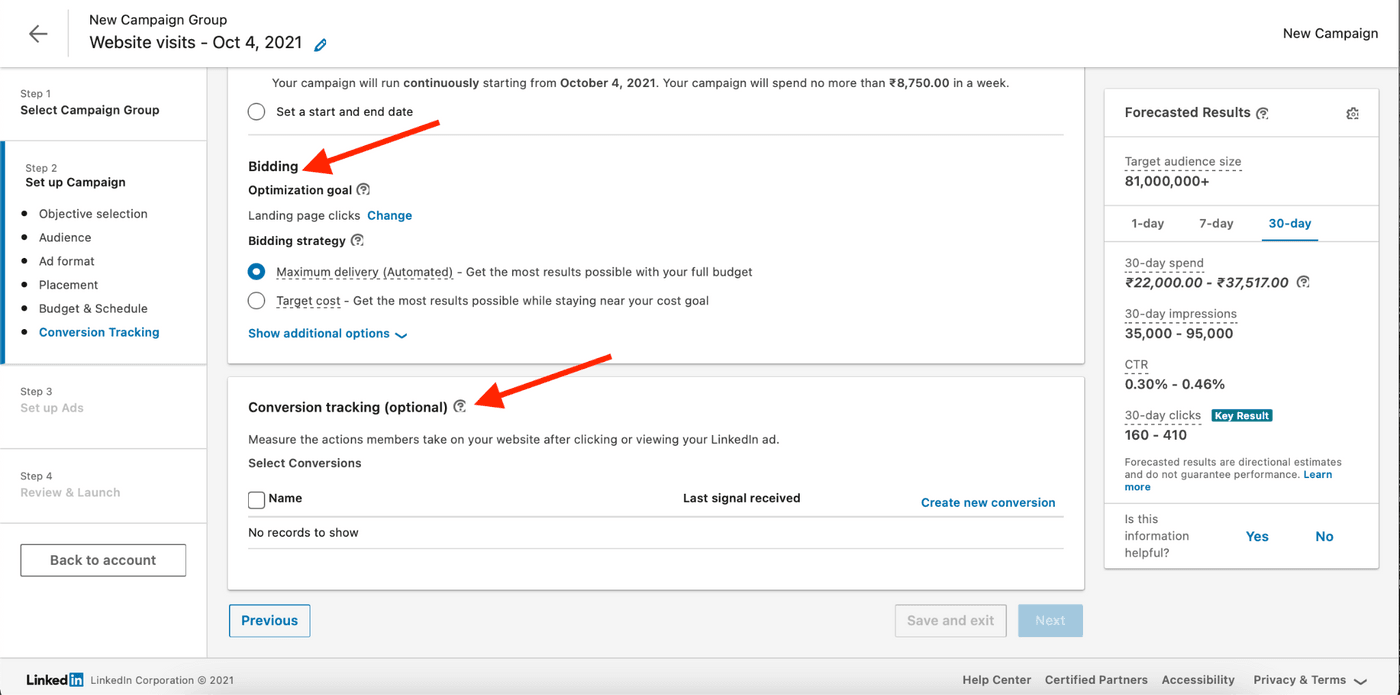
Step 9: You’ll now have the option to upload a new video for your ad, or select one of your existing LinkedIn video posts to promote.
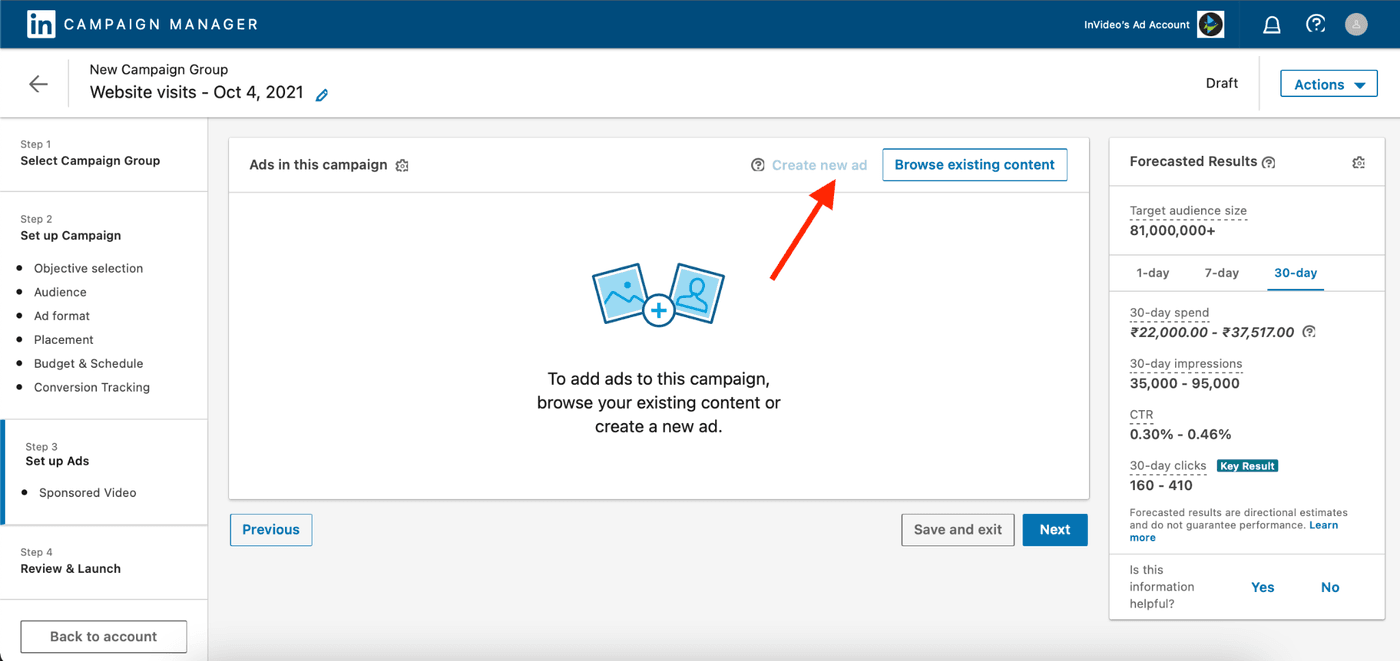
Step 10: On the final page, you will get to review and launch where you can select your daily budget and set a start date for the campaign. Once you are done, click Launch Campaign.
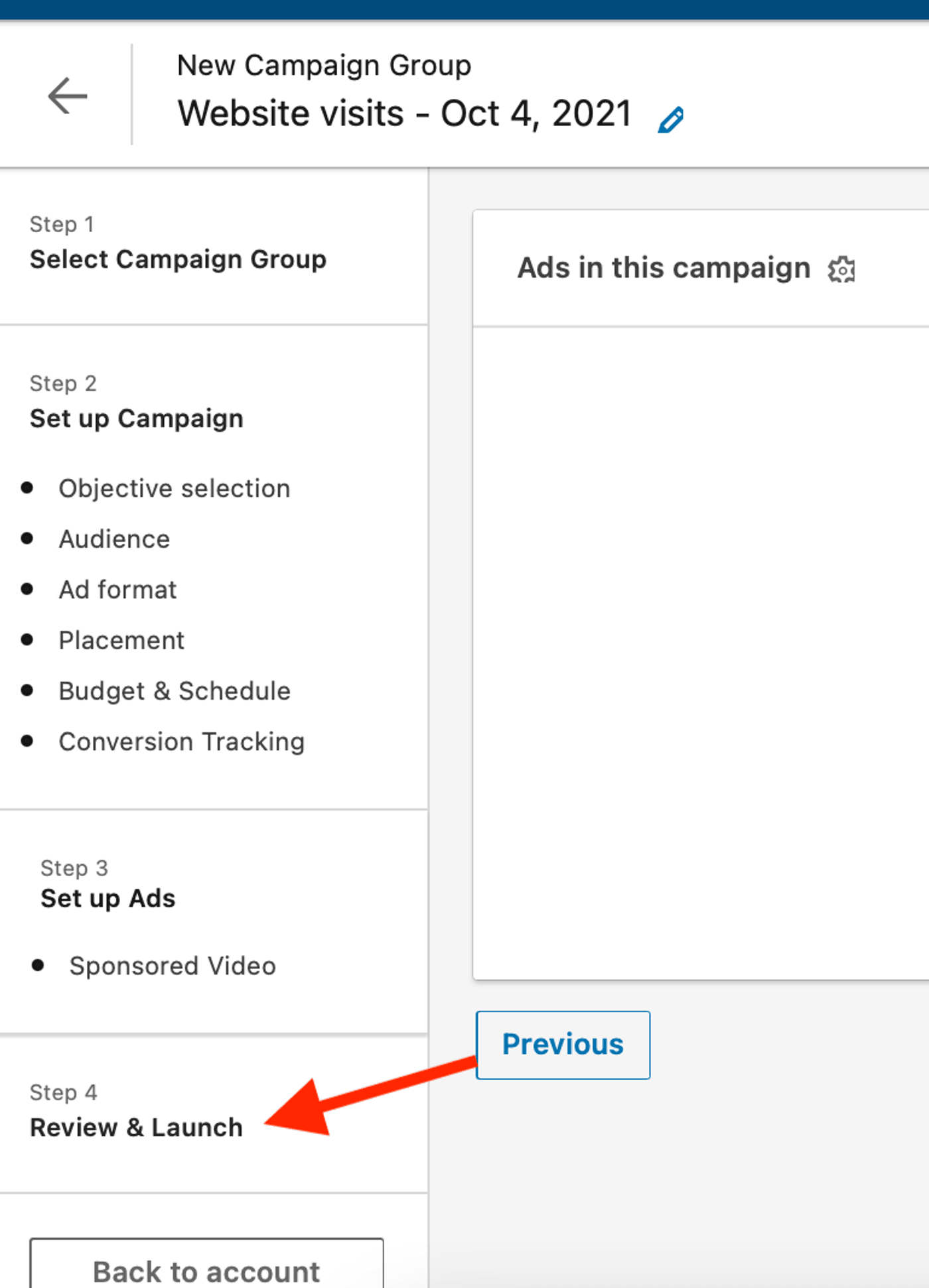
If you need more help with understanding LinkedIn Ads best practices and how you can make the most of them, check out this comprehensive guide that’ll bring you up to speed with everything you need to know to take your first LinkedIn ads campaign live.

7. How to embed a YouTube video to LinkedIn Articles?
If you want to share your content as a LinkedIn article, or are already writing articles on the platform and would like to embed videos into your article, then this simple step by step guide will help you:
Step 1: Open LinkedIn on your desktop, and under the Share a post bar click on Write an article. This will take you to your LinkedIn blog/article page.

Step 2: You can start typing your article in the space provided and as you do, you will notice a plus (+) sign to the left of your text. Click on it and a menu will appear.
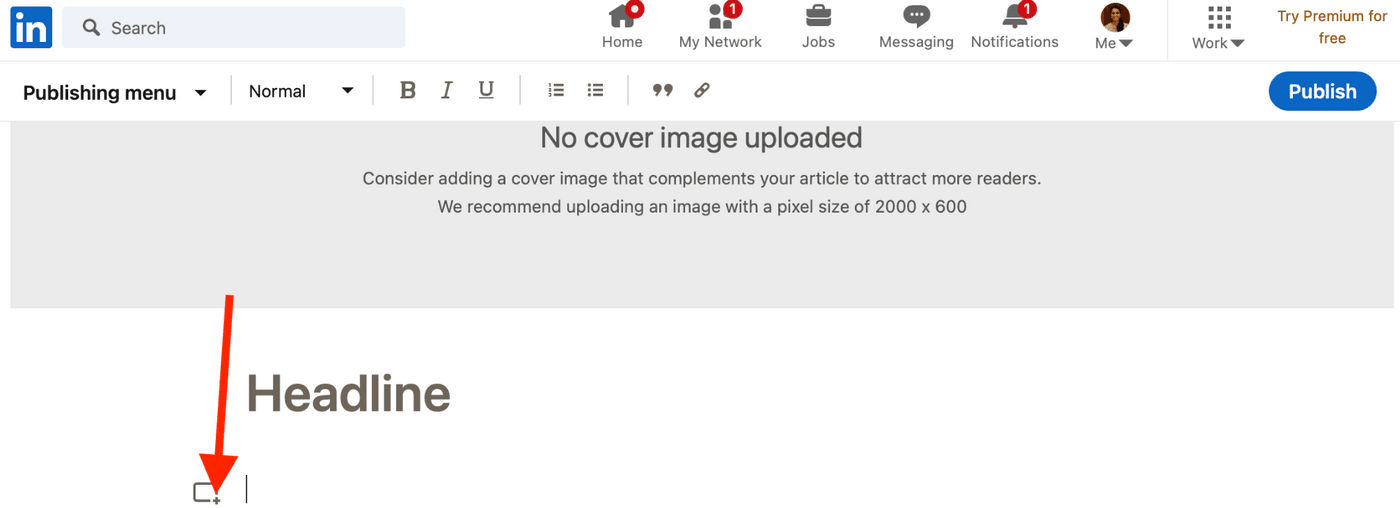
Step 3: From the menu, choose Link.
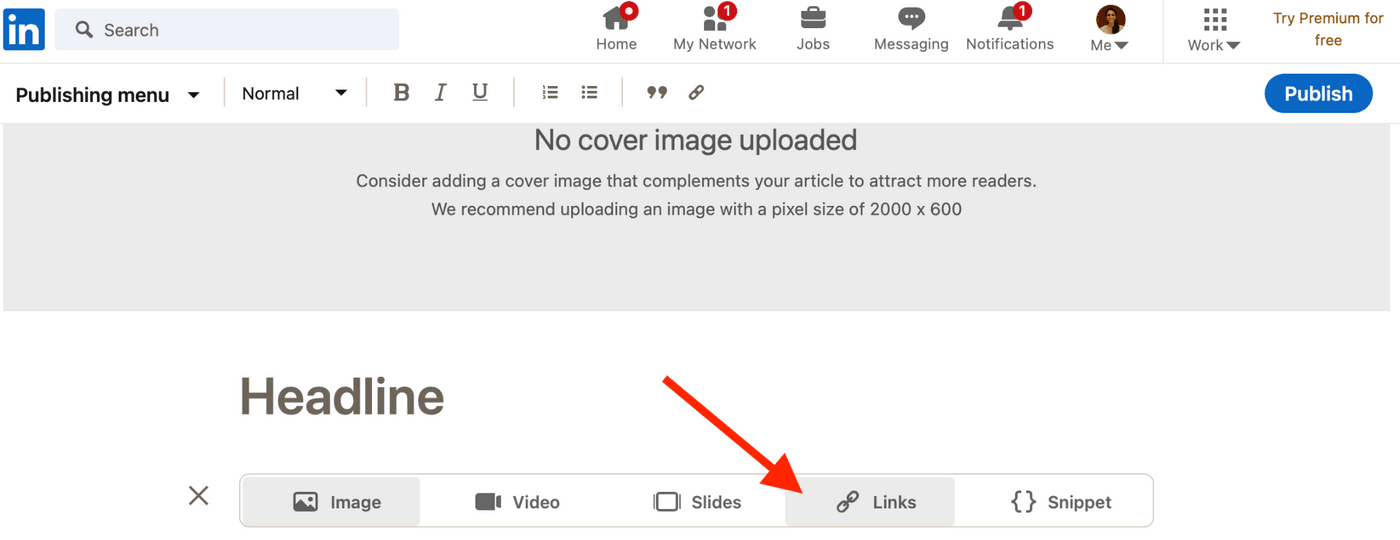
You can now paste a link from any platform where the video is hosted (e.g. YouTube). Click the enter button on your keyboard and you’ll see the video will appear along with your blog/article text.

Alternatively, you can also paste the video link using the Video button.
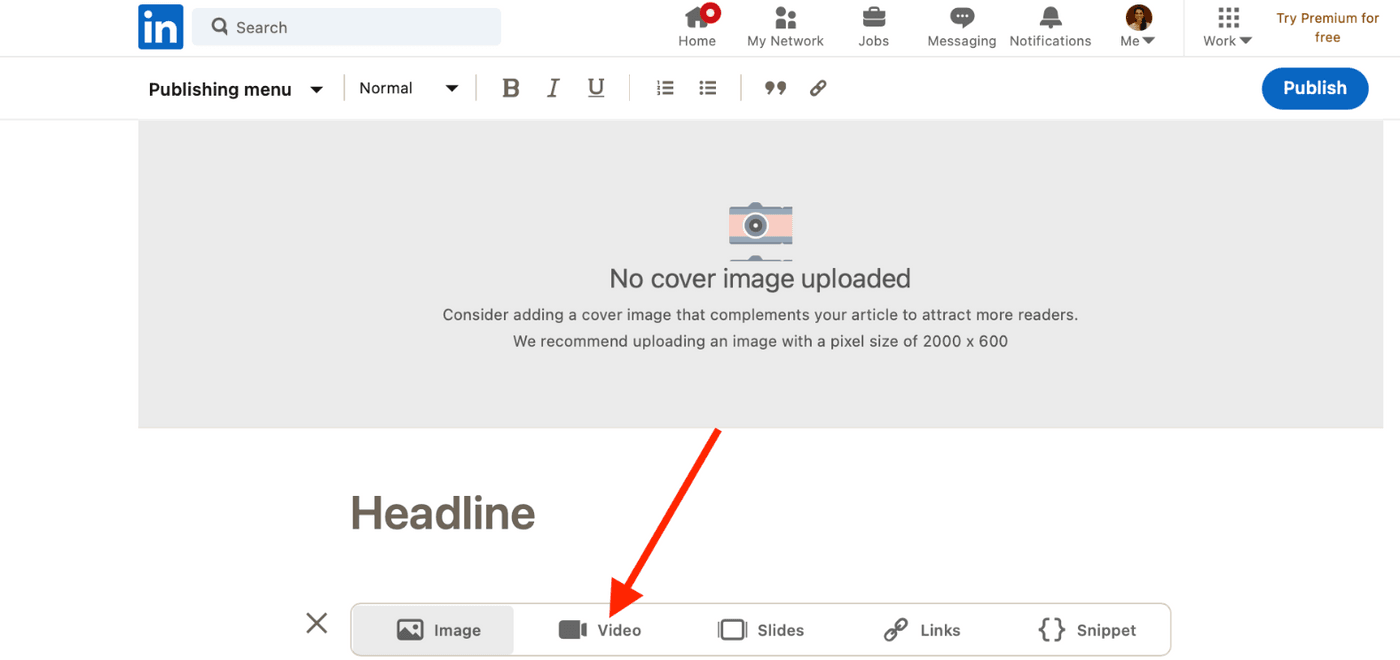
Note: LinkedIn does not let you upload a native video to a LinkedIn article, you can only upload videos via an external link.
8. BONUS: How to create super engaging videos for LinkedIn in minutes even if you’ve never edited a video before?
Now that you know all the ways that you can post videos on LinkedIn, it's time for you to create gold-standard videos and make the most of these opportunities. The easiest way to do this is using InVideo's in-built template library that comes with 5000+ ready-to-use templates that you can customize for your own brand/page in minutes, even if you've never edited a video before.
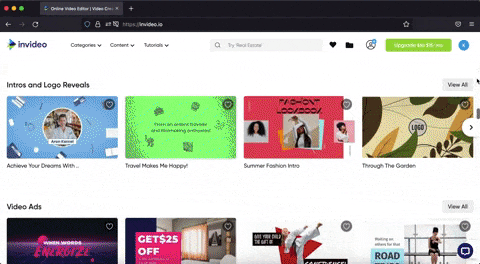
Just follow these simple steps to turn your ideas into PRO LinkedIn videos in no time:
Step 1: Log in or sign up for a free account on invideo.io.

Step 2: Once you log in, select the pre-made template option. You can now type in any keyword , for example ‘real estate. Don’t forget to select the aspect ratio you want to create your video in (1:1 if your audience is on both desktop and mobile, and 9:16 if your audience is only on mobile).
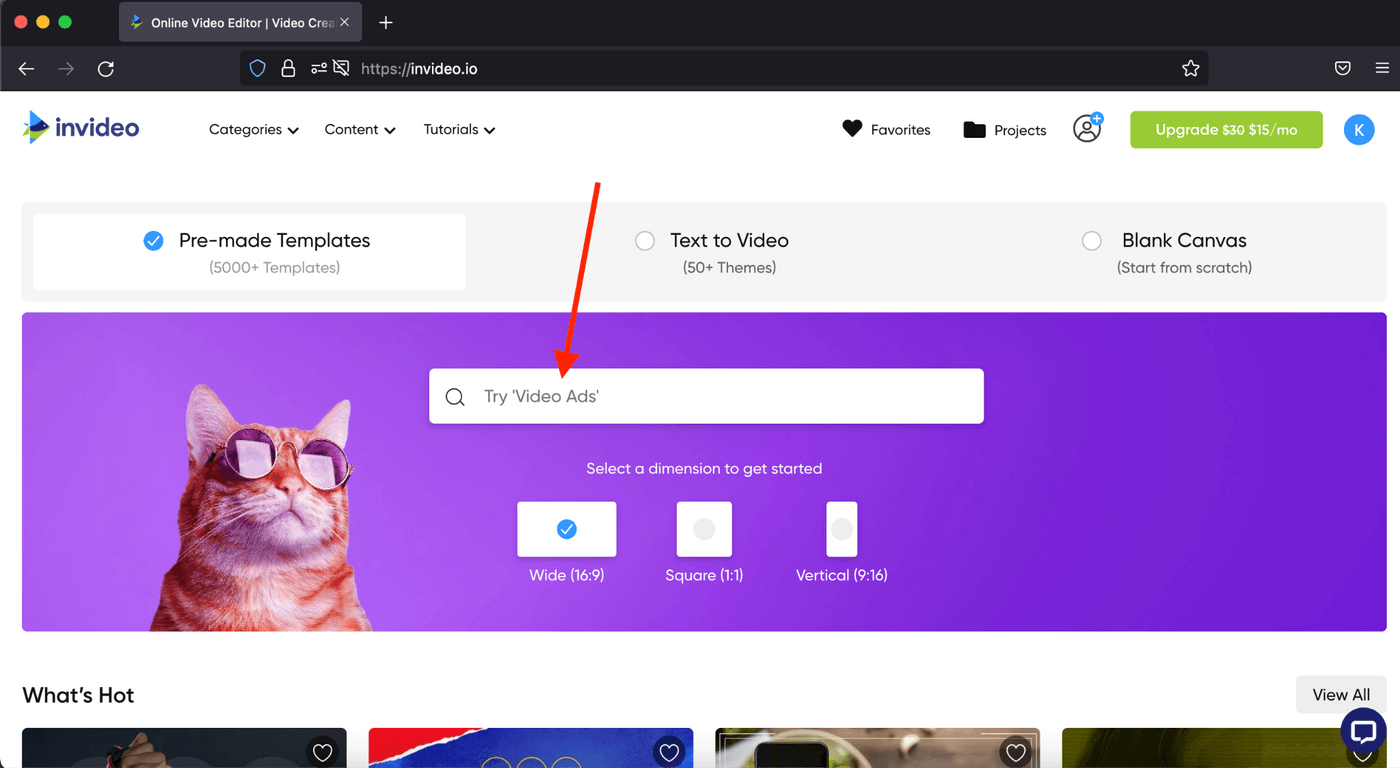
Step 3: When you find a template you like, you can preview it and click on Use this Template.
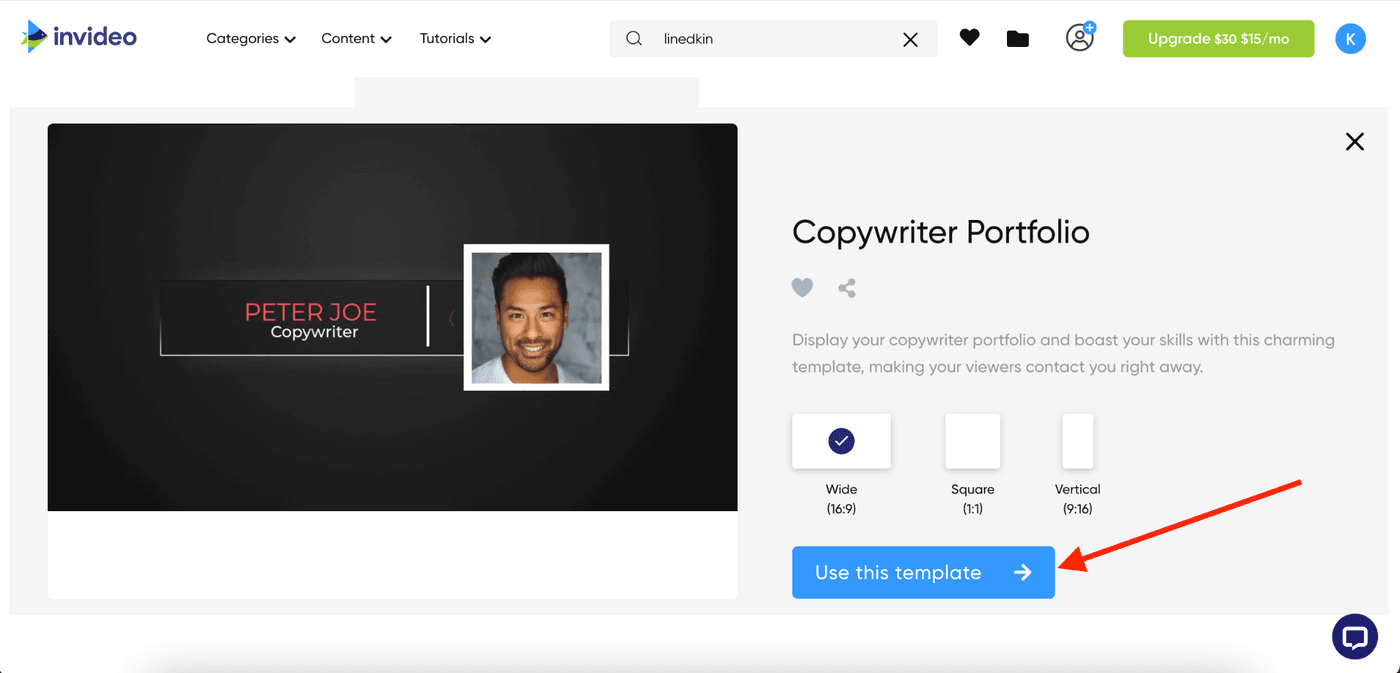
Step 4: You’ll now be directed to InVideo’s editor where you can fully customize this template. You can upload your own files by clicking on Upload Media in the left hand side panel or you can choose from InVideo’s stock library which has more than 8 million high resolution videos, images, text labels, and more.

You have to simply drag and drop the files in the center of the screen and they will get added to your video - you can then place them accordingly.

Step 5: You can also edit the text on the template by simply dragging and dropping elements from the left to the centre of the screen, and they will get added to your video. You may then edit the text there itself.

You can edit the length of the video, make cuts and add voice over on the video timeline at the bottom of the screen. See the example below.

Step 6: Once you’ve finished editing your video, you can preview it by clicking on the play button at the center of the main editing bar. See the video below to learn how.

Once you’re satisfied with your edits, save and export the video by clicking on the download button on the top right corner. After the video has been rendered, you can download it and share across social media channels.
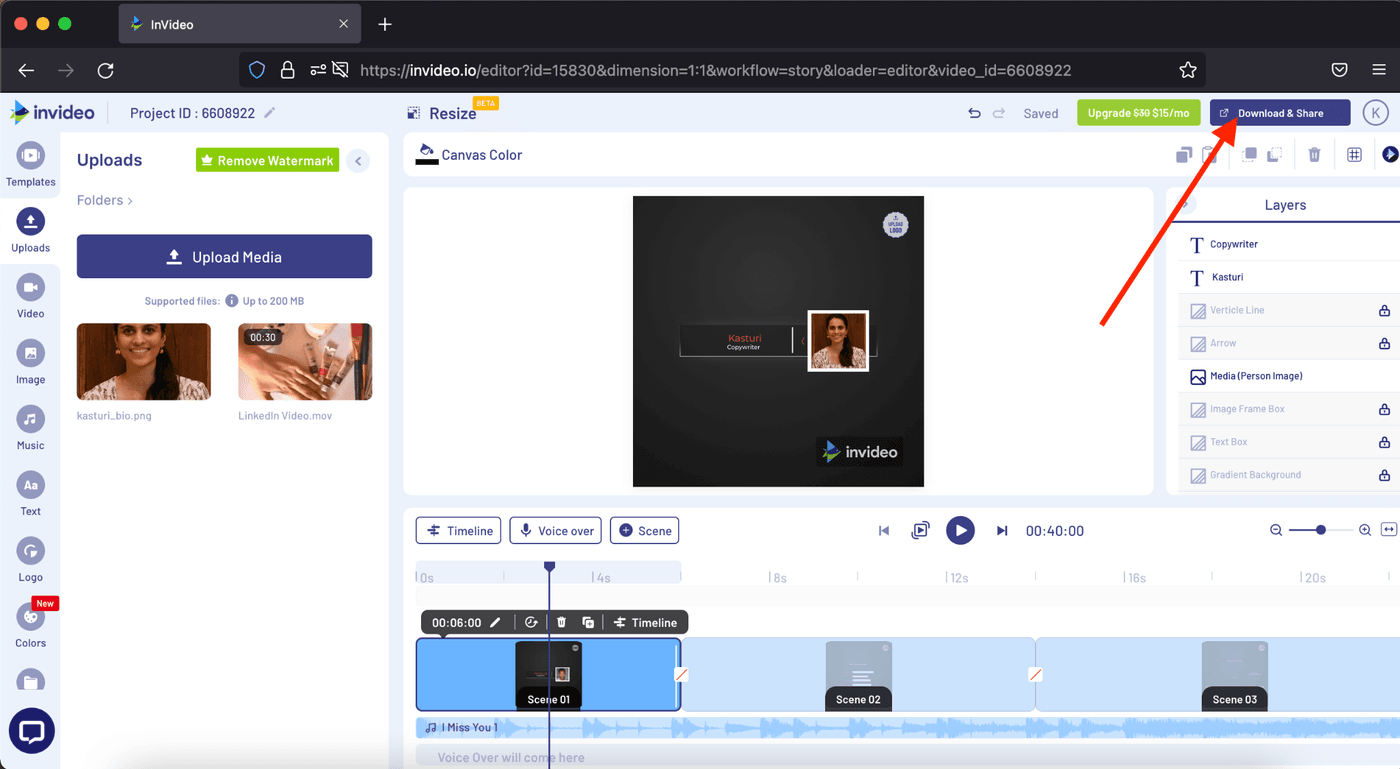
Wrapping up -
Now that you know everything about LinkedIn videos and how to post them, you are all set to share your first video on LinkedIn. If you’re serious about creating videos for LinkedIn, you must check out this blog where we share LinkedIn video ideas that will increase engagement.
And if you want to know more about how you can leverage LinkedIn ads for your brand or business, read this comprehensive guide.
Lastly, if you have any questions and want to continue the conversation or learn more, you can hop on over to the InVideo community and learn from 25K other marketers and video creators just like you!

