Have you ever recorded videos only to realise later that it has a lot of background noise or that you can’t hear the audio properly?
In this article, we’ll show you how to remove audio from videos on any device in under 5 minutes
Here’s what we will be covering:
1. How to remove audio from video on Desktop using InVideo?
2. How to remove audio from video on iPhone using Filmr?
3. How to remove audio from video on Android using Filmr?
Let’s jump right in!
1. How to remove audio from video on Desktop using InVideo?
If you’ve been trying to understand how to remove audio from video, it’s super simple to do using InVideo’s online editor. Just follow this simple step-by-step process:
Step 1: Log in or sign up for a free account on InVideo account. Next, click on the Blank Canvas option and select the aspect ratio of your video. Finally, click on the Make A Video button to get started.
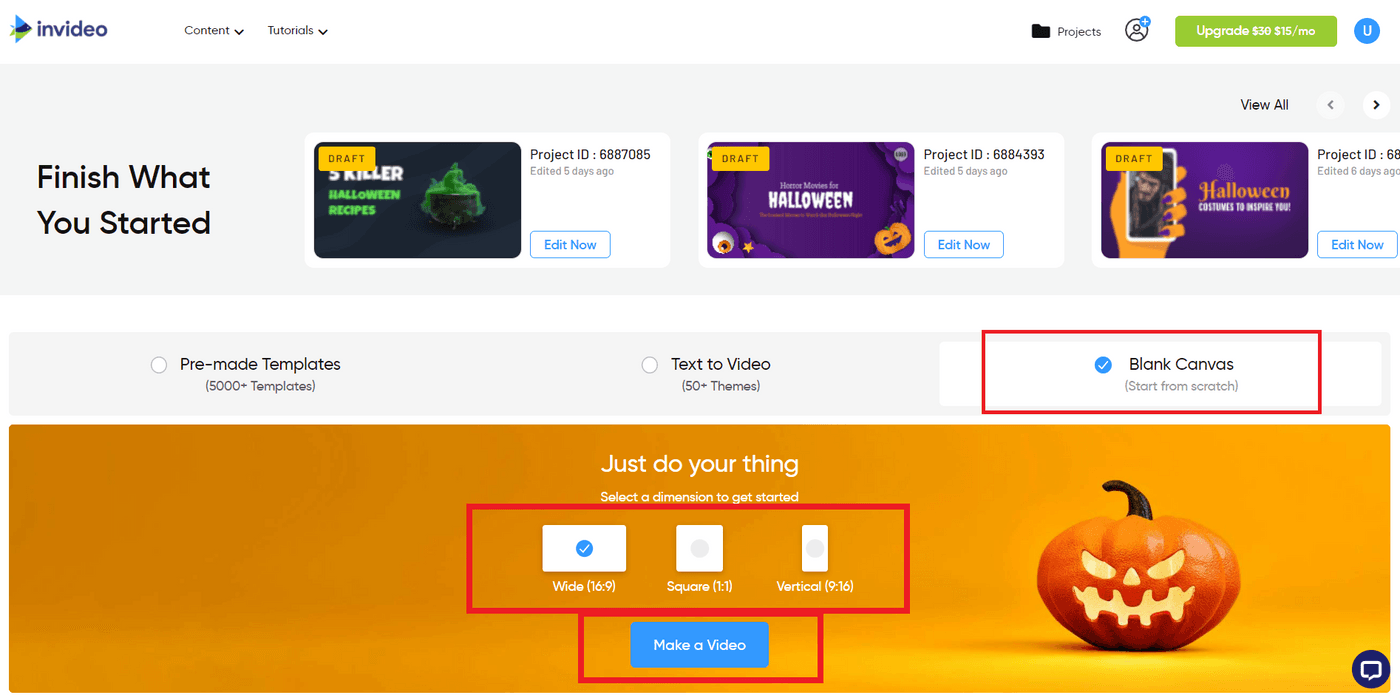
Step 2: You’ll now be taken to InVideo’s editor. Click on the Upload icon on the right corner of your screen and click on the Upload button to import your video to the InVideo editor.

Step 3: Next click on the text box on the screen and press delete. Now hover your cursor over the logo and click the cross to delete the Upload logo option.

Step 4: Now drag and drop your imported video onto the workspace in the center of the screen.

Step 5: You will now see a pop-up asking you to trim your video.
This is where you can simply click on the sound icon to mute the original sound from your video.

Then, drag the bar at the start of your video towards the right to trim your video, if needed.
You can also use the precision trimmer (the box under the timeline with the start and end time) to enter the exact start time. Once you have trimmed your video, click Done.
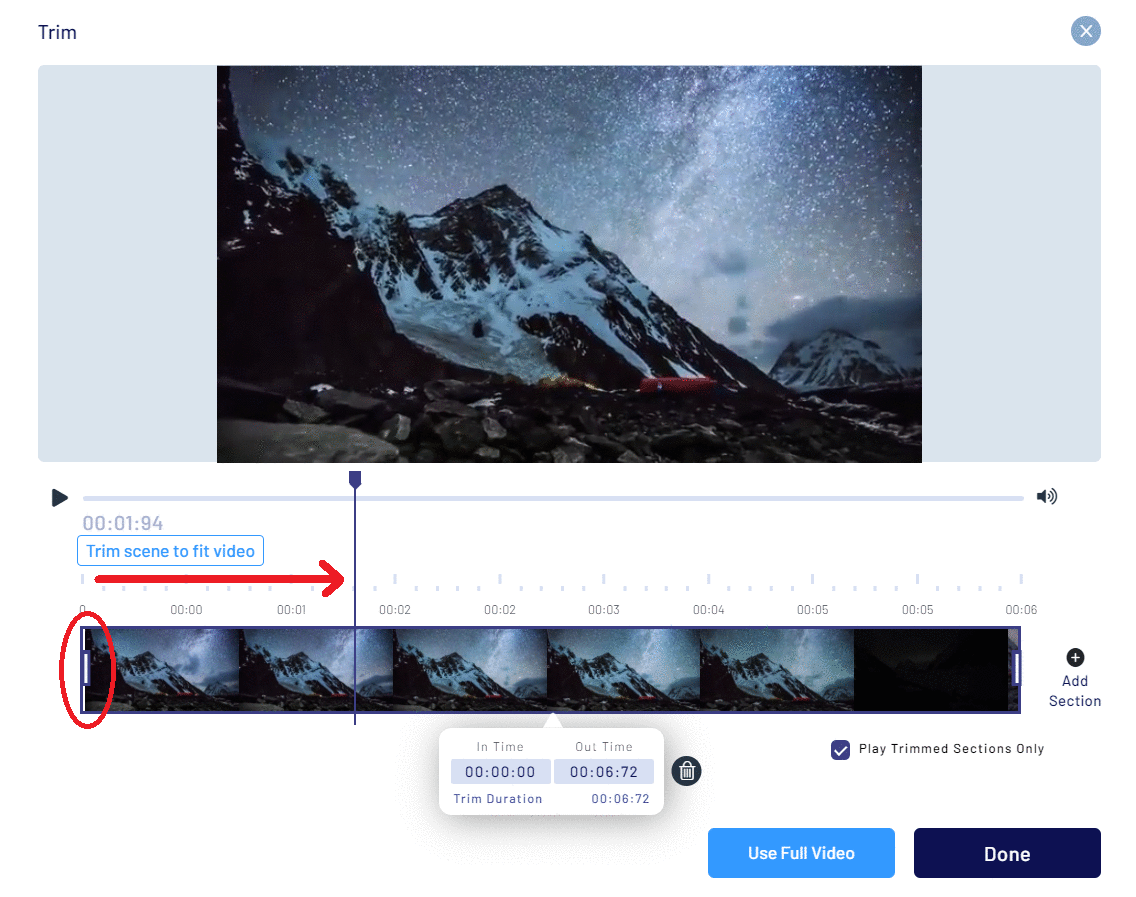
Step 6: Note that by default, there will be a soundtrack added to your video. If you’re wondering how to remove audio from video, you can delete this by clicking on the soundtrack in the timeline and simply pressing Delete on your keyboard.

Step 7: There’s also one other thing that you can do if you’re trying to understand how to remove audio from video. You can also mute or remove original sound in another way.
- For this, first you’ll need to click on the video in the workspace to select it.
- Next, click on the Volume option in the top menu bar on your screen.
- Now just drag the pointer to the extreme left to mute all sound.

Step 8: And that’s how to remove audio from video in minutes. Once you’re done with your edits, click on the Download & Share button on the top right corner of your screen. Then, select the resolution you want to download your video in and click on the Export button.

Your video will now render. Once done, just click the Download button to save the video to your device.
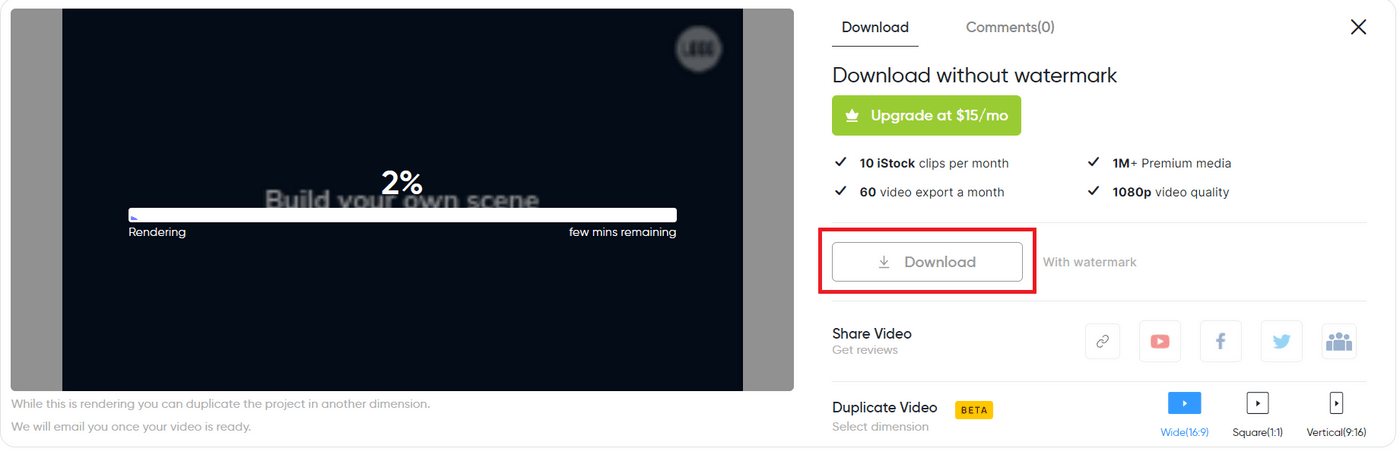
Pro Tip: You can also create scroll stopping professional quality videos in less than 10 minutes using InVideo’s 5000+ video templates and in-built media library of more than 8M+ stock footage.
Also, if you want to know how to add music to your videos, check out this detailed guide and if you are looking to add a voice over to your video, look at this video guide that shows you how to do it in 5 easy steps.
2. How to remove audio from video on iPhone using Filmr?
If you want to know how to remove audio from video on your iPhone, ou can easily do that using the Filmr app by InVideo.
All you need to do is download Filmr and follow the simple steps below:
Step 1: After downloading the Filmr app, launch it on your Phone. Now tap the Camera Roll icon at the bottom left of your screen and select the video you want to edit. Next, tap the Import button to import your video to Filmr.
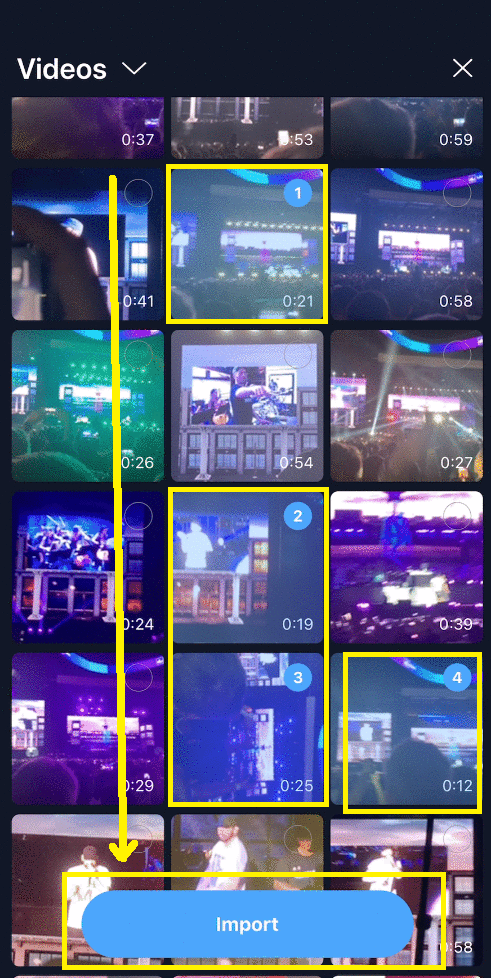
Note: You can also select and import multiple video clips from your camera roll to Filmr.
Step 2: You will now see all the clips you’ve imported lined up in a sequence. Simply tap on any single clip to select it and then tap the three dots on the left corner of the timeline to open up the settings. You’ll now see the Volume icon - tap on it.
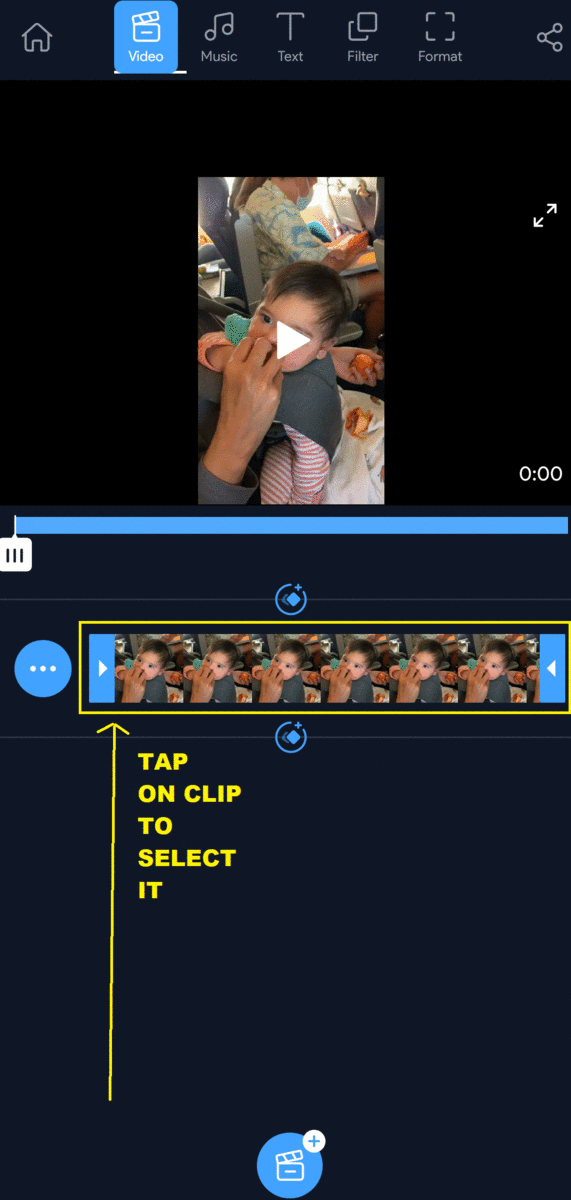
Step 3: Now you’ll see 3 volume controls:
- The camera icon is for the original video sound.
- The music icon is for any background music you add to your video.
- The microphone icon is for your voice over sound.
To remove sound from your original video, just drag the pointer next to the video icon towards zero. Make sure to select the Apply All option under the volume controls so that the sound in all your clips will be muted or removed. Next, tap the Done icon (green arrow) on the bottom right corner of your screen.
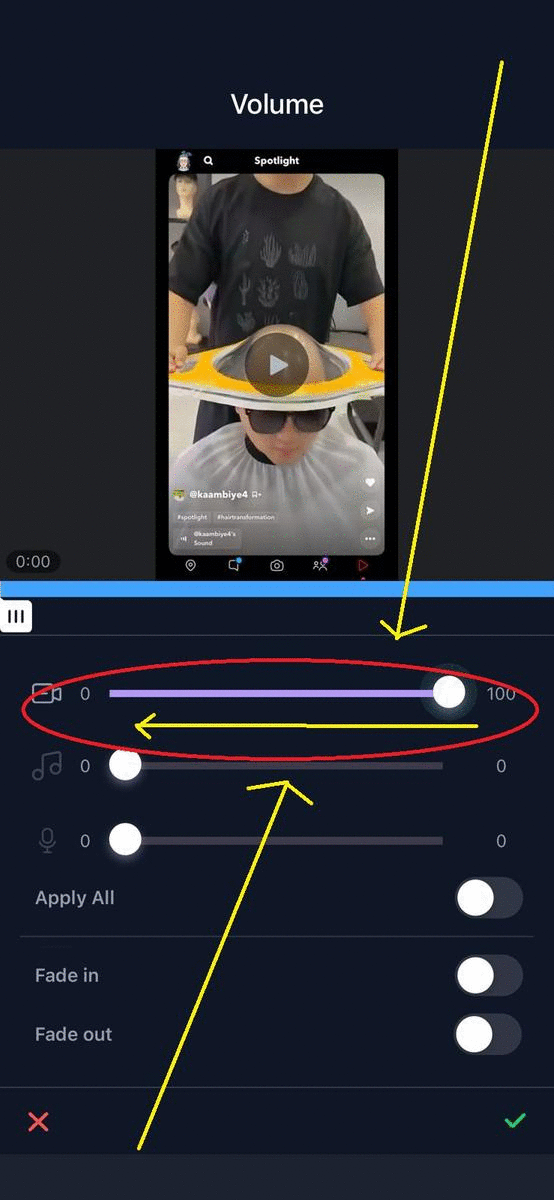
Pro Tip: Check out this step by step guide to know how you can add background music to your videos on an iPhone using Filmr super easily.
Step 4: Once done with your video, just click on the Share icon on the top right corner of your screen. Now you can share your video or save it to your device by tapping the relevant icon.

And that’s how easy it is to remove audio from your video on your iPhone!
3. How to remove audio from video on Android using the Filmr app
Download Filmr for Android and follow these simple steps below to know how to remove audio from video and start editing your videos.
Step 1: After downloading the Filmr app, launch it on your Android phone. Now, tap the Camera Roll icon at the bottom left of your screen and select the video to be edited. Tap the Done button (blue arrow) to import your video to Filmr.

Note: You can also select and import multiple video clips from your camera roll to Filmr.
Step 2: You will now see all the clips you’ve imported in a sequence. Just tap on a single clip to select it and then tap the three dots on the left corner of the timeline to open up your settings. Next, tap on the Volume icon.
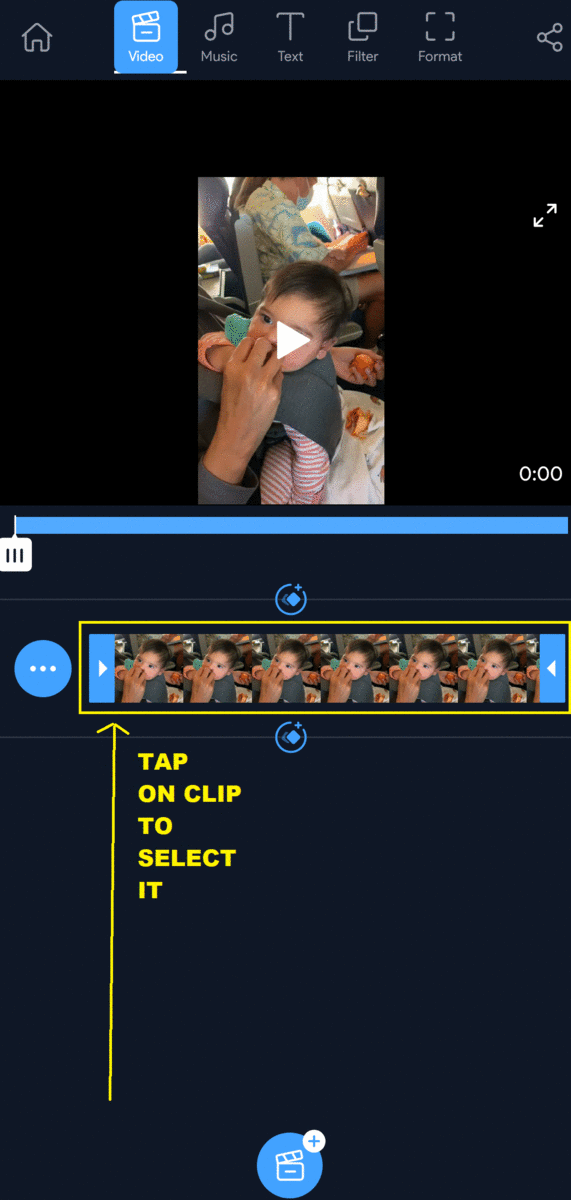
Step 3: Now you’ll see 2 volume controls:
- The camera icon is for the original video sound
- The music icon is for adjusting any background music you add to your video
To remove sound from your video, just drag the pointer next to the video icon towards zero. Make sure to select the Apply All option under the volume controls so that sound in all your clips will be muted. Next tap the Done icon (green arrow) at the top right corner of your screen.
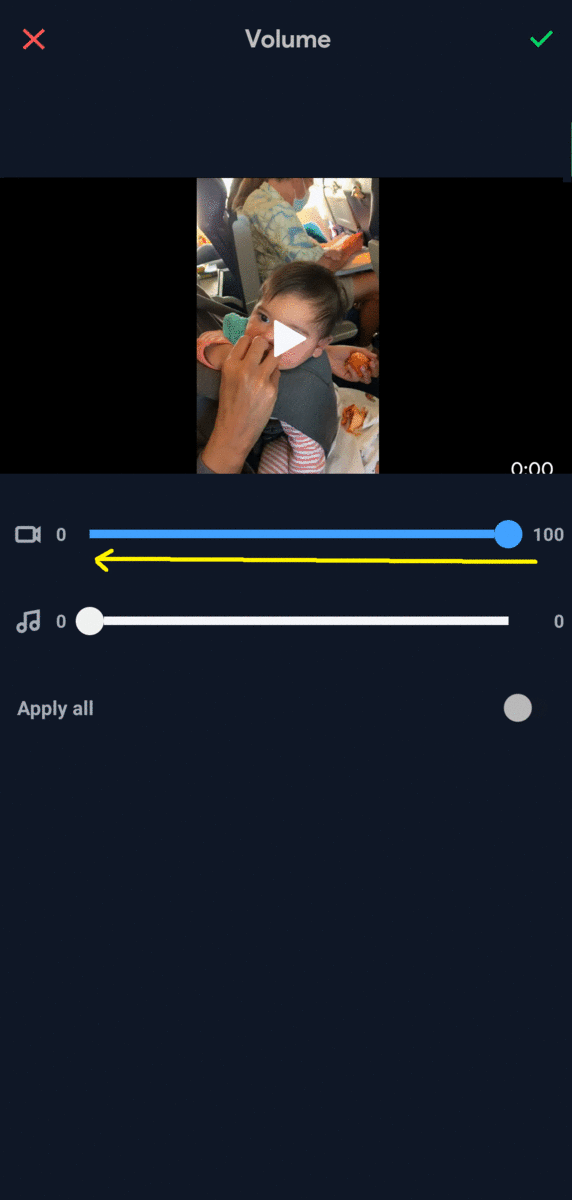
Pro Tip: Check out this detailed guide to know how you can add background music to your videos super quickly on Android using Filmr.
Step 4: Once you’re done with your video, just click on the Share icon on the top right corner of your screen. Now you can share your video or save it to your device by tapping the relevant icon.

And that’s how to remove audio from video easily and quickly on your Android phone!
Wrapping Up -
Removing audio from your videos couldn’t get any simpler. If you want to dig deeper into how you can easily make cool edits to your videos using InVideo’s online video editor, check out this guide.
And if you prefer learning via videos, you definitely should check out our YouTube channel where we share daily video creation tips and tricks, the latest video trends and ideas and help you make more money as a video creator.
This post was written by Upasna and edited by Abhilash from Team InVideo

