Twitter is home to some of the most trending GIFs on the Internet. Yet, unfortunately, you can’t download a GIF directly from Twitter. In fact, in order to download or save a GIF from Twitter on your phone (Android or iPhone), you might need an app! Hence, we’ve put together this post where we cover:
1. How to save a GIF from Twitter on an iPhone?
2. How to save a GIF from Twitter on Android?
3. How to save a GIF from Twitter on a Mac/ Windows Desktop?
Without further ado, let’s dive in!
1. How to save a GIF from Twitter on an iPhone?
In order to download or save a GIF from Twitter to your iPhone, you’ll need to download a 3rd party app. We recommend GIFwrapped. Here’s the step-by-step process on how you can save a GIF from Twitter on your iPhone:
Step 1: Open the Twitter app and go to the Tweet you want to save your GIF from. Tap the "Share" icon, then “Copy Link”.
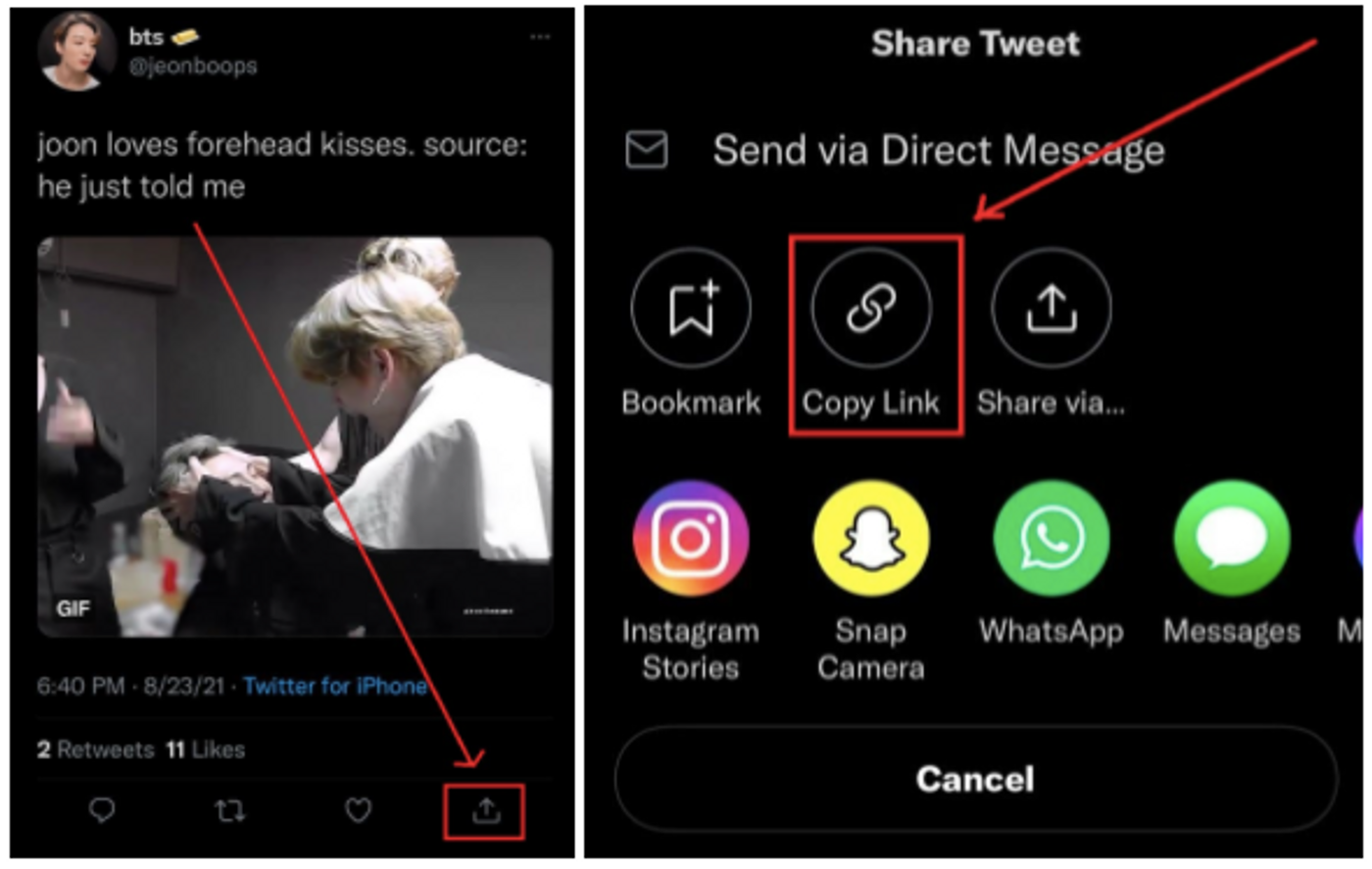
Note: Make sure to install the GIFwrapped app to your iPhone before you follow these steps.
Step 2: Launch the app and tap on the search tab. Paste the Tweet URL into the search bar and press "Search” on your keyboard.

Step 3: You’ll now see the GIF from your tweet in the GIFwrapped gallery on your screen. Tap the GIF you wish to download. Next, tap on the “Share” icon at the bottom left of your screen. Now tap the “Save to Library” option from the pop-up menu. Finally, select the “Save to Library” or “Save to Photos” options to save your GIF.

2. How to save a GIF from Twitter on Android?
Just like with an iPhone, you’ll need a 3rd party app to download and save GIFs from Twitter to your android phone. We recommend downloading the Tweet2GIF app at the outset.
Once you install the Tweet2GIF app on your android phone, follow this step-by-step guide.
Step 1: Go to the Tweet that contains the GIF you want to save and tap the share button (it looks like three connected dots).

Step 2: Now select the “Share Via” option.
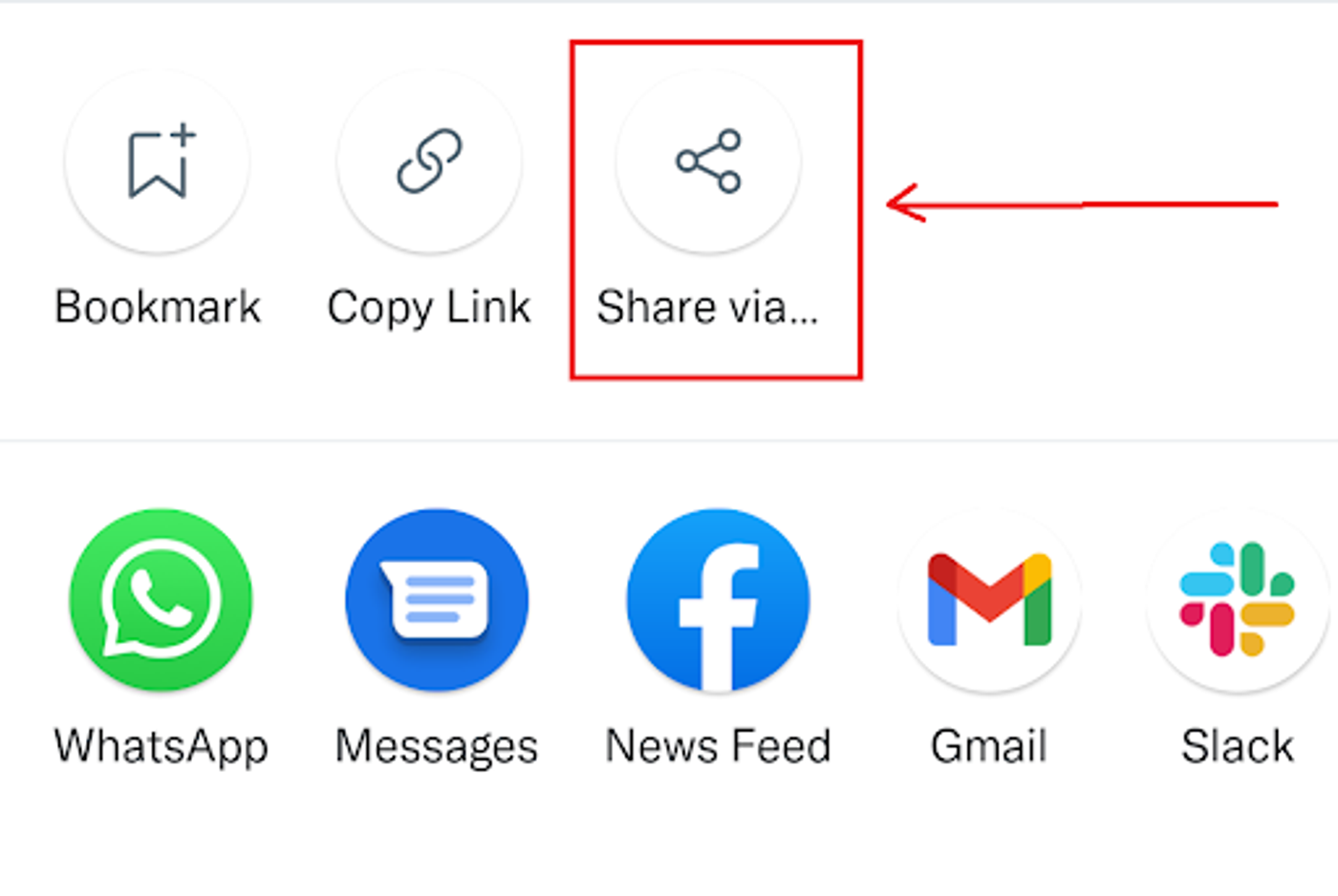
Step 3: In the menu, scroll down and select "Tweet2gif."

Step 4: Finally tap the "Download GIF" option. Your GIF might take some seconds to render. Once done, it will automatically be saved to your device.

Check out this guide on how to create and upload fun, scroll stopping GIFs to your Facebook profile or business page.
3. How to save a GIF from Twitter on a Mac/ Windows Desktop?
The easiest way to go about downloading and saving Twitter GIFs is using a web downloader. With a web downloader all you have to do is copy the link to the tweet and paste it into the website. Let’s see how this can be done step-by-step using the Twitter Video Downloader online.
Step 1: Go to the tweet which contains the GIF you want to download. Click on the “Share” icon at the bottom of the tweet and select the “Copy link to Tweet” option.
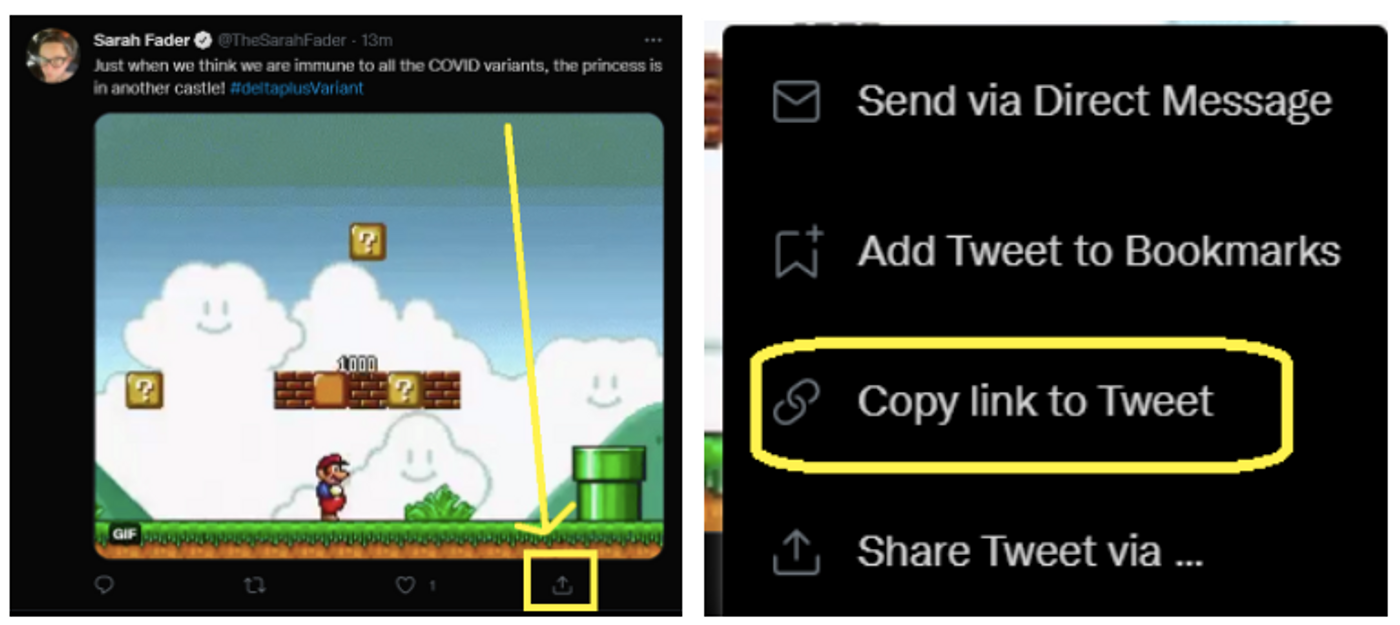
Step 2: Now open the Twitter Video Downloader website in a new tab. Paste the link you copied from Twitter in the search bar and click the “Download” button.
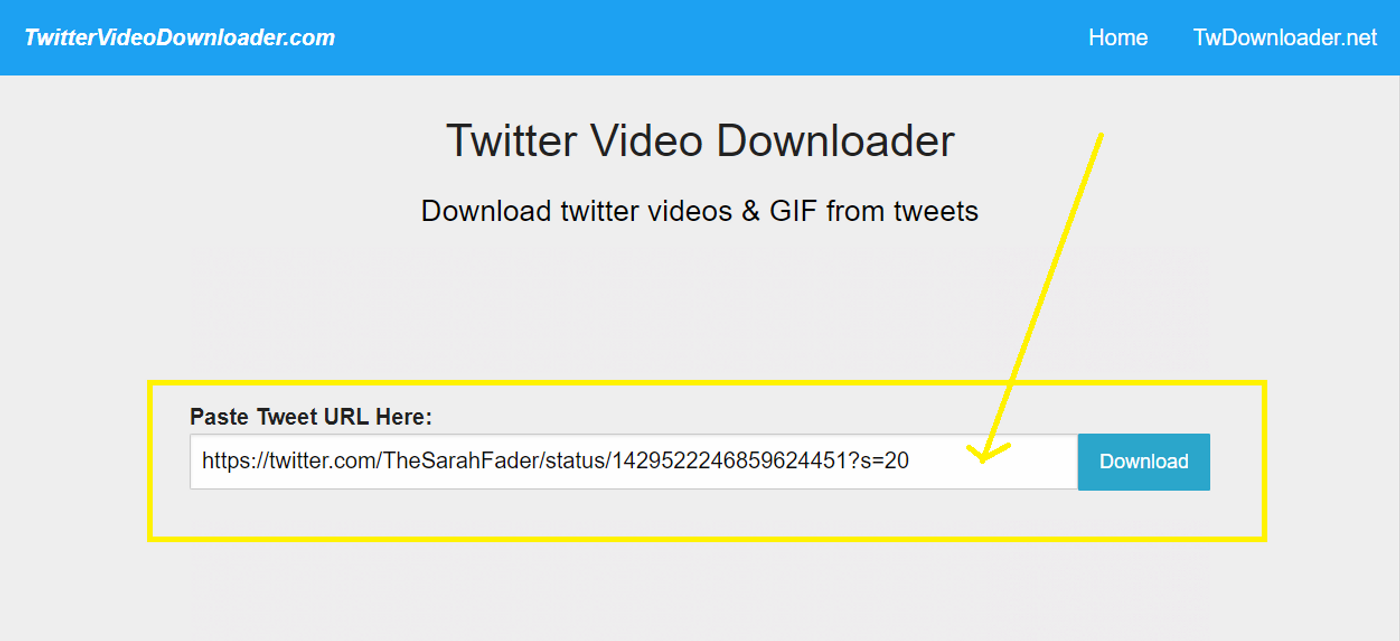
Step 3: Next click on the “Download video” button.

Step 4: You’ll now see your GIF on the page. Click on the three dots at the right corner of your GIF and select the “Download” option to save the GIF to your laptop or desktop.

Wrapping Up
So these were the various ways to download and save a GIF from Twitter. Don’t forget to credit the creator in case you are reusing a GIF!
If you found this post useful, you’d definitely want to check out this guide on creating your own GIFs with a list of 10 free GIF makers and how to use them! If you have any questions or want to continue the conversation, hop over to the InVideo community and learn from 25K other marketers and video creators just like you!
This post was written by Upasna and edited by Abhilash from Team InVideo


