Windows 10 might not be the most popular operating system Microsoft released to date. Despite its many drawbacks, it does come with quite a few surprising features that many people are unaware of, which can come quite in handy.
One such feature is a built-in video editor. While not an advanced tool for professional video editors by any means, Windows 10 video editor is better than you’d expect.
In this article, we’ll go over the video editor’s features, explain what you can do with it, provide you with a handful of free alternatives, and show you how to make videos with InVideo, in minutes.
Let’s jump right in!
Firing up the Windows 10 Video Editor
If you’re an average PC or laptop user, the fact that Windows has a built-in video editor won’t exactly be apparent. While the tool isn’t hidden either, it’s a part of the Photos app, and you’d have to know where to look for it to find it.
In the File Explorer, you’ll see an option labeled Videos. Unless you have a video on your device, there’s nothing that would indicate you can start up the video editor from there. Even if you do have a video you’d like to edit, right-clicking on it and selecting the Open With option will give you the impression that the only thing you can do with the video is to play it.
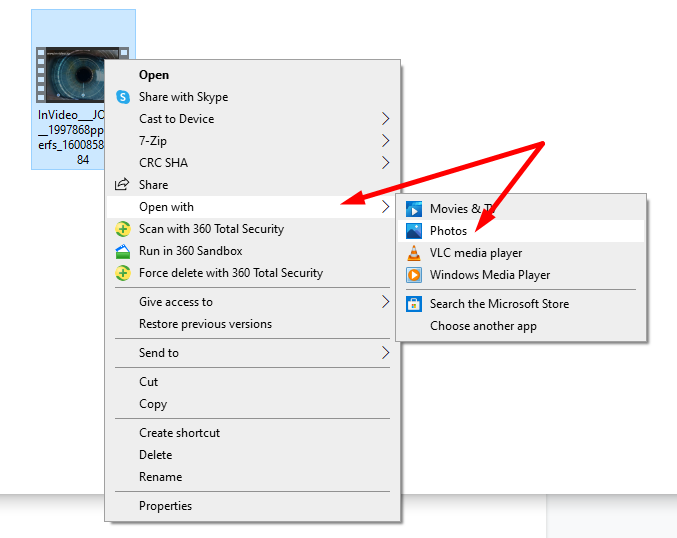
Very few people would guess that you could actually open and edit the video with the Photos app—yet that seems to be the case. The funny thing is, Windows 10 also has a Video Editor app (which we’ll get to in a moment), yet the option isn’t present here. In our opinion, this is an oversight on Microsoft’s part.
Once you open the video through the Photos app, it will start playing automatically. In the top right corner, you’ll see the Edit & Create button.
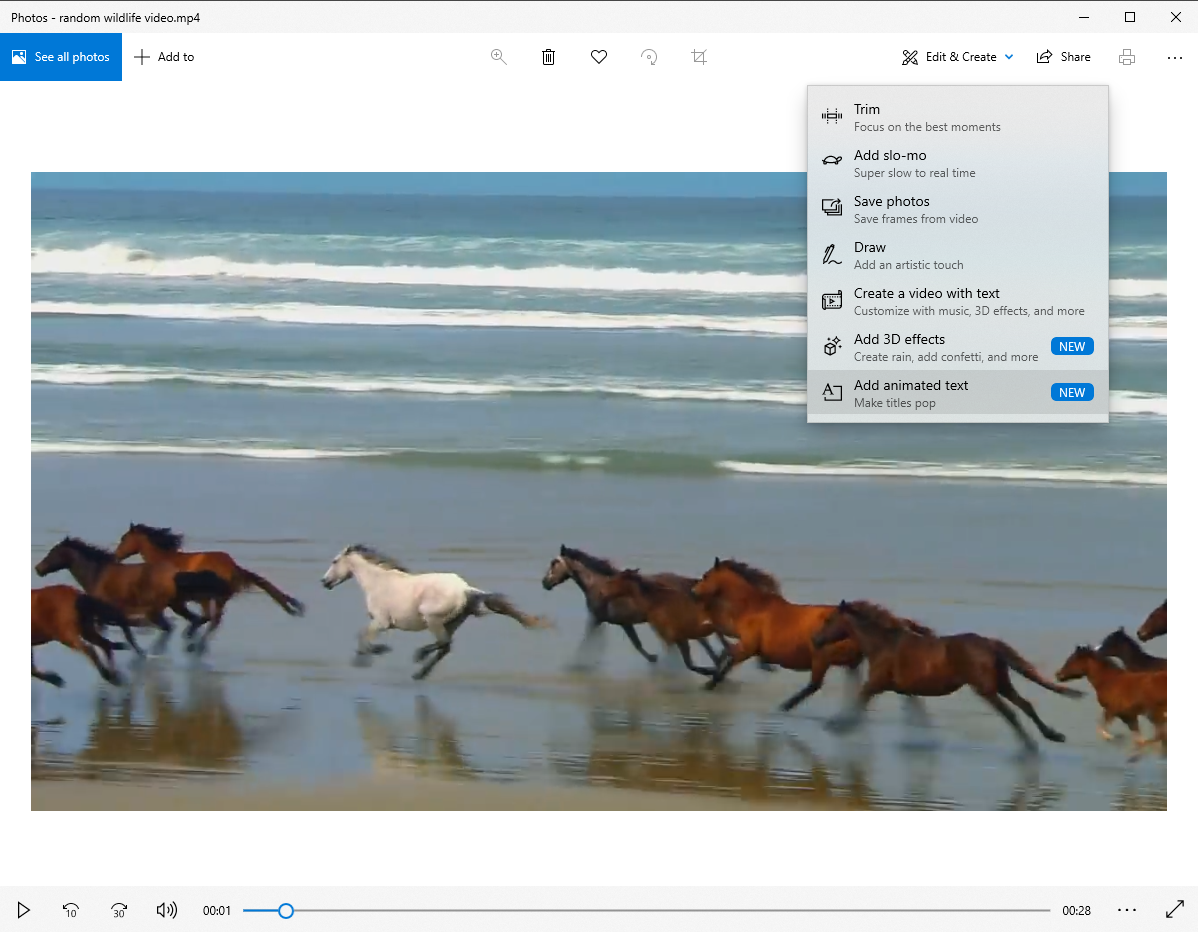
Clicking on it will reveal a drop-down menu with all the different editing options:
(1) Trim
Trimming allows you to cut your video and choose the desired portion you wish to keep. Selecting this option will reveal two handles on the timeline, which you can slide left and right to select a specific part of the video.
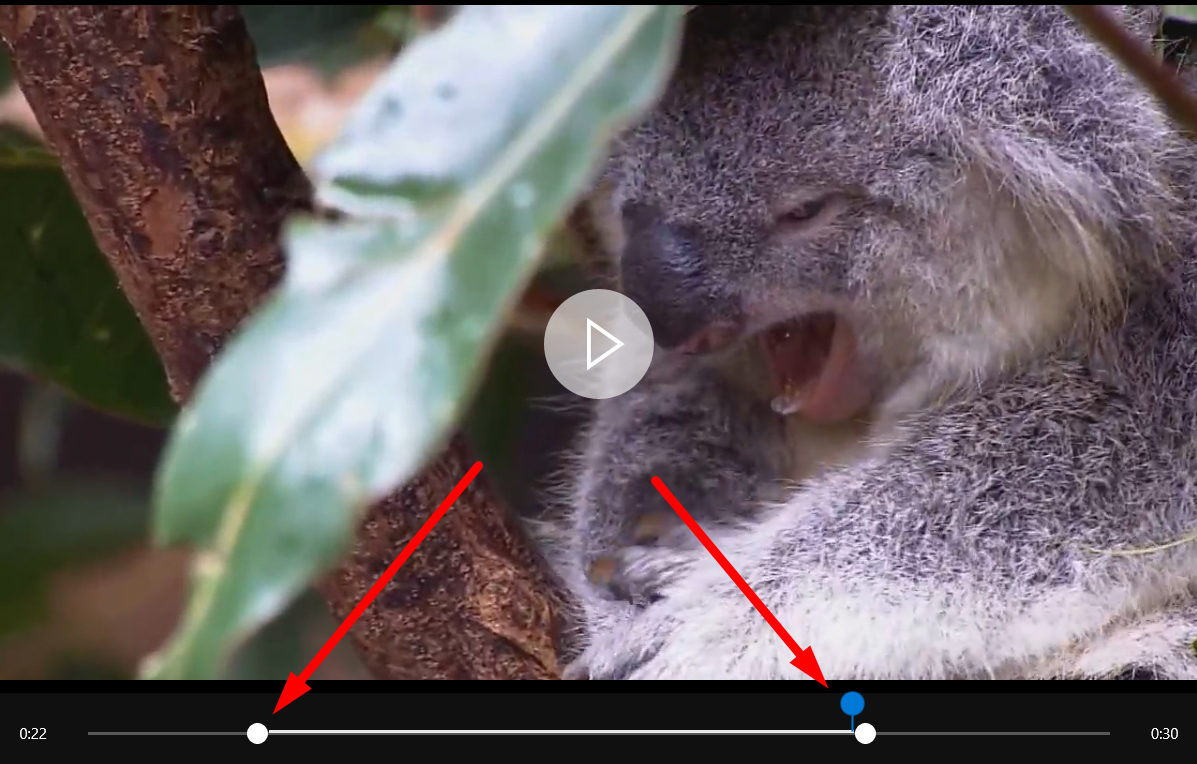
Once you’re done, click Save As, rename the new video, and choose where you want to save it.
(2) Add Slo-Mo
The slow-motion option allows you to slow down a portion of your video. Above the video, you’ll see two icons—one representing a human, and the other representing a turtle.
By default, the slider will be set all the way down to the turtle, which is a super slo-mo option. This only allows you to select one point in the video, which will be super-slow, to the point where it may look like the video froze.
In order to add actual slow motion, you must set the slider to the middle, like in the image below.
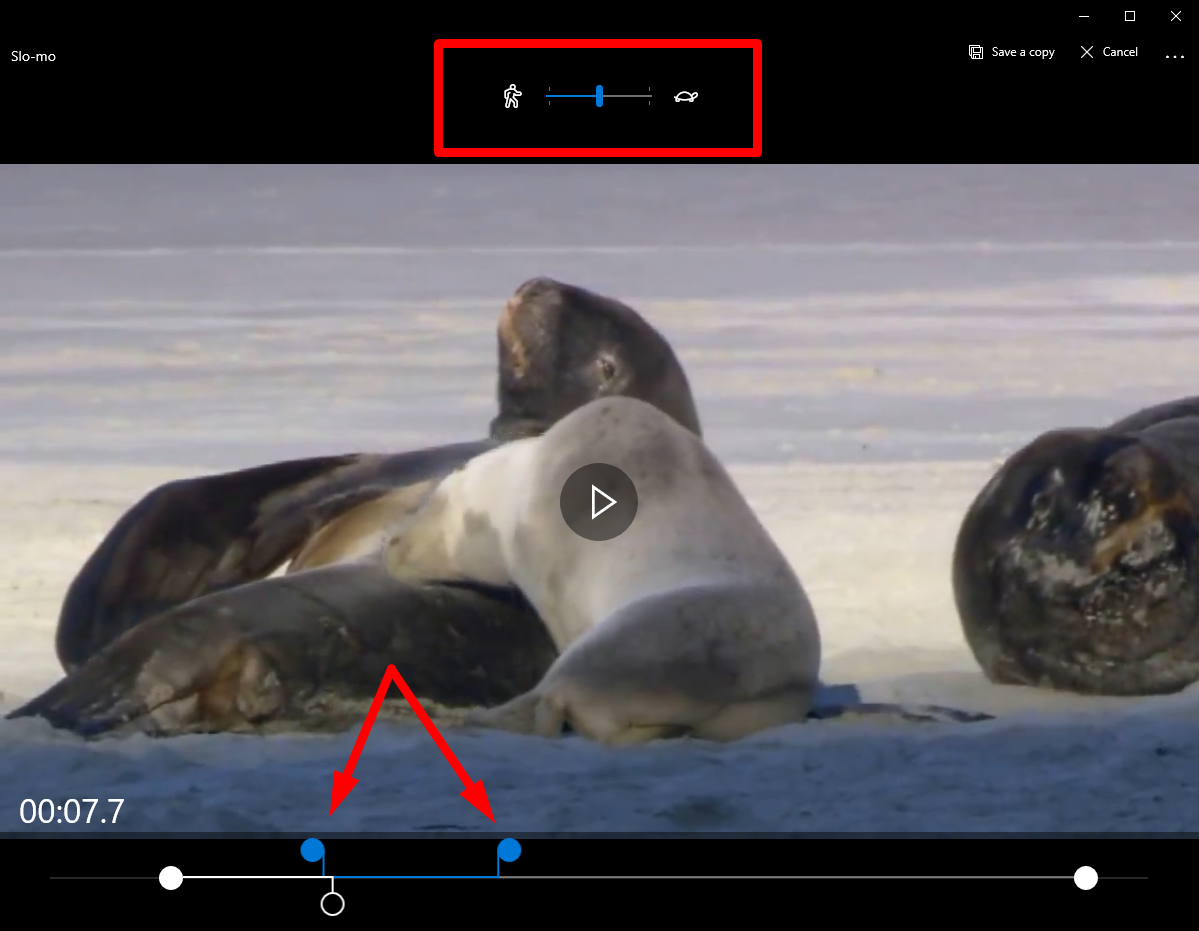
Once again, you’ll see two handles which you can slide to choose the part of the video you want to be in slow motion. There is no way to adjust the actual speed, so you’re stuck with the one option the tool provides.
You can play the video to see if you’re satisfied with the result. When you’re done messing with slow motion, click Save a copy in the top right corner.
(3) Save Photos
We wouldn’t categorize the Save Photos option under video editing.
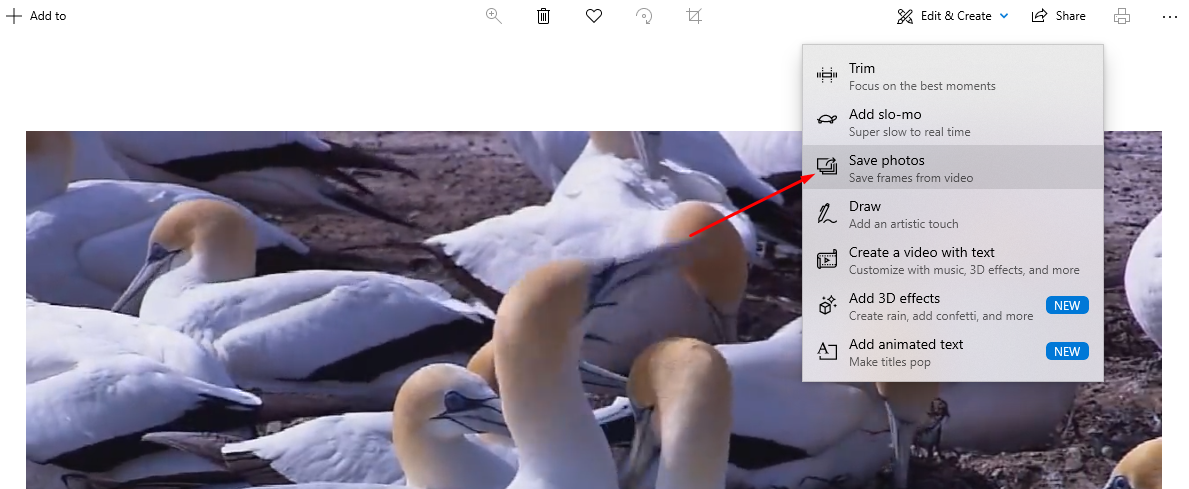
As the name suggests, you can use this feature to save specific frames from the video as photos. This can come in handy if you want to capture some memorable moments from a home video and perhaps frame them or create a photo album.
(4) Draw
The Draw feature lets you alter your video by drawing over it.
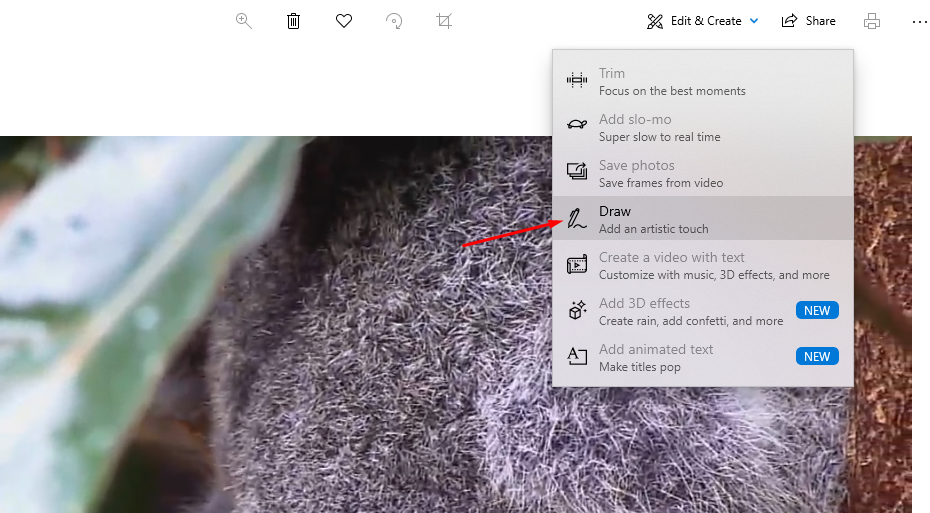
This feature is reminiscent of MS Paint, but with fewer options. You can only choose between:
- A pencil
- A ballpoint pen
- A calligraphy pen
(5) Create a video with text
Selecting the Create a video with text option actually opens up the video editor, which is a completely separate tool from Photos.
From here, you can add text to different portions of your video. There are 17 different styles/fonts to choose from, as well as six different text placements.
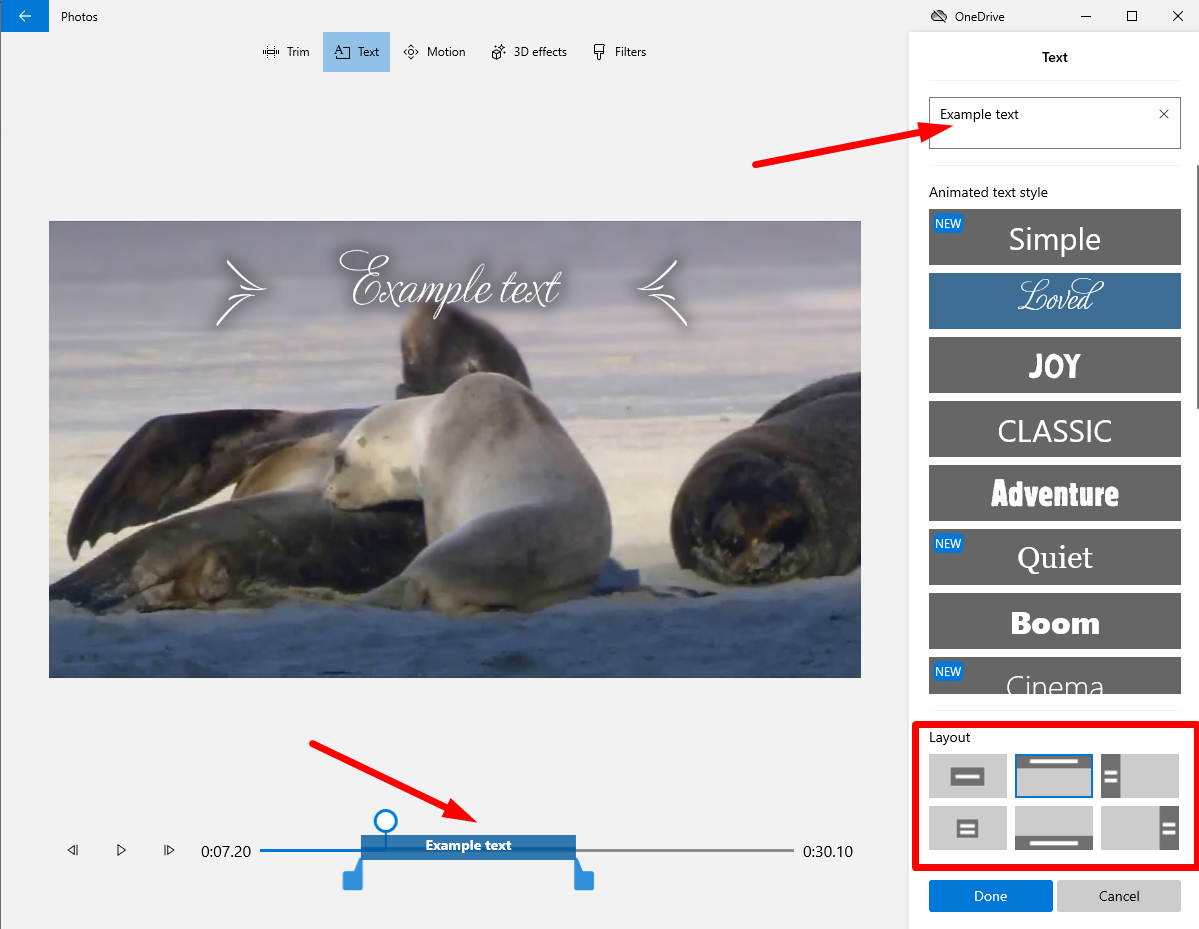
You can adjust when the text appears in the video by moving the handles on the timeline. The option is rather simplistic, but it can be useful when creating video presentations or if you want to embellish your home videos.
(6) Add 3D Effects
The ability to add animated 3D effects is a new feature of the Windows 10 Photos app. You can choose between 30 or so different effects and add rain, confetti, fireworks, lightning, or dust explosions to your video.
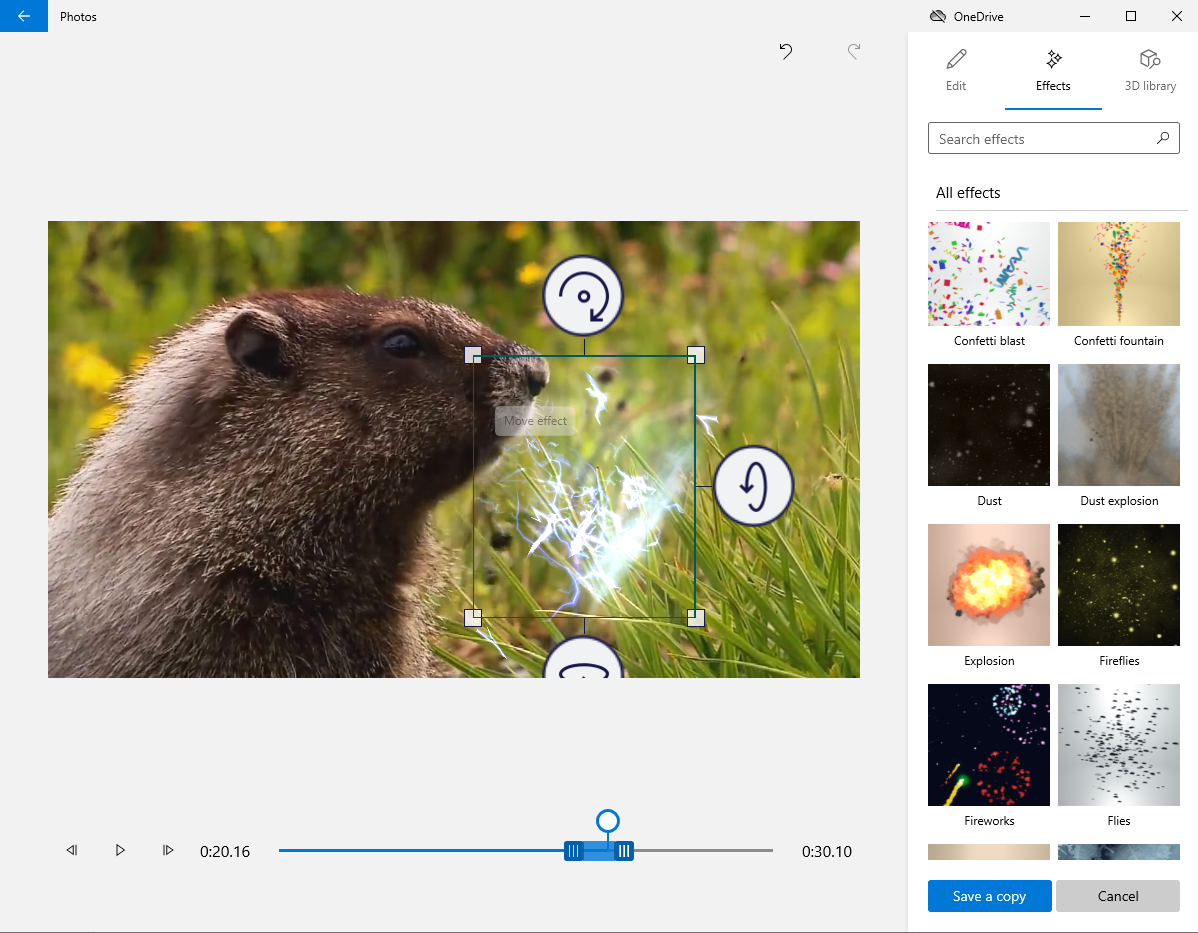
Choose the effect you want to add on the right-hand side of the screen and follow the on-screen instructions to adjust them. The process is fairly simple—you just choose where you want the effects to appear on the screen and select at which point they’ll show up by adjusting the slider on the timeline.
Apart from that, you can rotate the 3D effect to match the video and set the volume. As with all other options Photos offers, 3D effects are cool and easy to add but aren’t something you’d likely use when creating professional videos.
The overall impression of the video editing options the Photos tool lets you use is that they’re bare-bones, although they can add a few fun elements to your videos. One thing to note is that the tool is quite buggy. Don’t be surprised if the program stops working all of a sudden or if it makes certain options unavailable, practically forcing you to restart it and start editing from scratch unless you save your progress every couple of minutes.
What we fail to understand is why Microsoft made this watered-down version of a video editing tool, given that the operating system features an actual video editor, albeit with limited capabilities.
Windows 10 Video Editor
To start the actual built-in video editor, you’ll have to use the search bar. Type in “video editor” and select the tool that shows up in the results.
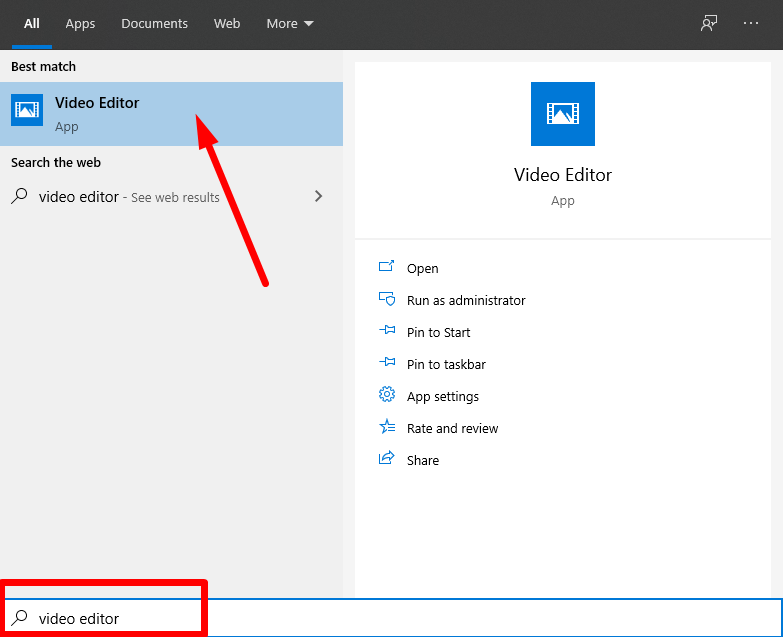
Once you open up the app, select the video you want to edit and add it to the storyboard. You’ll see all the different editing options above the clips you’ve added to the storyboard.

Since all of the other features are identical to the ones you’ll find in Photos, we’ll only go over the three additional options Video Editor provides.
(1) Background Music
Through the video editor’s Background Music feature, you can add music to complement your videos. In the top right corner of the tool, select the Custom audio option and upload the audio sample you want to use in your video.
After you’ve uploaded the desired audio, select the Background Music option and choose the music track you’ve uploaded.
Keep in mind that the track will be adjusted to the length of the video automatically. The only thing you can adjust manually is the volume of the music.
In other words, you will have to cut the audio to match the length of the video, using a different program. Otherwise, the Video Editor might cut off portions of the track you want to use if the track lasts longer than the video.
(2) Filters
Filters are a quick way to give your video a brand new look and feel. There are 14 filters in total you can choose from, including Black and white, Arcade, Pixel, Adventure, Sepia, Denim, and many more.
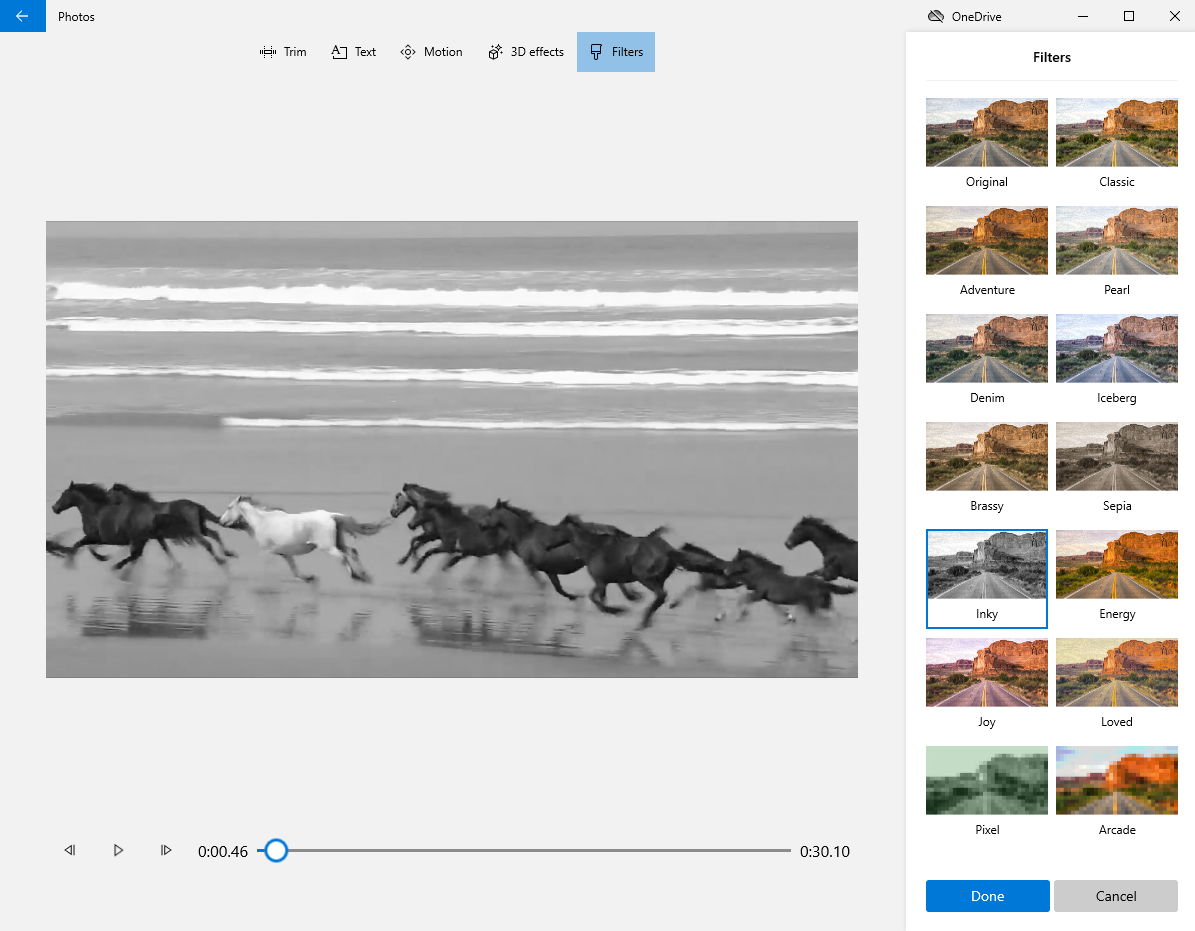
Once you select a filter and click on Done, it will be added to the entire video. There are no options to choose a specific portion of the video to add the filter to, and you cannot add multiple filters to the same video.
(3) Motion
With the Motion option, you can choose between 11 different styles of camera motion for your video. The differences are slight yet noticeable, but just like with filters, you can only apply a camera motion to the entire video—you can’t select a part of the video or add different motion styles.
How Good Are the Windows 10 Built-In Video Editing Tools?
Microsoft’s Video Editor that comes with the Windows 10 operating system is pretty basic. That said, it is pretty intuitive and beginner-friendly. If you have no previous video editing experience and are looking for a way to spice up your personal videos, Windows 10 Video Editor might suffice.
For anything a bit more serious, such as YouTube videos, Facebook and Instagram ads, as well as the explainer and marketing videos, you will have to look for a slightly more advanced video editor.
We’ve put together a list of the best free video editing software for Windows 10, so you can start editing videos like a pro!
Top five tools you can use to edit videos on Windows 10
(1) InVideo
InVideo is a cloud-based video editing platform that lets you create gorgeous videos in minutes, regardless of your video editing experience. Since our platform is web-based, you don’t need to download any software and can use it on any device and operating system, Windows 10 included.
InVideo boasts a feature-rich, intuitive drag-and-drop video editor, making it as simple as possible to add stunning effects, layers, filters, voiceover, animations, and more. There are over 5000 professionally designed video templates to choose from, and new ones are added regularly.
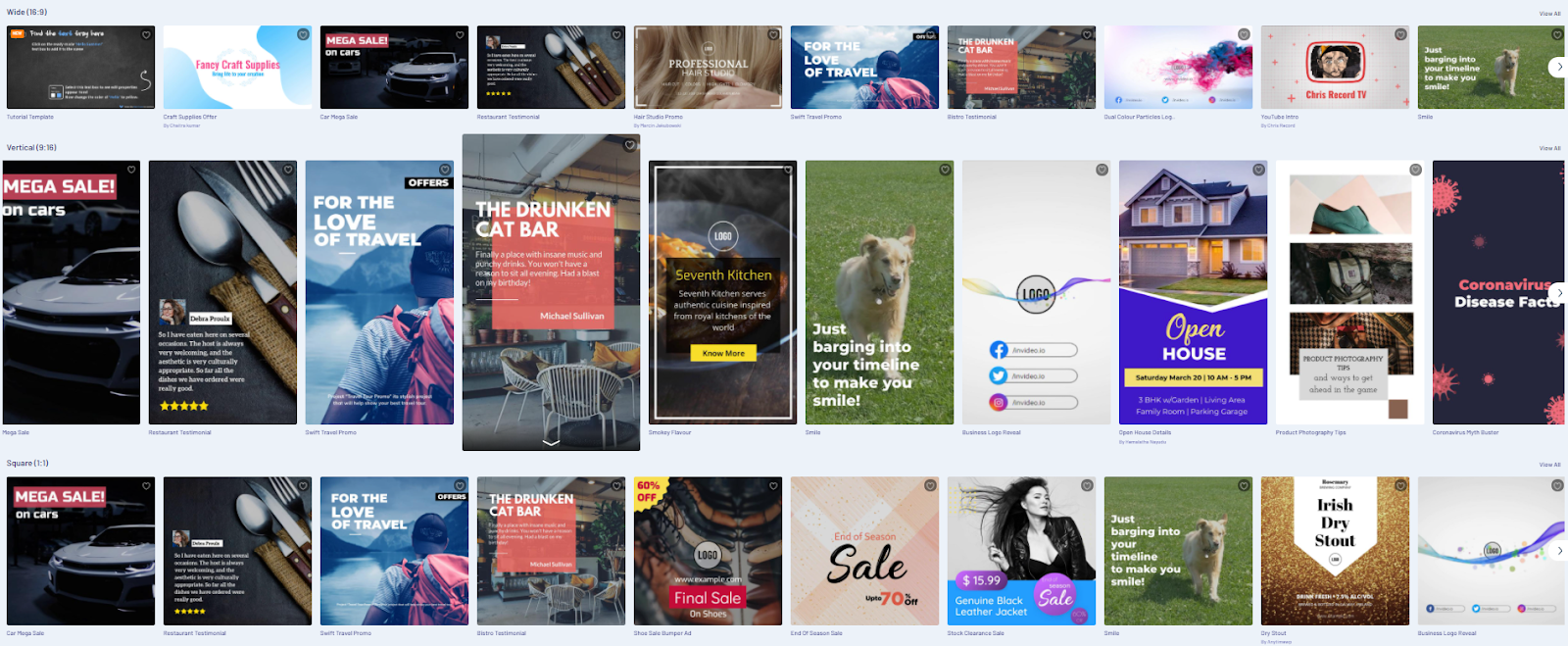
Some of our most popular templates include:
- Facebook and Instagram stories
- Facebook ads
- YouTube videos
- Snapchat stories
- Promo videos
- Marketing videos
Regardless of the type of video you want to create, InVideo makes the whole process simple, straightforward, and fun. We have dozens of tutorial videos for beginners and aspiring video editors, so you can get started right away.
All you need to do is create an account on our website, and you’ll be able to create and export up to 60 videos per month for free!
Apart from pre-made templates, InVideo also gives you the option of converting a script into an awesome video, as well as the ability to create a video from scratch. Our tool also features an extensive media library—images, music, stickers, effects, etc.—that you can leverage to embellish your videos. There’s also an option to upload your own logo, music, and visuals to create that perfect video just the way you imagined it.
| Key Features | Pricing |
|
More than 5000 stunning video templates Advanced video editing capabilities Dozens of video tutorials Text-to-video conversion Intelligent Video Assistant (IVA) that recommends corrections in real-time |
Free plan available
From $10/month for the Small Business plan, billed annually |

(2) Shotcut
Shotcut is a decent open-source video editor compatible with the Windows 10, Mac, and Linux operating systems. While Shotcut’s interface may seem simplistic at a glance, the tool does provide quite a few advanced video editing options, such as chroma keying, footage stabilization, multi-track timelines, and film restoration.
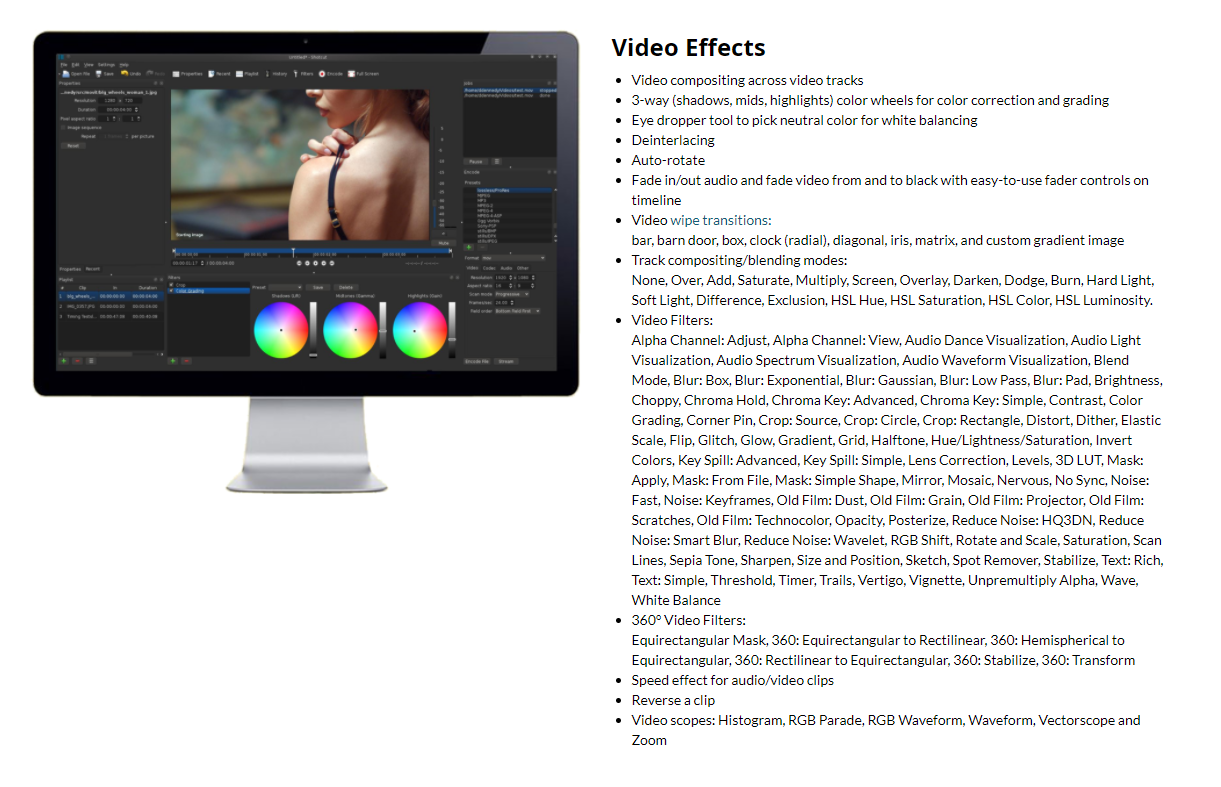
While the sheer number of features Shotcut offers is impressive, especially considering it’s a free tool, you’ll have trouble navigating the tool if you’re not an experienced video editor.
That said, all of the edits you make will be conveniently listed on the left-hand side of your screen, so even if you do accidentally mess something up, you can always uncheck the box to remove a specific effect.
| Key Features | Pricing |
|
Supports a wide range of image formats Multi-format timeline Three-way color wheels 360° Video Filters Speed effects for audio and video |
Free |
(3) OpenShot
As the name suggests, OpenShot is an open-source video editor, meaning it’s completely free to use. You can download and use it on Windows, Mac, and Linux.
Though the tool isn’t exactly a cutting-edge video editor for filmmakers, producers, and video editing professionals, it does offer all the basic features and a few advanced ones.
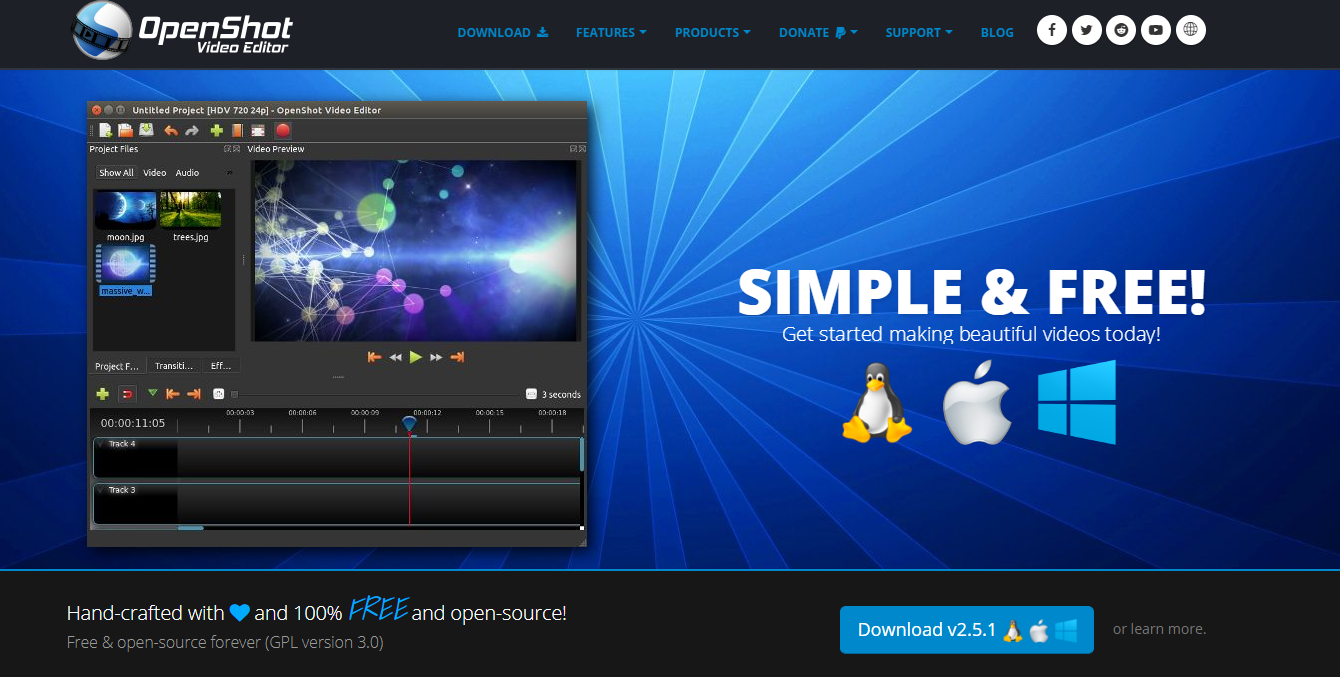
The beauty of OpenShot lies in the fact that everything’s done through a drag-and-drop editor. In addition, short tutorials will pop up each time you’re using a new feature, making the editing process a bit easier.
The creators also provide an extensive user guide on their website, making sure that everyone can create beautiful videos through their software, regardless of their video editing experience.
| Key Features | Pricing |
|
Support for a wide range of video, audio, and image formats Unlimited track layers 3D animated titles Time-mapping and speed changes Advanced features—chroma key, brightness, gamma, hue, etc. |
Free |
(4) VSDC
VSDC is an excellent multi-purpose tool—it can help you edit videos, create slideshows, record your screen, convert video and audio, and more. The tool is free to use, all the while offering a variety of advanced editing options.
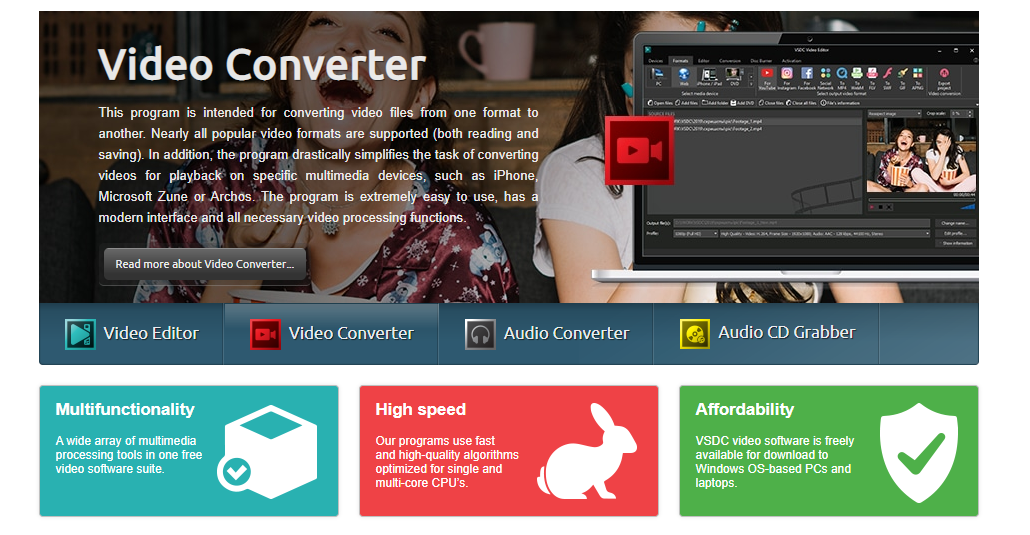
One thing worth noting about VSDC is that it isn’t beginner-friendly. The tool features a non-linear video editor and offers a variety of video editing options, so people new to video editing are likely to be overwhelmed by all the different possibilities VSDC offers.
That said, there is a user manual you can download on the website, which can help you get started. You should be prepared to invest some time into learning the ins and outs of the VSDC free video editor, but once you get the hang of it, you’ll be able to create stunning videos with the tool.
The major advantage of VSDC is the fact that it’s well-optimized. It doesn’t pull too many resources, meaning you can run the tool and edit your videos even on low-end computers with as little as 2GB Ram.
| Key Features | Pricing |
|
Non-linear video editor Built-in Instagram filters Masking and motion tracking Supports 4K and HD videos Desktop video capture |
Free |
(5) Videopad
Videopad is a decent video editing tool that’s quite reminiscent of the Windows 10 Movie Maker, only it comes with few more advanced features. The tool features a non-linear editor, allowing you to add multiple videos and audio tracks, and images to the timeline, and edit them simultaneously.
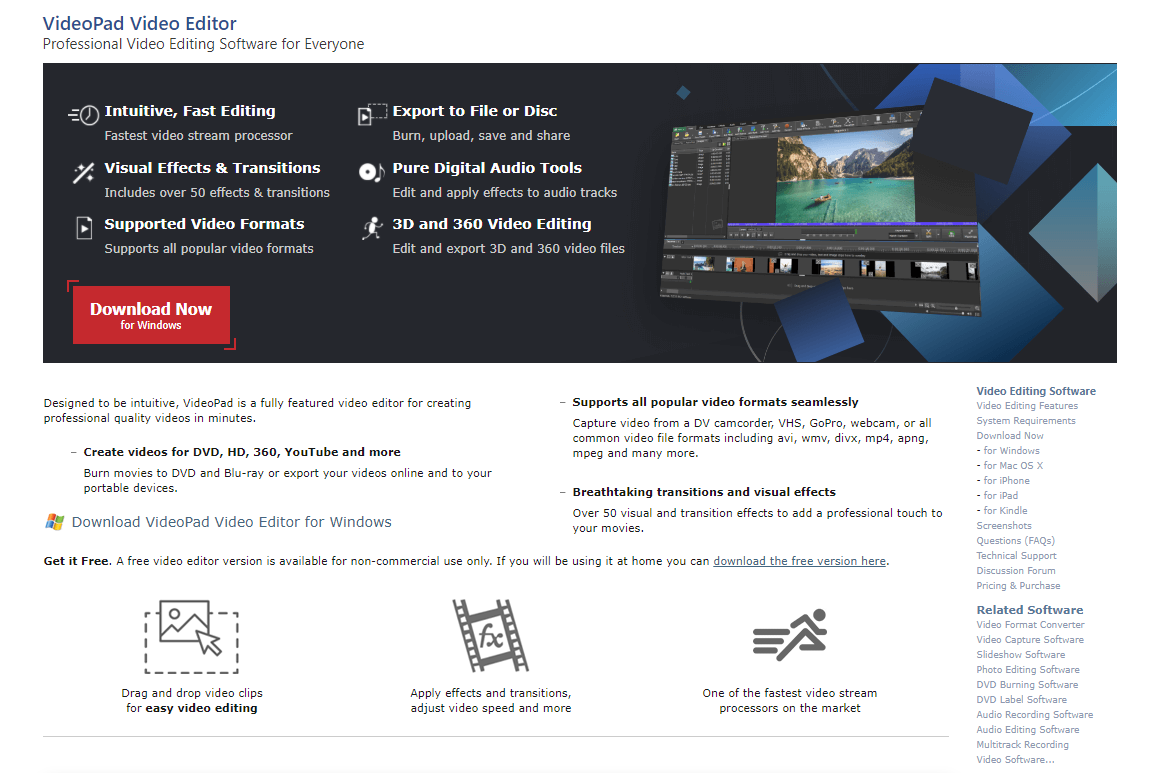
Apart from the standard video editing features, Videopad stands out from similar software due to its advanced text editing capabilities. The tool lets you add subtitles in real-time, ensuring perfect accuracy. There are also plenty of different styles, fonts, and animation effects you can choose from.
Another commendable feature of Videopad is masking, which is done in a separate window that appears once you right-click on a portion of the video and select the Effects option.
| Key Features | Pricing |
|
Over 50 effects and transitions 3D and 360 video editing The ability to slow down, speed up, or reverse a video Video stabilization and camera shake reduction Easy video sharing |
Free |
Start creating videos like a PRO today
All five of the free video editors for Windows 10 we’ve listed here are infinitely better than the built-in video editing software the operating system provides. Admittedly, some of them take a bit of getting used to and you might be overwhelmed and confused by the sheer number of options they offer.
That’s why InVideo is the perfect option—our video editor doesn’t have a learning curve. Thanks to the pre-built templates, an intuitive UI, and an easy-to-use drag and drop editor, you’ll be able to create stunning, professional-looking videos in under five minutes!
Click here to create an account and get started today for free. Once you see how easy it is to create outstanding videos with our web-based editor, you’ll fall in love with InVideo!

