80% of US consumers are more likely to watch videos if they have text or captions.
This checks out with our own report on how the top 300 brands are using TikTok in 2022, where over 50% of the 650 trending videos we analysed included videos with on-screen text. If you haven't started adding text to your videos because it's a tedious process, you can definitely checkout the online video editor that lets you do this in just a few easy steps.
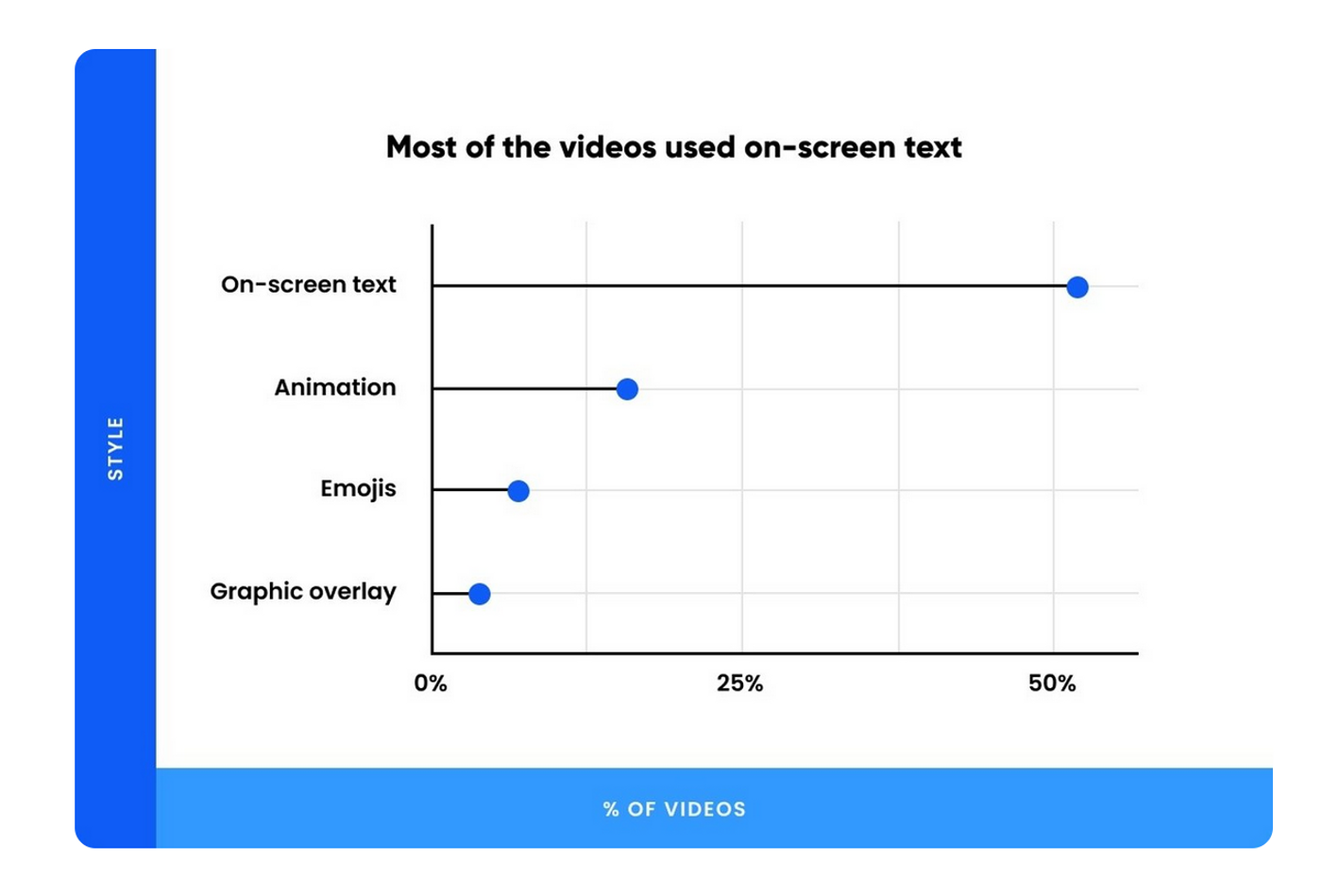
That’s why we put together this guide where we’ll show you how to add text to TikTok videos in under 5 minutes!
We’ll cover:
1. How to add text to TikTok from within the TikTok app
2. How to add text to certain parts of a TikTok (using the Set duration feature)
3. The easiest way to add text to TikTok
1. How to add text to TikTok Videos from within the TikTok app:
The TikTok text editor is very simple and user-friendly. If you’re familiar with platforms like Instagram, figuring out how to add text to TikTok will be a breeze.
Step 1: Start by creating a new video
Step 2: Film a new one or upload content from your camera roll to TikTok
Step 3: Edit your video, and when you’re done, tap on the red tick in the right corner
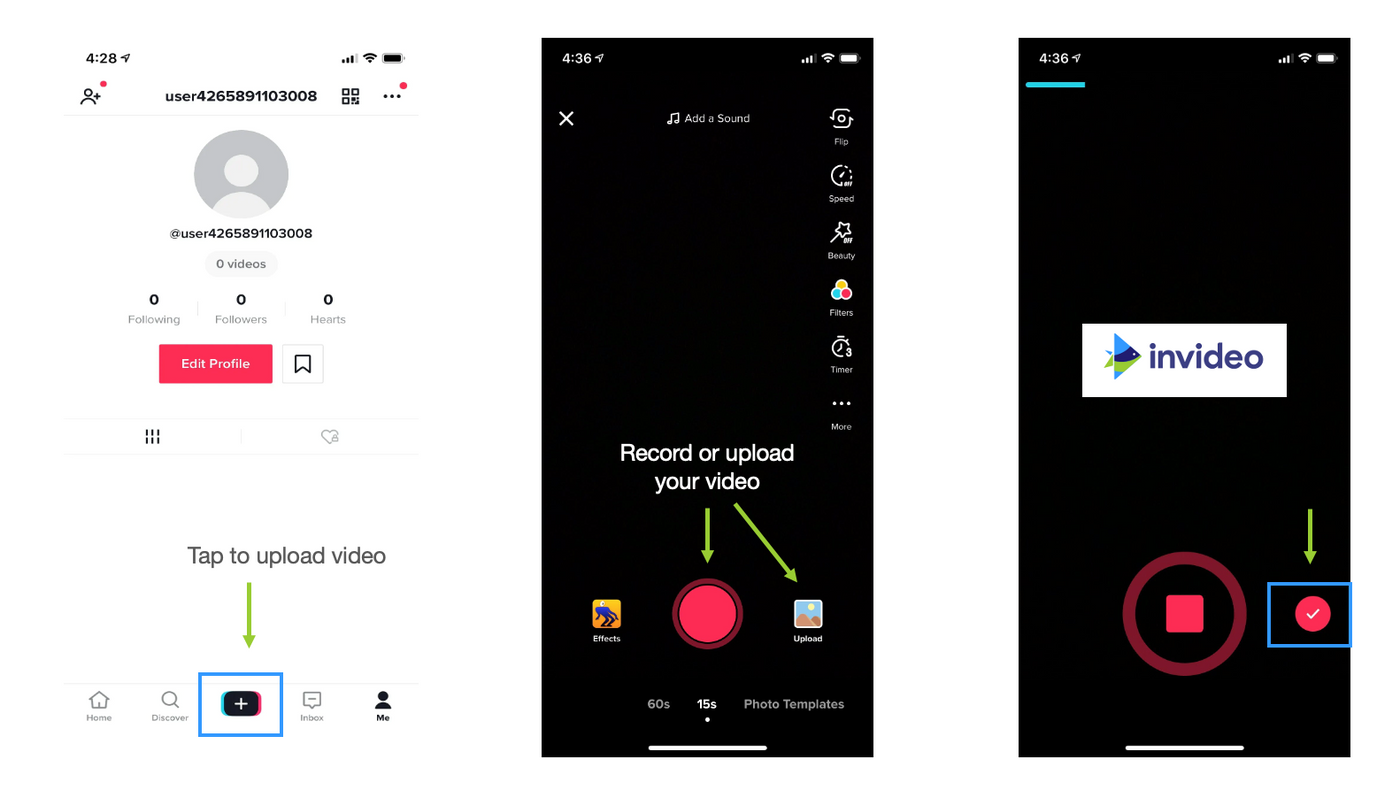
Step 4: Once your video is uploaded, tap the Text icon (Aa) on the bottom row to add text
Step 5: Start typing
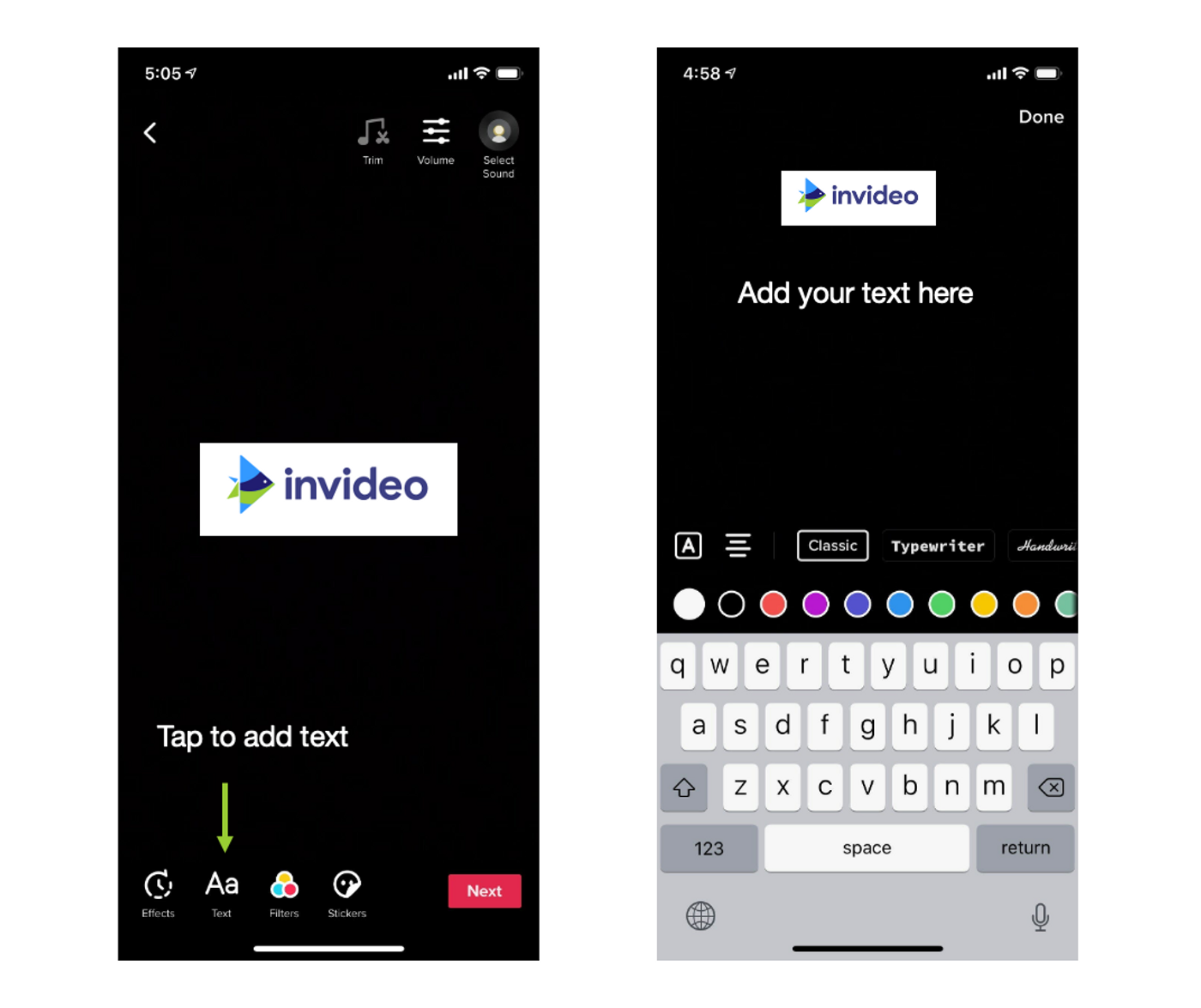
Step 6: Customize your text by selecting from the options that appear above your keypad:
1. Text background: This changes the background color of your text. Change text background to draw attention to text or make it more readable
2. Text alignment: Align text to the center, left or right
3. Fonts: Select fonts that capture the mood or style of your video
Step 7: Tap ‘Done’ once you’ve finished typing and are happy with your customizations
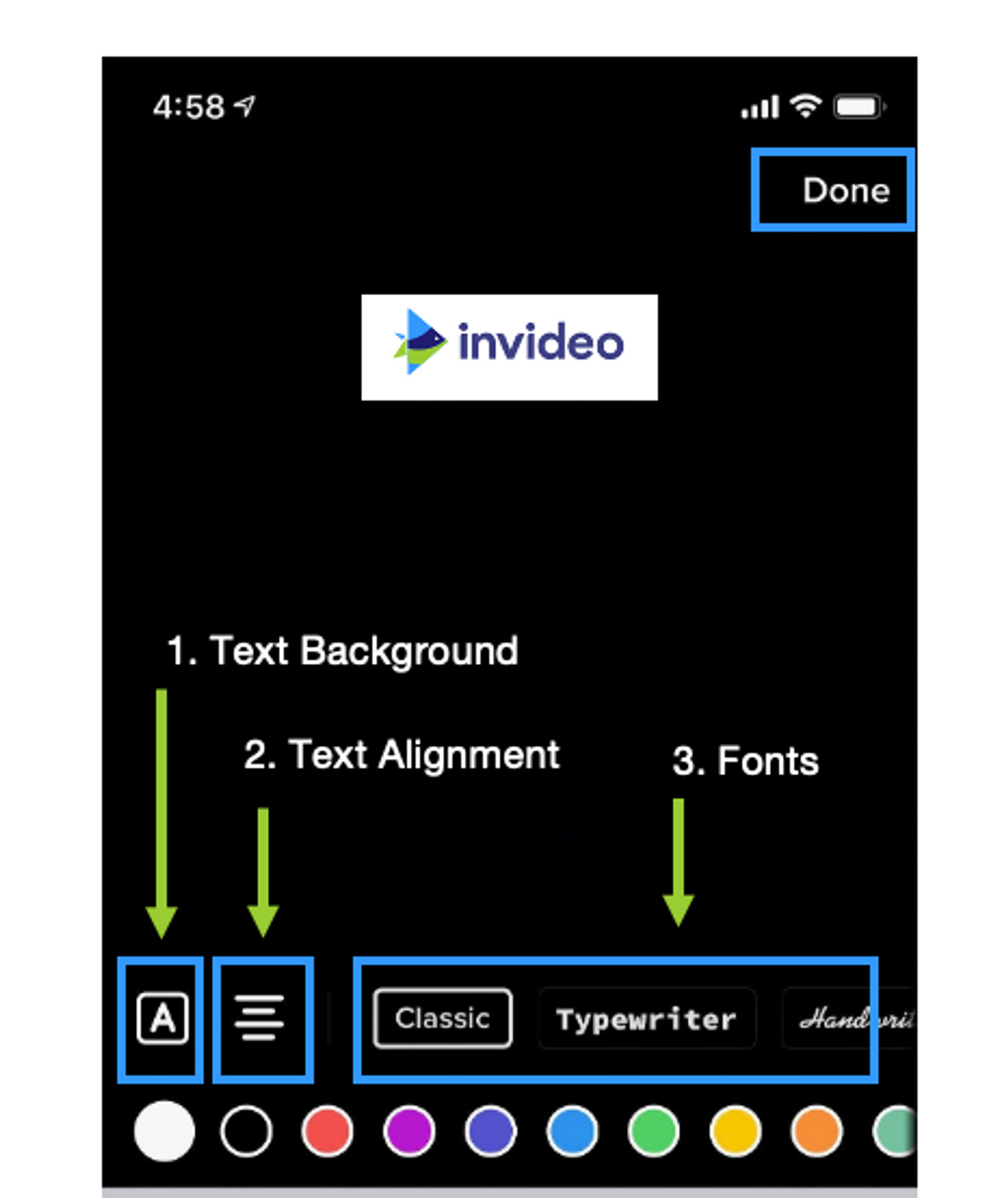
If you’d like to make further changes, tap on the text again. Four options will appear on each corner of the text box.
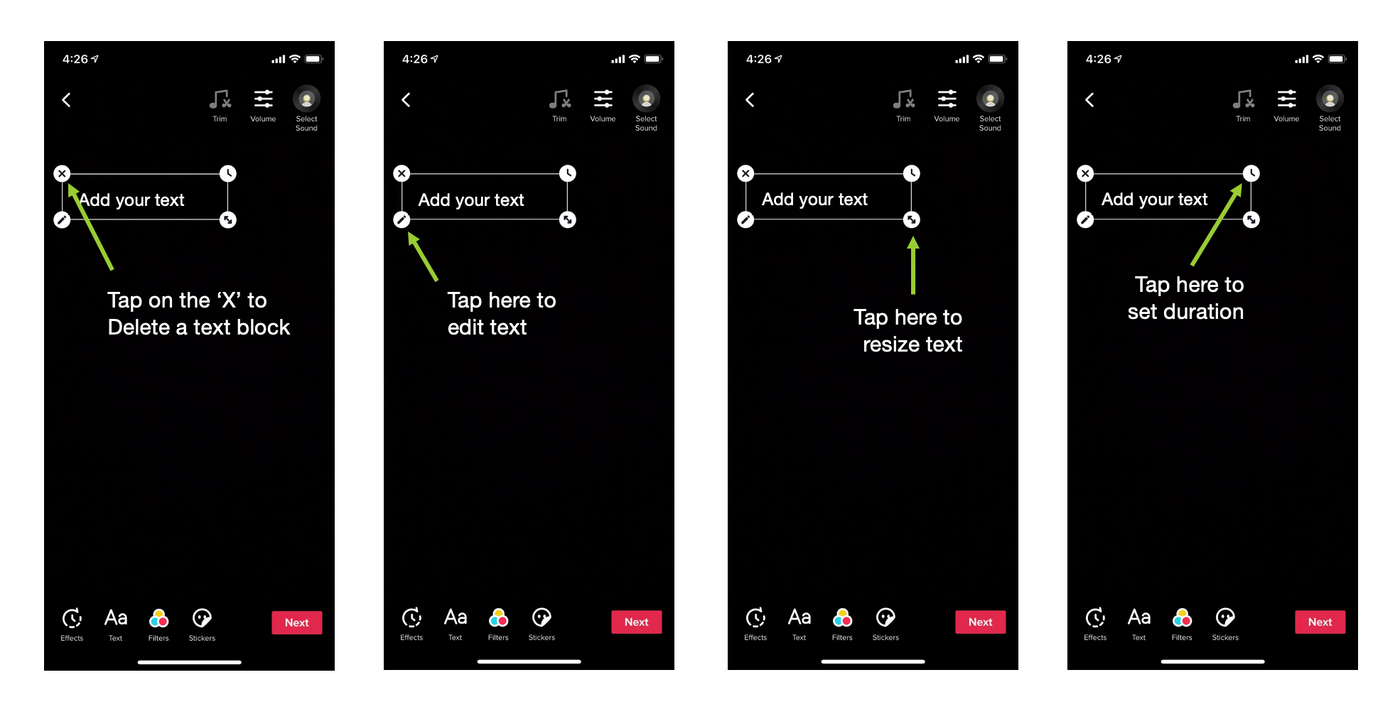 Here are the icons and their functions:
Here are the icons and their functions:
- Tap on the ‘X’ to delete text
- Tap the pencil to edit text
- Tap the arrow to resize text. You can also resize using your fingers to zoom in and out
- Tap the timer icon to set a duration for your text (more on this in the next section!)
Once you’ve posted a video you can’t go back and edit your text, so preview your video before posting it. Make sure to check for typos and other errors!
Now you’ve got the basics of how to put text on TikTok, let’s learn how to add text to certain parts of a TikTok.
2. How to add text to certain parts of a TikTok (Set duration)
One of the most important text editing features you’ll ever use is ‘Set duration.’ It customizes how long (or when) your text appears on the screen. Knowing how to add text to certain parts of a TikTok can help you tell stories in an even more powerful way.
There are two ways to access the ‘Set duration’ feature on TikTok.
1. Set duration while editing text
If you are currently editing text in TikTok, simply tap the text box. This will open two options: Set duration and Edit. Press ‘Set duration.’

2. Set duration after editing text
If you’ve finished editing your text, but want to go back and change the duration, tap the text box you would like to edit.
You will see four options on each corner of the text box. Tap on the timer icon to open the ‘Set duration’ settings.
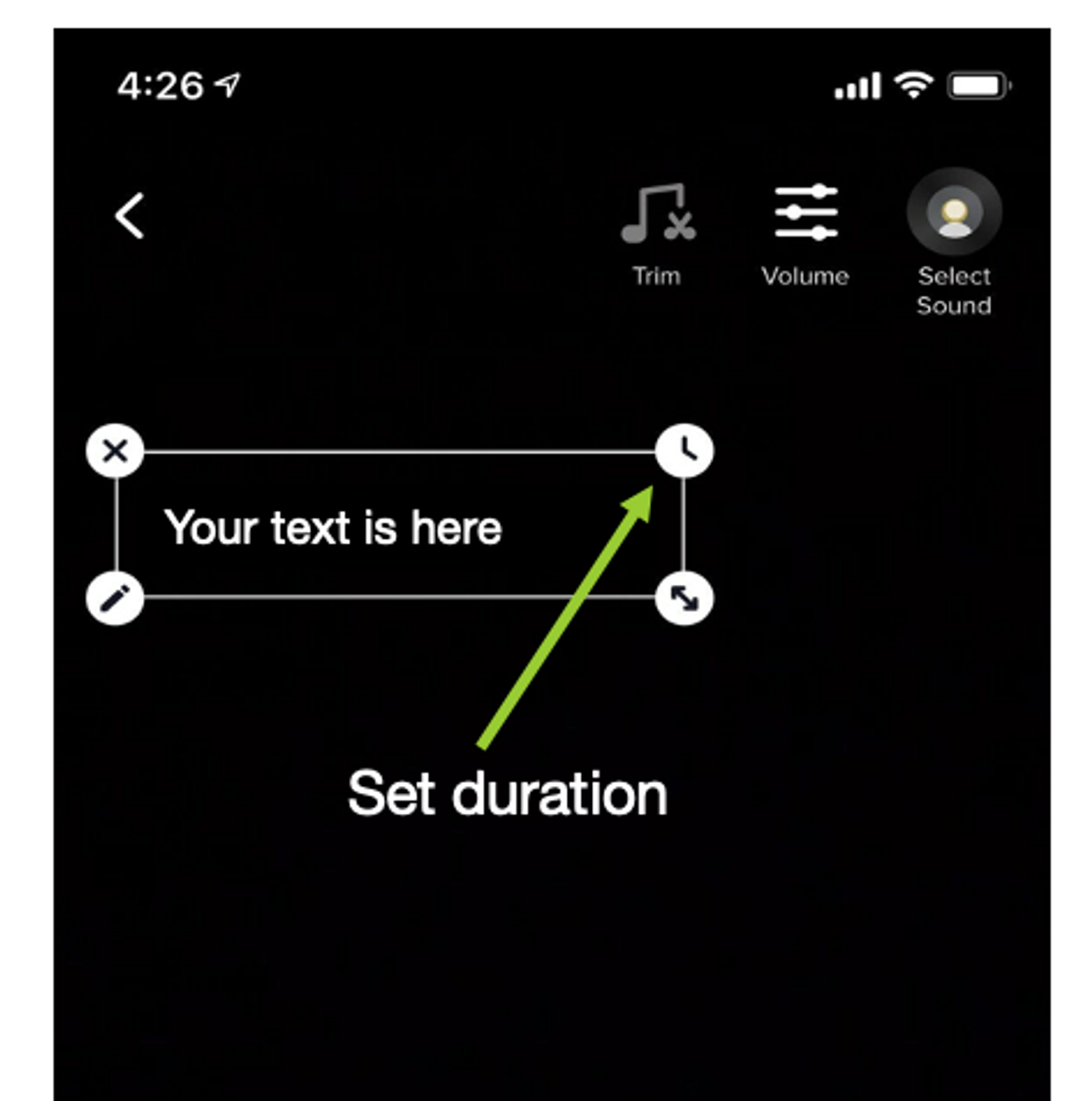
Once you’ve tapped on ‘Set duration’ your screen will look like this:
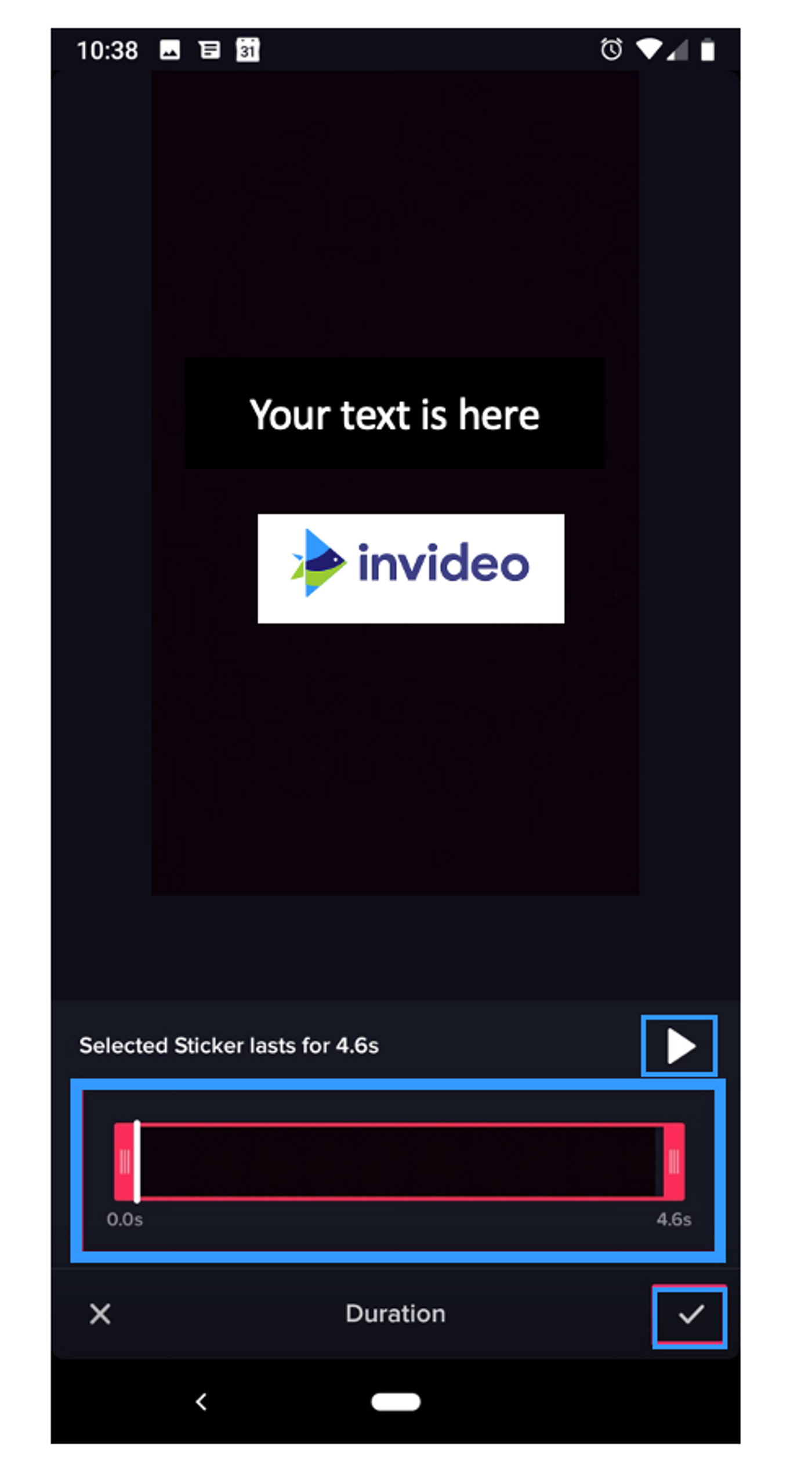
Use the sliding scale to make your text appear or disappear when you would like. You can see the number of seconds it appears and adjust the duration accordingly. To see how your video looks, tap on the Play button, which will play a preview of your TikTok.
If you need your text to appear at very specific times - say you’re trying to match text to the beat of a song - it might get tricky and require a few attempts before get it right. The in-built text editor might not be the easiest way to sync beats with text - but we’ve got you covered in our next section.
3. How to add text to TikTok: The easiest way!
If you need more precision while syncing text to your TikTok or want to stay consistent with company branding by using your own font styles and colors, an external video editor like InVideo is the easiest option.
InVideo’s advanced features allow you to easily sync your text to song beats and include hundreds of font options and styles (unlike TikTok, which has limited options).

Follow these simple steps to add text to TikTok using InVideo:
Step 1: Log in or Sign up to InVideo
Step 2: Once you’re signed in, click on ‘Blank Canvas’ and then select, ‘Vertical’ under the Screen dimension option. This is the dimension most compatible with TikTok
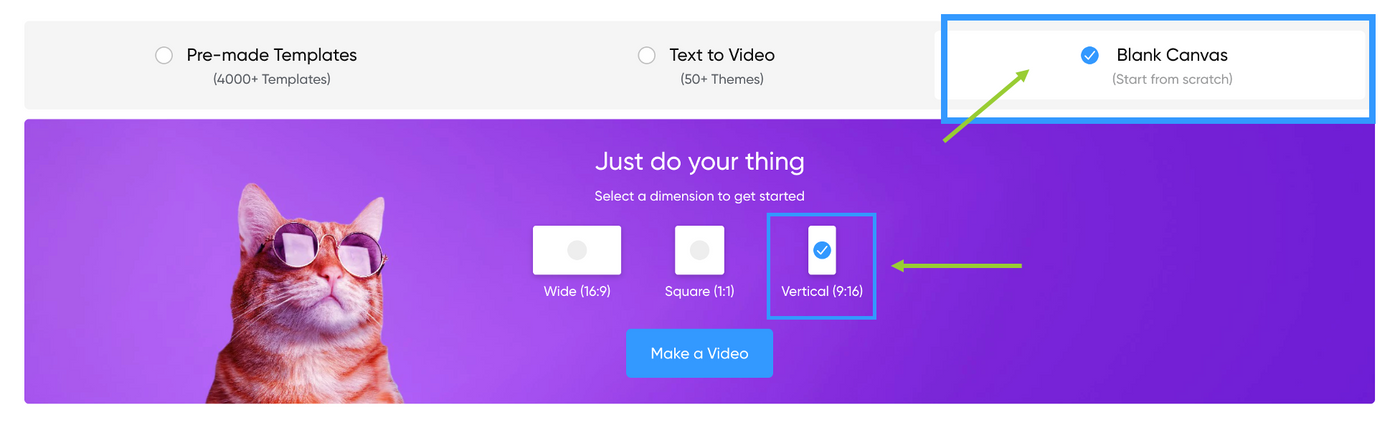 If you need help creating videos for TikTok from scratch, check out this blog on viral TikTok trends which includes free pre-made TikTok templates to get you started!
If you need help creating videos for TikTok from scratch, check out this blog on viral TikTok trends which includes free pre-made TikTok templates to get you started!
Step 3: Click on ‘Make a video.’ This will open the video editor
Step 4: Drag and drop your video into the left-hand panel of the editor or click on ‘Upload Media’ to add a file

Step 5: Click on the Text option on the left hand corner of the video editor
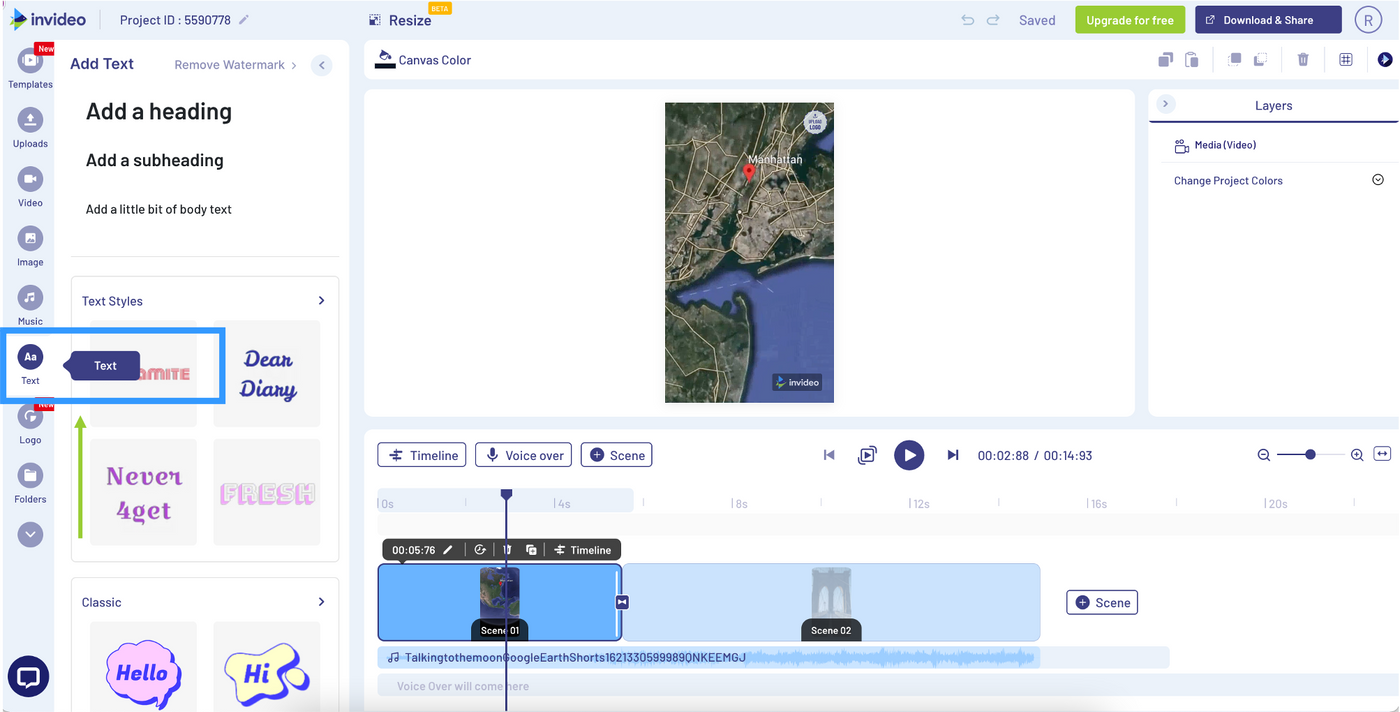
As you can see this opens up a number of text options. Scroll down to explore the various text options and select one that you like.
Step 6: Click on the text option you’d like to add and it will appear on the video with some placeholder text
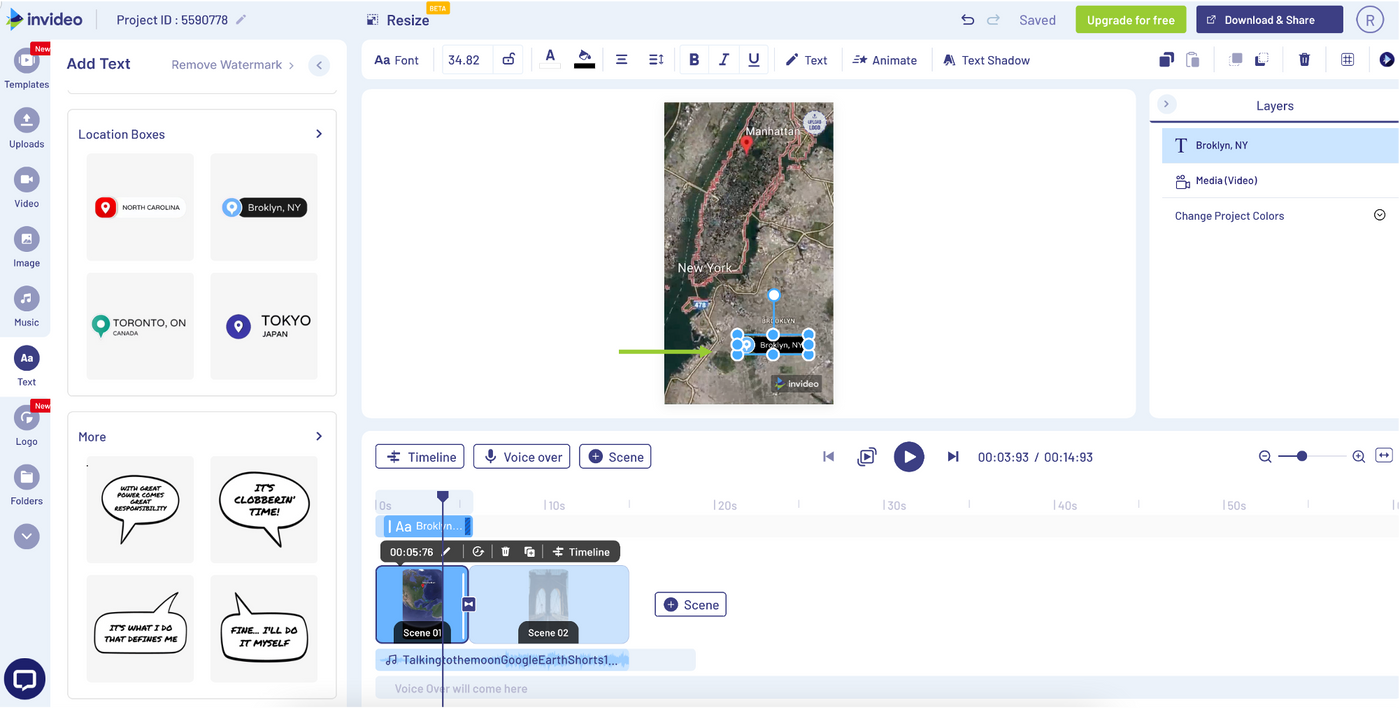
Step 7: Choose from the options in the ribbon above the video to edit and change the font, size, color or alignment of your text. You can even select from different animation options
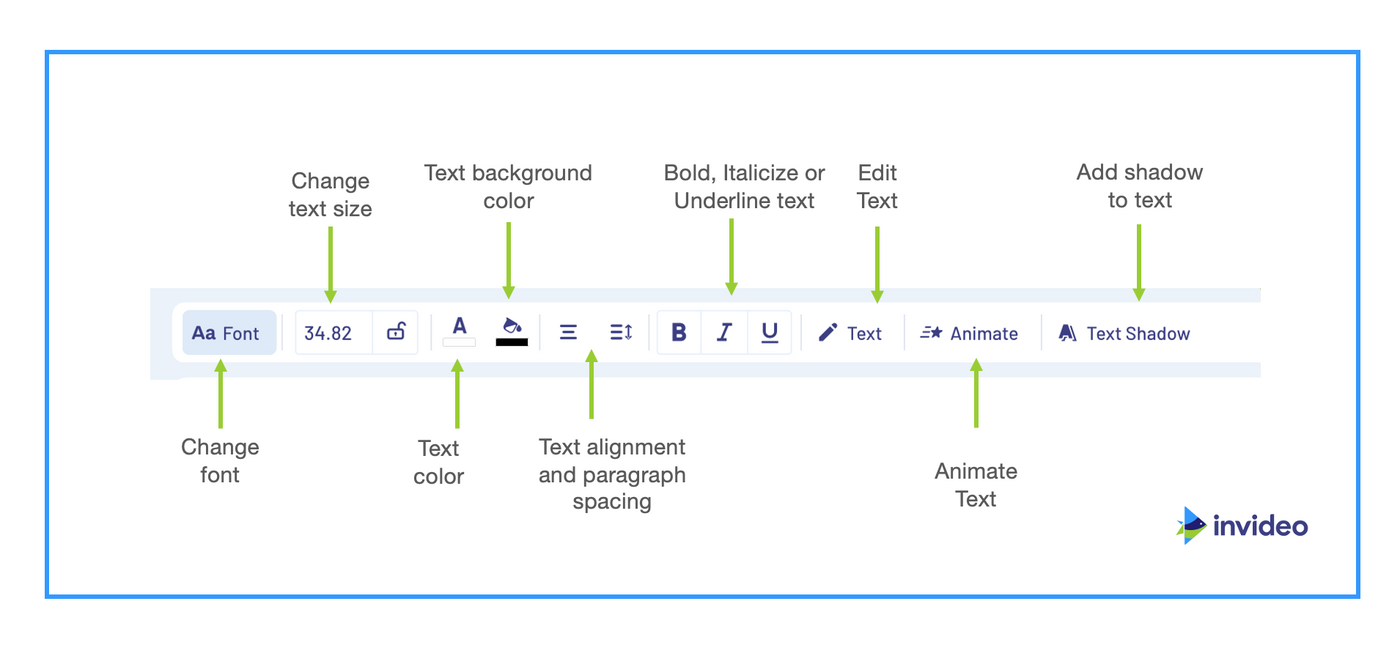
If you can’t see this ribbon, or have navigated elsewhere and want to return to the text editing options, click on the text box in the video preview screen or select the text layer you want to edit from the right-hand panel.
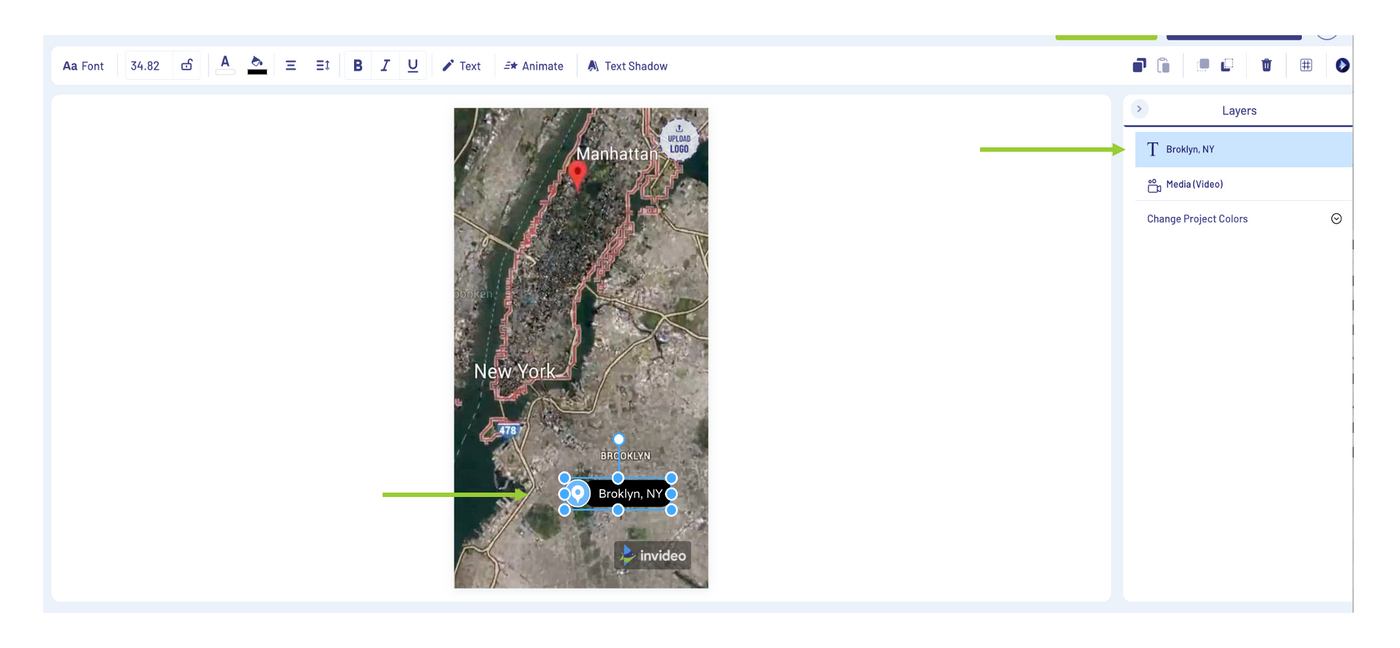
Step 8: Selecting the ‘Font’ option opens a side panel with various font options and styles you can use. You can also upload your own fonts, if you want to stay consistent with company branding
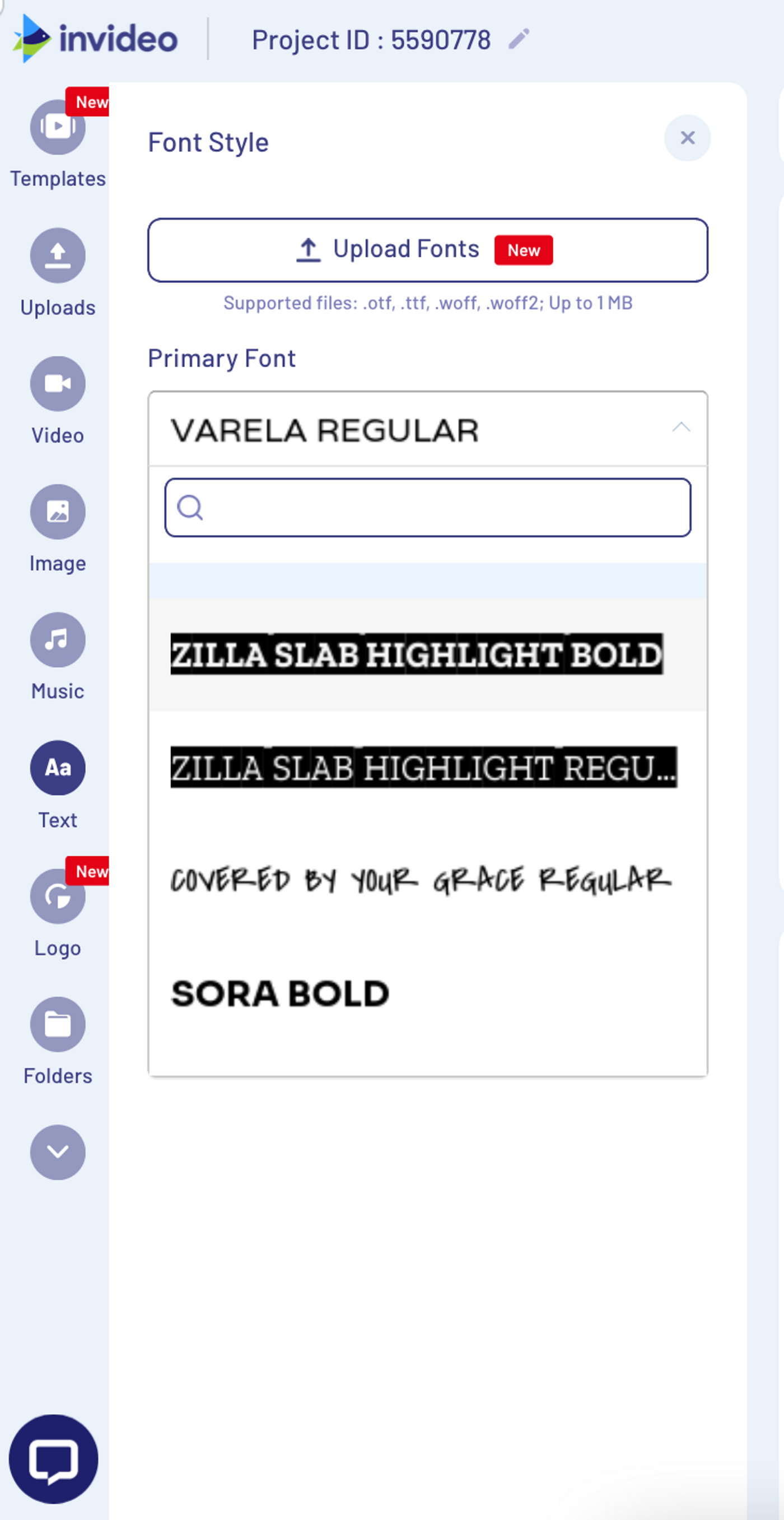
The best way to familiarize yourself with the various text editing features and options is by testing them out and experimenting with different styles until you find the best text style for your video.
How to add text to TikTok with precision and sync it with music
Here’s where we’ll show you how to add text to TikTok using InVideo’s timeline feature. This will help you sync text and audio with an advanced level of precision.
Step 1: Start by clicking on the ‘Timeline’ tab below the video preview. This will open up a timeline where all the media in your TikTok will show up one below the other
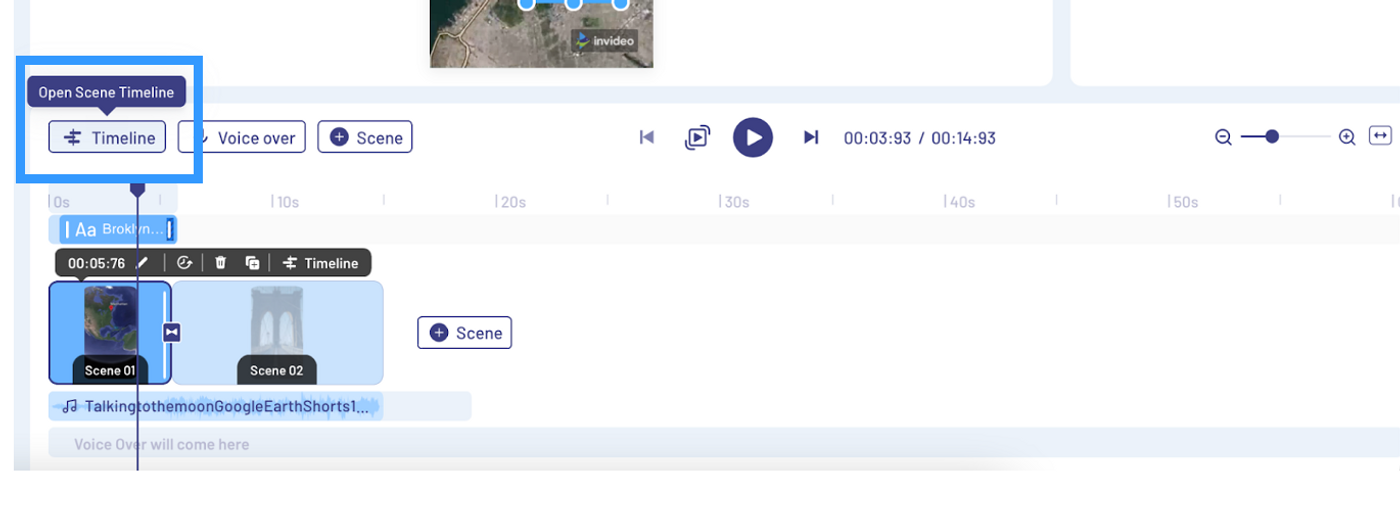
Step 2: To change the timing of appearance or the duration of the text, simply drag the text box to the time you need it to appear
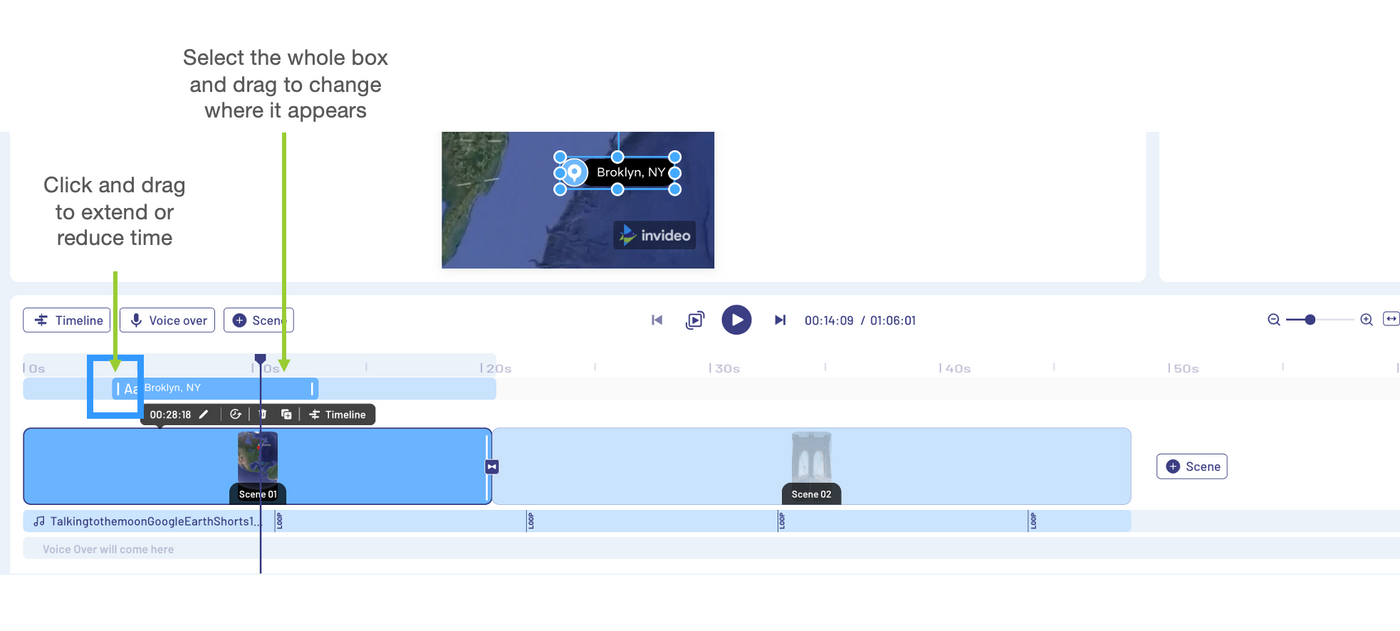
Step 3: To sync text with audio or video, make sure the elements are all exactly in line on the timeline and begin at the same second
Step 4: If you have audio you’d like to edit within a scene, select the scene and click on ‘Timeline’ option which will open a timeline for that particular scene only
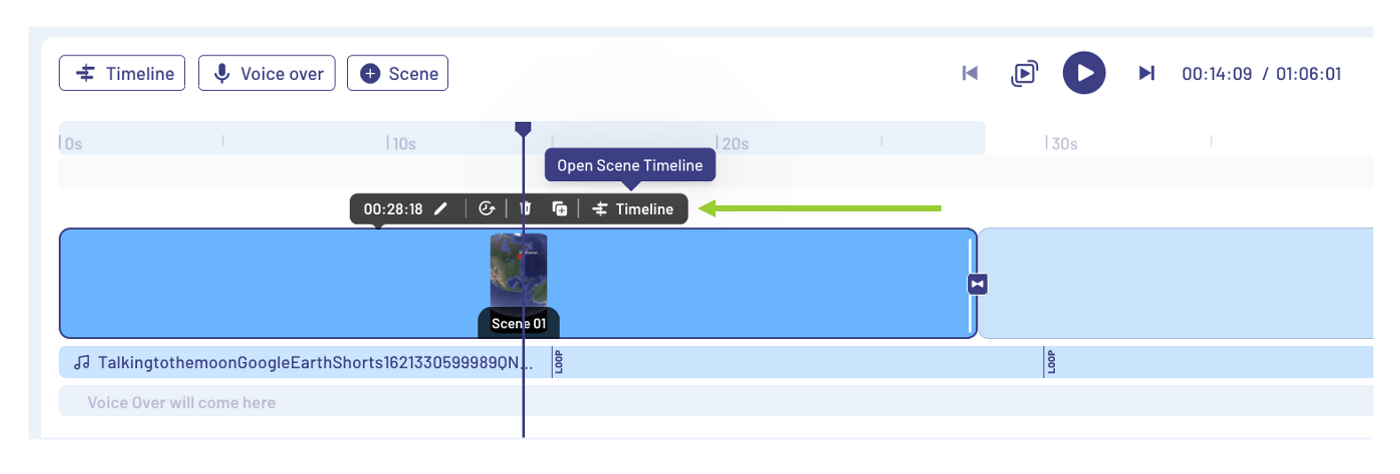 Step 5: Drag the audio or video files to the precise location you wish. Use the guide to make sure your media is correctly synced
Step 5: Drag the audio or video files to the precise location you wish. Use the guide to make sure your media is correctly synced
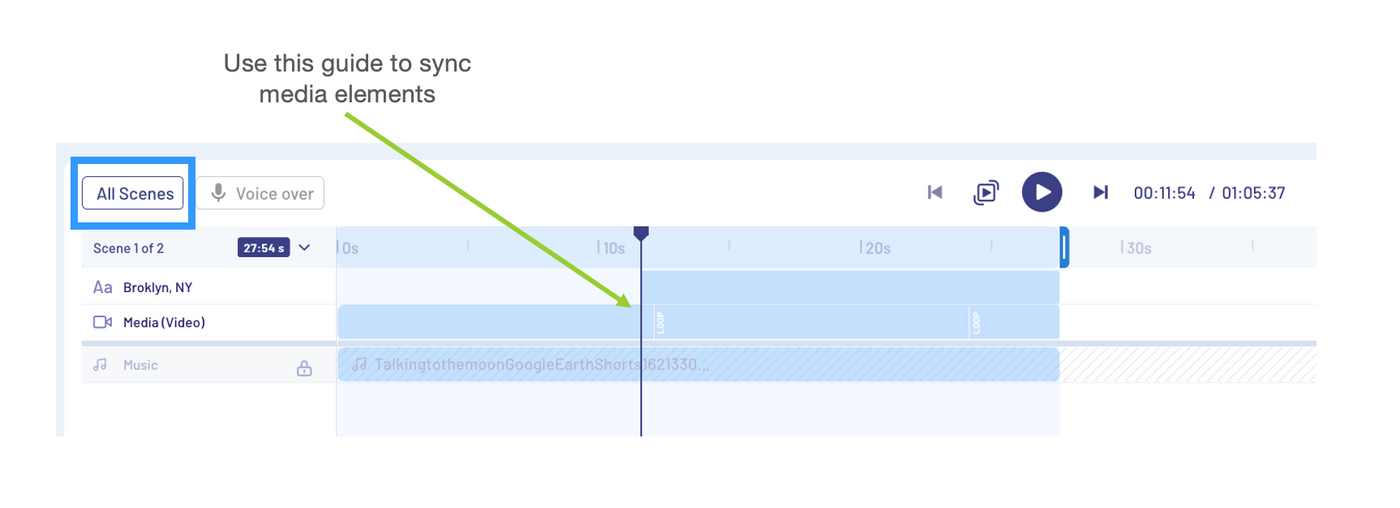 Step 6: Once you’re done click on ‘All Scenes’ which will take you back to the main video
Step 6: Once you’re done click on ‘All Scenes’ which will take you back to the main video
Step 7: Preview your video and make sure everything is as it should be
Export your video to TikTok
Now you’re done editing your TikTok, it’s time to add your video to the app.
Step 1: Hit the ‘Download and Share’ button on the top right-hand corner of your screen
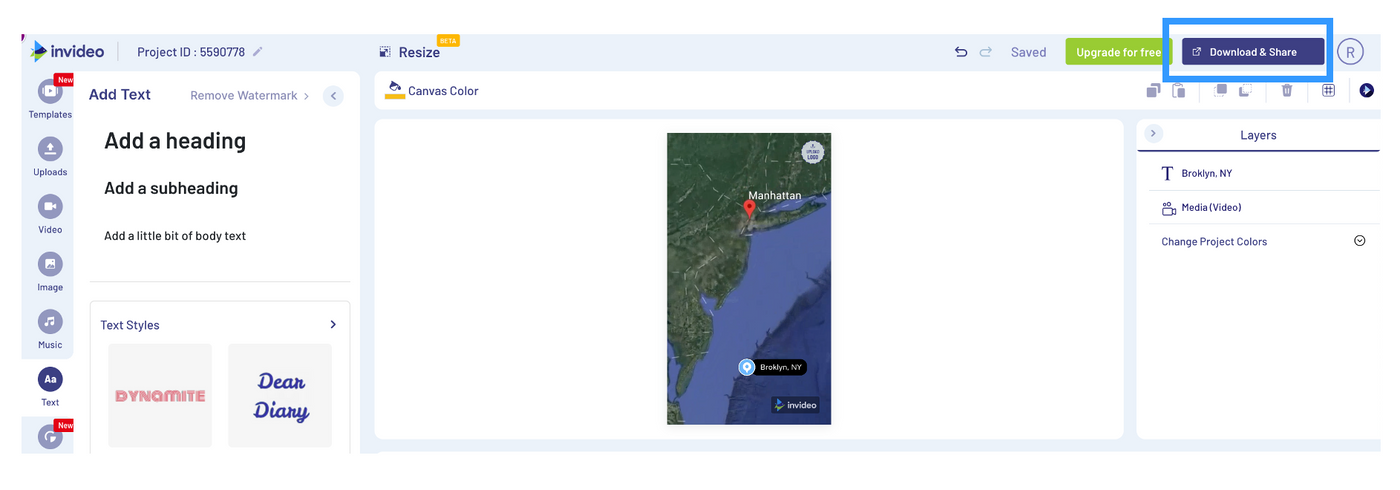 Step 2: Once your video has finished exporting, you will see this screen. You can download the video only once it has finished rendering, which might take some time, depending on the length of your video
Step 2: Once your video has finished exporting, you will see this screen. You can download the video only once it has finished rendering, which might take some time, depending on the length of your video
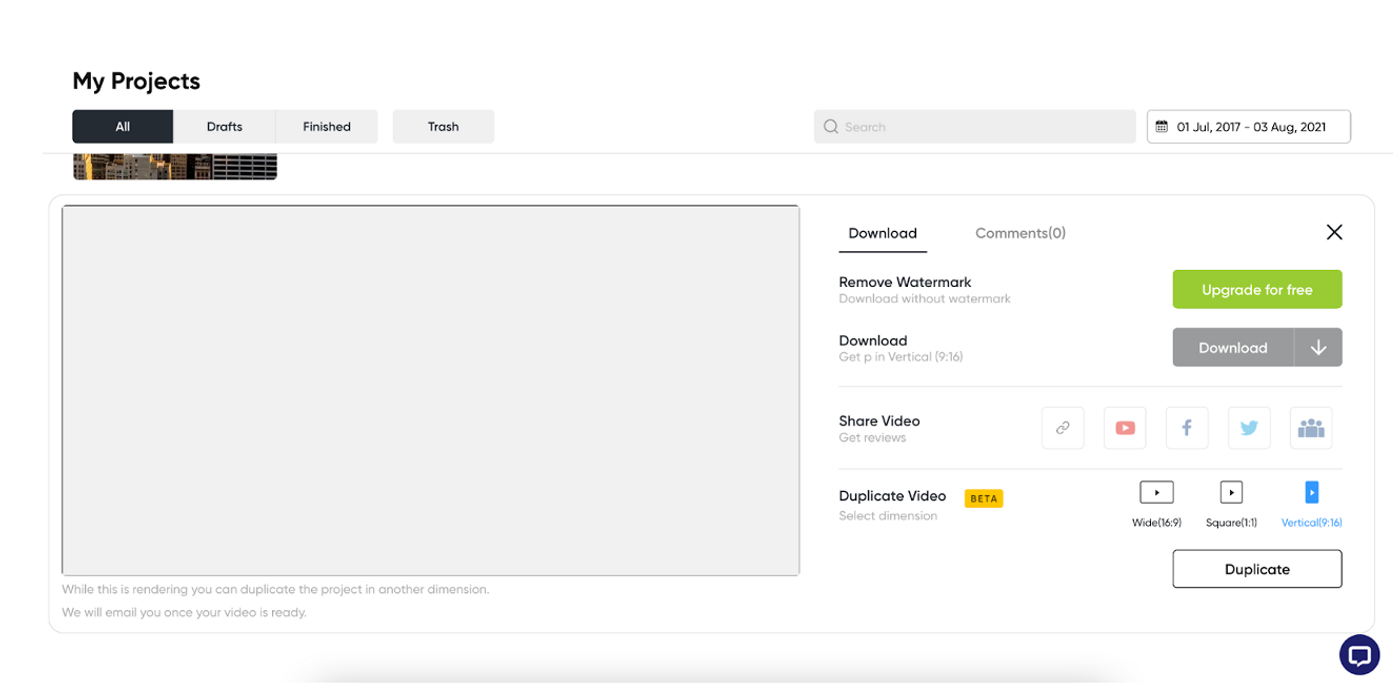
You will also receive an email notification once the video has finished rendering and is ready to download.
Step 3: Once the rendering is complete, download the video or share it directly to Facebook, YouTube or the Invideo Facebook community. You can also share a link to your video with other members of your team to receive feedback and comments before uploading it to TikTok
Step 4: InVideo also allows you to automatically duplicate your video. While duplicating you can change the dimensions of the video, but we recommend sticking to the original dimensions since this can sometimes cause the video to stretch or break
To complete the process, open TikTok and select ‘Upload Video’ on the app.
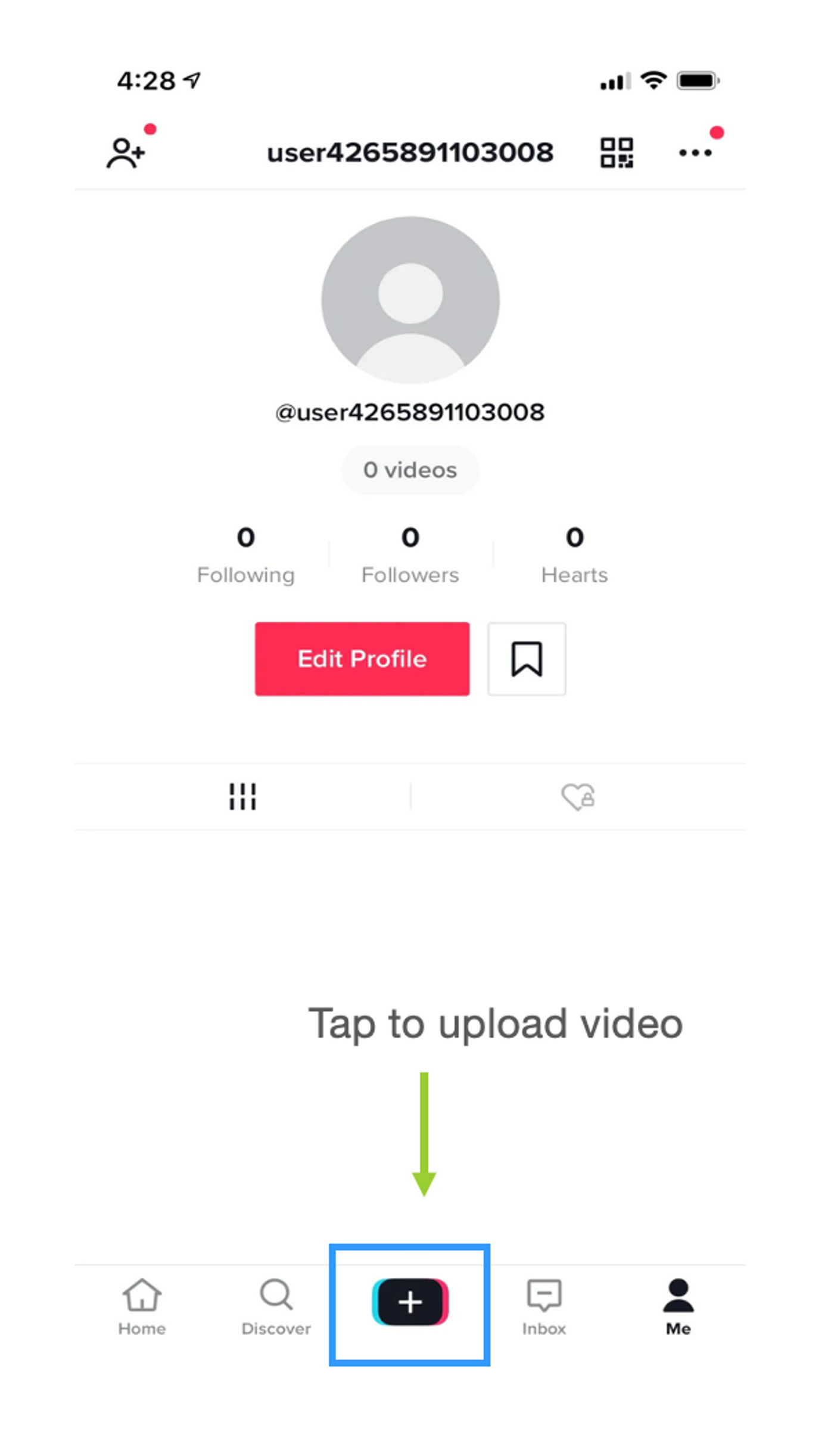
Continue in the TikTok video upload process as usual by selecting ‘Next,’ adding a description and hashtags to your video, and finally hitting ‘Post.’
That’s it - you’re done. Now you know how to add text to your TikTok videos easily, and time them with precision.
As a next step, you might also want to check out our 2022 TikTok Brand Marketing report to learn what the top 300 brands on TikTok are doing and start building your TikTok marketing strategy today. Or take a look at our guide to the Viral TikTok Trends of 2022 that every business should create for some content inspiration!
And if you have more questions about how to create super engaging social media videos or want to continue the conversation, head over to the InVideo community, where you can collaborate and learn from 25k other marketers just like you.


