When it comes to image formats, there are a plethora of options to choose from. The decision to export or save images in an optimal format depends on their utility, potential alterations, and the type of graphic content. Often, there’s a need to convert from one file format to another. Two of the most common and popular image file formats are the PNG and JPG file formats.
In this blog post, we will explain the need for converting a JPG Image into a PNG image and also show you how you can convert JPG to PNG in under 5 minutes.
Let’s dive right in.
Plan of Action
1. Why Convert JPG to PNG?
2. How to convert JPG to PNG online?
3. How to convert JPG to PNG on Mac?
4. How to convert JPG to PNG on Windows?
5. How to convert JPG to PNG on your phone?
6. Bonus: How To Turn Your PNGs Into Gold-standard Videos In Minutes?
1. Why convert JPG to PNG?
PNG, short for Portable Network Graphics, is an image format that provides a major benefit over a JPG (Joint Photographic Expert Group) image because it supports transparency. Having a transparent background can be useful for logos, marketing assets, and for other graphic design needs (like creating a blank background around an irregularly shaped object). Here’s an example of a brand logo with transparent background:

When you’re working with images, you will have different needs at different times. For example, if you need high-quality images, PNG is the format for you. Below we list certain differences you should keep in mind to assess the suitability of a file format for your images:

Fortunately, we have the option of converting images from JPG to PNG within minutes - With the help of either an image viewing software on your computer system or using one of the many web tools available for image conversion.
Let’s look at a few ways you can convert JPG to PNG for free across mobile, Windows, Mac, and the web.
2. How to convert JPG to PNG online?
If you want to know how to convert JPG to PNG image format without having to use or install any software, the internet has plenty of options for you.
Below we share some of the easiest and trustworthy online JPG to PNG converter tools:
A. CloudConvert
CloudConvert calls itself the “Swiss Army Knife of file conversions” and allows you to transform your image files online, providing as much control on the conversion as possible. Here you can convert JPG to PNG, while also making use of various options to control image resolution, quality, and file size.
Follow these steps:
Step 1: Go to https://cloudconvert.com/ and select the file formats from the list. In the Convert _ to _, select JPG and PNG respectively. Then click on the red tab that says “+ Select Files” to upload your JPG images.

If you want to upload images from a different source, like from Google Drive, OneDrive, Dropbox, or an external URL, use that option.

Before you upload, you can also customise the properties of the PNG file by filling in the height, width, quality, and other features.

Step 2: Once you have uploaded the image, check that the selected output file format is PNG. If you want to make any changes in the properties, select the wrench icon.

Step 3: Once all looks good, go ahead and click on Convert. Your JPG file will get uploaded and processed,
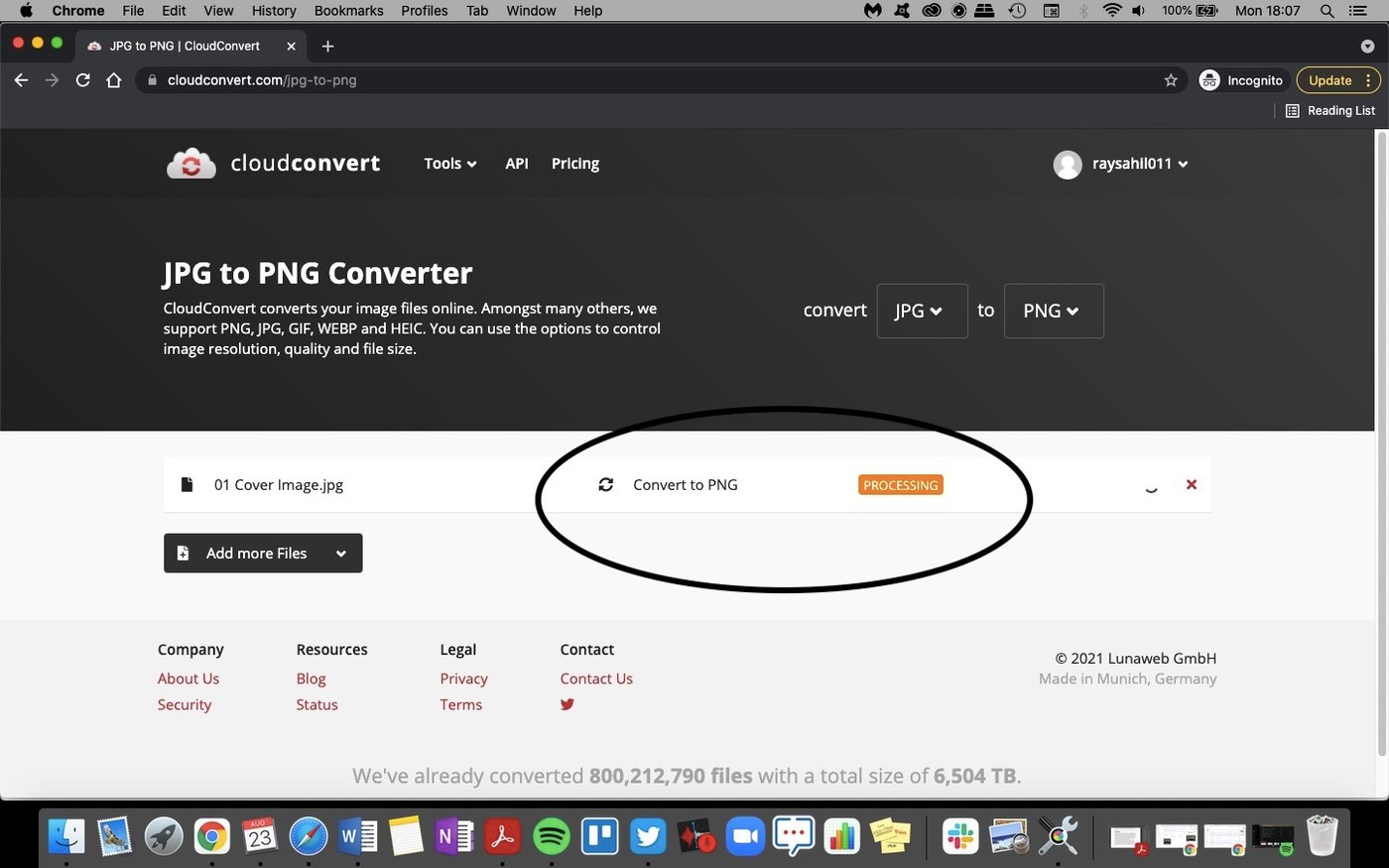
In a new pop-up window you will find the PNG file and the option to download the image or close the window. Click on “Download” and you’re done!
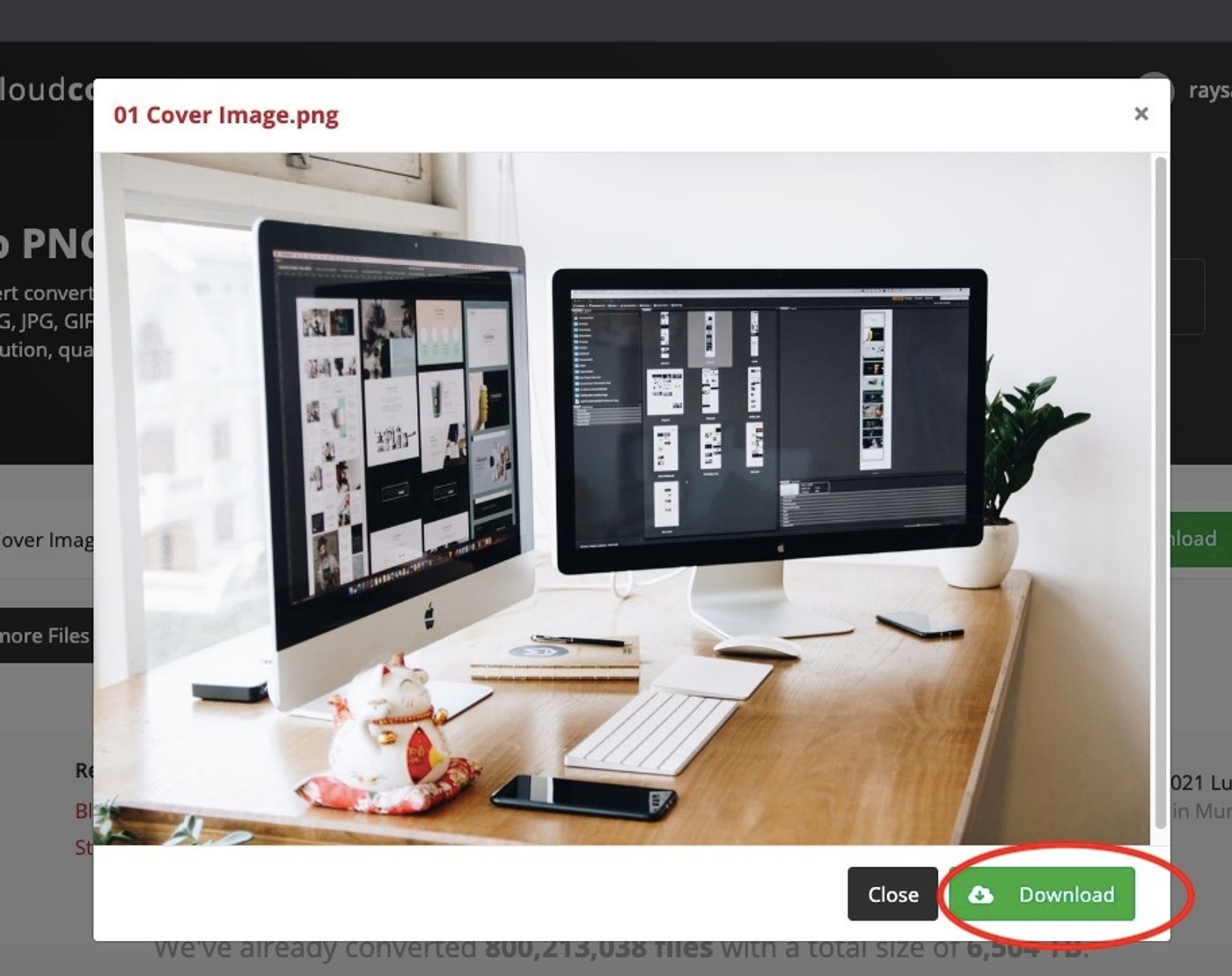
B. Convertio
Convertio is a multi-format file converter that allows you to convert files upto 100MB in size.
Step 1: Head over to https://convertio.co/. You can choose files that you want to convert from either your system, from Drive, Dropbox, or a URL.

Step 2: Once uploaded, the next window will prompt you to select the format for the output file. Select PNG from the list.

Step 3: You can add more files that you wish to convert. Once you’re all set, hit “Convert.”

Step 4: In the next window, you will find the link to download your converted file. Files are stored on the website for 24 hours. If you wish to delete them before that, you can do so by going to My Files.

Tip: There’s also a Chrome Extension for Convertio that can help speed up the conversion process if your conversion needs are high.

C. OnlinePNGTools
Another simple tool to help you convert JPG to PNG is OnlinePNGTools.
Step 1: On the left box, you can click to select an image from your device. You can also drag and load a file from the desktop. But what sets this tool apart is that you can also use Ctrl + V to use an image from your clipboard.

Step 2: Just below this, you will find two additional options that help control the properties of your output PNG file.
Option 1: Allows you to create transparent PNGs. You can choose which color would be converted into a transparent palette.
Option 2: Allows you to choose the transparency intensity/mask.
This helps you preview the transparent pixels in the image by showing transparent ones in black color and opaque ones in white color.

In addition to these, there are other tools like FreeConvert, TinyPNG, JPG2PNG.com, that let you convert your files from JPG to PNG. FreeConvert even supports a file size of up to 1 GB.
3. How to convert JPG to PNG on Mac?
The default utility in Mac OS that allows you to view files on your Macbook is the Preview application. Apart from viewing the files, this built-in utility can also be used for basic editing and optimizing functions for images like cropping, resizing, converting etc. The Preview option is also how you can batch convert JPG to PNG on Mac. You can convert up to 15 images together. Here’s how.
Step 1: Right-click on the image you want to convert. “Open With” the “Preview” app. If you’re wondering how to batch convert JPG to PNG, select up to 15 images in a group together then select “Open With” > Preview. The images will open in a separate window, select all the thumbnails from the Preview sidebar.

Step 2: After selecting the files, go to the menu bar, click on File > Export.

Step 3: Set the name of the file as well as change the format of the file to PNG. Finally, click on Save. And voila, here you have your PNG image.

4. How to convert JPG to PNG on Windows?
While there are a plethora of photo viewing apps available in Windows, the Photos app is one of the most popular options. Let’s see how we can use it as a PNG converter.
Step 1: Double click on your JPG image file. If the Windows 10 Photos app isn’t set as your default photo viewer, select “Edit With”, then click “Photos.”
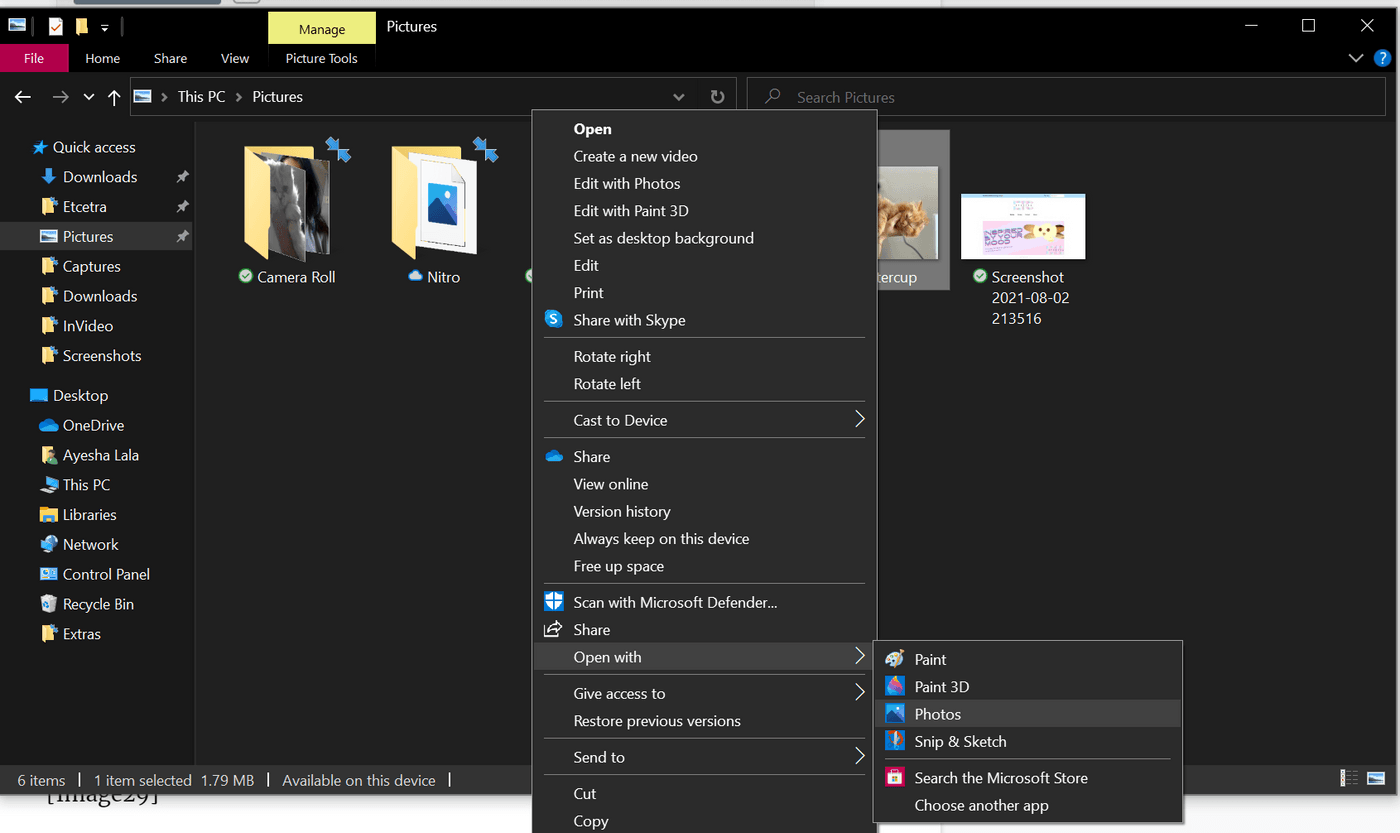
Step 2: On the upper-right side of the Photos window, click “Edit & Create.” This will bring up a dropdown menu. Select the option Edit with Paint 3D from the dropdown menu.
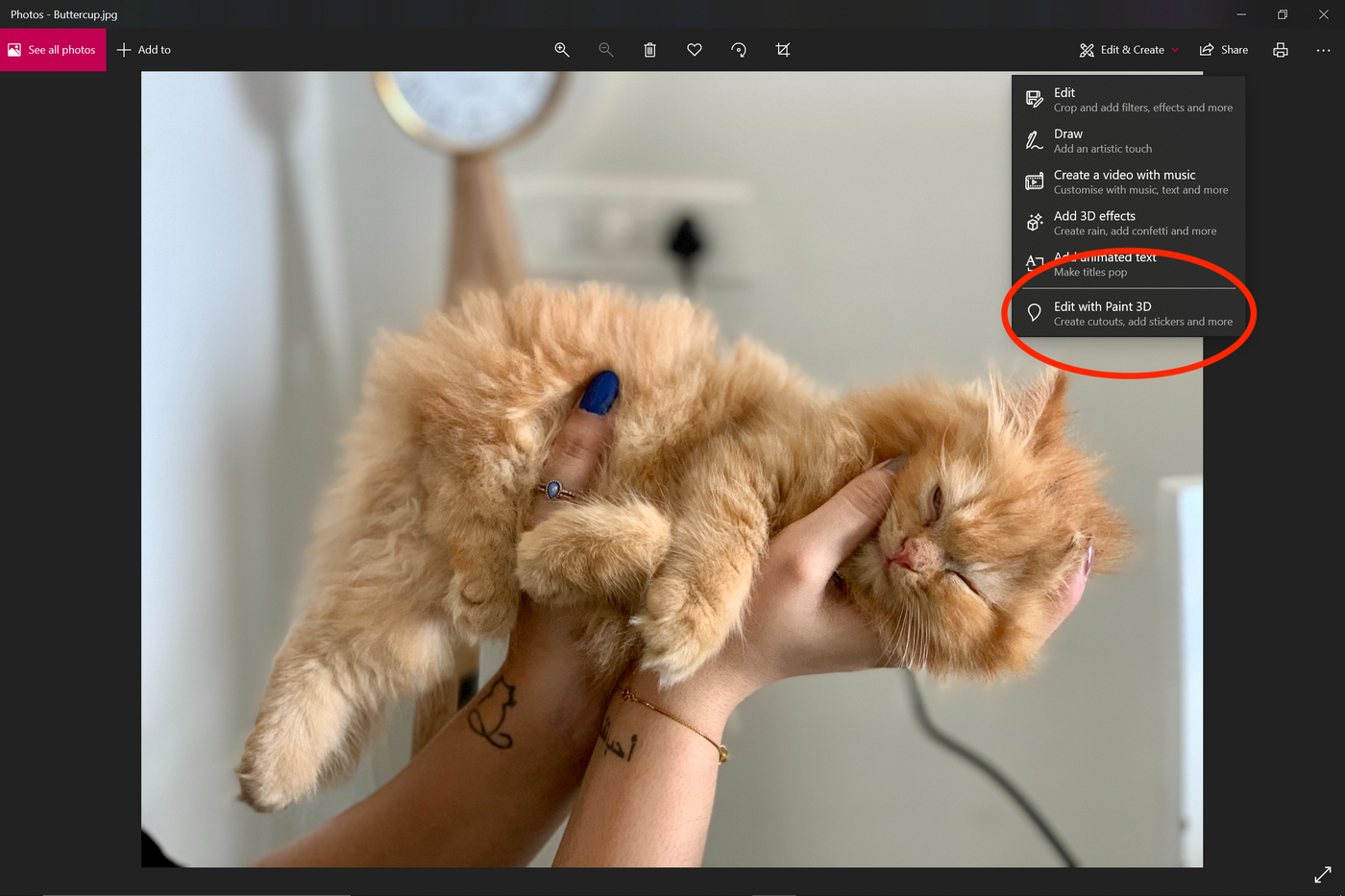
Step 3: When the photograph opens, click on “Menu” on the top left corner.
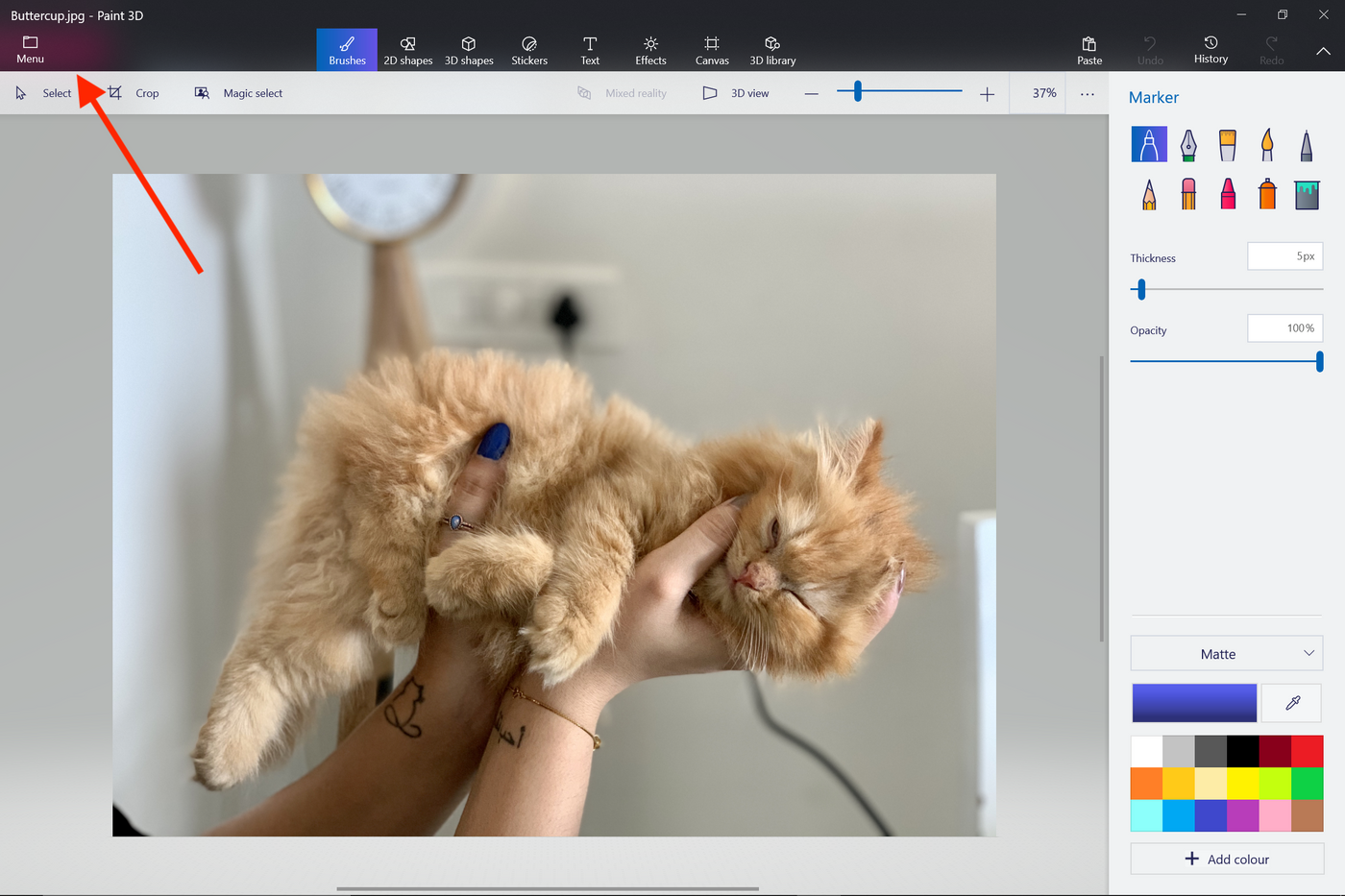
Step 4: Click on “Save As”, then select the “Image” Option.

Under “Save As” select PNG. You can also rename your image.
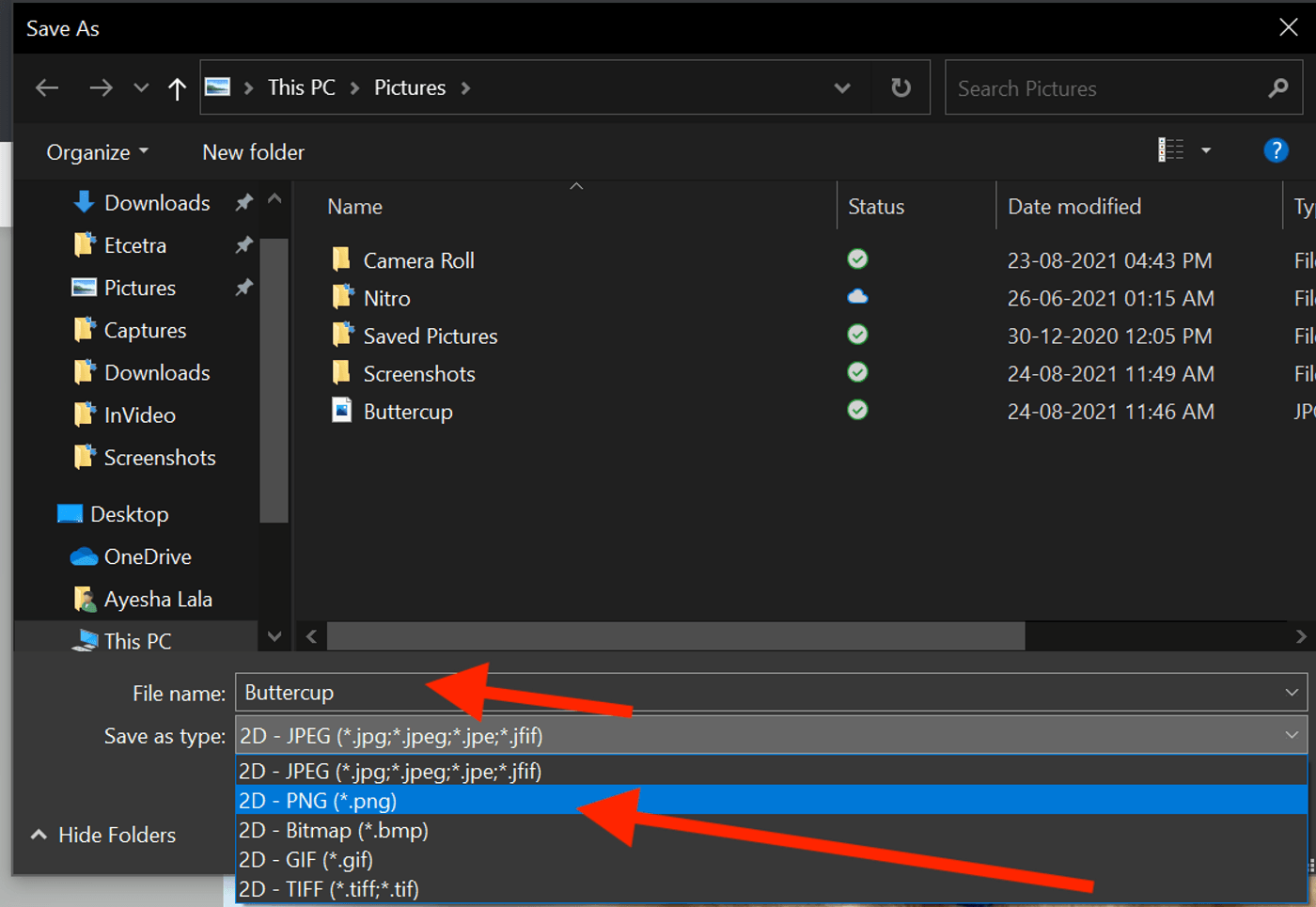
Alternative Option
If you use an app like Paint or IrfanView, you can just open the image in the software and then save it as a PNG file.
5. How to convert JPG to PNG on your phone?
To convert JPG to PNG on your phone, you can use the same online tools as described above on a browser of your choice. Additionally, there are also a plethora of apps available on the Google App Store and the Apple Store that can serve the purpose.
To find these apps, you can simply search for “JPG to PNG” in the store and look for app options that have a good rating and authentic reviews.
A. On Google Playstore
One of the most popular options for image file format conversion on Playstore is the Image Converter. With a decent rating of 4.5 and reviews that testify its efficiency in conversions, this is a solid choice. You can even do batch conversions.
Step 1: When you open the app you will see the option to select images. Tap on the image icon and select images from your phone

Step 2: After selecting the image, choose file format as PNG and set the quality. Finally, click on “Convert”
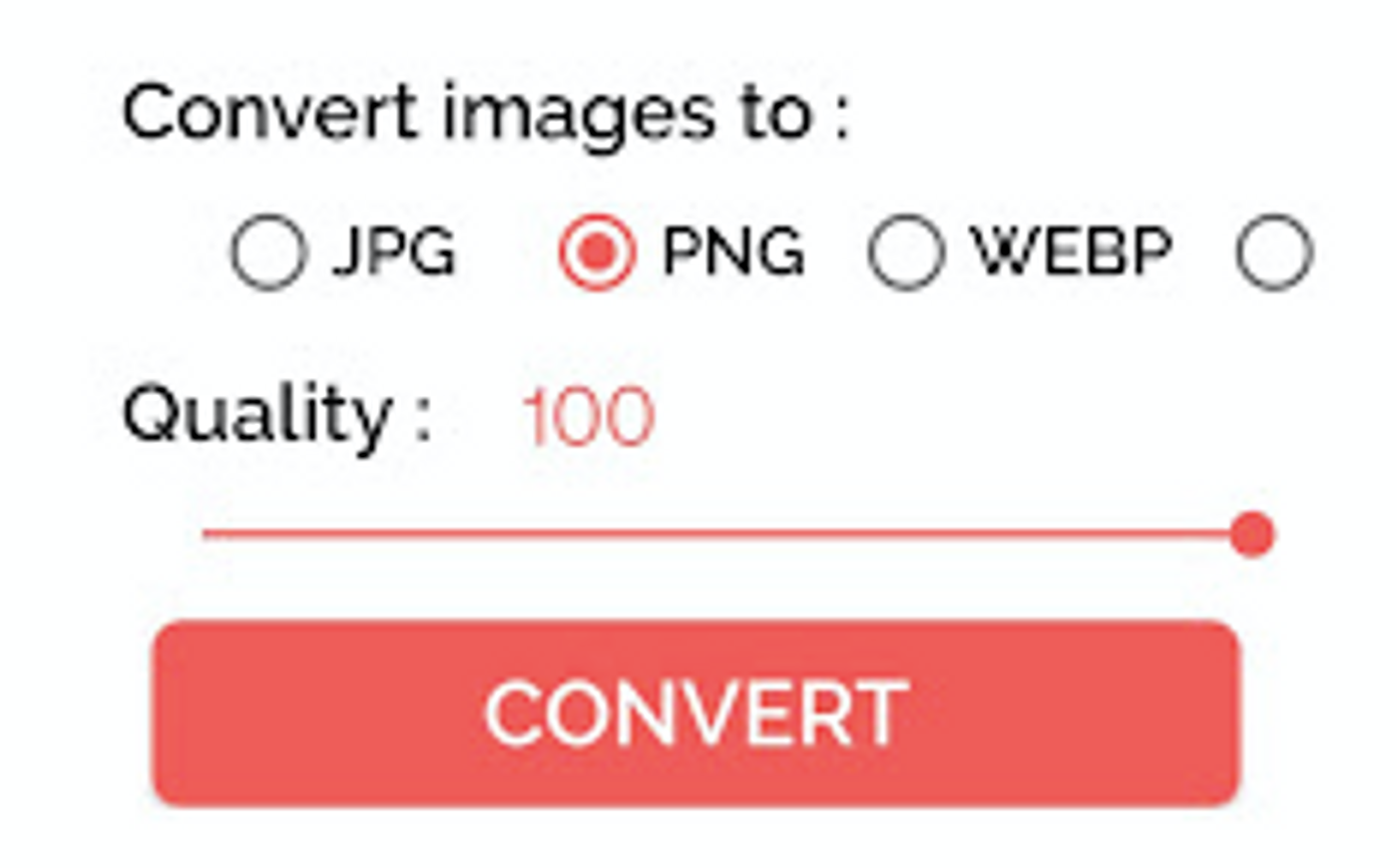
You can then find your PNG image in the Converted Images library.

B. On Apple Store
Install the App JPG PNG Image, Photo Converter from the App store and then follow the simple steps below.
Step 1: Click on “Load a Photo”, then select the image you want to convert.

Step 2: Click on “Convert & Save”. Then “Save as PNG”.

Step 3: The file will then get saved in a new folder on your phone.

6. Bonus: How To Turn Your PNGs Into Gold-standard Videos In Minutes?
Now that you have PNG images of incredible quality, you can use them to create breathtaking videos for your YouTube channel or for Instagram reels. All you need is a seamless video editor to help you put together everything in an aesthetically pleasing way.
Using InVideo, you can either start with a blank canvas and add your own creative touch or you can choose from our readymade templates and customize them with your photographs to suit your style.
Here’s a step-by-step guide to creating a video from photographs on InVideo:
Step 1: Sign up for InVideo
Log on to InVideo.io and sign up using your email ID. You can get started for free and access a gamut of video-making resources.

Step 2: Choose from either a pre-made template or a blank canvas
Log in to InVideo, go to the templates section and select the slideshow template. There are over 5000 templates that you can customize.
Pick one that suits your theme and click on ‘Use this template’ to take it to the online editor.
 Step 3: Add the images in the picture video maker.
Step 3: Add the images in the picture video maker.
This is where your converted PNG images will come in handy. InVideo’s in-house library hosts a vast array of photos as well.
You can import all your image files. These will appear on the left pane, from where they can be previewed by clicking or dragged and dropped into the video.
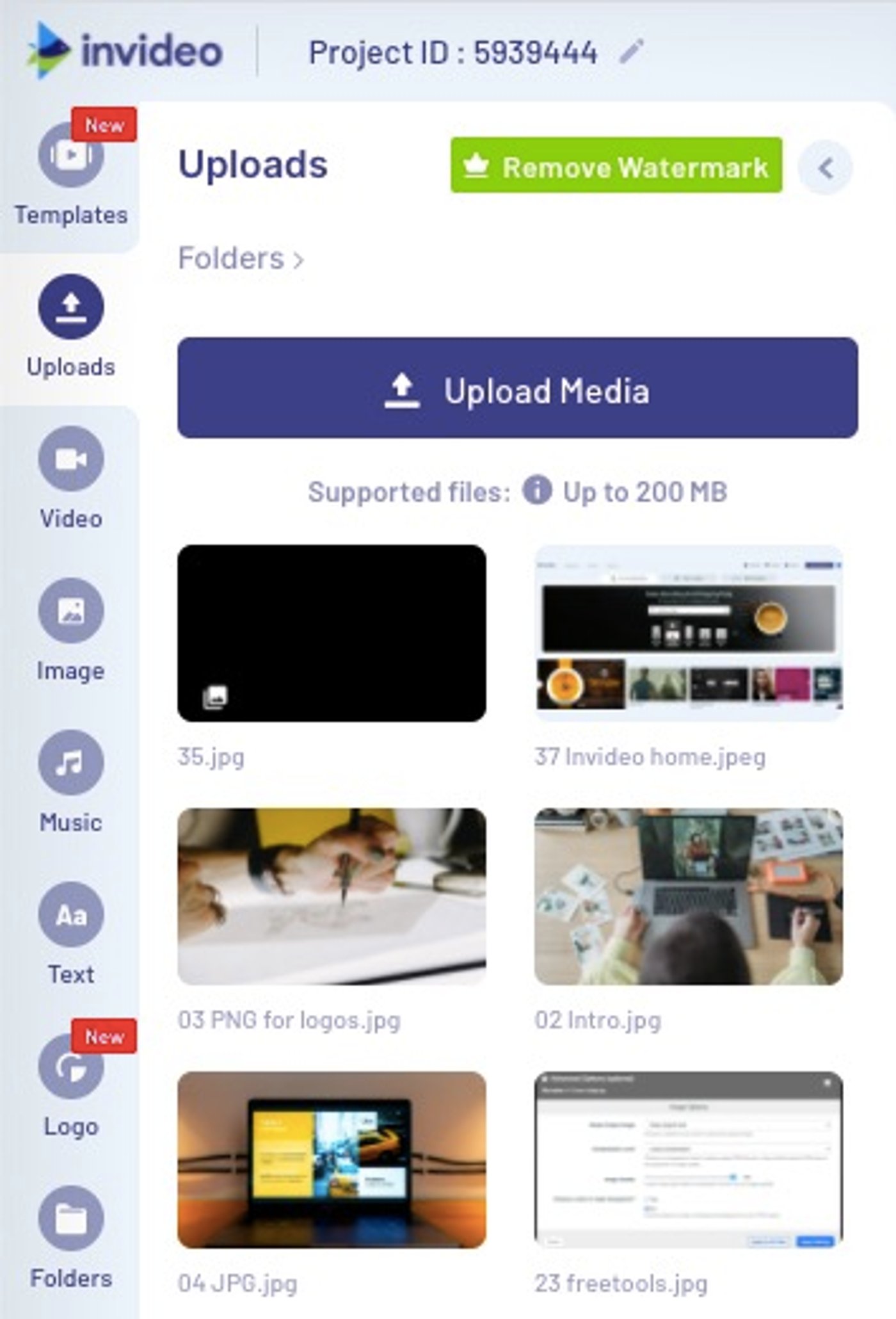
Step 4: Edit your videos in the timeline
You can drag all the elements that are a part of your video — snippets, photos, animations, text — in the timeline. Now you can arrange them in a sequence, trim them and add more effects. If you’re feeling creative, you can also mash up the photos and videos to make a collage. In the timeline, you can also add music to go with the rest of the video. Here’s a quick tutorial to help you edit your videos in the timeline.
Step 5: Export and send your video out into the world
Once you’re done editing the video, adding the music, pepping it up with effects, you can preview the final product using the play icon above the timeline.

When you’re satisfied that the video is ready for the world to see you can export the video and download it.

Once the video is rendered, share it on your social channels.


Wrapping Up
Now that you know how to convert JPG to PNG, you can easily safeguard the quality of your images. Further, you can also use high-quality images in your videos.
If you’re looking for more tips on making videos that stand out, check out our comprehensive guide for creating videos or check out helpful tips on making video collages. And if you’re looking to create thumb-stopping videos in minutes (even if you’re not a PRO), sign up for a free account on InVideo to get started.
And if you’ve got questions or want to continue the conversation, hop over to the InVideo community of 25K other marketers and video creators just like you.

