It’s 2020, and video content has started to rule the world. Every individual, every brand – small or big, across the globe wants to create and share their video content.
But wait,
Why aren’t they creating and uploading their videos? Why are brands not using this gold pot where 1 billion hours of videos are watched every single day?
You know the reasons we all have been giving to ourselves- it’s too much work, it’s challenging to start a channel and produce good quality videos, you are too shy, you don’t have the right tools, etc.
And what are you missing out on?
2 billion viewers waiting to binge-watch your videos on their weekends, during their commute, in their lunch hours, and when not!
But since you have come to this blog, I am assuming you have finally decided to bring home this gold pot.
So here I present to you, a no-nonsense, practical step-by-step guide on how to make a YouTube Channel.
Register For A Google Account:
If you don’t already have a Google account, you will need to create one to start your channel or even activate other YouTube features like commenting and making playlists.
Go to Google Account Sign-up Page and enter your details. Click ‘Next’ once done:
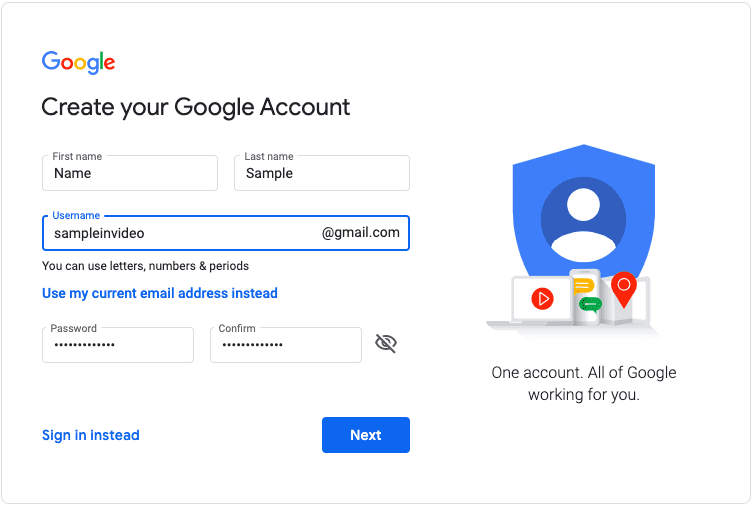
How To Create A YouTube Channel:
Even if you already have a Google account, you don’t automatically have a YouTube channel. Setting up a new channel will hardly take you a few minutes. Simply follow the steps below:
After you create your Google account, you will be taken to the Google home screen. As shown below, tap on the dots on the top right corner. Click on the YouTube icon.
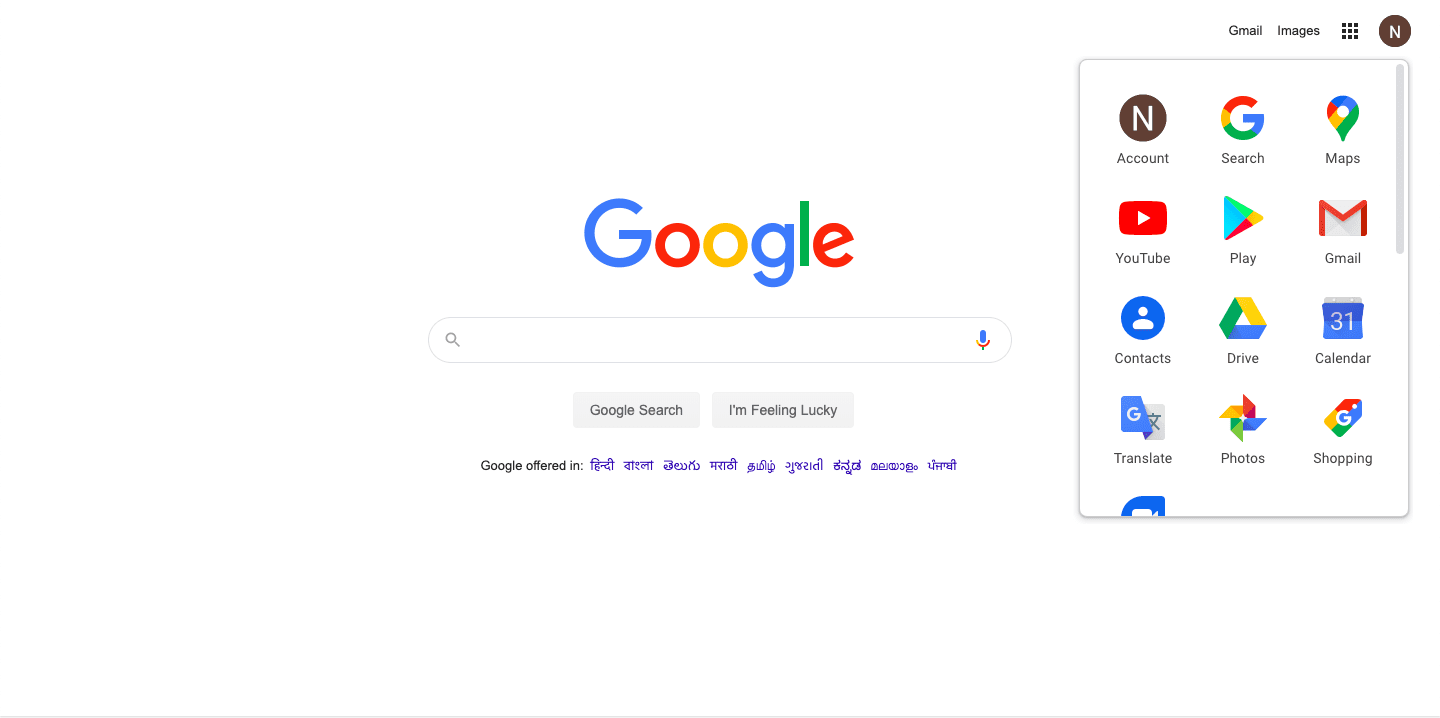
Once you enter YouTube, from the top right corner, click on your profile, and select “Create a channel.”
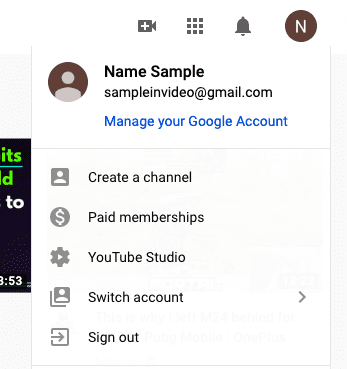
You will be taken to this pop-up banner:

Here, you will be asked whether you want to use your name or a custom name.
IMPORTANT: If you are a brand and want to enable multiple team members to collaborate on this channel, create a Brand Account by using the custom name option.
After entering your custom channel name, click on “Create.”

Next, Add Channel Icon:
Next, upload a profile picture. This channel icon will be visible below all your YouTube videos and other relevant places.

If you already have your brand’s logo, you can use that as your profile picture. However, the logo shouldn’t be consisting of text as it will be much difficult to view that in a small resolution.
If you are an individual, you may use your picture or create a logo out of your initials, whichever you want to make your identity as.
Remember, people do remember this icon and associate it with your brand. Make sure to spend a good amount of time deciding your profile picture.
YouTube Channel Icon Size:
We recommend using 800 x 800 pixels images. Make sure to leave enough white space around your logo so that it fits in the circle without chopping off any part of your logo.
Drag and drop your image, select from a file, or click a fresh picture:

If you haven’t uploaded it at this stage, you can always go to the home page to update your logo. Simply click on the logo to edit your profile picture.
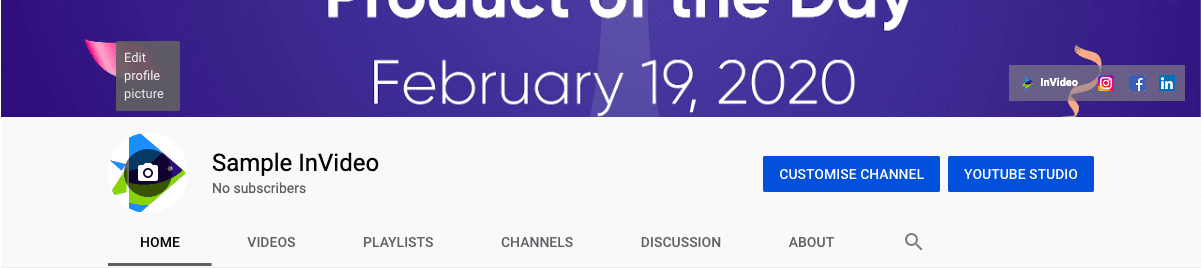
Now, Add Description And Links:
Scroll down further to add channel description. You can add up to 1000 characters:

Here, you can add and describe what your channel is all about.
IMPORTANT:
The copy that you write here will also be indexed by search engines as well as featured at other places on YouTube. So get creative and add relevant information, keywords, and CTAs in the first couple of lines of your description.
Moving on,
Scroll down to add all links to your website and social media handles.
By doing so, you will be able to take your viewers to your other online accounts too.
Once done, click on “Save And Continue” :

Congratulations, you just created your YouTube Channel. Now that you know how to create a YouTube channel let’s move on to how you can optimize this account.
How To Optimize YouTube Channel:
Once you have created the account, you will be taken to the home page of your channel, where you will find a ‘Customize Channel’ button. Here, you can add your Channel Artwork, change your profile, write a description, and do more.
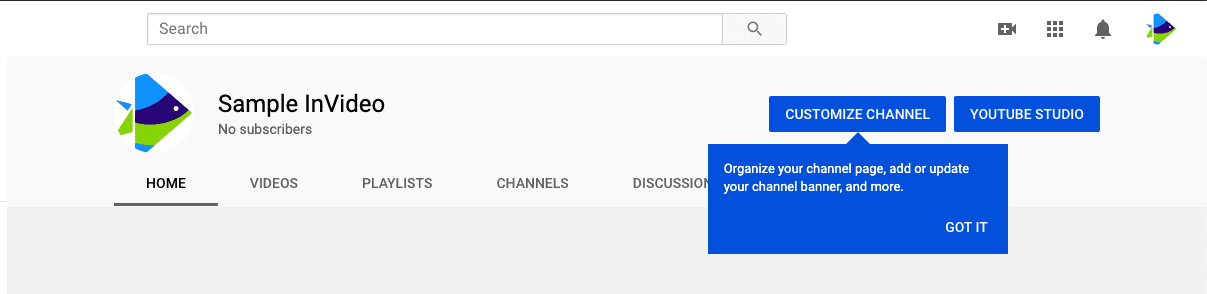
Add Channel Artwork:
Your YouTube Channel Art is a prime space for you to set your channel’s identity and to let your audience know what you do.
Click on the ‘Add Channel Art’ button:

YouTube Channel Art Size:
- Minimum size requirement: 2048 x 1152 pixels
- Recommended size: 2560 x 1440 pixels
- The file size has to be 6 MB or smaller
IMPORTANT:
Your Channel Art will appear differently on mobile, TV, and desktops. So it is really important to create your Artwork in a way that is optimized for all three.
The best way is to use the YouTube Channel Art Template provided by Google Support. Here is the download link, which has both PNG and PSD formats for you to work with.

Unfortunately, you cannot add custom sizes for each device. After creating your Channel Artwork with the help of the above template, you will have to use the ‘Adjust The Crop’ feature to choose your ‘safe area.’
Ensure any important elements like your logo and message of your Artwork is placed inside this safe area, so it will be visible seamlessly across all devices.

Now that you know the technical process let’s get into the creative process of creating your YouTube Channel Artwork.
What Kind Of Artwork Should You Go For?
Well, there are two possibilities.
You can choose to keep one branded Artwork for a very long time, or you can keep on updating the Artwork with newsworthy content.
Let’s check out an example for both:
Here, 5-Minute Crafts has used a simple branded Artwork for their Channel Art, that need not be changed from time-to-time.
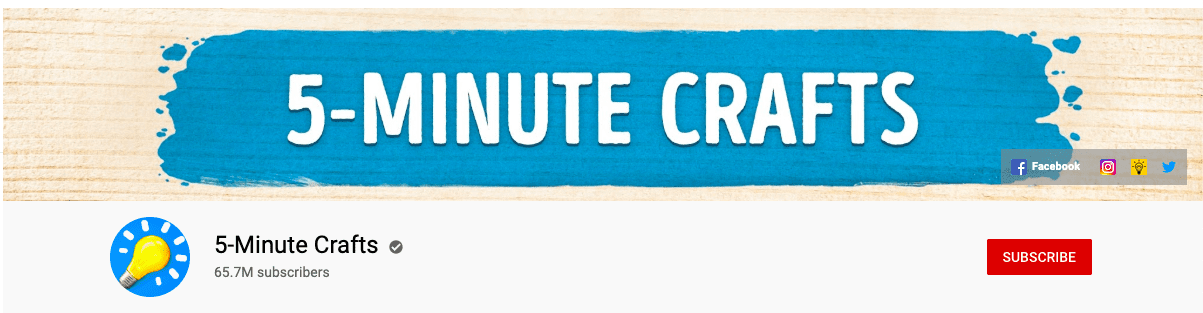
Whereas BuzzFeedVideo has used this space as an announcement medium for their upcoming episodes.
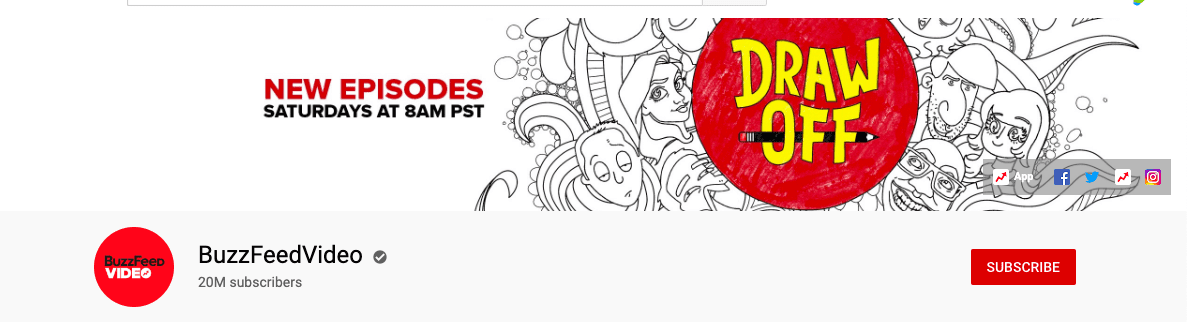
I suggest that you give both ways a try and see what works the most. Make sure to leave space on the bottom right corner where links will appear.
Add Links To Channel Artwork:

After you add your Artwork, click on the pencil icon on the top corner. Here, click on ‘Edit Links.’ By adding a link, whenever someone clicks on these icons, they will be directed to that particular link.
Also, you can add up to 5 links.
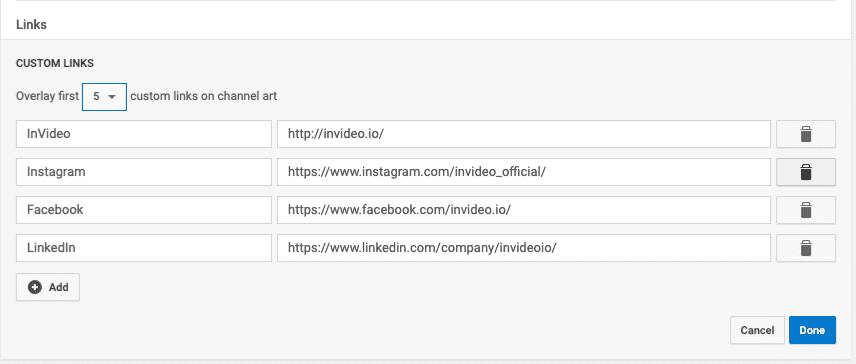
And this his how it will appear on your banner in the bottom right corner:

Add Contact Details:
From the channel home, go to the ‘About’ section and click on ‘(+) Email’ to add your email ID and your business location.

Add Channel Keywords:
In the advanced settings, you can add keywords related to your channel, so your YouTube channel becomes more discoverable. Perform keyword research in tools like keyword.io or Ahrefs for your niche and add all the relevant keywords here.
While you are at it, change the country you want to target.
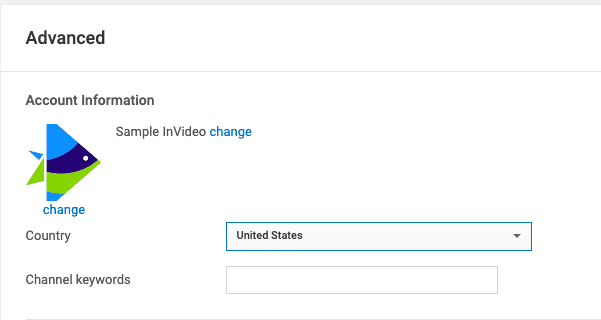
Add Channel Managers:
Now that all the technical elements are updated, let’s go ahead and add team members.
Remember, if you have opted to use a personal account and not a brand account, you won’t be able to add team members.
Go to the Brand Account page and select the account you want to manage.
Click on ‘Manage Permission,’ and you will be able to see this pop up:
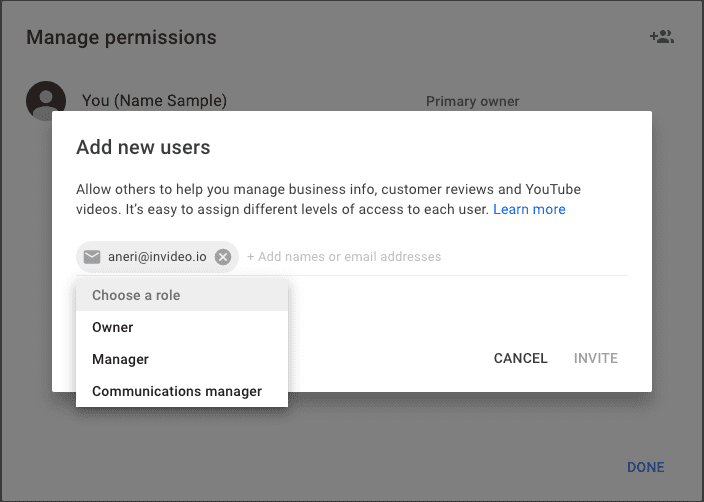
Add the email ID of people you want to add as managers and select their role.
Owners – Can do anything on the account and control who manages the account.
Managers – Can use supporting Google services like Google Photos and post videos on the channel.
Communications manager – Can do the same things as the manager but can’t use the YouTube account.
Hit ‘Invite’ to send the invitation to the desired person. The person has to accept the invitation to become a collaborator on your YouTube Channel.
Add Custom URL
With a custom URL, your channel’s address is easier to remember for your fans. The custom URL will look like youtube.com/yourcustomname or youtube.com/c/yourcustomname.
Note that you cannot edit a custom URL. You will have to remove the current custom URL to claim a new custom URL, and they are subject to availability.
To get a custom URL for your channel, you need to match the minimum eligibility criteria asked by YouTube as follows:
Your account needs to:
- Have 100+ subscribers
- Be at least 30 days old
- Have uploaded channel art
- Have an uploaded photo as a channel icon
Once you meet the above-mentioned criteria, you can set a custom URL by following these steps:
Go to Advanced Settings.
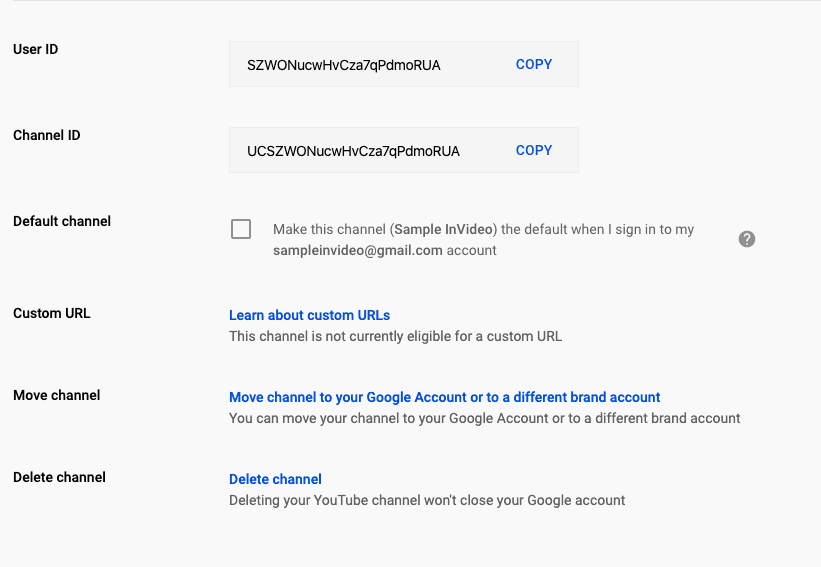
Click on ‘Get A Custom URL,’ and you will be able to see custom URL(s) you’ve been approved for. You can partially change the URL and make it unique by adding letters and numbers.
Carefully choose and double-check your URL before you click on ‘Confirm Choice.’
Here you go, you have now set up and optimized your YouTube Channel.
So what next?
Of course, start creating and uploading awesome videos!
Life is too short to NOT live your passion. If you have been thinking about starting your YouTube Channel since forever, now is the time to take action.
All the very best for your new journey.
Feel free to check out InVideo’s resources on YouTube Channel and build your brand using video marketing.


