With the social media space becoming more interconnected than ever, creating high-quality content for multiple platforms has become a necessity if you want to grow as a creator. But how can you make that process more efficient? The answer lies in repurposing your content. For instance, if you make Reels often, you can easily repurpose the same videos on YouTube shorts, Pinterest story pins, TikTok, and even Linkedin!
The only small catch is that you need to download your Instagram Reels first to be able to post them on other platforms - a process that can seem slightly daunting if you’ve never done it before.
That is why to help you out in this article we’ll show you exactly how to download Instagram reels whether you’re working on an iPhone, an Android phone, or even your desktop. Once you’ve downloaded them you can make minor edits to them using InVideo’s online video editor to make them suitable for uploading on other platforms.
Here’s what we'll cover:
1. How to save/ download Instagram reels from your own account
2. How to download Instagram reels on iPhone
3. How to download Instagram reels on Android
4. How to download Instagram reels on Desktop
Disclaimer: While you can re-use Reels from public accounts on Instagram for remixes and other viral trends, make sure to check for any copyrights associated with any content you choose to download. It also makes sense to cite the source, and take permission if you are reusing these videos for commercial purposes.
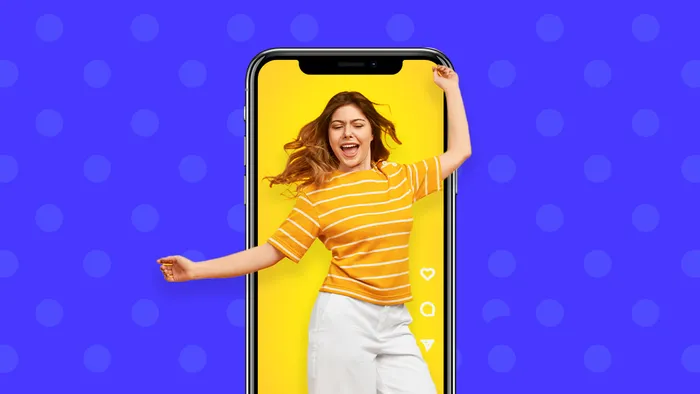
1. How to download Instagram reels from your own account
If you create your Reels using the Instagram app itself, you might want to save them to post somewhere else. This, thankfully, is super easy to do using the Instagram app itself.
But note that in case you end up using audio from Instagram’s audio library, you will only be able to download/ save the reel without audio. However, if you’re using your own audio (like a voice-over or music you’ve recorded) or original audio that belongs to you or another creator, you might be able to download your reel with that audio.
Here are two ways in which you can download Instagram reels from your own account on the Instagram app.
Method 1: Download while creating your reel
You can download your Instagram reel videos while creating them.
Step 1: Tap on the create new icon (plus sign) to start creating your Instagram Reel. Next, tap Reel to start recording or creating your reel video.

Step 2: Now go ahead and record your reel, or swipe to view the photo gallery so that you can create a new reel from an existing video.

Pro Tip: If you’re trying to get your reels to go viral, check out this detailed guide on how to make Instagram reels that can go viral in 2022.
Step 3: Once done editing your reel, tap the Preview button on the bottom right corner of your screen. Now tap the download icon (downward facing arrow) from the option on top of your screen. The reel video will be saved to your device.
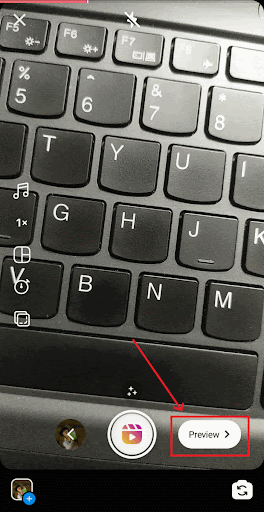
Method 2: Download published reels
Step 1: Launch Instagram and go to the reel you wish to download/ save to your phone. Open the reel. Click on the three dots (more options icon) at the bottom right corner of your screen. Now click on Save to Camera Roll.

Step 2: If you’re saving a reel where you have used music from the Instagram audio library, you’ll see a notification pop-up telling you that you can only download the reel video without the audio. Click on the Download button. The video will be saved to your photo gallery.
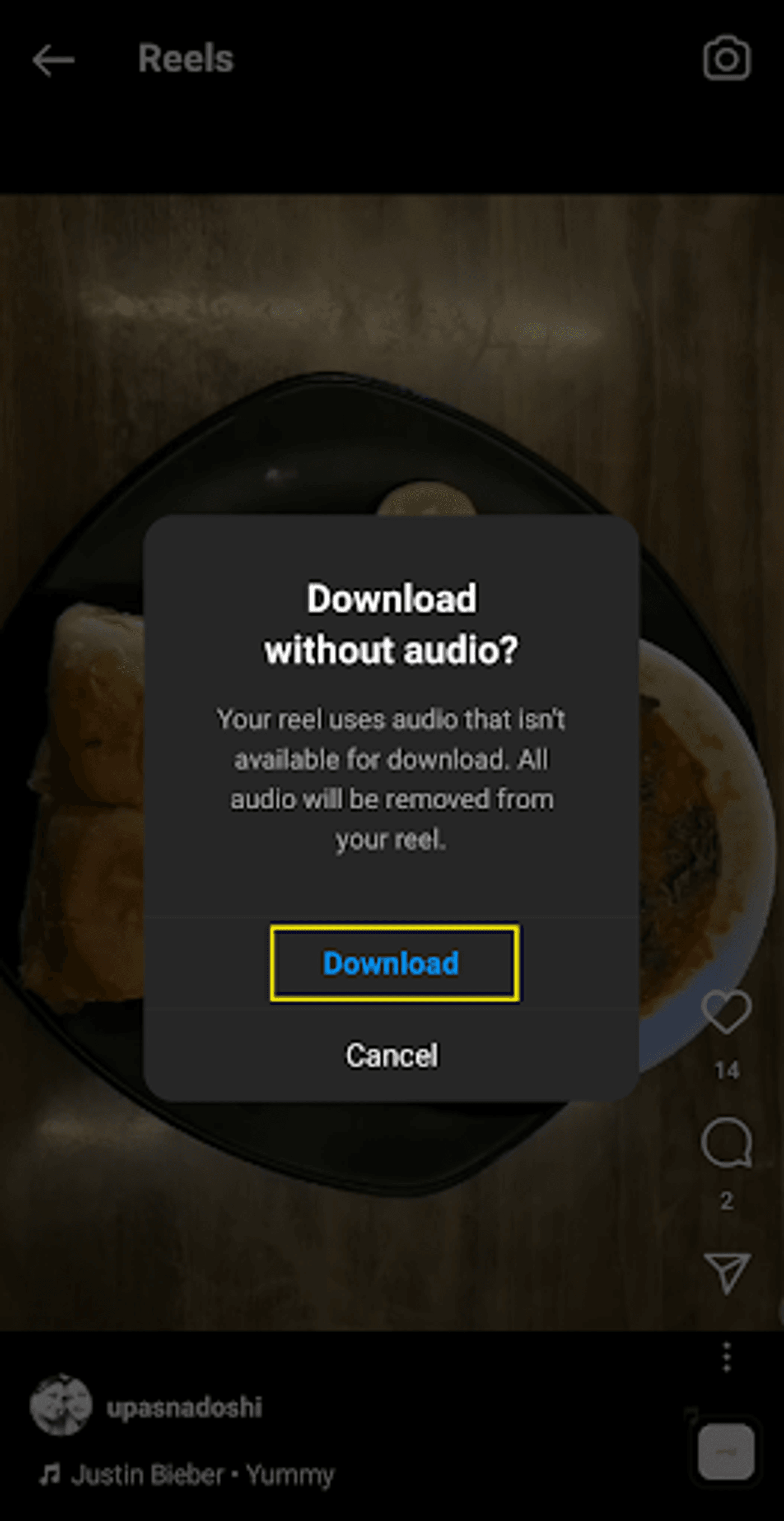
Pro Tip: Once you have downloaded your Reel and saved it on your phone, you can simply add audio using an online editor like InVideo or an app like Filmr. With millions of royalty-free stock music tracks at your disposal on InVideo, you can use these for personal as well as commercial purposes.
But what do you do if you want to know how to download Instagram reels with the original audio? Keep on reading.
2. How to download Instagram reels on iPhone
There are 2 easy ways to download Instagram Reels on your iPhone.
Method 1 - Record your screen
You can simply use the screen recorder function on your iPhone to record the video as well as the audio of the Instagram Reel. Once you stop recording, it will be saved to your Camera Roll, where you can trim the recording to have exactly the part that you need.

Check out the step-by-step process to screen record on your iPhone in this detailed guide.
One problem with recording your screen, however, is that it will record everything on your screen. This means that the description and the details visible on the Reels screen will also be a part of the recording. So, this next part shows you how you can solve this issue.
Method 2 - Save Instagram Reels with audio using a 3rd party app
There are many apps you can use to download your Instagram Reels on an iPhone. We recommend using an app called InSaver. Follow the steps below to download your Instagram Reels to your iPhone.
Step 1: Go to Instagram and select the Reels video that you'd like to download and open it. Now hit the three-dots(more options icon) and tap Copy Link.
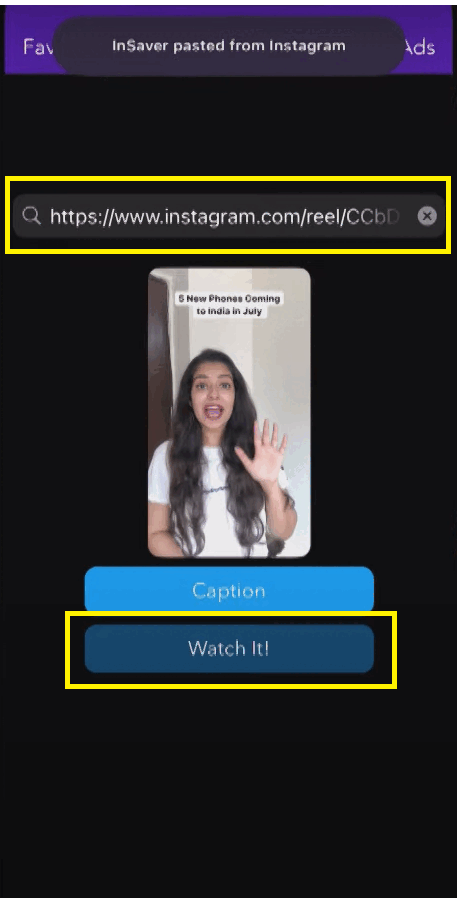
Step 2: Open the recently downloaded InSaver for Instagram app and the link that you copied will automatically be pasted here. Tap Watch It! > tap Options > tap Share > tap Save Video to save the short video to your camera roll.

And that’s how you can download Instagram reels to your iPhone in a few quick steps. Now, let’s take a look at how you can do this on Android.
3. How to download reels on Android
You will need to download the SnapTik video downloader app to download Reels on your Android device. Once you have downloaded this app, follow the steps below to know how to download Instagram Reels to your android phone.
Step 1: Launch Instagram. Open the reel you wish to download and click on the 3 dots (more options icon) at the bottom right corner of your screen. Select the copy link option from the pop-up menu.
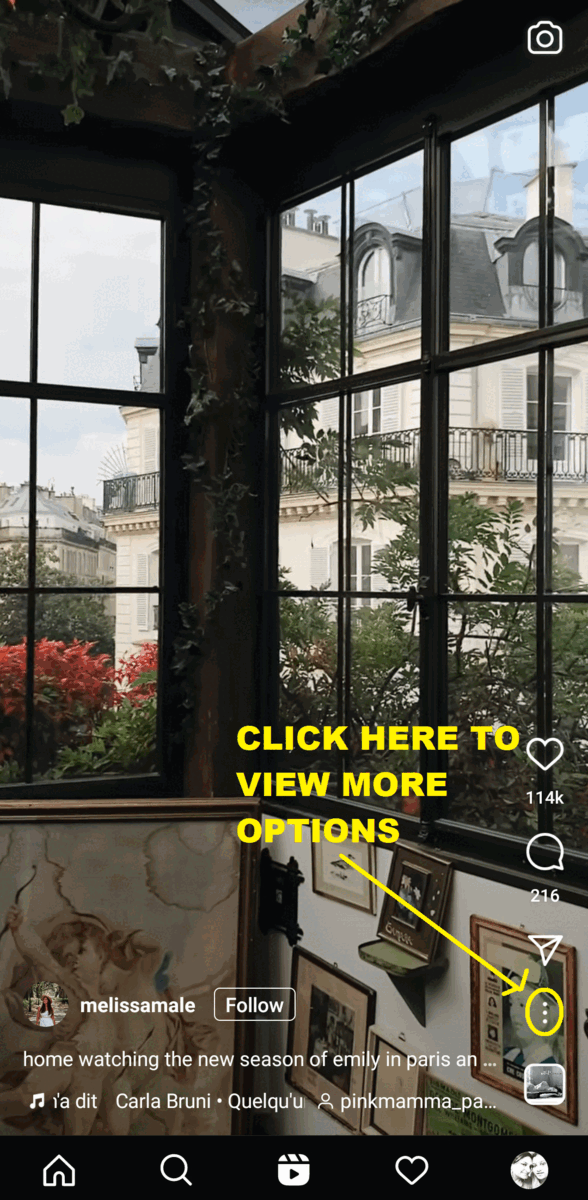
Step 2: Now launch the SnapTik App. The video link you copied from Instagram Reels will be auto-filled in the app.

Note: In case you see a source code at the end of your link, make sure to delete it, or you might be unable to download your Instagram Reel video. A source code is usually at the end of your link and starts with a (?) question mark. For example, you might see ?utm or ?src and so on.
Step 3: Just click on the Download button to start downloading your Reel. Once complete, you’ll be able to find your video in your photo gallery.

Pro Tip: Repurpose your short Instagram Reels to re-use them on different social media platforms using InVideo’s super easy-to-use online editor.
4. How to download Instagram reels on Desktop
Whether you are using a Windows machine an iMac or any other Apple device, downloading Instagram Reels on a desktop or laptop is super simple. You just need to use online Reel downloader tools for this. Let’s see how to download Instagram Reels on Desktop step-by-step below:
Step 1: Log in to Instagram on your browser. Now open the Reel you wish to download. Click on the 3 dots (more options menu) on the top right corner of the reels window. Now select the Copy Link option.

Step 2: Now go to iGram.io in a new tab on your browser. Click on the Paste button to paste the Reel link you have copied from Instagram. Once done, make sure to go to the end of your link and remove any source code from your link.

Step 3: Next click the Download button. You will now see your video reel on the iGram.io page. Finally, click on Download .mp4 to download and save the reel to your system. Press Ctrl +J or Cmd + J to see where the video is saved if you cannot locate it.

That’s how simple it is to download an Instagram Reel on your iPhone, Android phone, or desktop.
Now if you want to tweak your Instagram Reel videos to make them look professional or enhance them for other platforms by adding effects, text, and music, you can do that using InVideo’s online video editor.
Add music to any Instagram Reel in minutes With the world’s easiest Instagram video editor Try InVideo today
Try InVideo today
Wrapping Up-
With almost every social media platform out there hopping on the short-form video content bandwagon, it makes a lot of sense for you to repurpose your videos. This not only saves you time but also allows you to discover what kind of content is working on which platform.
Just keep in mind that while repurposing is great, you do need to make minor adjustments to your content to optimize it for the platform you’re posting on. To know how to create Instagram Reels for your brand or business, check out this detailed guide and take a look at this one to know how you can make your Instagram reels go viral in 2022.
Last but not least, if you have any questions or want to continue the conversation, hop over to the InVideo community and learn from 25K other marketers and video creators just like you!
This post was written by Upasna and edited by Adete from Team InVideo

