Adding cool visual effects is a great way to make your videos look more professional and cinematic. They can help you add intrigue to your videos and also help keep viewers engaged for longer.
That’s why we’ve created this simple guide that helps you add stunning visual effects to your videos in under 5 minutes, even if you’ve never edited a video before.
Let’s get started!
How To Add Visual Effects To Your Video Using InVideo
Now, let's take you through the exact process of adding cool effects to your videos in under 5 minutes.
Step 1: Log in or sign up for a free account on InVideo.
Step 2: Next, select the Blank Canvas option and then choose the aspect ratio based on where you want to upload your video - and click on the Make a Video button.
- 1:1 is ideal for Instagram and Facebook feed posts.
- 9:16 is ideal for Instagram Reels, stories, and TikTok.
- 16:9 is ideal for YouTube and Facebook
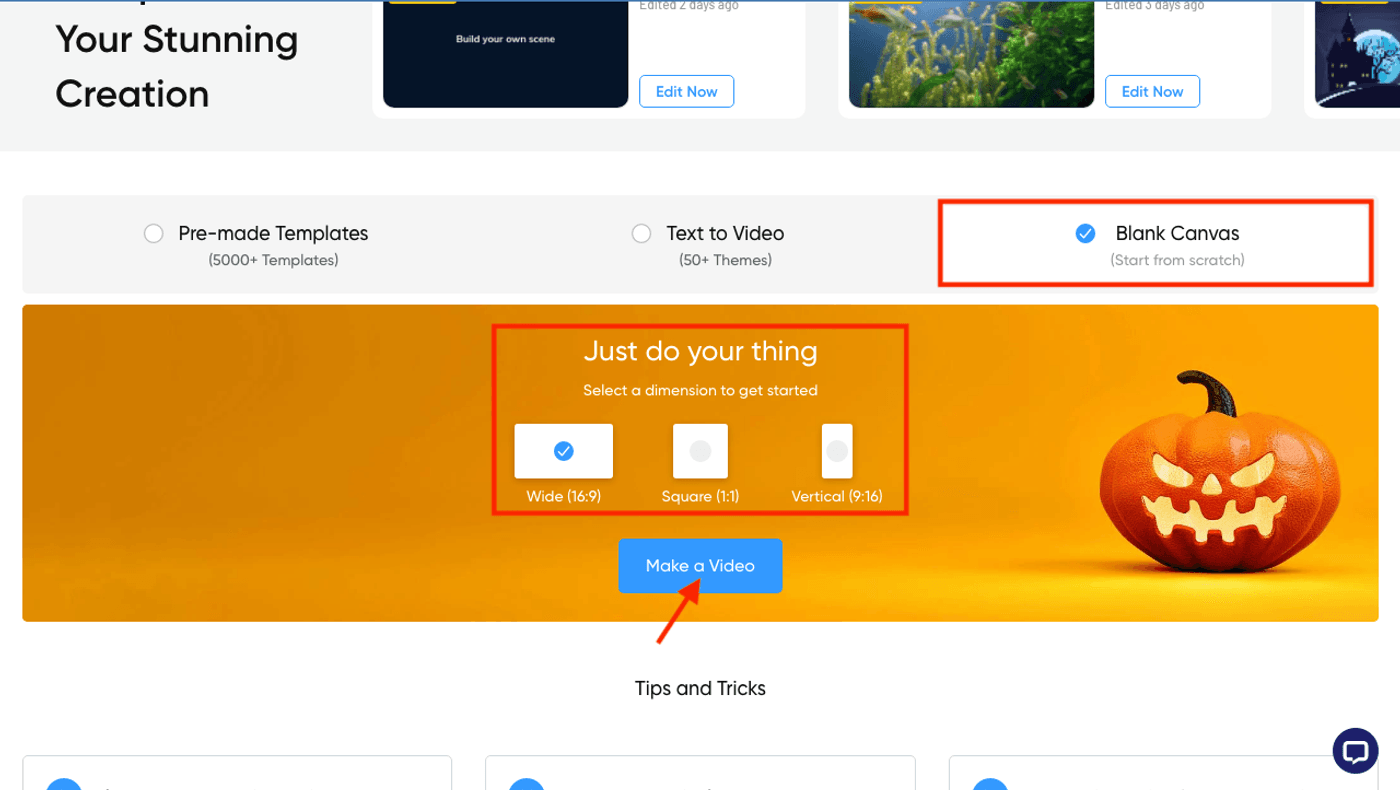
Pro-tip: If you want to create a video that can be posted on multiple social media platforms, check out this guide where we show you how you can resize a video in minutes.
Step 3: You will now be taken to the editor. Here, you can upload your video by simply clicking on the Upload button on the left menu panel. Then click on Upload Media and choose a file from your device.

Step 4: Once your files have been uploaded, simply drag and drop them on the editor. You will get a pop up that will ask if you want to trim the video.
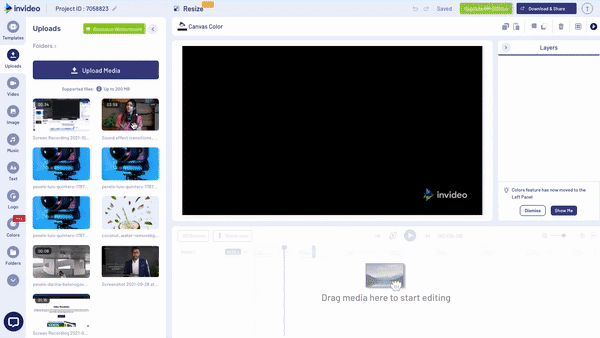
You can use the sliders to trim your video as needed or if you know where you want the cut to be, use the precision timers for a perfect cut.
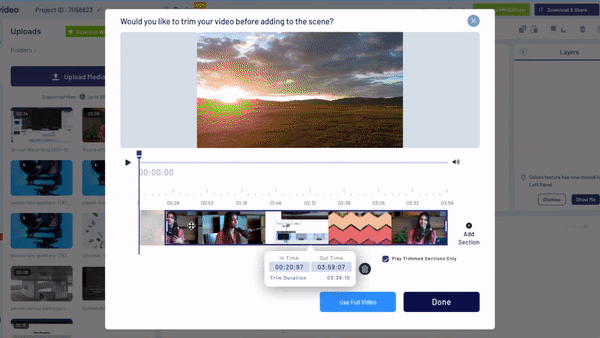
You can also mute the audio of your clip right here by clicking on the sound icon below the video preview.

Step 5: Next, click the Overlay button on the left-hand side panel to access hundreds of cool effects that you can add to your video with one click. You will find effects such as light leaks, retro filters, spinning effects, and glitches, which you can use to create a stunning effect for your video.
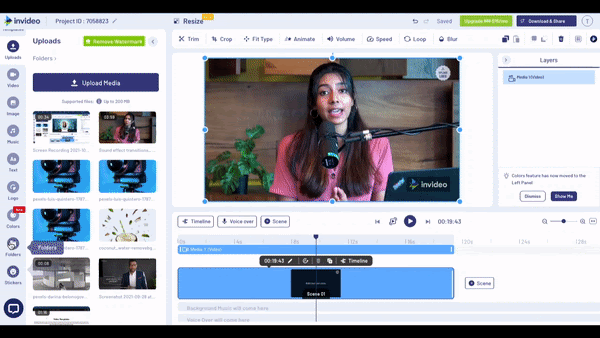
You can choose and add an effect that best fits your video and then add it to your scene by simply clicking on it. You can use the search bar to find the exact kind of effect you are looking for.
For example, if you are wondering how to add light leaks to your video, search for the term in the Overlay panel. Once you find the light leak effect you are looking for, click on it and it will get added to your video.
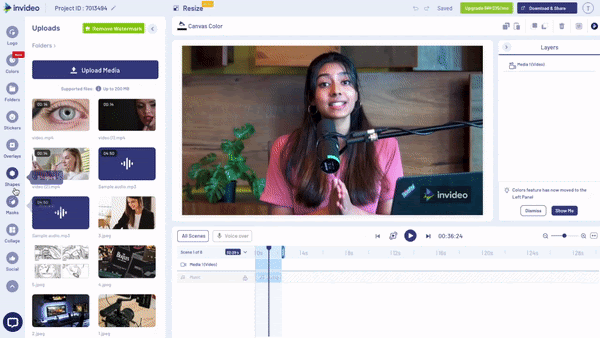
You can also adjust the opacity of the overlay by clicking Opacity on the top left corner of the canvas and dragging the slider to increase or decrease the opacity.
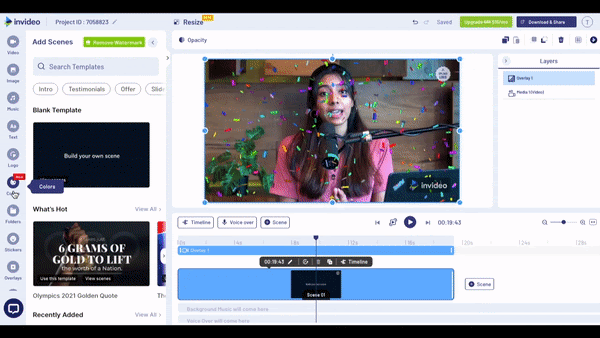
Step 6: If you want to adjust the timing of the overlay effect, go to the timeline and drag both ends of the slider to display the effect only for a specified time duration.
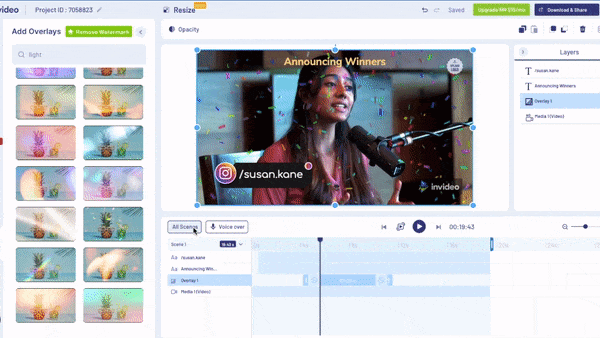
For example, you might want to show the confetti effect only when you’re announcing your contest’s winners. Once you’ve dragged the slider to display the effect only during the announcement, you’ll see that the overlay will only show then.
Step 7: Once you’re satisfied with your edits, click Download & Share, then select the resolution you want your video to be exported in and click on the Export button.

You can now download your video once it has been rendered and it will be saved on your device or you can share it directly to your social channels.
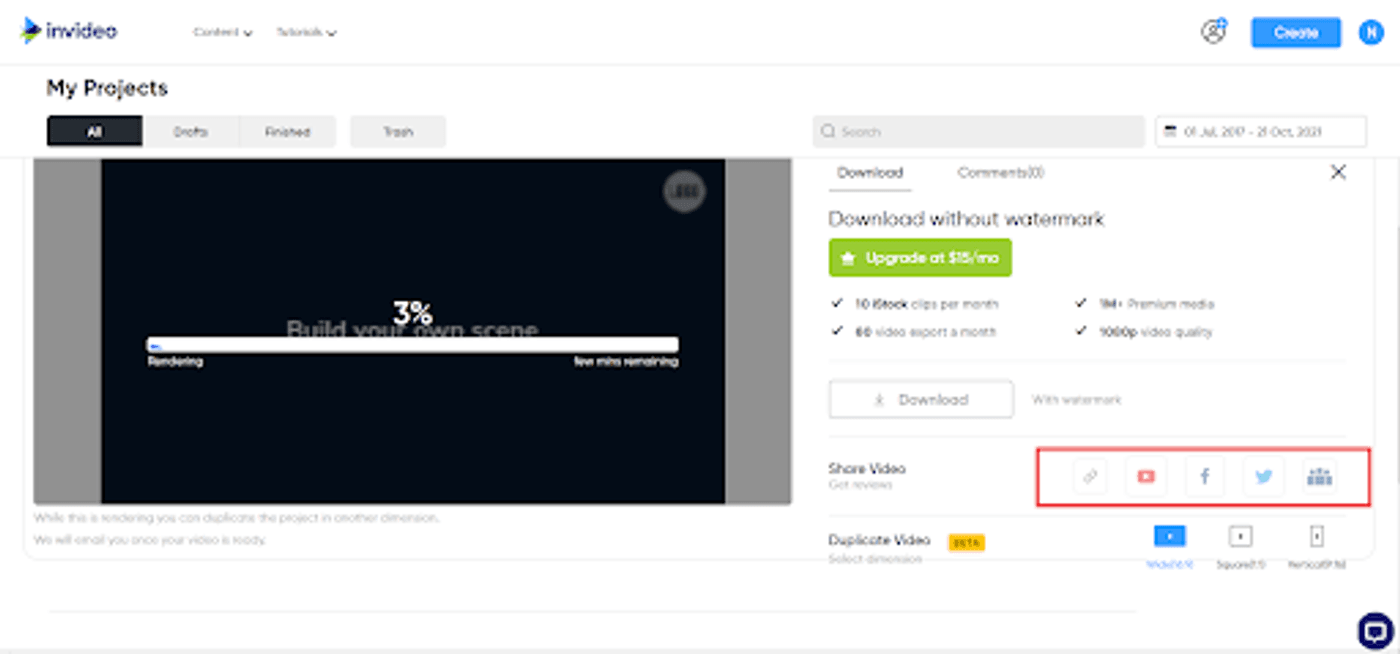
Wrapping Up-
Adding visual effects to your videos can make them more professional-looking and engaging. It will take you less than 5 minutes to do this on InVideo’s intuitive editor, even if you have never edited a video before. But if you want to understand how to make basic edits before adding visual effects, check out our guide on how to make cool edits to your videos.
If you want to know how to add sound effects to your videos, check out this guide and if you prefer learning via videos, you should definitely check out our YouTube channel where we share video editing tips, the latest video trends and ideas, and help you make more money as a video creator.
FAQs
How to add special effects to videos for free?
You can use InVideo’s online editor to add visual and sound effects to your videos in less than 5 minutes. You can simply follow the step by step guide in this article to add cool effects to your videos in minutes!
How to add text to videos?
Adding text to your videos is super easy to do with InVideo and you can do it in under 5 minutes, using this guide. Here’s a quick summary on how to go about it:
- Get into the editor mode on InVideo.
- Click on the Text icon in the menu on the left hand side panel of your screen.
- The textbox will appear in your video with some placeholder text. Simply click on the placeholder text to select it and start writing your own to replace it.
How to add transitions to a video?
Adding transitions to your videos is super easy with InVideo. Open up your InVideo editor. Once you’ve uploaded your clips and put them on the timeline, you will see a connector between the two scenes. Click on the connector and a window with different transitions will open up. You can choose the effect that you like and it will be applied to the clips.
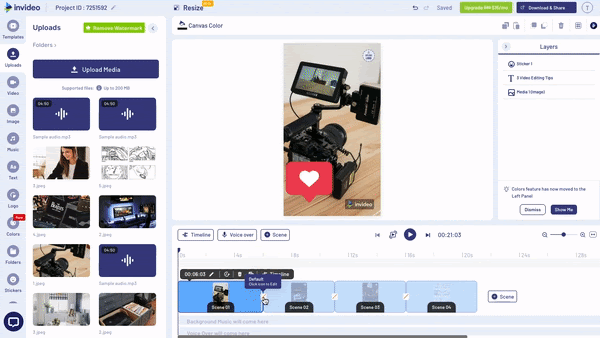
This post was written by Mrignayni and edited by Abhilash from Team InVideo

