¿Alguna vez has tenido problemas para adjuntar archivos de video a correos electrónicos para enviarlos a amigos y colegas? No tienes que ser ningún profesional para reducir el tamaño de tus videos, en este artículo te mostraremos 5 formas probadas que puede utilizar para comprimir tus videos de forma gratuita.
Puede ir directamente al método que te resulte más fácil, o puede leer para comprender todos los factores que afectan el tamaño de los archivos de video. Empecemos.
Factores que afectan el tamaño del archivo de video
Método 1: Reducir la Resolución
Método 2: Descarga el archivo en menor calidad
Método 3: Comprimir en un archivo zip
Método 4: Enviar como enlace en lugar de subirlo
Factores que afectan el tamaño del archivo de video
Resolución
La resolución se refiere a la cantidad de píxeles en un video. Por lo general, se representa como una medida horizontal x vertical. Por ejemplo, la resolución de 1080p o HD nativo se denomina 1920 x 1080. Si deseas reducir el tamaño de tu archivo de video para mandarlo por correo electrónico, puede simplemente cambiar la resolución de tu video. Los videos de alta resolución tienen una mayor densidad de píxeles y, por lo tanto, una mejor calidad. Sin embargo, esto también significa tamaños de archivos serán mayores. Al reducir un poco la resolución, puedes reducir el tamaño del archivo de manera significativa sin afectar drásticamente la calidad del video. Al reducir el tamaño del archivo de video para enviarlo por correo electrónico, puedes comprimir tus videos a 720p o a 480p. Pero si estas subiendo tu video a Google Drive o cualquier otro servicio de nube, puedes tenerlo en 1080p ¡o incluso una resolución todavía más alta!
Tasas de bits y FPS (fotogramas por segundo)
Otro factor importante que determina el tamaño del video es la tasa de bits. Las tasas de bits miden cuánta información se transmite cada segundo en Mbps o Kbps. La tasa de bits de video depende de los fotogramas por segundo que se codifican en un video. FPS o fotogramas por Segundo se refieren a la frecuencia con la que imágenes fijas independientes aparecen por segundo en la pantalla. Por ejemplo, si su video es de 24 FPS, significa que hay 24 imágenes en 1 segundo de metraje para reproducir la animación.
Las velocidades de cuadro más altas generaran videos un poco mayores. 24-30 es la velocidad de fotogramas estándar que se utiliza en archivos de diversos tamaños. También existen velocidades de cuadro más altas, pero es recomendable utilizar el estándar (24-30) al comprimir videos para correos electrónicos o redes sociales. Puedes reducir el FPS y la tasa de bits mientras se renderiza un video para reducir el tamaño del archivo. Incluso puede cambiar el FPS al comprimir tu video en ShotCut para obtener un archivo menor.
Por lo general, es más inteligente usar una tasa de bits variable para que los espectadores puedan ver el video en resoluciones de su preferencia, especialmente si lo estás subiendo a YouTube o cualquier otro servicio de almacenamiento en la nube. Mira cómo configurar una tasa de bits variable mientras descarga tu video aquí.
Codificación
La codificación de video convierte una determinada entrada de video en un formato digital que es compatible con la mayoría de los reproductores web y dispositivos móviles. En términos básicos, codificación de video es comprimir archivos de video para que no se guarden como imágenes individuales, y sí como un video continuo. La codificación de video utiliza 2 partes diferentes – el códec y el contenedor. A continuación, tenemos algunos conceptos básicos sobre códecs y cómo comprimen los archivos.
- El códec se refiere al código utilizado para comprimir o exportar el video (MPEG, ProRes), etc.
- El contenedor se refiere al tipo de archivo de cómo se transmite o guarda el video (MP4, FLV, etc.).
- Existen varios tipos de códecs de video, como: MPEG4, Quicktime, ProRes, o WMV. Estos códecs comprimen datos automáticamente, cuando un archivo se guarda como un determinado formato o contenedor de archivos (como AVI o MP4).
- La mayoría de estos realizan una compresión "con pérdida", lo que significa que eliminan algunos datos para reducir el tamaño del video (y por lo tanto afectando su calidad).
- También existen códecs "sin pérdidas" que supuestamente comprimen videos con una pérdida mínima de datos y calidad.
Cuando se trata de comprimir videos para correo electrónico o redes sociales, lo más recomendado es usar el formato MP4. Puede elegir directamente este formato mientras procesas tu video o incluso convertir tu video a MP4 mientras lo recortas para reducir el tamaño del archivo.
Ahora que conocemos la parte científica, veamos los diferentes métodos para comprimir tus archivos de video para enviarlos por correo electrónico o redes sociales.
Método 1: Reducir la Resolución
Por lo general, cuanto mayor es la resolución, más nítida es la calidad del video. Inversamente, cuanto menor sea la resolución del video, menor será el tamaño de tu archivo. Es por eso que esta es una de las formas más efectivas de comprimir un video. Por lo general, los videos HD tienen 1920 x 1080 píxeles. Si te estás preguntando cómo comprimir un video para enviarlo por correo electrónico o para compartirlo en línea, puede comprimir tu video a 1280 x 720p o 854 x 480p. Ten en cuenta que reducir un video de 1080p a 720p, no traerá una gran diferencia para el espectador. De hecho, incluso puedes bajar hasta 640 x 360p si es necesario. Si tu video tiene muchos gráficos y animaciones, es recomendable que no bajes de 480p. A continuación, tenemos algunas herramientas que puede utilizar para reducir la resolución de tu video:
¿Cómo comprimir un video utilizando VLC?
- Descarga el VLC Media Player aquí si aún no lo tienes. Una vez descargado, instala y abre el reproductor VLC.
- Haz clic en Media > Convertir/Guardar

- Haz clic en Agregar para seleccionar tu archivo de video (o varios archivos)

- Haz clic en Convertir/Guardar para abrir la lista de conversiones. Puede seleccionar tu tipo preferido en el menú desplegable del perfil
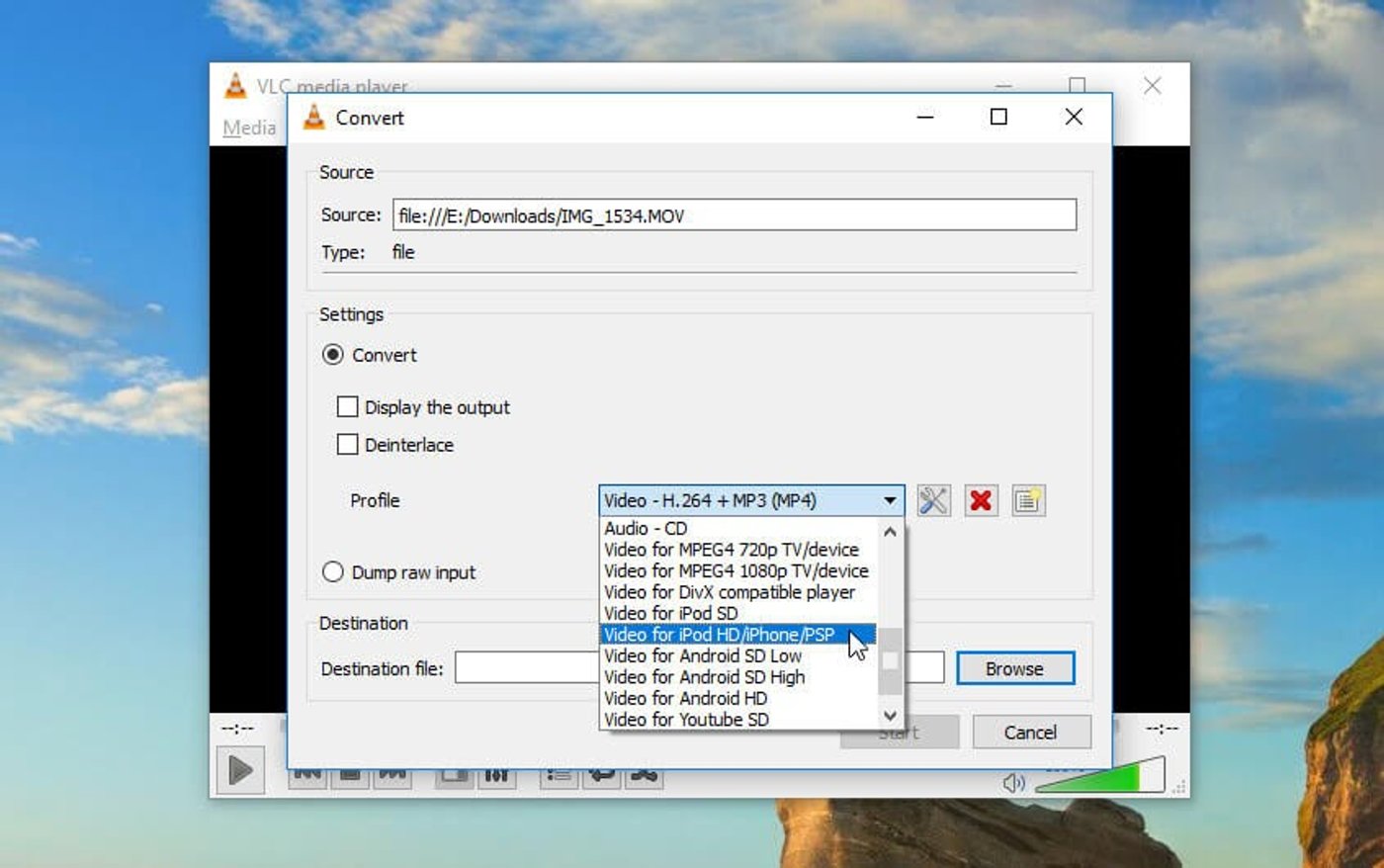
- Selecciona tu opción de conversión (el programa ofrece sugerencias útiles como YouTube HD o Video MPEG4 para TV/dispositivo 1080p)
- Una vez que estés satisfecho con tus selecciones, simplemente presiona en Guardar, y selecciona la ubicación del destino del archivo (tu disco duro o almacenamiento en nube), y haz clic en Iniciar.
¿Cómo comprimir videos a través de Shotcut?
- Descarga Shotcut aquíe instálalo. Una vez hecho esto, abre Shotcut y haz clic en Abrir archivo para abrir tu video.
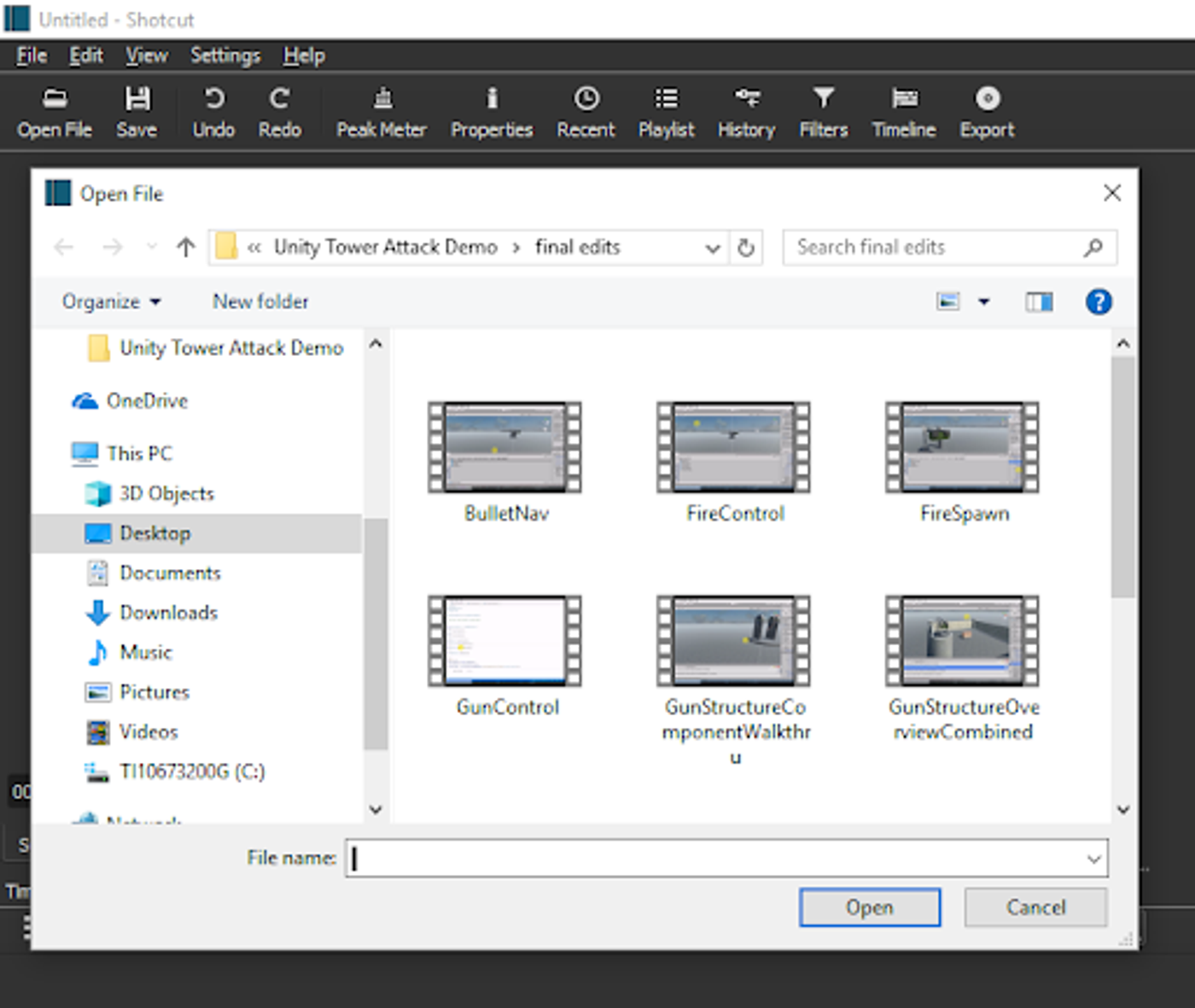
- Haz clic en Exportar
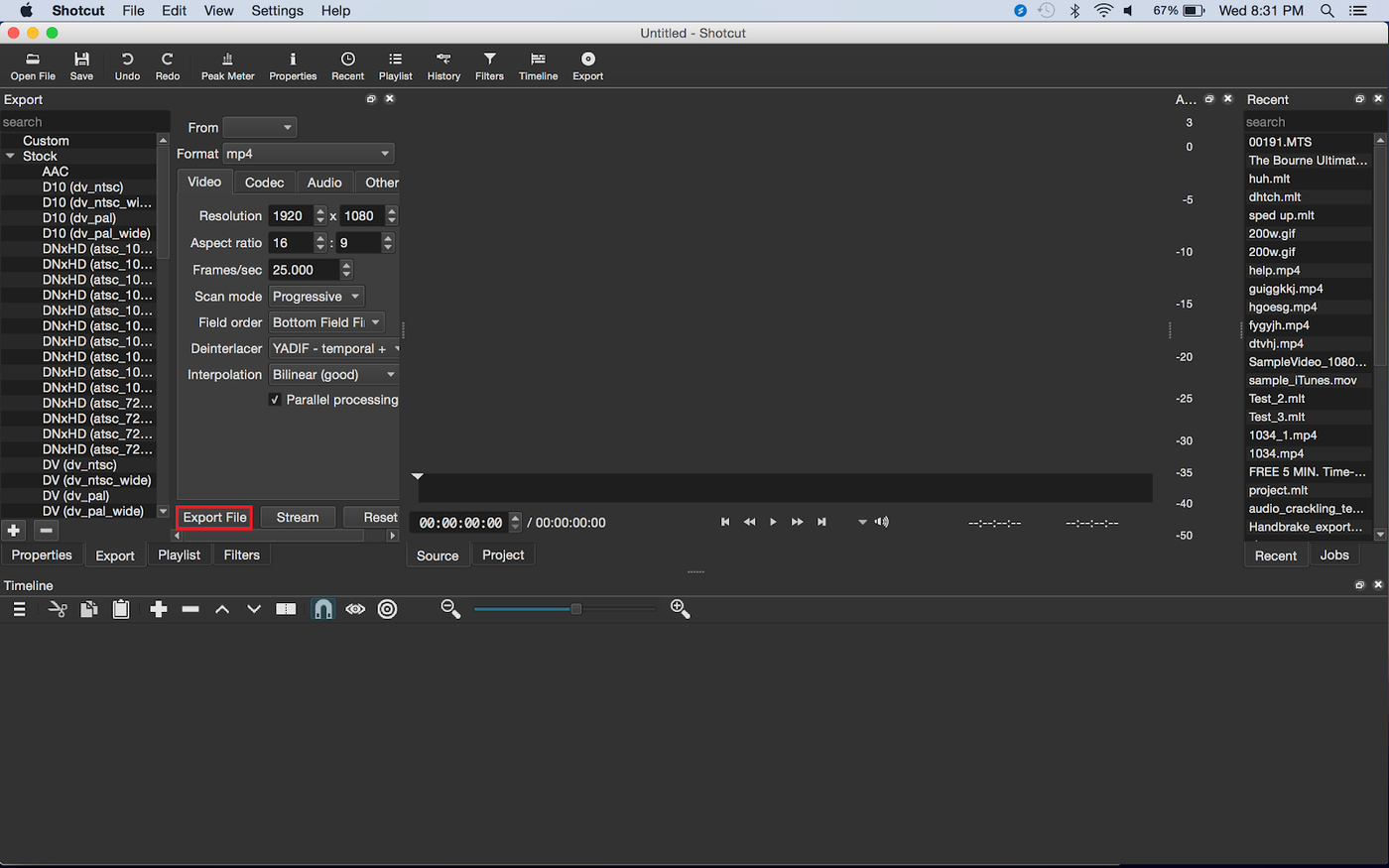
- A continuación, verás una gran lista de opciones de compresión – selecciona la opción que prefieras

- Puedes usar los campos de Resolución y Proporciónde esta pantalla para reducir aún más el tamaño y las proporciones del video (recuerda que no ajustará automáticamente la proporción de tu video)
- Haz clic en exportar video
¿Cómo comprimir videos a través de QuickTime? (Especialmente para usuarios de Mac)
- Haz clic en Archivo para abrir
para abrir tu video
- Haz clic en Exportar como

- A continuación, tendrás una lista de opciones, pero está limitado a solo cuatro opciones: 4k, 1080p, 720p, y 480. Para comprimir tu archivo, selecciona un formato de archivo menor que el archivo original.
Método 2: Descarga el archivo en menor calidad
Cuando deseas mandar un video por correo electrónico, una de las cosas más simples que puede hacer es descargar el archivo de video en menor calidad o en baja resolución. Y puede hacerlo directamente en el programa de edición.
Si estás utilizando Adobe Premiere Pro para editar tu video, aquí tenemos un tutorial para ayudarte a saber cómo reducir el tamaño del archivo justo antes de renderizar/exportar.
Si está utilizando Final Cut Pro para editar tu video, aquí tenemos un tutorial para ayudarte a saber cómo reducir el tamaño del archivo justo antes de renderizar/exportar.
Aquí tenemos algunos consejos clave que debes tener en cuenta al hacer eso:
- Descargar/exportar tus videos en MP4 generalmente ayuda a mantener la calidad y reducir el tamaño del archivo.
- La exportación a una resolución de 720p o 1080p funcionará para la mayoría de las personas. Pero recuerda, exporta en una resolución adecuada para tu proyecto – dependiendo de la pantalla del espectador (nuevamente 720p o 1080p son buenas resoluciones para la mayoría de las pantallas.)
- Agregar mucho movimiento o incluso transiciones hará que tu archivo de video sea mayor.
- Comprime tu audio al exportar. Es raro que necesites audio descomprimidos en la mayoría de proyectos de video. Descubre cómo comprimir un archivo de audio aquí.
- Como se mencionó anteriormente, las velocidades de fotogramas por segundo más altas generan videos un poco mayores. Por eso es importante utilizar la velocidad de fotogramas adecuada para su proyecto. La velocidad de fotogramas estándar que se utiliza en archivos de diferentes tamaños es de 24 a 30 FPS. También existen velocidades do fotograma por segundo más altas, pero es recomendable utilizar el estándar (24-30) incluso al comprimir videos.
Método 3: Comprimir en un archivo .zip
Una de las formas más utilizadas y rápidas de reducir el tamaño de los archivos de vídeo para enviarlos por correos electrónicos ¡es “ziparlos”! Esto asegura que el tamaño del archivo se reduce mientras que la calidad sigue siendo por lo general la misma. Muchos han observado que el tamaño del archivo no se reduce significativamente. Sin embargo, este es uno de los métodos más eficientes para compartir un archivo de video, especialmente combinado con el Método 4 del que hablaremos en breve.
¿Cómo comprimir un archivo a .zip en Windows?
- Haz clic con el botón derecho en el archivo de video.
- Elije Enviar a> Comprimido> Carpeta comprimida

- Sigue los pasos y el archivo será comprimido
¿Cómo comprimir un archivo a .zip en Mac?
- Haz clic con el botón derecho en el archivo de video.
- Elije> Comprimir (nombre de archivo)

- Sigue los pasos y el archivo será comprimido
Método 4: ¿Cómo enviar como enlace en lugar de subirlo?
A pesar de comprimir su archivo o crear una carpeta .zip, encontrarás algunos archivos de video pueden ser demasiado pesados para adjuntarlos a los correos electrónicos. Aquí hay dos soluciones que puedes utilizar para poder enviar tus archivos de video por correo electrónico. Si deseas reducir el tamaño de tu archivo de video y compartirlo sin perder calidad, una excelente opción es alojar o subir el video en línea. Aquí hay algunos lugares donde puedes alojar tus videos y compartirlos sin problemas:
- Una de las formas más efectivas de enviar estos archivos es subirlos a un servicio en la nube. Solo necesita arrastrar y soltar tu archivo en Google Drive, Dropbox o OneDrive.
- También puede subir tu archivo comprimido a un servicio para compartimiento de archivos como WeTransfero una Aplicación Androidcomo ShareIt.
- Y finalmente, puedes subir tu video a YouTubey etiquetarlo como "no listado" o "privado" y compartir el enlace con tus colaboradores.
Método 5: Recortar un video
A veces, es posible que solo desees compartir un pequeño clip de tu video con tus colaboradores o clientes. Quizás tengas un video realmente grande pero solo necesitas compartir una pequeña parte por correo electrónico. En este caso, tienes la opción de recortar tu video. Puede solo recortar la parte relevante del video que necesita ser compartida y enviársela a tus colaboradores o clientes. Puede recortar tu video usando editores integrados como iMovie o QuickTime en los Macbooks o Windows Movie Maker en el sistema operativo Windows. Pero una forma mucho más conveniente puedes hacer esto completamente gratis en línea a través del Editor gratuito InVideo. Además, puede subir tu video recortado a las redes sociales o compartirlo por correo electrónico directamente desde el editor InVideo.
¿Cómo recortar y comprimir tu video con el editor gratuito InVideo?
- Regístrese e inicia tu sesión con tu cuenta InVideo y ve al editor gratuito InVideo aquí.

- A continuación, selecciona la opción de lienzo en blanco (blank canvas) y luego haz clic en la proporción que mejor se encaja a tu video. Después de esto, haz clic en el botón "Hacer un video".
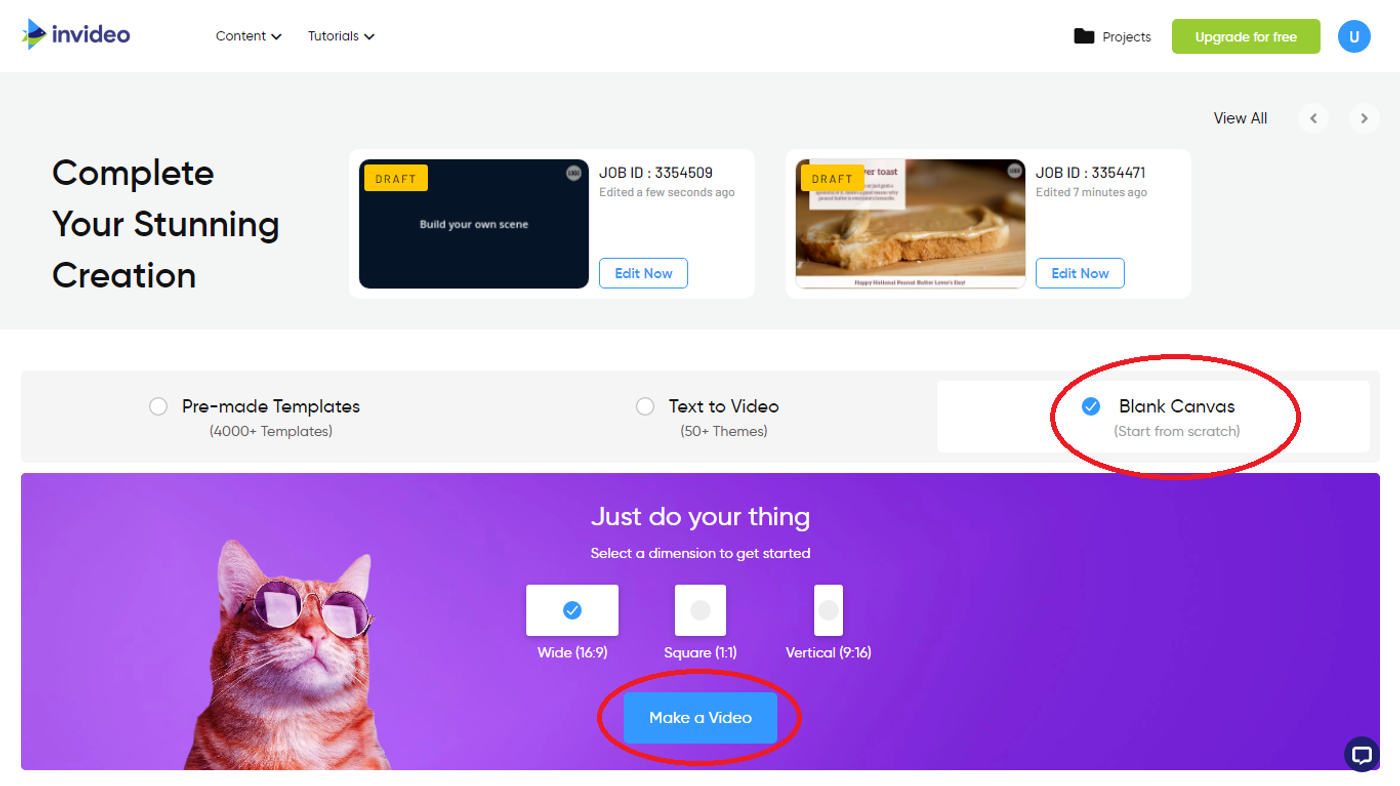
- Serás llevado al editor gratuito InVideo. Una vez aquí, debe ir a la sección "Subir medios" y subir el video que desea recortar.

- Cuando tu video termine de subirse, automáticamente verás el recortador de video. Y notarás tu video completo en la línea de tiempo.

- A continuación, puedes recortar tu video insertando manualmente los tiempos o arrastrando los controles de inicio y finalización.
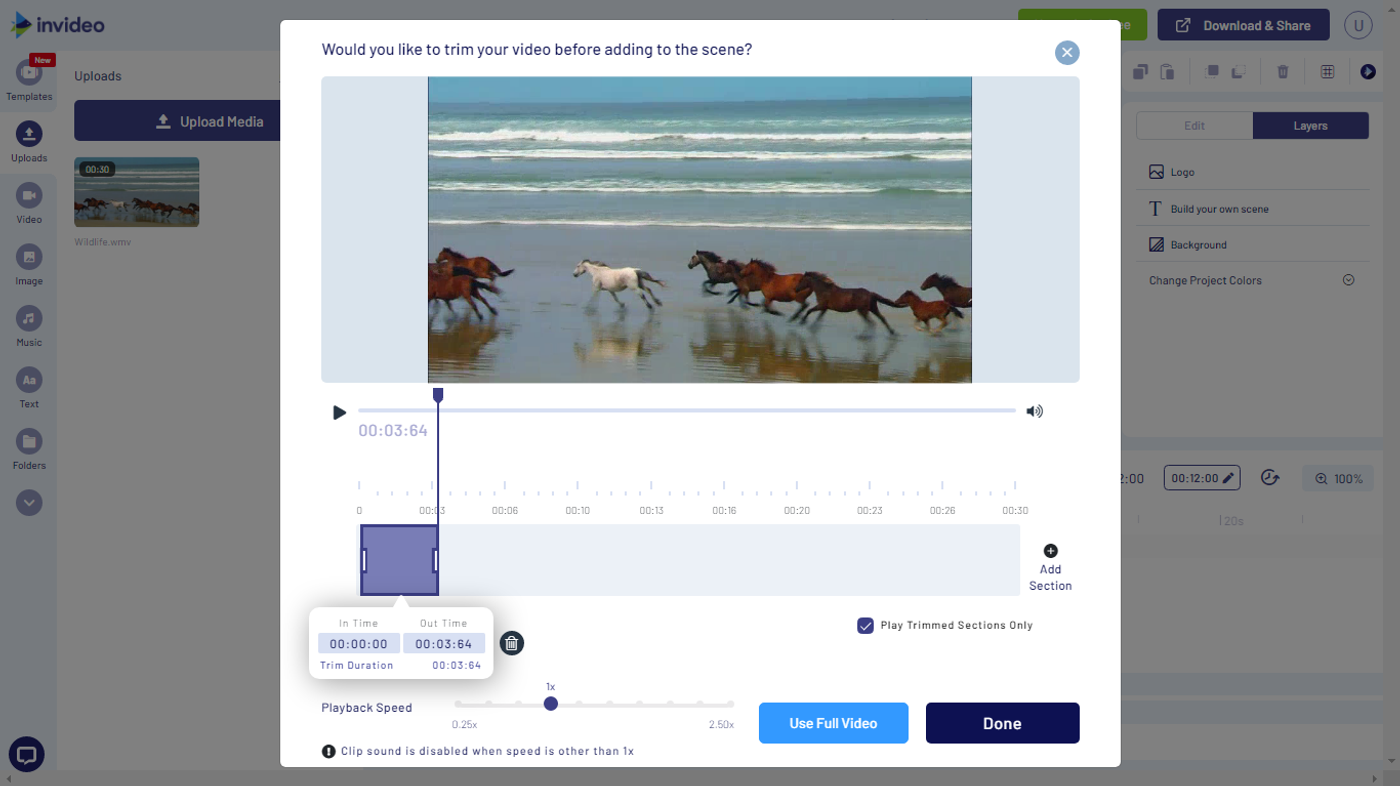
- Una vez que estés satisfecho con el recorte, puedes hacer clic en el botón "Listo". Luego verás el video recortado en la línea de tiempo en la página del editor de video. Ahora debes navegar a la esquina superior derecha de la pantalla y hacer clic en el botón "Descargar y compartir" y, a continuación, hacer clic en el botón "Exportar".
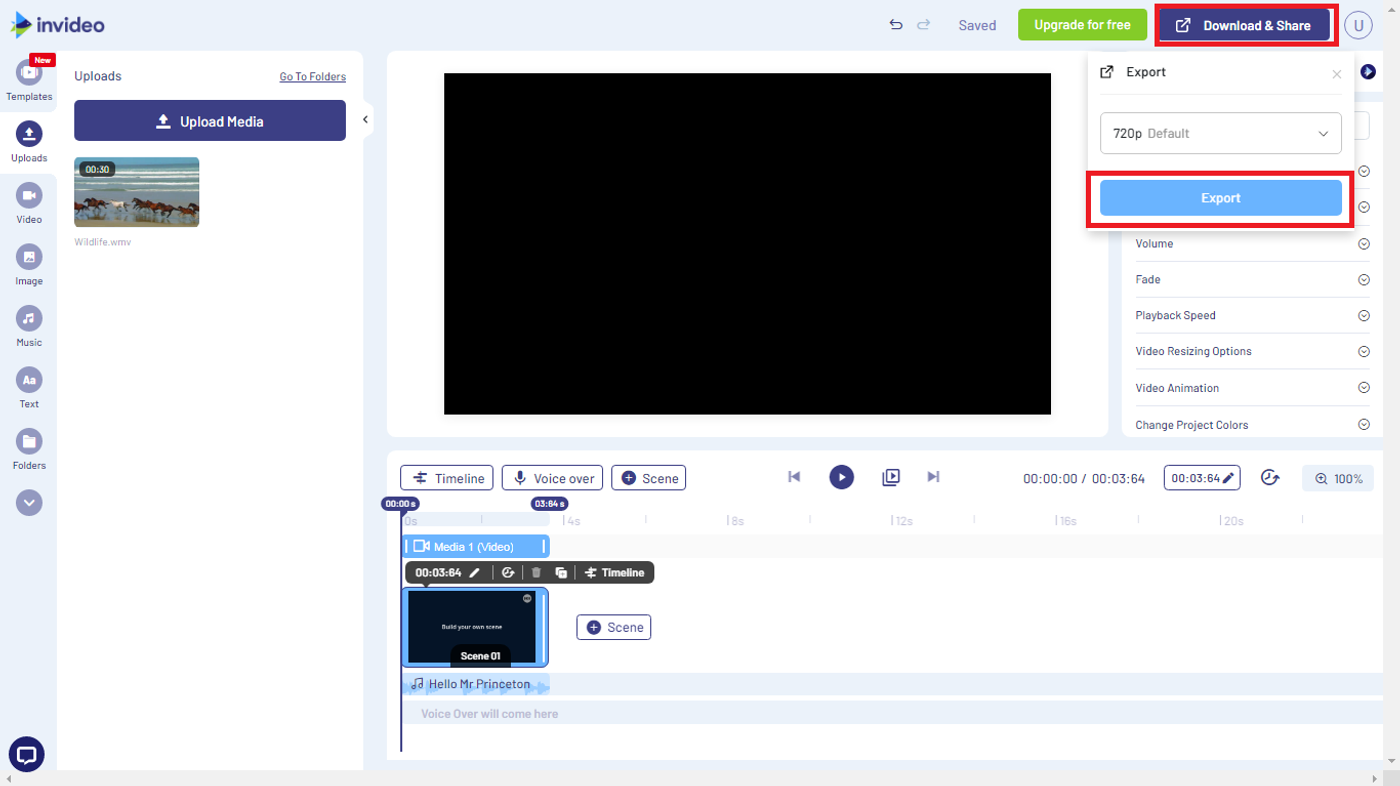
- Al hacer clic en el botón "Exportar", su video empezará a renderizarse. Verás una página con varias opciones para compartir y descargar (como se muestra en la captura de pantalla). Haz clic en el botón "Descargar" para descargar tu video recortado. O compártelo en las redes sociales a través de los muchos complementos proporcionados. Y eso es todo.
Oh, una cosa más. Si su archivo se está renderizando, puedes dejarlo y hacer algún otro trabajo. ¡Porque también recibirás una notificación por correo electrónico y la opción de descarga una vez que tu archivo de video sea procesado!
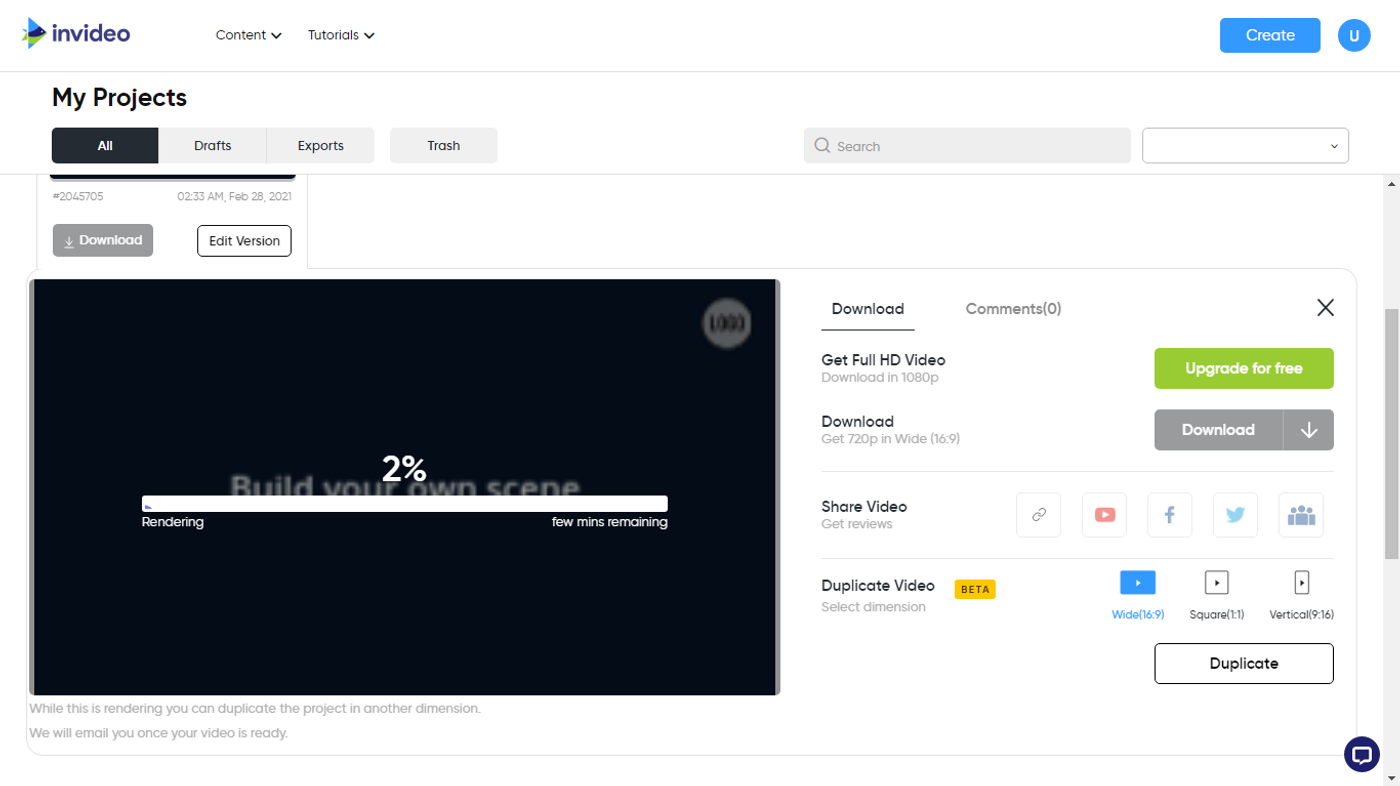
Resumiendo - Estas fueron las 5 formas que puedes usar para comprimir tus videos y reducir el tamaño de archivo de video para enviarlos por correo electrónico y redes sociales.
Si este artículo te resultó útil, compártalo con tus amigos y miembros de tu equipo y si está buscando crear videos increíbles en pocos minutos (incluso si no es un Profesional)- regístrese para obtener una cuenta gratuita en InVideo.io.




