¿Alguna vez viste Pesadilla antes de Navidad y te preguntaste cómo se hizo esa película?
Puede que no seas Tim Burton o que no tengas un estudio y la tecnología para hacer películas profesionales como esa, pero puedes hacer increíbles videos en stop-motion prácticamente sin ningún esfuerzo.
El método consiste en capturar tomas del personaje mientras se realizan ligeros cambios en cada cuadro. Cuando junta todos los cuadros, parece que el personaje se está moviendo. Puedes hacer esto con varios tipos de objetos o dibujos.
Hay muchos videos stop-motion en Internet que tienen diversas finalidades. Puedes encontrar varios conceptos diferentes— desde simples clips de objetos cotidianos que se mueven hasta películas muy detalladas hechas con juguetes Lego.
Si bien existen programas complejos y costosos para hacer videos profesionales en stop-motion, puedes obtener un resultado asombroso con una buena idea, una buena cámara y una práctica aplicación de edición. El conocimiento básico de cómo hacer un video puede ser lo suficiente para empezar.
Echemos un vistazo a lo que debes hacer para grabar y hacer tus videos stop-motion de la manera correcta.

Fuente: Artem Maltsev @Unsplash
¿Cómo Crear un Video Stop-Motion?
Para crear un video stop-motion divertido y atractivo, debes concentrarse en estas tres fases:
- Encontrar los materiales para tu proyecto
- Preparar la toma
- Filmar la escena
Encontrando los Materiales para tu Proyecto
Como primer paso, deberás encontrar los materiales adecuados para tu video stop-motion. Puede obtener resultados increíbles utilizando alambre, plastilina o bloques y figuras de Lego. Deja volar a tu creatividad y usa cualquier cosa que creas que pueda verse bien en tu video.
Antes de empezar a trabajar en tu producto final, es una buena idea practicar un poco. Puedes intentar capturar un video de alguien pelando frutas o dibujando en una pizarra. Esto te permitirá tener una idea general de cuántas tomas debes hacer y familiarizarte mejor con todos los detalles de grabar un video stop-motion.
Preparando la Toma
Preparar la escena que vas a grabar es uno de los aspectos más importantes de hacer un video stop-motion con aspecto profesional. Debes asegurarte de que tu cámara grabe el video correctamente. Configura el enfoque para que sea lo más nítido posible. La mejor idea es tomar las fotos en modo manual. Desactivando el enfoque automático para tener un control total de cada foto.
Tu personaje o objeto es lo único que supuestamente debe moverse en el video. El fondo debe permanecer estático. Es por eso que debes poner tu cámara en un trípode y asegurarte de que permanezca estática. Es posible que un movimiento ligero puede no estropear tu video, pero mucho movimiento hará que no parezca un video bien hecho.
La iluminación también tiene un papel fundamental. No la debes cambiar porque terminarás con tomas inconsistentes. Lo mejor que puedes hacer es cerrar las cortinas y usar una fuente de luz artificial. Ten en cuenta que algunos focos tardan un par de minutos en alcanzar su brillo máximo.
Finalmente, arregla la escena que deseas grabar. Y asegúrate de que tu personaje esté parado y de que solo cambie su posición cuando grabes la siguiente toma.
Filmando la Escena
Una vez que hayas preparado todo, puedes empezar a tomar las fotos. Para obtener un video fluido, debes mover el personaje solo un poco en cada cuadro. Asegúrate de que las diferencias entre las tomas, como la distancia del personaje, sean las mismas entre las tomas. No quieres tener saltos abruptos.
Dependiendo de tu idea, puedes mover un solo elemento a la vez o capturar múltiples movimientos simultáneamente para escenas más complejas.
El proceso se puede resumir en las siguientes acciones:
- Prepara tu escena
- Toma una foto
- Haz pequeños cambios
- Toma otra foto
- Repite hasta que hayas terminado
Ten en cuenta que un video stop-motion es diferente de un video de lapso de tiempo. Cuando tú haces un video de lapso de tiempo, tu cámara toma fotos en intervalos predeterminados automáticamente. El tiempo entre las tomas en un video stop-motion no es siempre el mismo.
Debes hacer todo lo posible para evitar saltos repentinos entre tomas capturando pequeños cambios, pero puedes alterar la duración de cada cuadro cuando estés editando el video.
Cuando hayas terminado de capturar las tomas, puedes transferirlas a tu computadora y empezar a editar el video. Veamos cómo puedes editar tu video stop-motion con perfección usando nuestra plataforma de edición de videos.
¿Cómo Empezar a Hacer un Video en Stop-Motion Usando InVideo?
Página inicial de InVideo
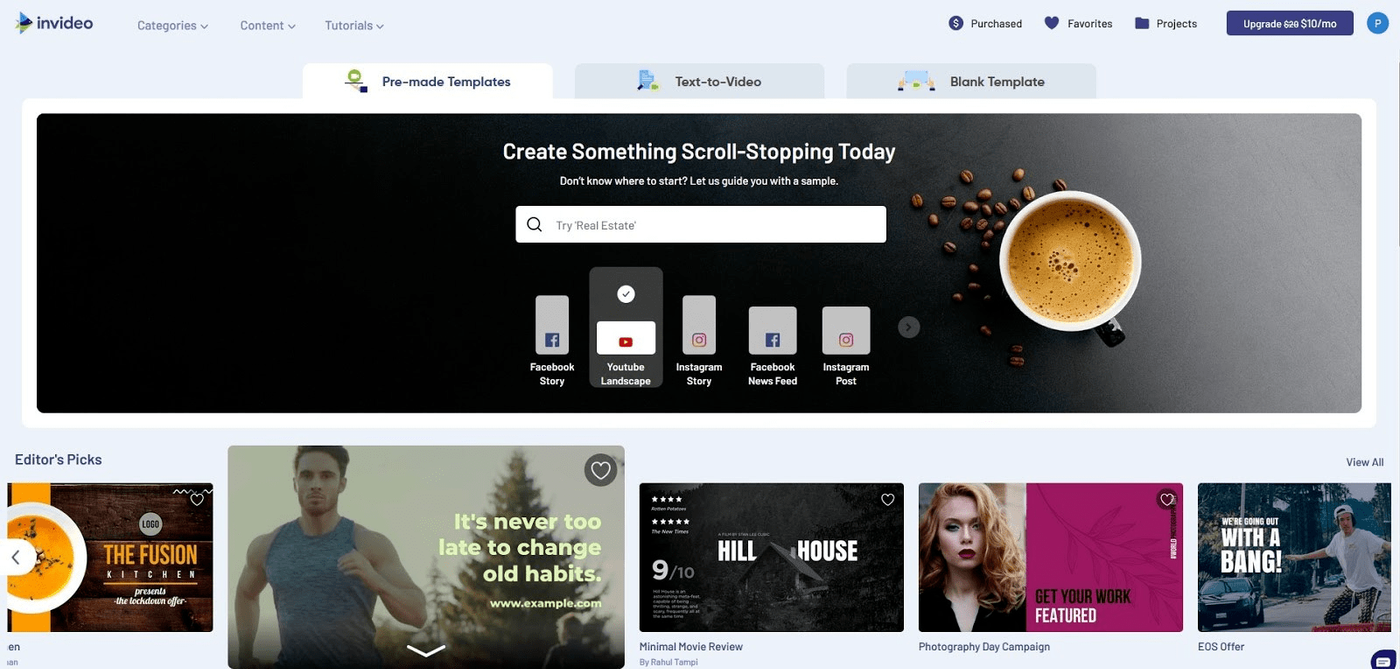
Si deseas crear videos stop-motion con aspecto profesional de forma rápida y sencilla, debes consultar algunos de los mejores programas de edición de videos en el mercado. InVideo te puede ayudar, porque brindamos una plataforma de edición de video fácil de usar y con muchas funciones para que puedas crear increíbles videos en muy poco tiempo.
Uno de los mejores aspectos de nuestro editor de video es que te proporciona tres enfoques distintos para crear y editar videos. Dependiendo de tus preferencias, puedes optar por trabajar con:
- Plantillas prediseñadas
- Texto a video
- Plantillas en blanco
Plantillas Prediseñadas
La opción Plantillas Prediseñadas te proporciona un punto de partida de aspecto profesional para su video. InVideo te proporciona una biblioteca con más de 2,500 platillas para tipo de necesidad. Esto incluye:
- Videos de Youtube
- Propagandas de Instagram
- Historias de Facebook
Puedes navegar por nuestras categorías o buscar por una palabra clave en la barra de búsqueda. Si encuentras una plantilla que funciona bien con tu idea, haz clic en Usar esta plantilla para empezar a personalizarla como desees.
Texto a Video
Nuestra opción texto a video te permite transformar un guión, la URL de un sitio web o archivos multimedia, en una serie de escenas. Elija una de nuestras plantillas más genéricas como punto de partida, e InVideo encajará todo tu contenido en ella.
Este método viene con la opción de trabajar en sus escenas tanto en el modo Guion como en el modo Editor avanzado.
Plantillas en Blanco
La opción Plantillas en blanco está pensada para personas que quieren empezar a trabajar en sus proyectos creativos desde cero. Te presenta con una plantilla simplificada donde tienes total libertad creativa para modificarla a tu gusto. ¡Agrega tus archivos multimedia y aprovecha todas las funciones que InVideo tiene para ofrecerte!
Opción Plantillas en Blanco de InVideo
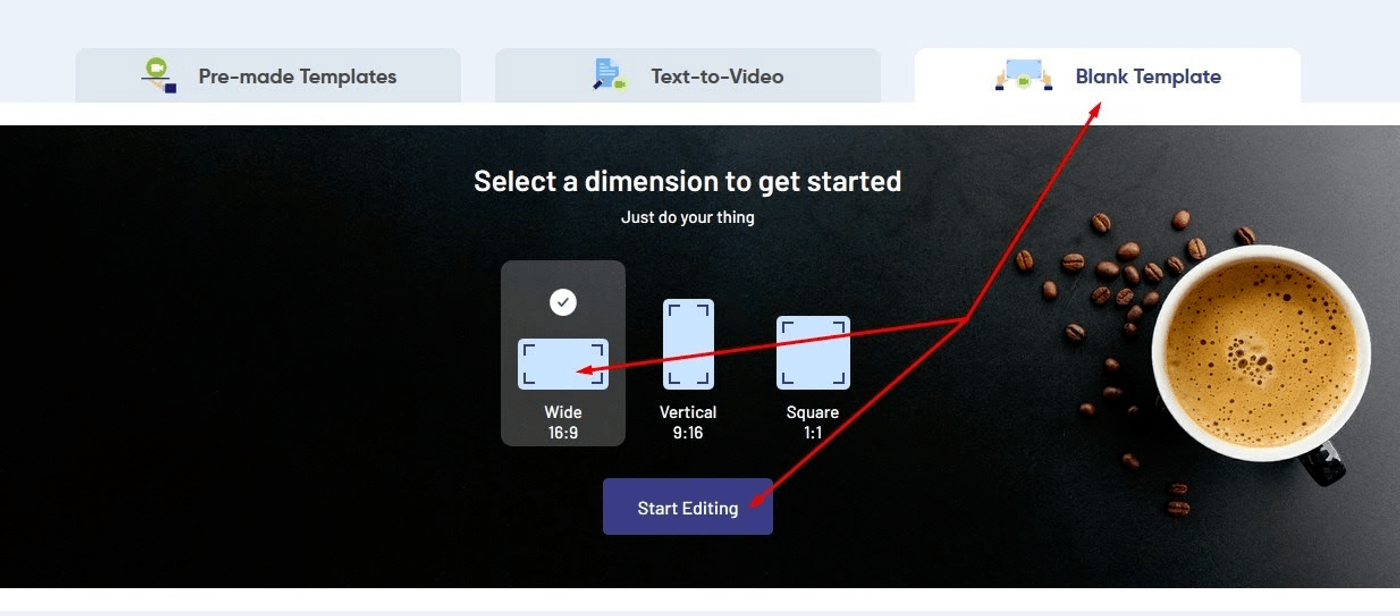
La opción Plantillas en blanco es fantástica para poder ser creativo con tus videos de stop-motion. Para empezar a crear un video con este método, debes:
- Inicia tu sesión en InVideo
- Abra la pestaña Plantilla en Blanco
- Elije las dimensiones de tu video
- Haz clic en Empezar a Editar
¿Cómo Hacer Videos Stop-Motion Usando las Plantillas en Blanco de InVideo?
Cargador de Medios InVideo
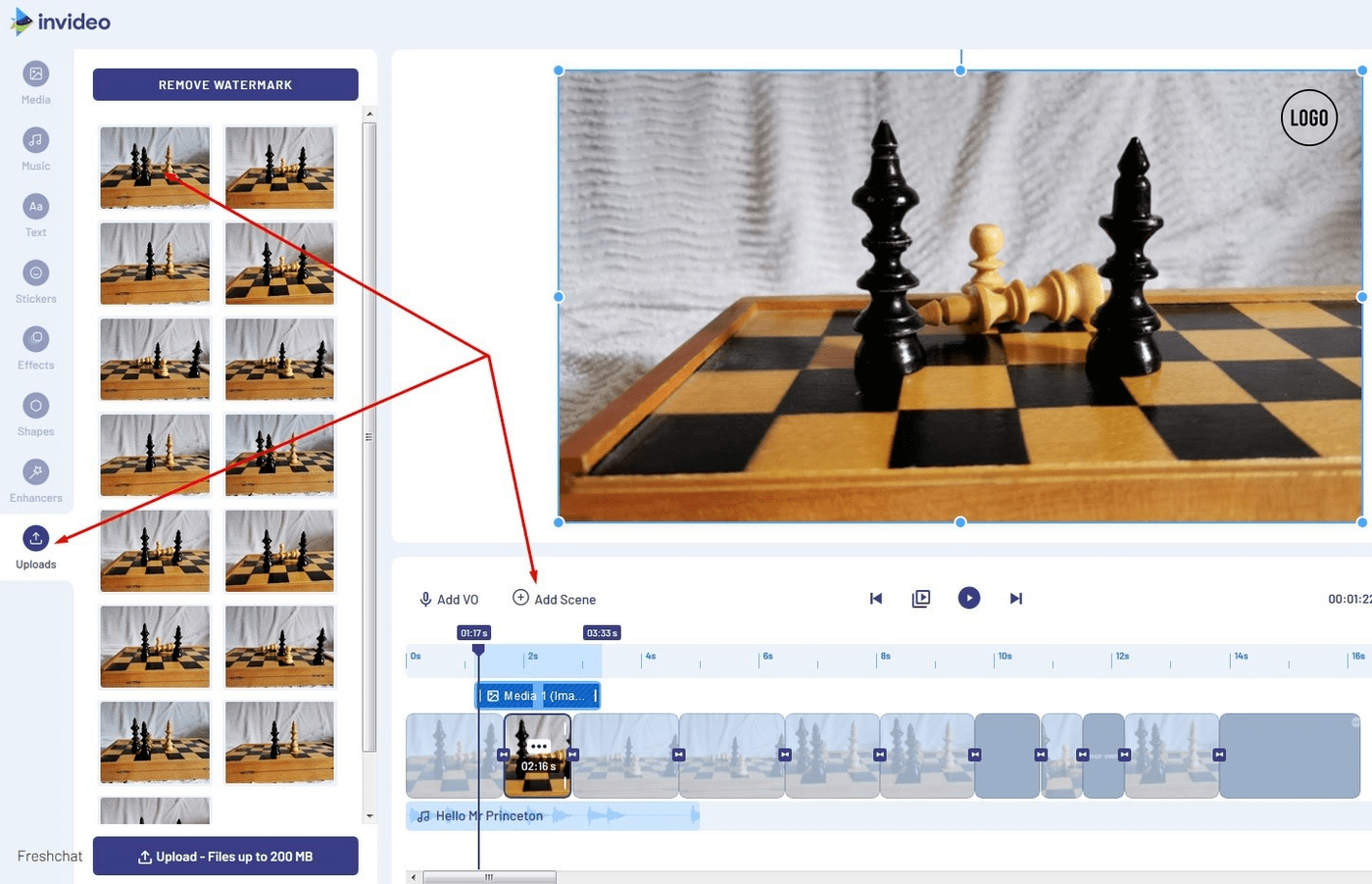
Cuando abras tu proyecto en el editor de video, debes empezar cargando todas las imágenes que tomaste para hacer tu video de stop-motion. Ve a la pestaña Cargas en el panel izquierdo y haz clic en el botón Cargar en la parte inferior del menú. Selecciona todas las tomas que deseas utilizar y espera a que InVideo las importe.
Ten en cuenta que no puedes cargar archivos con un tamaño superior a 200 MB. Esto se debe a que queremos asegurarnos de que puedas trabajar en tu proyecto sin esfuerzo de manera fluida y sin problemas de rendimiento.
Línea de Tiempo de InVideo
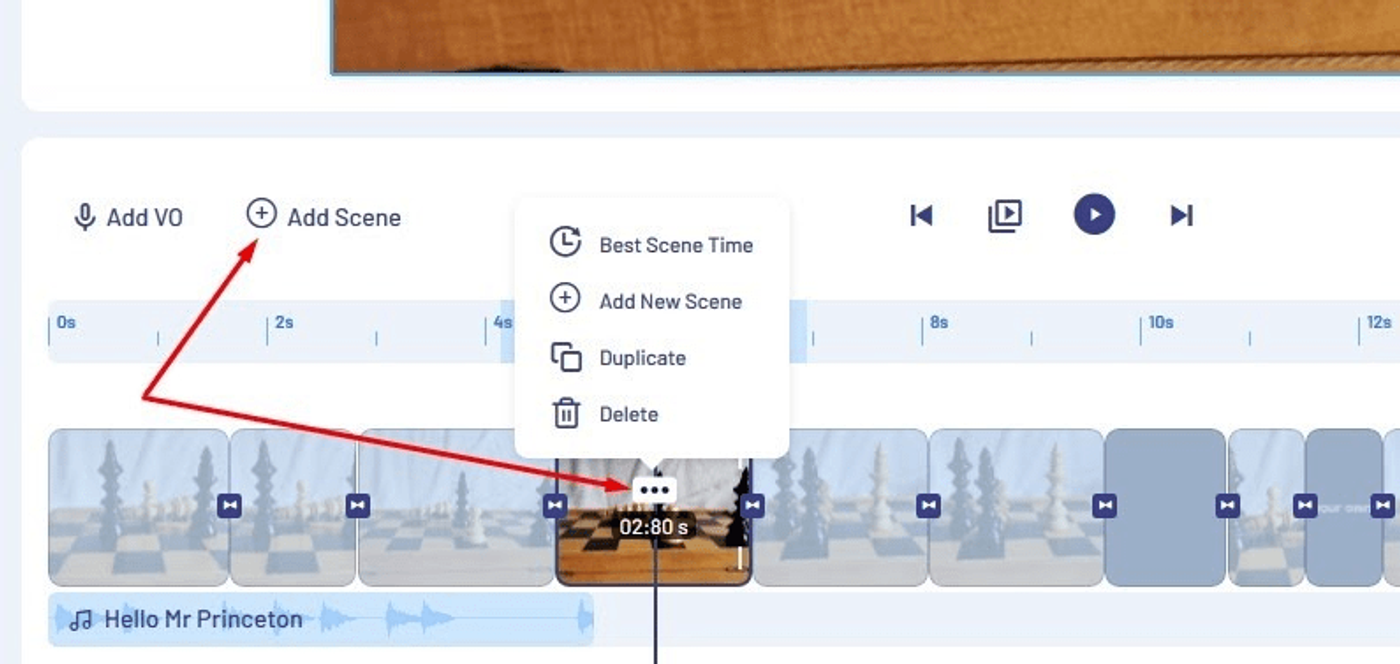
Ahora que cargaste tu material, puedes empezar a crear tu video. Puedes obtener una vista previa de cada toma haciendo clic en cada una. Usa el botón Agregar escena en la esquina superior izquierda de la línea de tiempo para agregar todas las tomas que necesite para tu proyecto.
Una vez que hayas agregado tus archivos multimedia a las escenas, puedes alinearlos a tu video. Mantén presionados los bordes y arrástralos para cambiar la duración de cualquier toma. Puedes reorganizar las escenas arrastrándolas a diferentes posiciones. Si haces clic en los tres puntos de cualquier escena, puedes elegir eliminarla o duplicarla en el menú en pestaña.
Si deseas llamar la atención con un poco de música de fondo, ve a la pestaña Música. Aquí, puedes elegir una de las muchas canciones que ofrecemos. Tenemos una extensa biblioteca de más de un millón de músicas, videos e imágenes sin derechos de autor.
También puedes cargar la melodía que se adapta a tus proyectos. Haz clic en el símbolo + junto a cualquier canción para destacarla como la música estándar para tus videos en stop-motion.
Obtén más información sobre Cómo Agregar Música a un Video de YouTube sí estás interesado en eso.
¿Cómo Agregar Efectos a tus Video en Stop-Motion?
Efectos InVideo
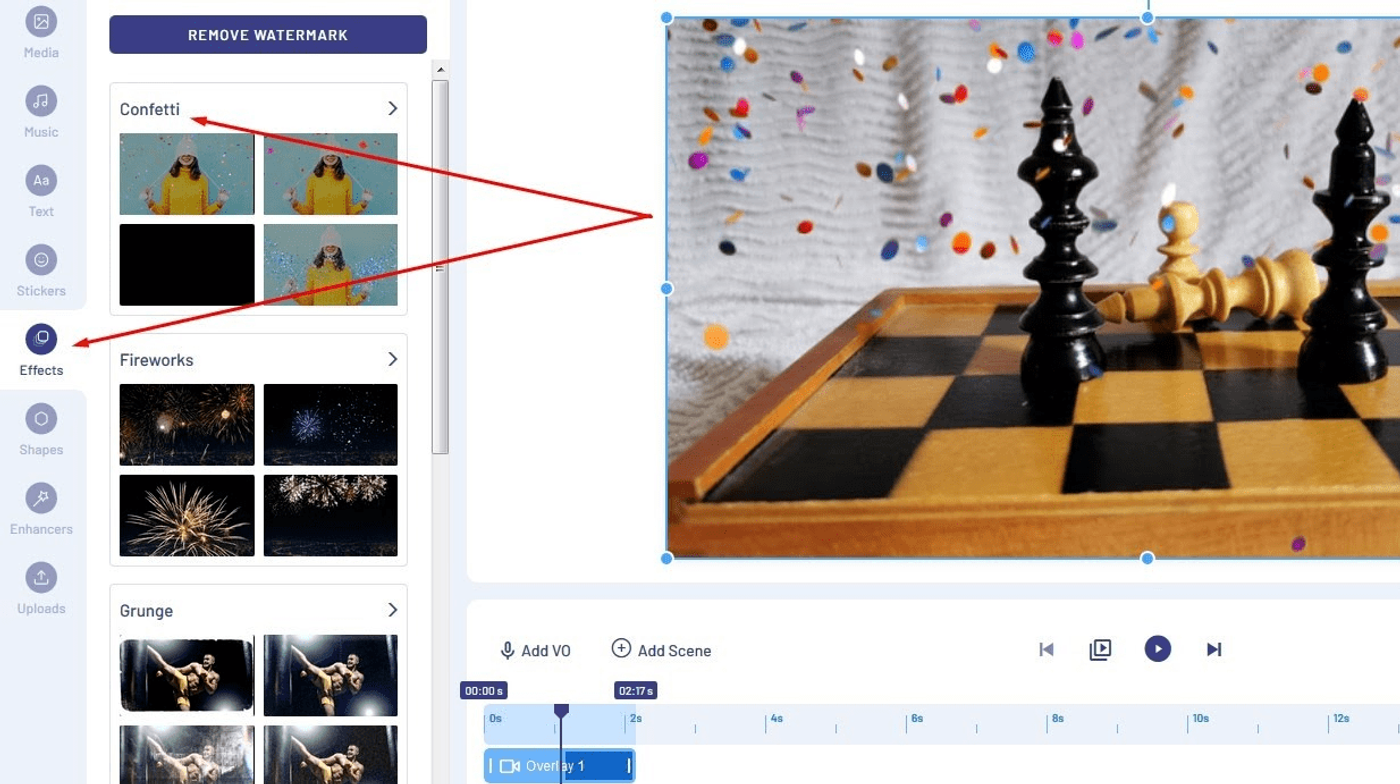
Para hacer que tu video en stop-motion sea más atractivo, InVideo te permite agregar una variedad de efectos. Si vas a la pestaña Efectos, puedes encontrar diferentes categorías, como:
- Papel picado
- Fuegos artificiales
- Textura Grunge
- Nieve
- Humo
- Explosión de polvo
- Luces
- Corazones
Haz clic en un efecto para aplicarlo a una sección del video.
Efectos de Transición InVideo

Si tu video en stop-motion consta de más de una escena, puedes agregar efectos de transición para hacer que tu proyecto sea más dinámico. Haz clic en las flechas que conectan las escenas y elije una de las categorías, como:
|
Efectos de Transición InVideo |
|
|
Fugas de luz |
Sutil, superior, flash, película quemada, luz diagonal, etc. |
|
Fallas |
Fallas de RGB, fallas de parpadeo, interrupción digital, fallas cromáticas, etc. |
|
Superposiciones |
Abanico, giro, disco, círculo, tetris, flecha, rayas, etc. |
|
Obturadores |
Apertura negra, obturador lento, obturador cruzado, etc. |
|
Pinceles |
Trazo de esquina, trazo vertical, trazo centrado, etc. |
|
Animaciones |
Desenfoque, limpiar, rebobinar, mostrar tiempo, acercar, llamar a la cortina, etc. |
Puedes ser aún más creativo con tus videos agregando funciones como:
- Formas
- Pegatinas
- Potenciadores
Los potenciadores son una categoría especial que te permiten:
- Convertir una escena en un diseño de collage animado
- Elegir una de las más de 100 máscaras para agregar como superposición
- Agregar una publicación de Twitter o Instagram a una escena
Cómo Agregar una Narración a tu Video en Stop-Motion
Narración InVideo
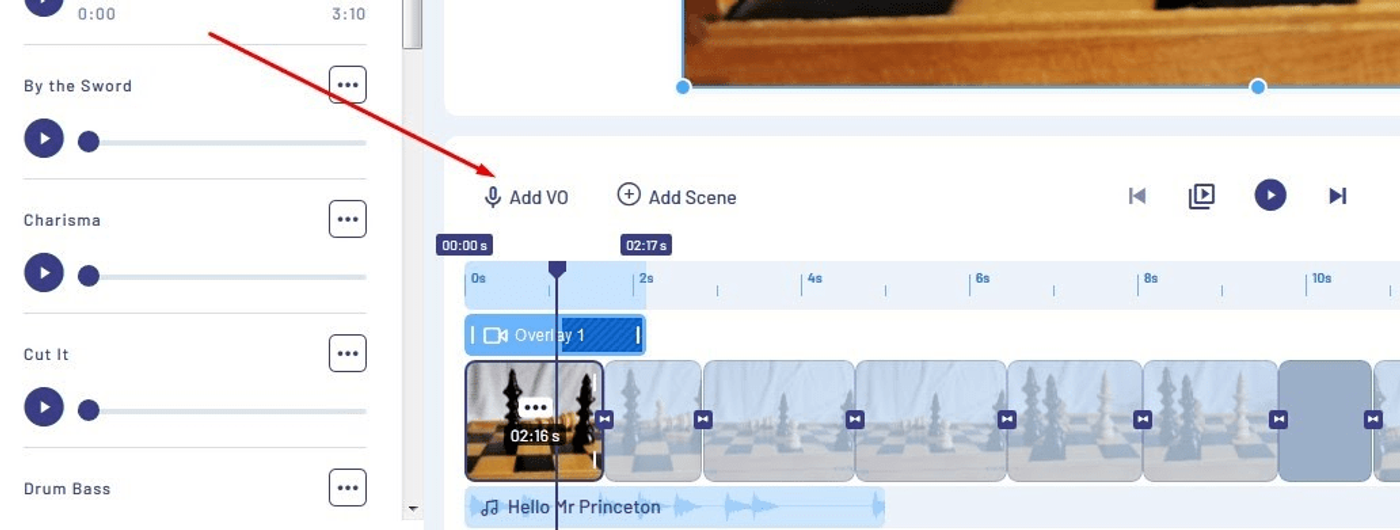
Dependiendo del tipo de video sen top-motion que estés haciendo, es posible que desees agregar una narración atractiva. Puede ser una sola voz que narra lo que está sucediendo en el video o varias voces provenientes de varios personajes. Cuando hagas clic en el botón Agregar Narración en la esquina superior izquierda de la línea de tiempo, puedes elegir entre tres opciones:
- Generar una narración usando la función de texto a voz automático
- Grabar una narración tú mismo utilizando nuestro programa
- Subir un archivo multimedia que hayas creado en otro lugar.
Nuestra opción automática de texto a voz proporciona una extensa biblioteca de voces que funciona en diferentes idiomas.
Narración Automática InVideo
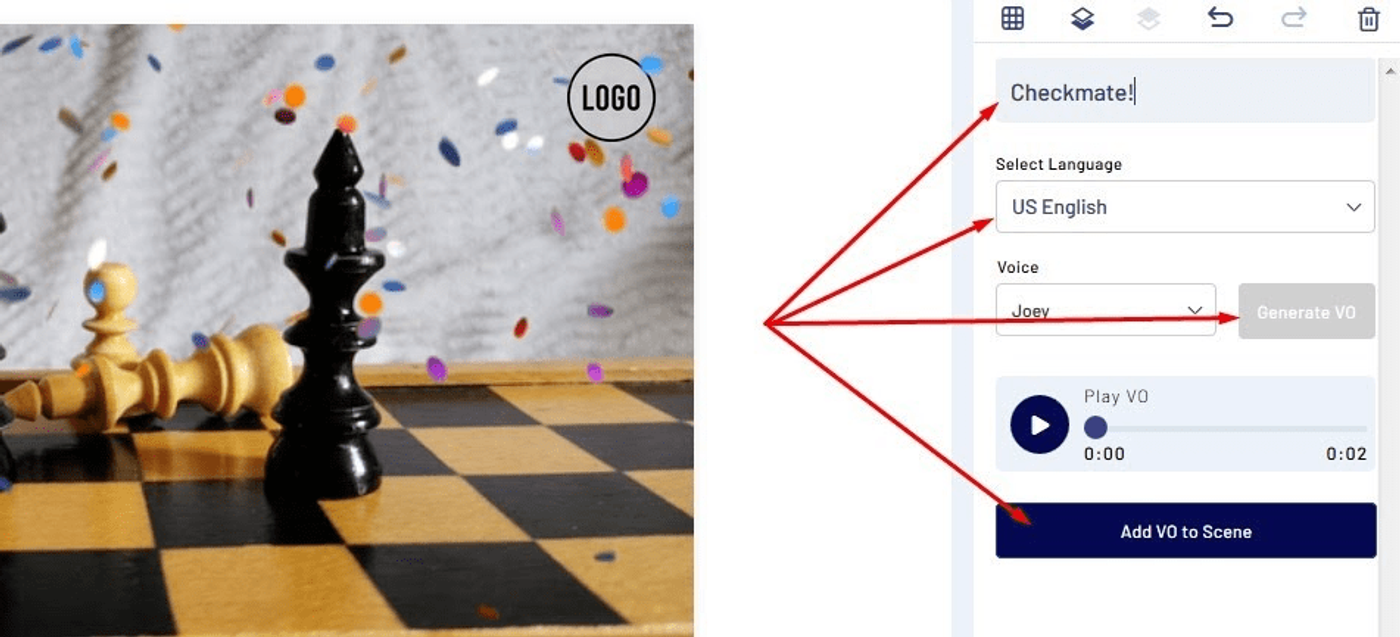
Puede generar una narración basada en el texto que insertaste o cualquier elemento textual de tu proyecto. Cuando configures el texto, elije un idioma y una voz que se adapte bien a tu video. Puedes escuchar cómo suena cada voz haciendo clic en el botón de reproducción de cada una.
Una vez que hayas encontrado la voz perfecta, haz clic en el botón Generar Narración. Podrás obtener una vista previa de cómo sonará la narración antes de decidir usarla en tu video. Cuando obtengas el resultado que querías, haz clic en el botón Agregar Narración a la escena en la parte inferior del menú.
La narración generada automáticamente aparecerá en la línea de tiempo. Al hacer clic en ella, puedes:
- Recortar y repetir la grabación
- Configurar el volumen tanto para la narración como para la música de fondo
- Agregar efectos de audio de aparición y desaparición gradual
¿Cómo Usar las Funciones Avanzadas de Edición de Texto en InVideo?
Funciones Avanzadas de Edición de Texto en InVideo
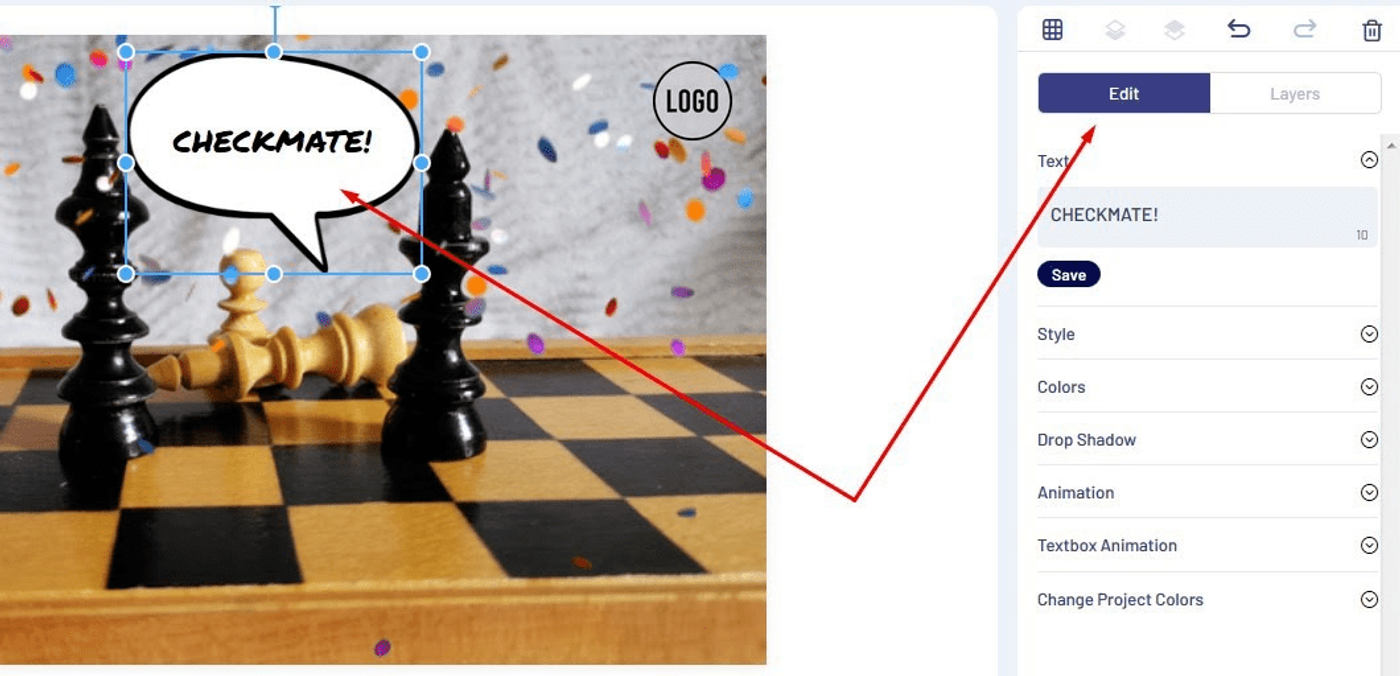
Puedes agregar diferentes tipos de elementos textuales a tus videos en stop-motion, como globos y títulos introductorios.
También puede ver Cómo agregar subtítulos a tus videos de YouTube si quieres saber más sobre eso.
Para agregar un elemento textual a tu video, ve a la pestaña Texto en el panel izquierdo. Elije un cuadro de texto estándar o estilizado y haz clic en él para agregarlo a una escena. Cuando se trata de elementos textuales estilizados, puedes elegir entre categorías como:
- Clásico
- Moderno
- Astons
- Text styles Estilos de texto
- Créditos de redes sociales
- Cuadros de ubicación
Haz clic en el cuadro de texto y ve al menú Editar a la derecha para cambiar opciones y funciones avanzadas de edición de texto. Tú puedes cambiar:
- Estilo — Configura la fuente del elemento textual
- Colores — Elije el color del texto y configura la opacidad
- Sombras Paralelas — Agregue una sombra al texto y elija su color
- Animaciones— Anima letras, palabras u oraciones completas
- Animaciones del Cuadro de Texto — Elija animaciones para todo el elemento de texto
- Cambiar los Colores del Proyecto —Iguala los colores del texto con el resto del proyecto.
¿Por qué InVideo es la Mejor Opción para Hacer Videos en Stop-Motion?
InVideo es una solución fantástica porque puedes aprenderla en muy poco tiempo. En lugar de pasar horas aprendiendo editores de video complejos, puedes empezar a hacer videos de alta calidad utilizando nuestra plataforma en pocos minutos.
InVideo también se destaca por ser fácil de usar, pero no es una herramienta simplista que carece de funciones. Nuestro editor de video viene con muchas opciones que te permite crear videos de aspecto profesional para una variedad de propósitos.
Si bien nuestra plataforma está diseñada para ser lo más accesible posible para los principiantes, somos conscientes de que no todos descubrirán todas las funciones de inmediato. Es por eso que proporcionamos una extensa biblioteca de Tutoriales en Video que cubren casi todos los aspectos de nuestro programa.
Si tienes algún problema o encuentras algún obstáculo, siempre puedes confiar en nuestro soporte al cliente 24 horas al día, 7 días a la semana. Abre el chat, haz una consulta y uno de nuestros agentes estará allí para ayudarte lo más pronto posible.
InVideo es un editor de video de navegador, lo que significa que todos tus proyectos permanecen guardados en línea. También puedes utilizar nuestra plataforma en diferentes sistemas operativos, como Mac y Windows.
El Precio de InVideo
Otro gran beneficio de InVideo es su asequibilidad. Tenemos dos planes de pago que puedes elegir:
|
Planes de InVideo |
|
|
Negocios |
Anual—$10 por mes Mensual—$20 por mes |
|
Ilimitado |
Anual —$30 por mes Mensual—$60 por mes |
Si eliges el plan de Negocios, podrás exportar hasta 60 videos y utilizar no más de 300 archivos multimedia premium. El plan ilimitado elimina todas las otras restricciones. Ambos planes te permiten aprovechar al máximo todas las funciones de InVideo.
También proporcionamos una versión gratuita de InVideo que puedes usar siempre cuando la plataforma exista en nuestros servidores. Aparte de las mismas limitaciones que tiene el plan de Negocios, esta versión de InVideo exporta tus videos con una marca de agua.
¿Estás listo para comenzar a crear videos increíbles en menos de diez minutos? Regístrate en InVideo hoy mismo!

