If you shoot a lot of videos on your iPhone, you probably already know how you can trim your video clips within the native Photos app. But what if you want to merge videos on iPhone? That’s not something you can do with the Photos app.
That is why, in this quick guide, we’ll show you how to merge videos on iPhone using two different but super easy methods using the powerful Filmr app as well as the iMovie app.
Let’s get started!
1. How to combine videos on iPhone using the free Filmr App
2. How to combine videos on iPhone using iMovie
1. How to combine videos on iPhone using the free Filmr App
Filmr is a power-packed iOS video editing app to create scroll-stopping videos in a few clicks. Its intuitive interface and ad-free editor simplify producing professional videos from scratch.
The app has a massive collection of filters, transition styles, and editing effects that can give life to your clips. You can also add engaging music to your videos from a vast library of royalty-free songs. Here’s how you can combine videos on iPhone with Filmr:
Step 1: Download the Filmr app and sign up to set up a new account. If you already have an InVideo account, log in with the same credentials. What’s more, you get access to Filmr Pro if you have a paid plan on InVideo.

Step 2: Once you log in, click on +New Project at the bottom of your screen. Select the videos you want to combine from your camera roll or files.

Step 3: Once you import all the clips, they are automatically added and combined in a linear sequence. You can reposition your clips by simply dragging them around.
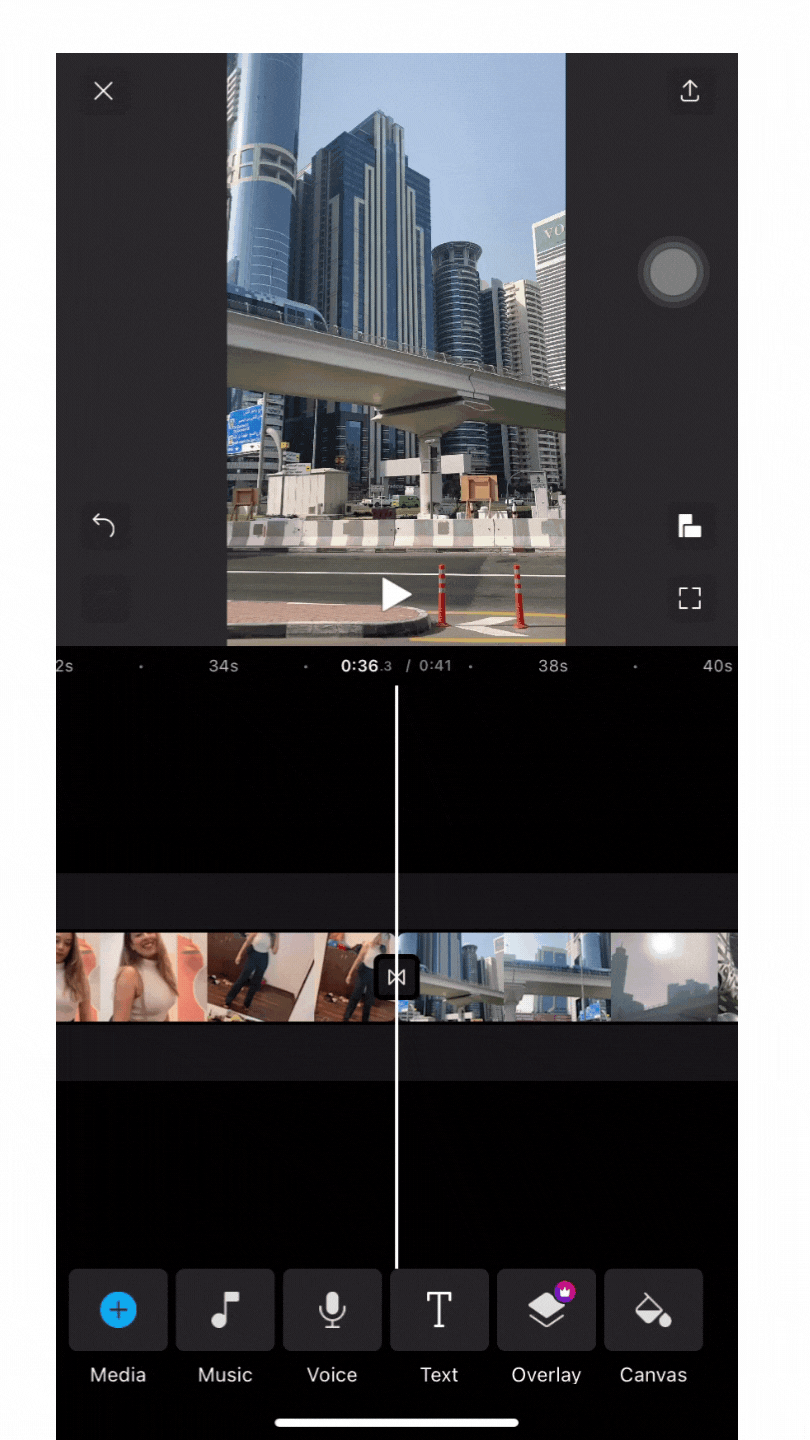
Step 4 (Optional): Add transition effects to improve your video’s flow. Click on the icon between two videos and pick a transition style or effect from the bottom of your screen.

Step 5: You can also add music from Filmr’s diverse music library, and add voiceover, text, or overlays to make the video more interesting. Simply browse through the options from the bottom of the screen and leverage these add-ons to make your video more professional-looking.

Step 6: When your draft is complete, go to the top right corner of the screen and hit the share icon.

Step 7: Choose your resolution, FPS, and hit Export.

And you’re done!
2. How to combine videos on iPhone using iMovie
For most iPhone users, iMovie is the easiest solution for combining videos. The app's neat interface and easy navigation allow users to trim, crop, and edit videos before merging them into one.
If you don’t have the iMovie app already, download it and sign in to your account. Then follow these steps to combine videos on iPhone:
Step 1: Open the iMovie app and click on the Movie button at the bottom of the screen. A movie project doesn’t have any restrictions on the video duration. On the other hand, a trailer project is of a shorter length and comes with restricted editing options. So, select Movie depending on your video length.

Step 2: Choose the clips from your camera roll and click on Create Movie at the bottom of your screen.

Step 3: Preview your combined video.

Step 4 (Optional): While merging multiple videos, you can also add background, audio, voiceovers, and other photos to make it more engaging. Simply click on the + icon on the left side of your timeline.

And choose from the options in the menu to make your video more attention-grabbing.
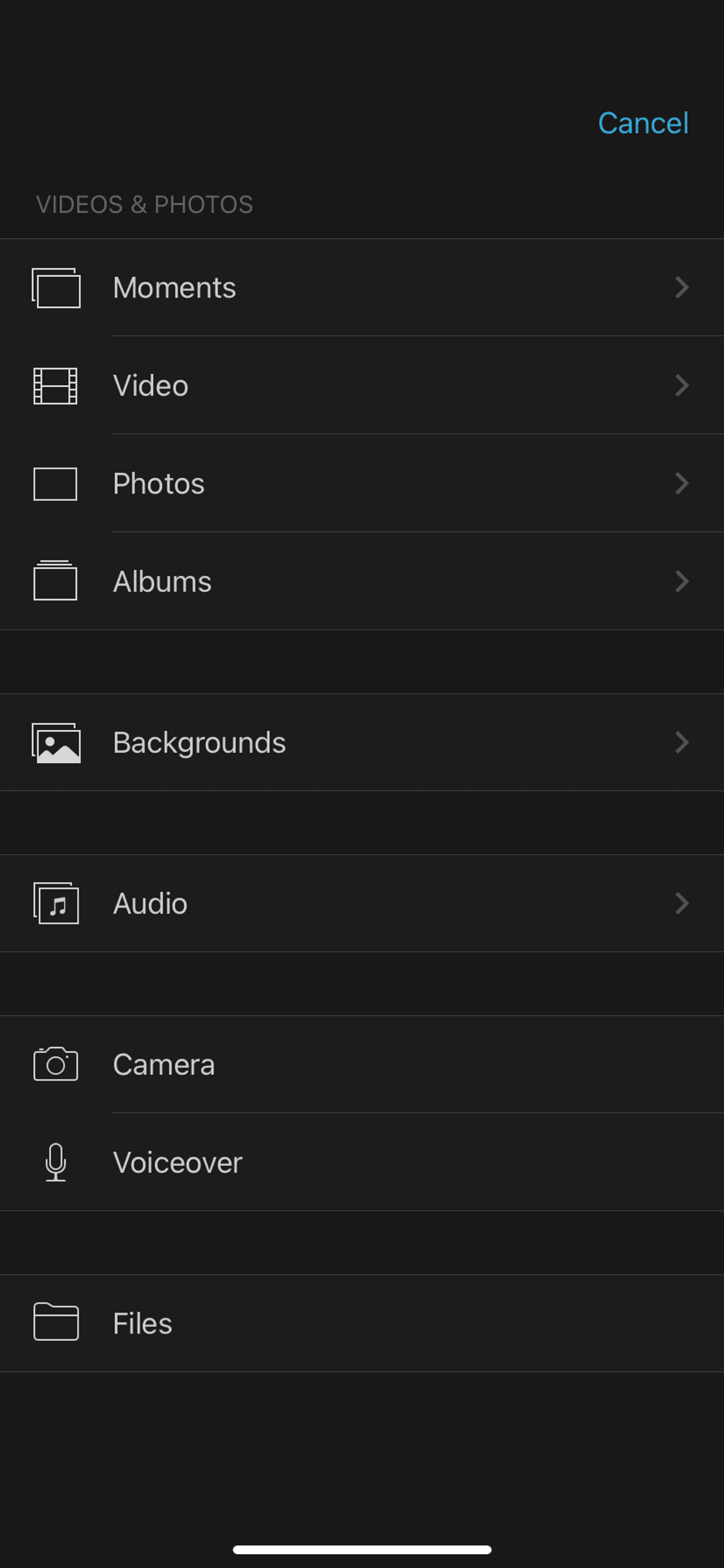
Step 5: Once your video is ready, hit the Done button on the top left to save and export it.

And just like that, you’ve combined videos easily from your iPhone, without compromising on quality through a native Apple app.
Wrapping up
While we may still be a few upgrades away from the Photos app being able to combine videos on iPhone, Filmr and iMovie can help you get the job done quickly and conveniently. And in addition to merging or combining videos on iPhone, you also get the ability to use advanced editing controls to create cinematic videos right on your phone.
If you want to learn more about video editing on your phone to create stellar videos, this blog will give you a detailed walkthrough and if you prefer learning via video, definitely check out our YouTube channel for daily tips and tricks about video editing.
This post was written by Komal and edited by Adete from Team InVideo

