If you’re wondering how to make your presentations more engaging, why not add a video to your slides? Video is fast-becoming the most popular medium of content creation - and it’s not just restricted to external marketing. According to a recent survey, 51% of businesses today use videos in their presentations. Thankfully, creating video presentations isn't as difficult as it used to be, especially with an intuitive online video editor like InVideo.
In this guide, we’ll show you:
(1) How to embed a video in Google Slides
(2) How to embed a YouTube video in Google Slides
(3) How to embed a Vimeo video in Google Slides
(4) Bonus: How to create professional videos for your presentations
If you’re a PowerPoint user, take a look at our guide on how to embed videos in Powerpoint instead.
(1) How to embed a video in Google Slides using Google Drive
Here’s where we’ll show you how to add a video in Google Slides from your computer. To do this you’ll first need to upload your video to Google Drive before you can add it to your presentation.
1. Begin by opening a new Google Slide presentation.
You can do this by navigating to Google Drive, selecting ‘New’ in the top left-hand corner, and then selecting ‘Google Slides’.

Or, simply type slides.new into a browser and it will open up a new Google Slide for you. Alternatively, you can open an existing presentation you want to embed a video into.
2. On your new slide, navigate to ‘Insert’ (on the main menu) and then select, ‘Video’.
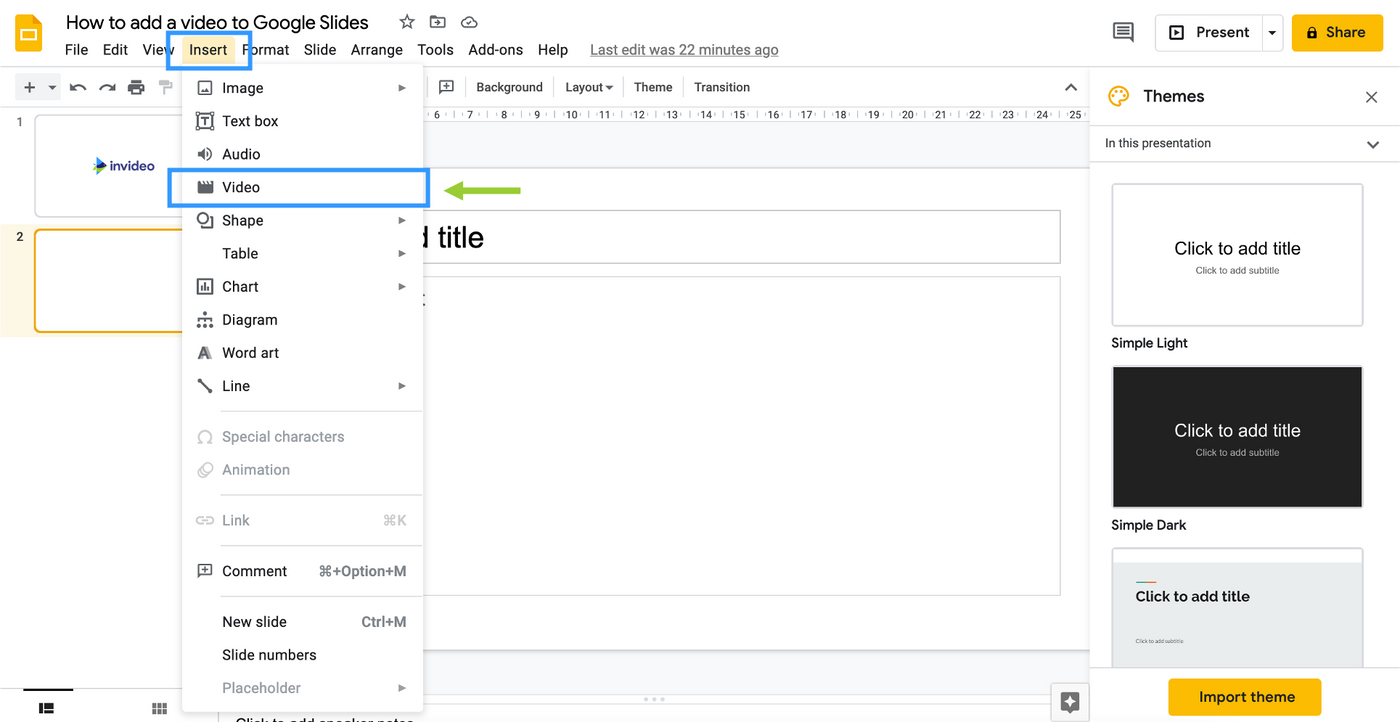
3. You will see three options to add your video. Click on the ‘Google Drive’ tab.
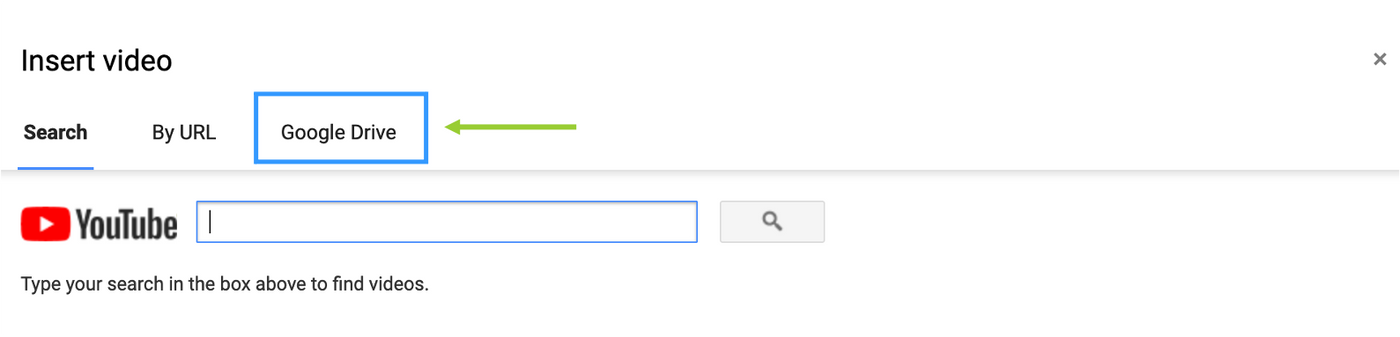
4. If you already have a video on Drive that you want to upload, simply locate it in the list of videos that will appear under the Google Drive tab and click ‘Select.’.
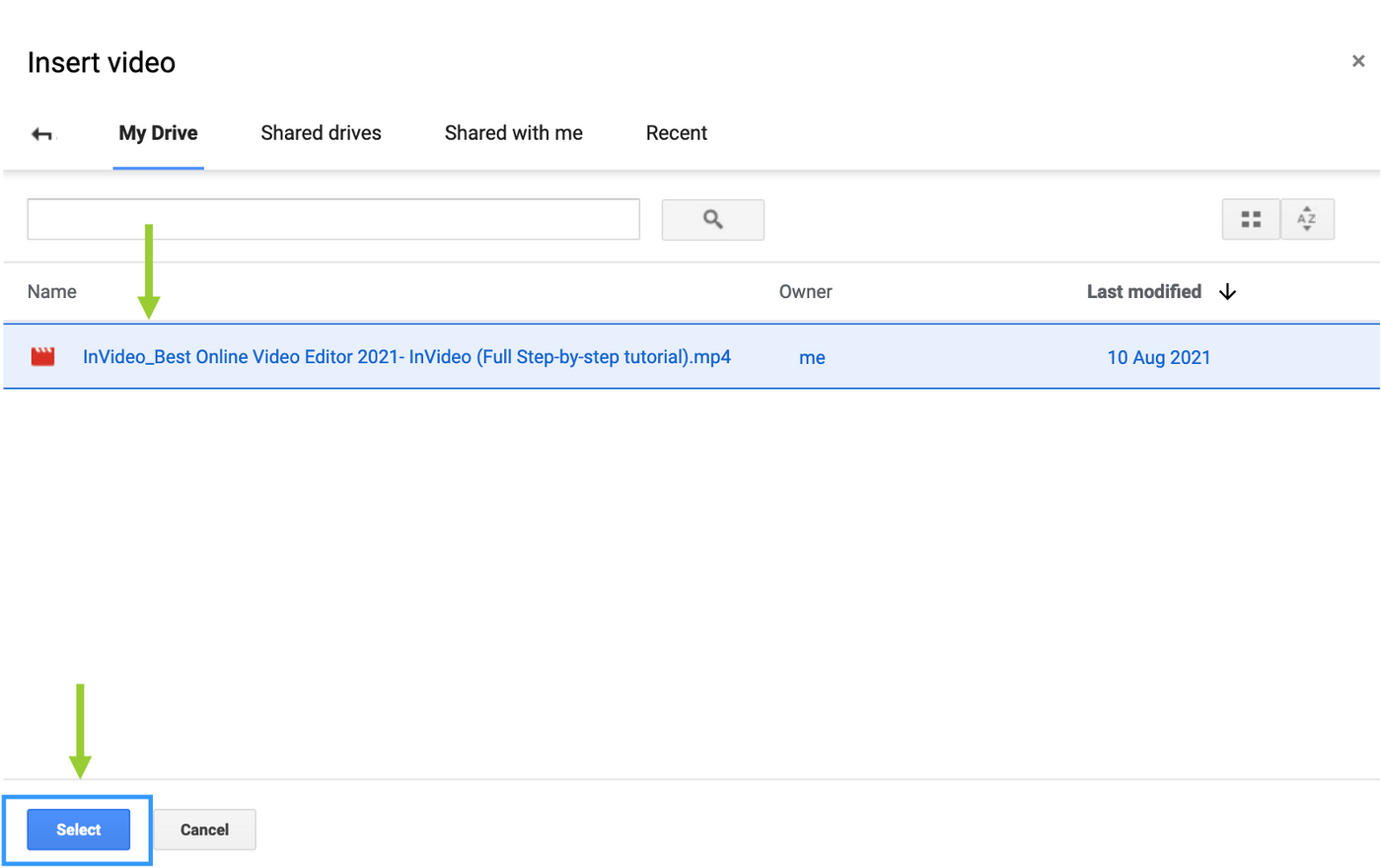
If your video isn’t on Google Drive, you’ll have to upload it first. Open Google Drive and drag and drop your video from your computer into your Drive folder. Once the file is uploaded, navigate back to the Insert Video box and it will appear under the Google Drive tab.
Note: You cannot upload videos into your Drive from Slides. To add videos to Google Drive you have to upload them first and then add them to your presentation.
5. That’s it, your video will now appear on the slide!
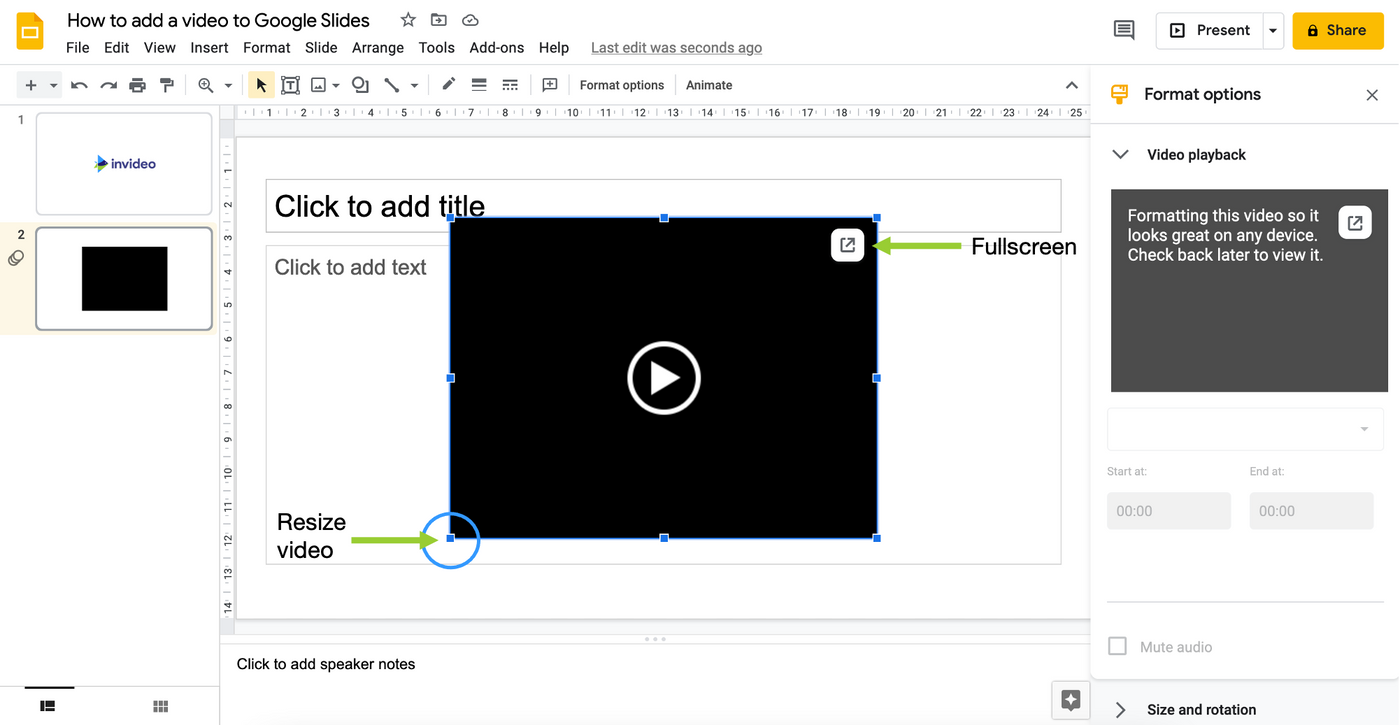
You will have to wait for your video to be formatted for Slides, before you can play it. This might take some time as it’s dependent on the size of your video, so be patient!
Quick tip: To resize the video you just added, click on one of the corner edges and drag to make the screen smaller or larger. The grey box on the top-right, also allows you to make your video fullscreen - this is used while presenting.

6. Once your video has uploaded use the side panel to format it.
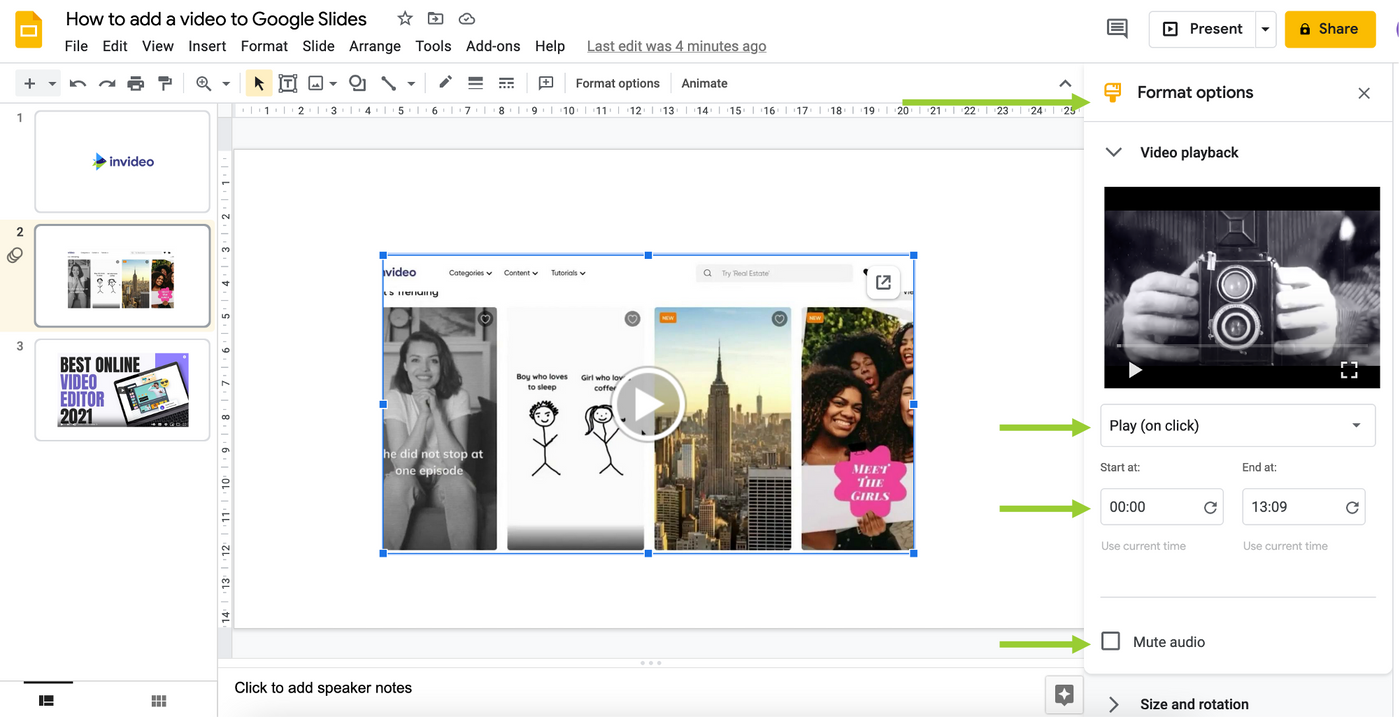
Use the ‘Video playback’ tab in the Format Options panel to customize settings on the video.
- The ‘Play’ menu allows you to play your video automatically, by clicking anywhere on the screen or pressing play on the video
- The ‘Start’ and ‘End’ boxes help you play a portion of the video by entering the start and end time of the section you require
- ‘Mute audio’ is a useful option if you’d like to speak while playing the video in the background
Since Slides is a browser application, you won’t need to learn how to add a video in Google slides for Mac separately. The process is exactly the same and can be used on any operating system.
(2) How to embed a YouTube video in Google slides
Learning how to add a YouTube video in Google slides will take you less than a minute.
There are two ways to embed a YouTube video in Google Slides.
Method 1: Adding a URL
1. As before, navigate to the ‘Insert’ tab and then click on ‘Video.’
2. If you know the exact video you’d like to upload, select the ‘By URL’ tab.
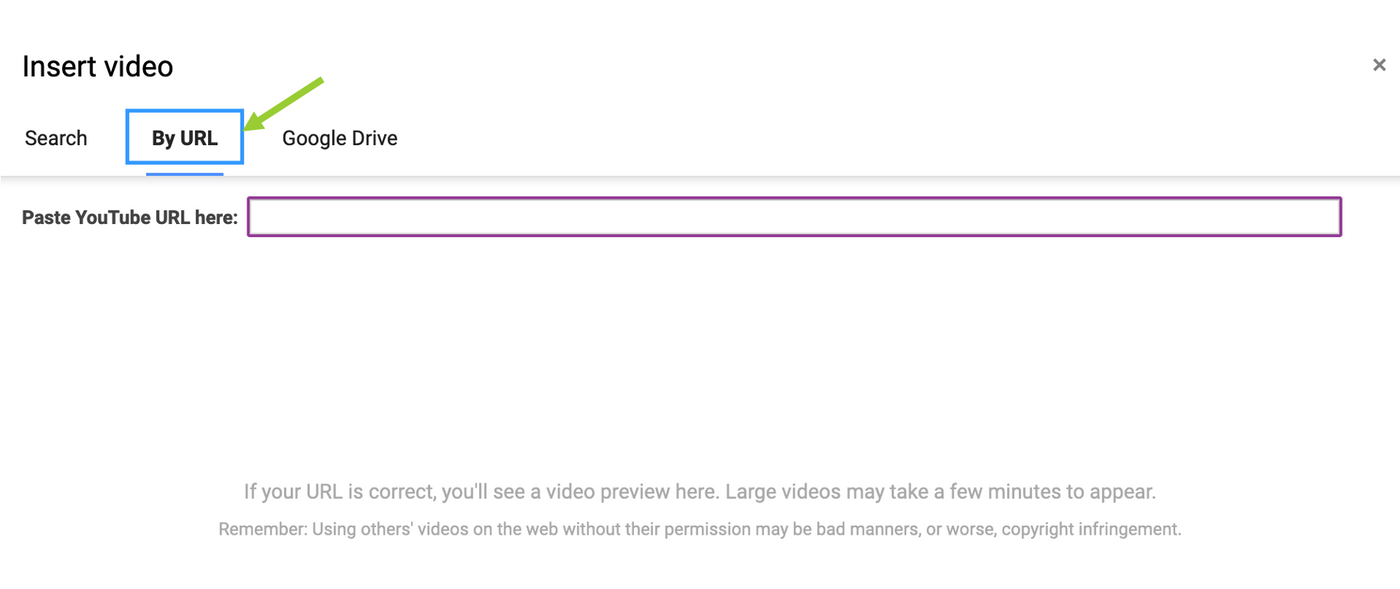
3. Enter the link to your YouTube video. A preview will appear. Click select to upload your YouTube video onto Google Slides.
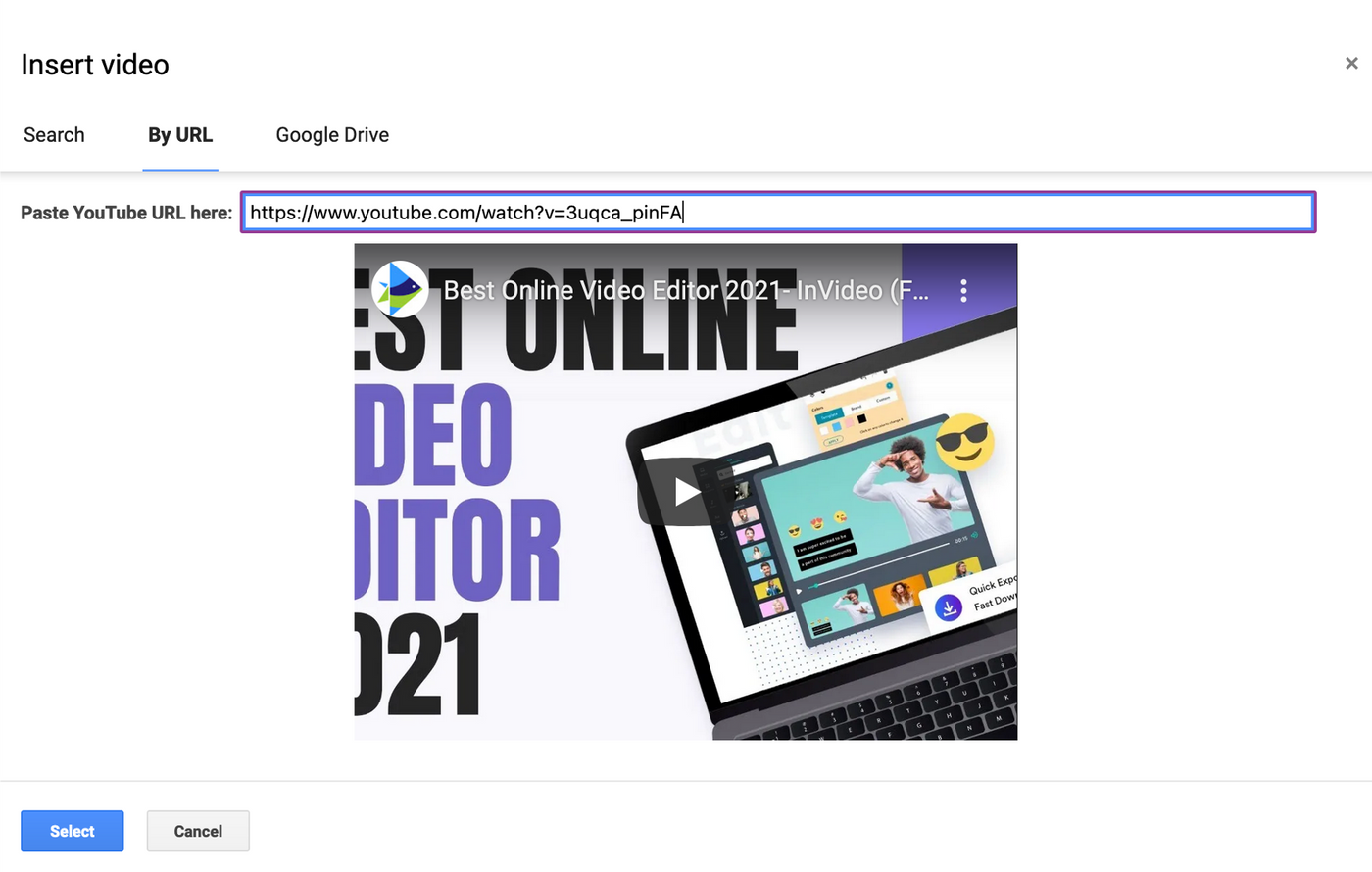
Method 2: Using the in-built YouTube search bar
You can also search for a video on YouTube right from Slides.
1. Select the ‘Search’ tab in the Insert Video box
2. Type in your keywords and click on the Search button. You will see a number of results. Click on the video you want to add and press ‘Select.’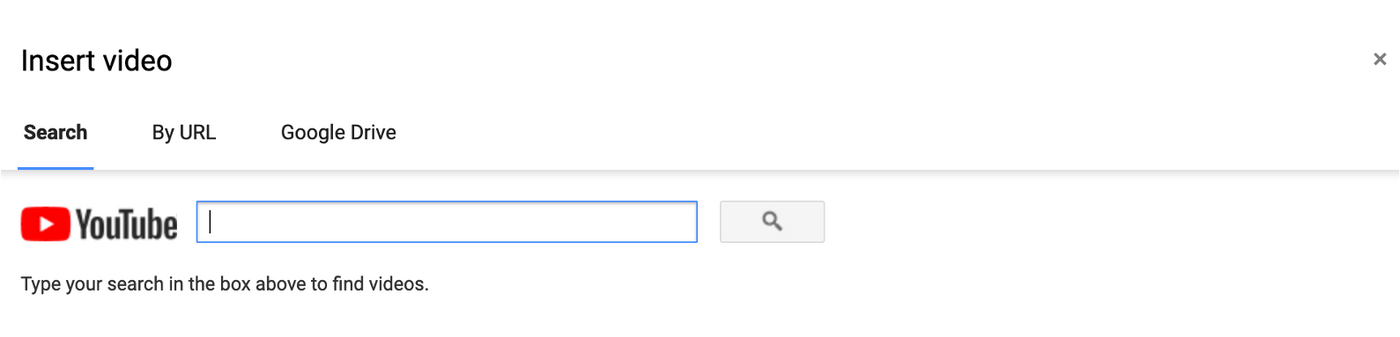
The Google Slides search function isn’t the best, so we recommend searching for a video on YouTube and copy-pasting the URL to upload a video.
How to embed part of a YouTube video in Google Slides
If you only want a certain part of the YouTube video to play, you don’t need to trim the video before uploading it! All you have to do is change the playback options from the ‘Video playback’ menu.
Here’s how to embed part of a YouTube video in Google Slides:
1. Select the video on your slide. This will open a ‘Format options’ panel on the left of your screen.
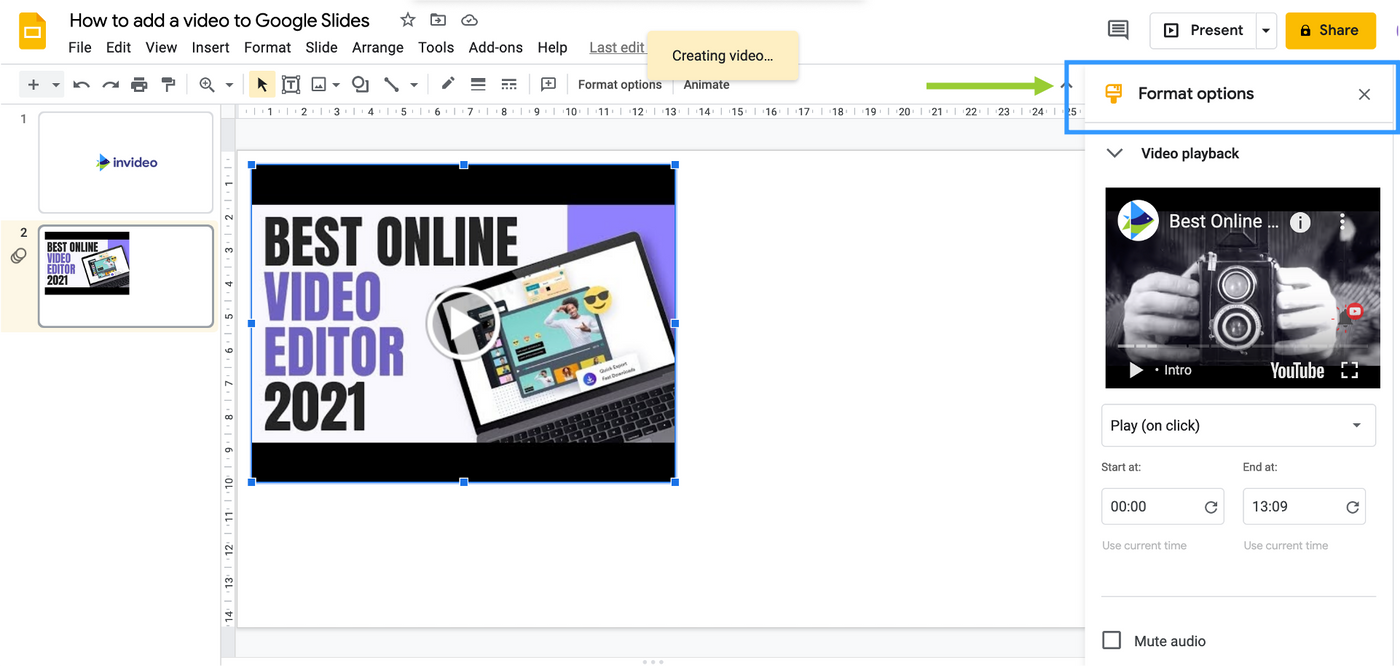
2. Enter the time you want the video to start and stop in the respective boxes.
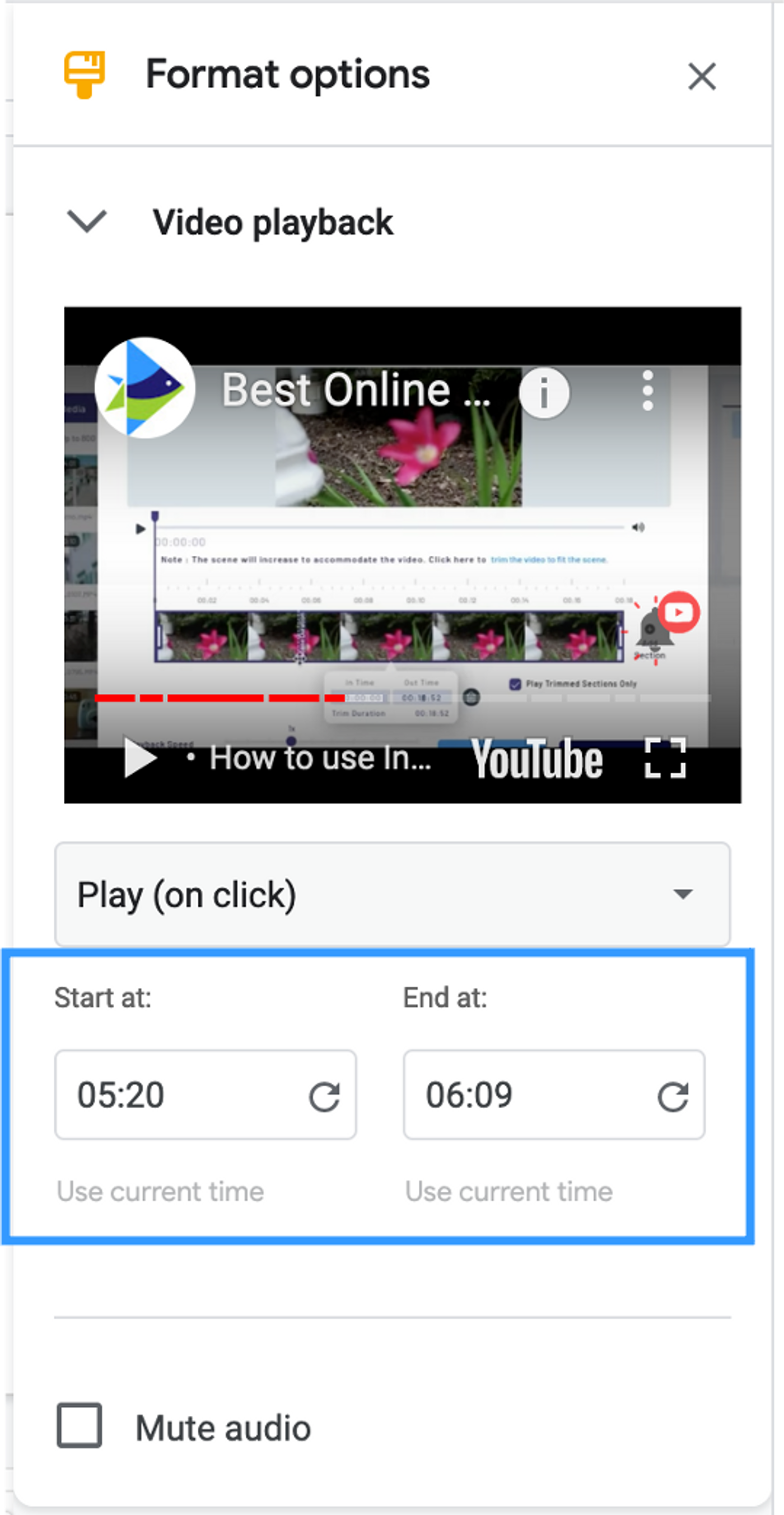
3. You’re done! Click on the video and it will start (and stop) playing according to the time you’ve selected.
(3) How to embed a Vimeo video in Google slides
Unfortunately you cannot directly embed a Vimeo video in Google Slides as the format is unsupported by Google.
But we’ll show you how to add a video in Google Slides, using hyperlinks instead. Rather than embedding the video directly into your slideshow, what you’ll be doing is adding a direct link to the video you can click on during your presentation.
This will work for Vimeo videos as well as videos uploaded on Twitch, TikTok and other video platforms.
Note: This is a quick-fix method. You should keep in mind that you won’t be able to edit or trim the video in any way. If you only need to embed part of a video, your best bet would be to download the video from Vimeo, and then upload it to Google Drive.
Here’s how to embed a video in Google Slides using hyperlinks:
1. Take a screenshot of a part of the video you would like displayed on the slide. This will act as a thumbnail image for your video.
2. Select the image and click on the ‘Hyperlink’ option on the Format ribbon.

You can also press ‘Ctrl + K’ (Or Command + K for Mac) to open up the link box.
3. Enter the link of the Vimeo video you’d like to add. Click ‘Apply.’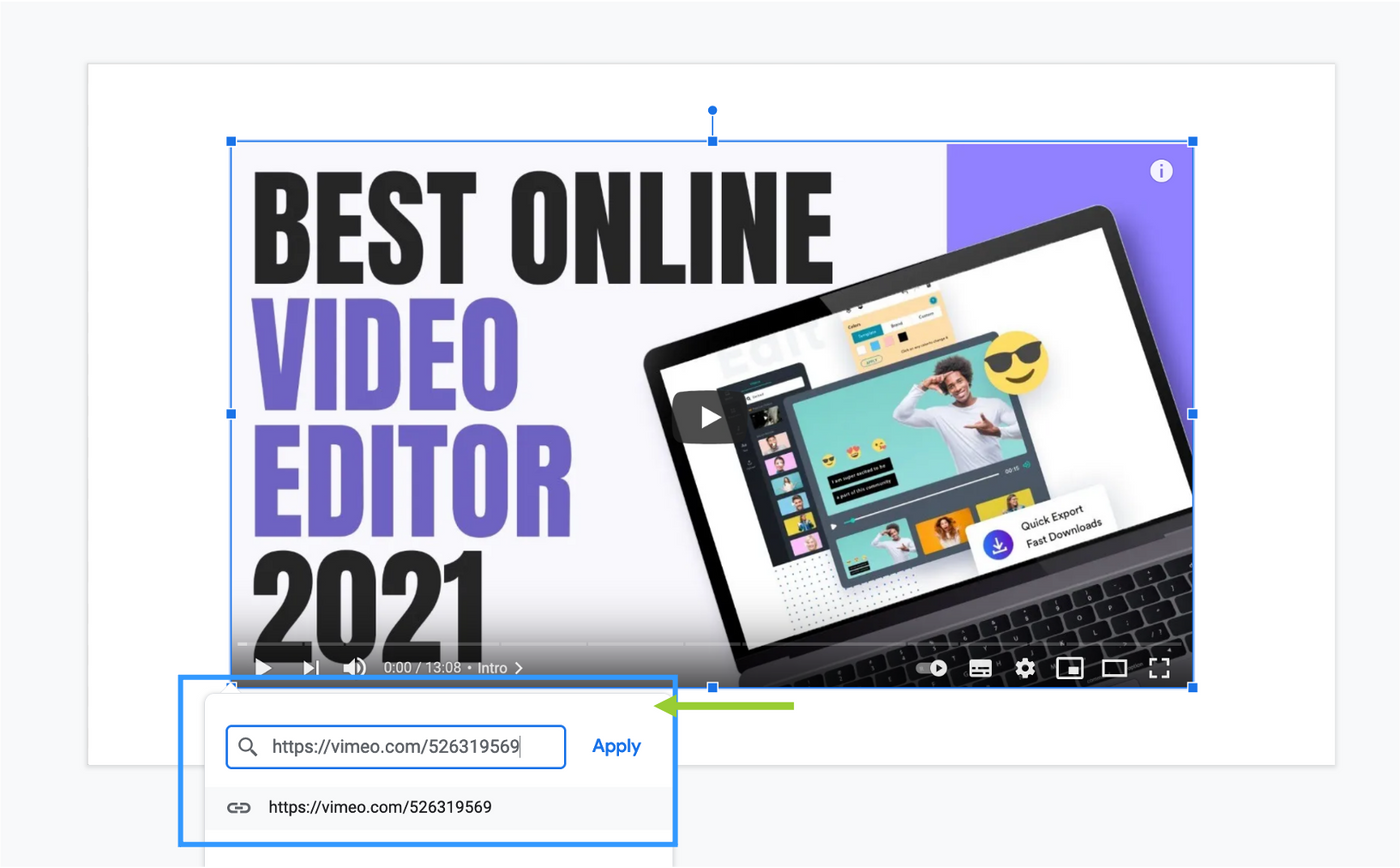
4. Your video is now linked. Clicking on the screenshot image from within your slide should open a new browser page with the direct link to your video. All you have to do is press play!
(4) Bonus: How to create professional videos for your Google slides presentations in minutes!
You know how to add a video in google slides, but did you know you could create amazing videos for your business without large budgets and fancy editing softwares?
Creating professional videos for your presentations has never been easier. While there are a number of video editing software options out there, using an online video editor like InVideo is one of easiest ways to get started.
InVideo comes with an extensive library of over 5000 templates along with stock videos and other ready-made assets (animated text boxes, stickers and more) - all of which make it super easy to create professional videos in minutes.

Here’s how to create professional videos for your Google Slide presentations (using InVideo):
1. Open InVideo.io in your browser window and sign up (it’s free!)
2. Once you’re signed in, click on ‘Pre-made Templates’ and select the dimensions of the video you’d like to create. (If you’re creating a video presentation, select the Wide 16:9 option)
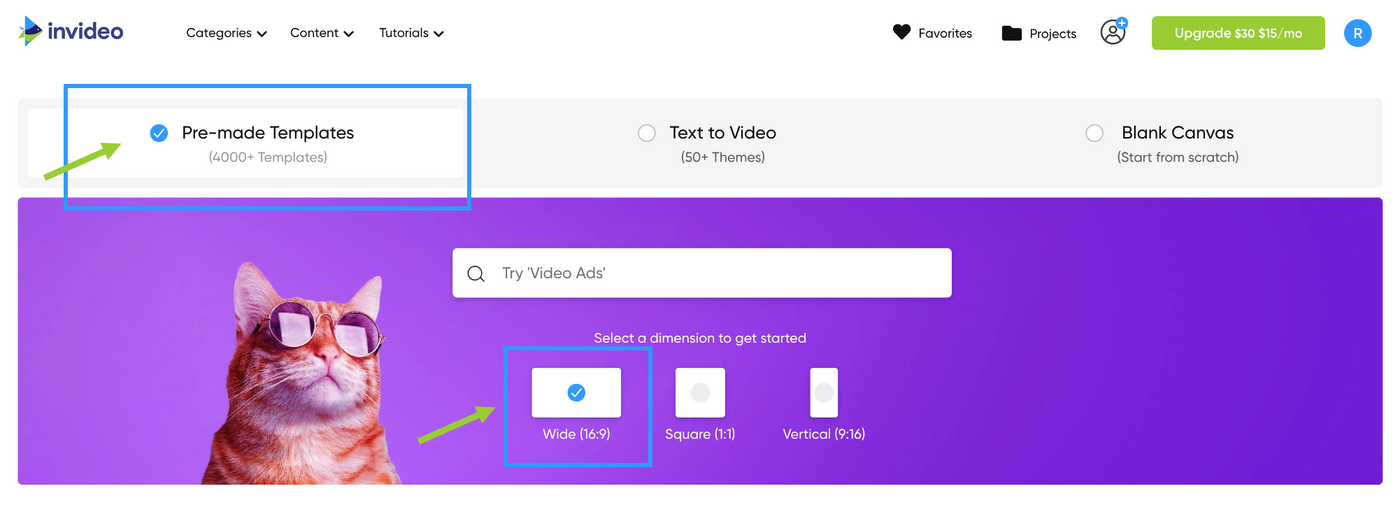
3. Once you’ve made your selection, you can either scroll down to see available options or search for the type of video you’d like to create. If you’re looking for something specific, we recommend using the search bar, since it will show you relevant templates.
4. Since we’re creating a video presentation, let’s type that into the search bar.
Press ‘Enter.’
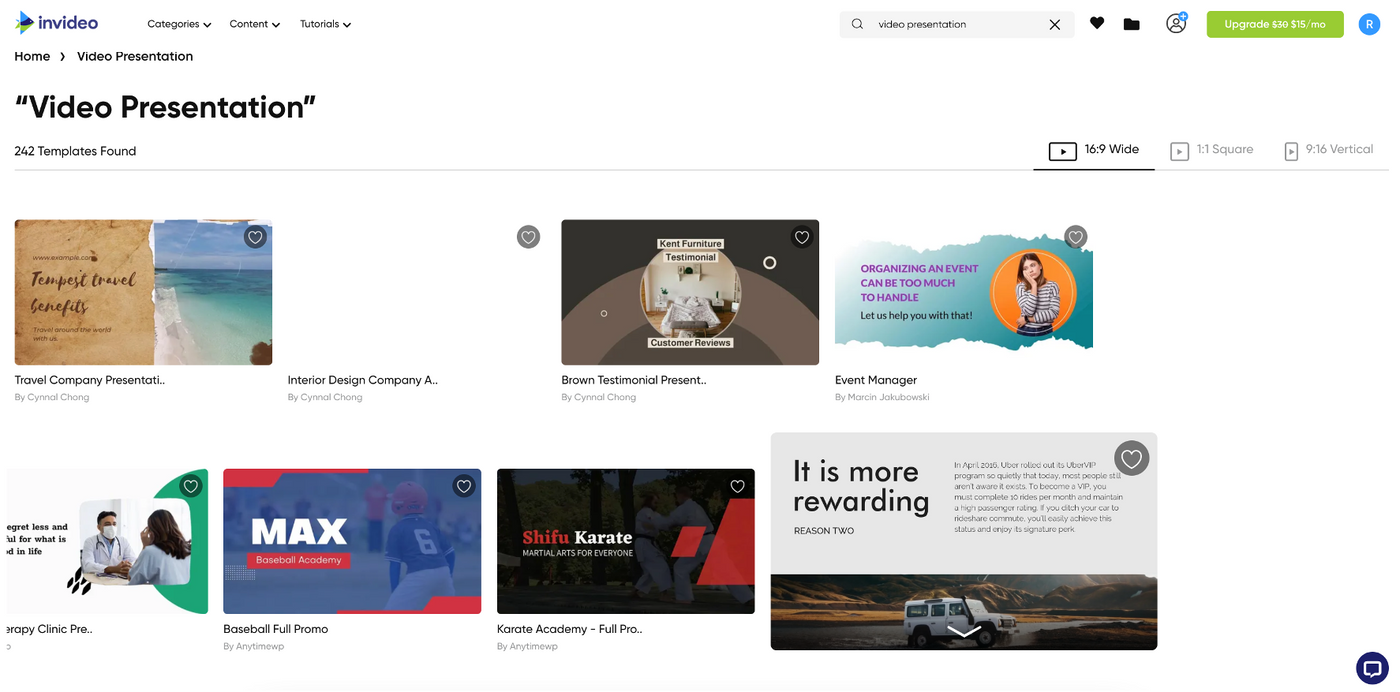
As you can see, there are more than 240 templates for video presentations. Hover over any of the templates to see a quick preview or click on a template to expand it and watch the video.
5. Now select an option you like from the templates available. Check that the dimension of the video is correct and click on, ‘Use this template.’
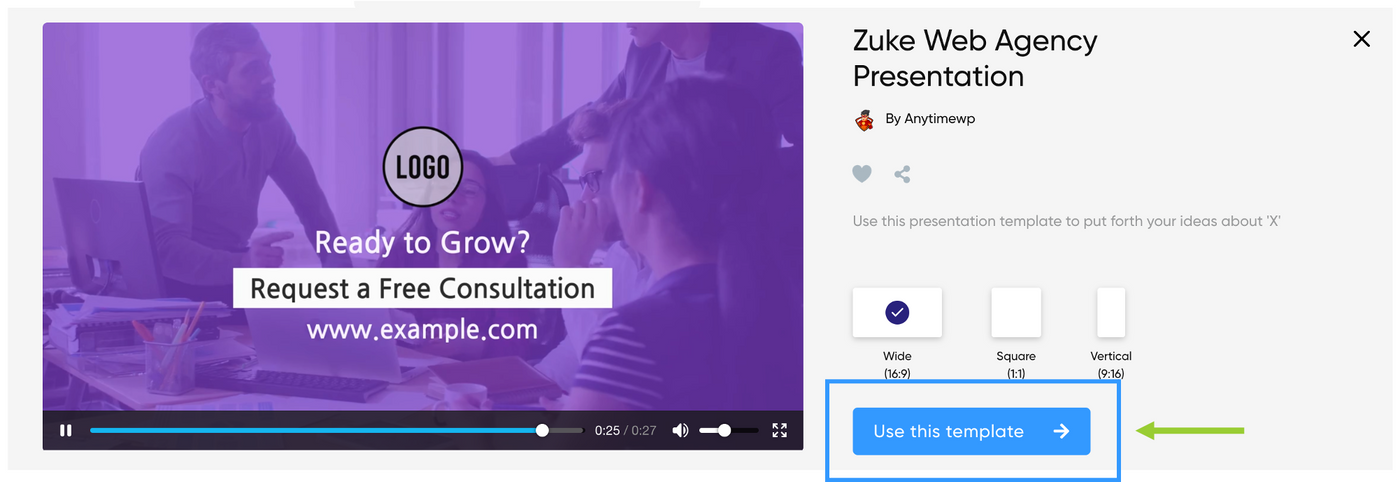
6. You will now be redirected to the InVideo editor, where you can start customizing the video
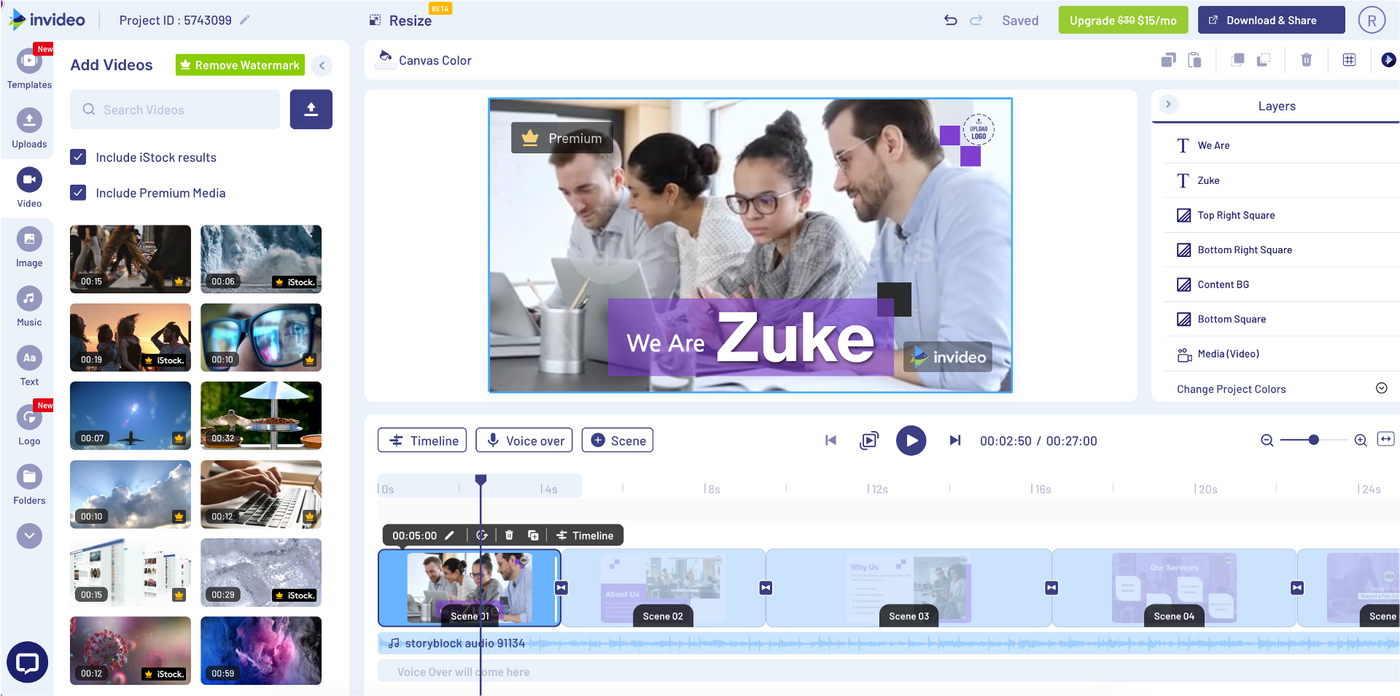
To get you started, we’ll show you how to do a few basic things, like edit text and add media to customize your video.
Customize or add text
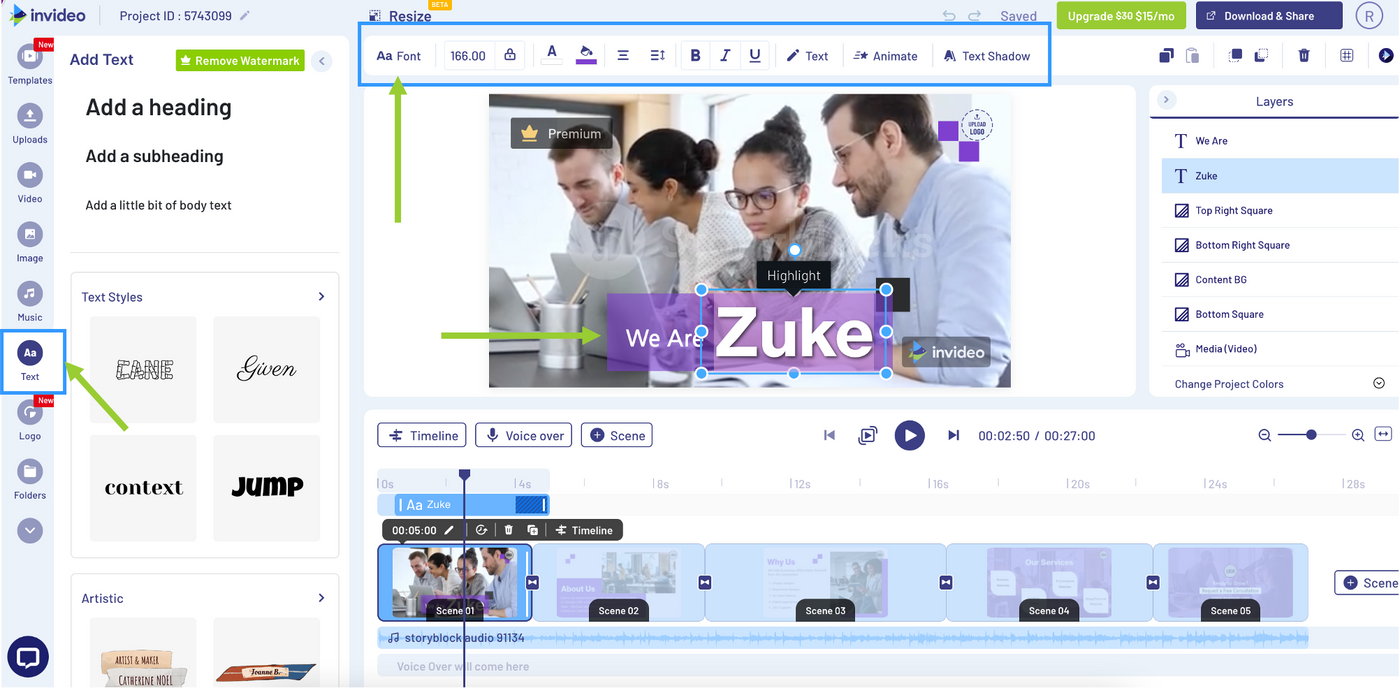
- To customize text on your video, click on the text in the main screen to change the template text. You can also change the font, size and color of the text in the format ribbon which appears once a text box has been selected
- If you’d like to add more text, click on the ‘Text’ icon in the side panel, which will open up a number of text styles and fonts for you to choose from
Add media files
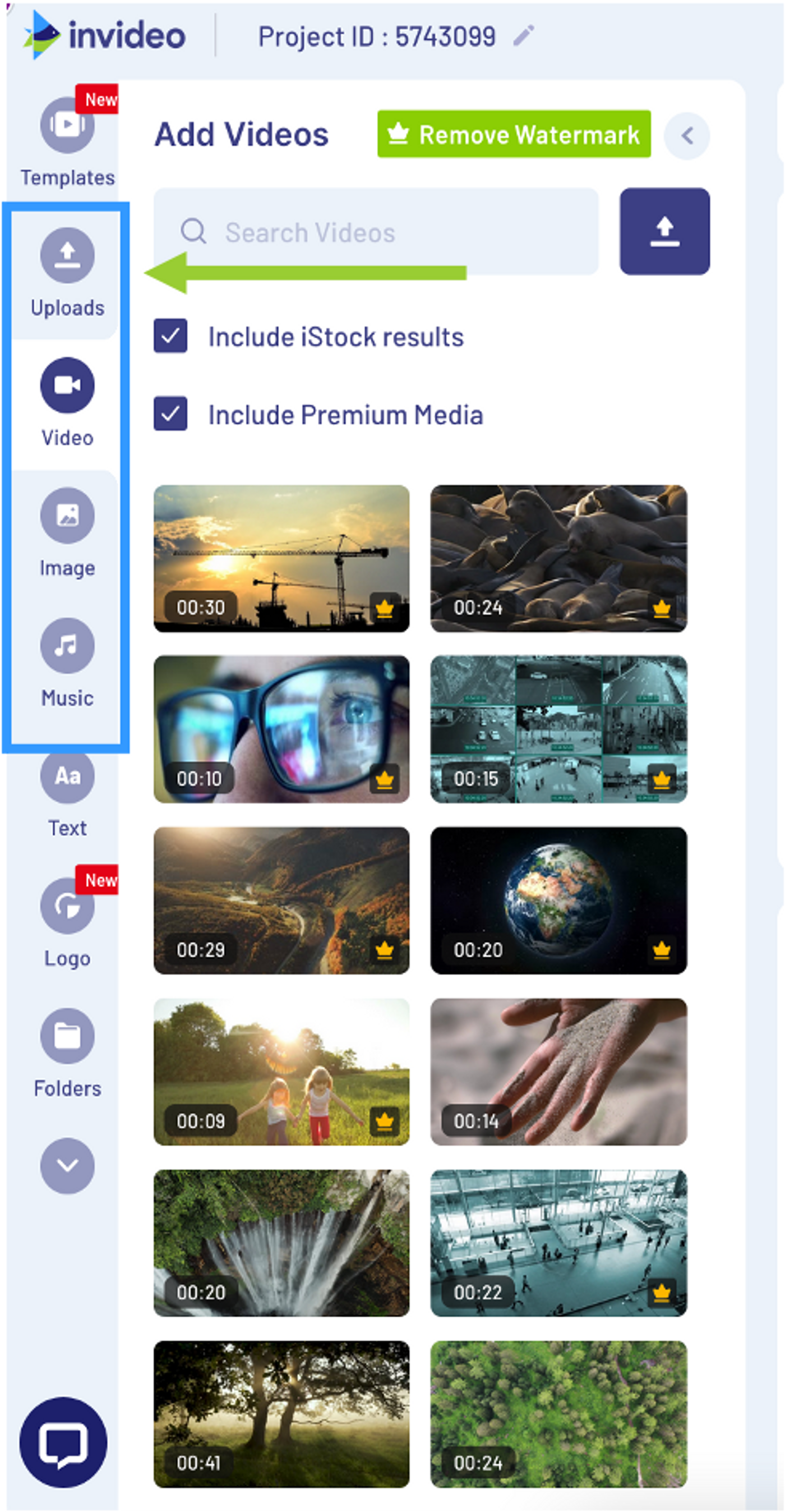
- Change images and video footage by selecting from stock media files available in the ‘Video’ and ‘Image’ tabs. You can also customize the soundtrack of your video from the ‘Music’ tab
- Select the ‘Uploads’ tab to drag and drop your own pictures or video files into the editor and use them in your video
Once you’re happy with the edits to the video, click on the ‘Download and Share’ button on the top right-hand corner of the editor to download your video. You can also share it directly from InVideo to YouTube, Facebook and other social media.
If you’d like to learn more about how you can customise and make the most of InVideo’s templates, check out this video tutorial.
And you’re done!
Now that you know how to add a video in Google Slides, get ready to create stunning presentations that will make your audience sit up and take notice of what you have to say!
If you’ve got more questions on how to make really compelling videos using InVideo - to use on your presentations or elsewhere - head on over to the InVideo community to chat with and learn from over 25K other marketers just like you.
And if you want more ideas on how you can use videos to market your brand on social media and more, head over to our YouTube channel for your daily dose of video inspiration.


