Don’t you dread those moments when a colleague opens up a drab Powerpoint presentation in the middle of a meeting? While it’s pretty easy to create a presentation on Powerpoint, you can’t deny that these soporific slides do little to engage your audience. Luckily, there’s a simple way to make your PowerPoint presentations engaging and fun: by embedding videos in them. With an intuitive online editing tool like InVideo, creating and editing videos is now easier than ever!

If you are asking how to insert a video in a PowerPoint presentation, you are in the right place. We will cover 3 super simple ways to embed your videos into your PowerPoint presentation in this article and if you stick around to the end of this article, we will also cover how you can create professional videos for your presentation in minutes, even if you’ve never edited a video before!
Let’s dive in.
1. How to embed a video file from your PC/ Mac in a PowerPoint presentation
2. How to embed a video from YouTube in a PowerPoint presentation
3. How to embed a video from Vimeo in a PowerPoint presentation
4. Embed Video In PowerPoint - Online Vs. Offline
5. How to create professional videos for your PowerPoint presentation in minutes
1. How to embed a video file from your PC/ Mac in a PowerPoint presentation
Embedding a video to your PowerPoint depends on the version of Microsoft PowerPoint you have on your system. To make this easy for you, we share how you can embed a video in different versions of PowerPoint - before 2013, and 2013 onwards.
A. How to embed a video file from your PC/ Mac in a PowerPoint presentation (older versions of Office)
Find out how to insert a video in PowerPoint if you’re using Microsoft Office versions 2007, 2010 and 2011.
Step 1: Open up your presentation and go to the slide you wish to embed your video in.
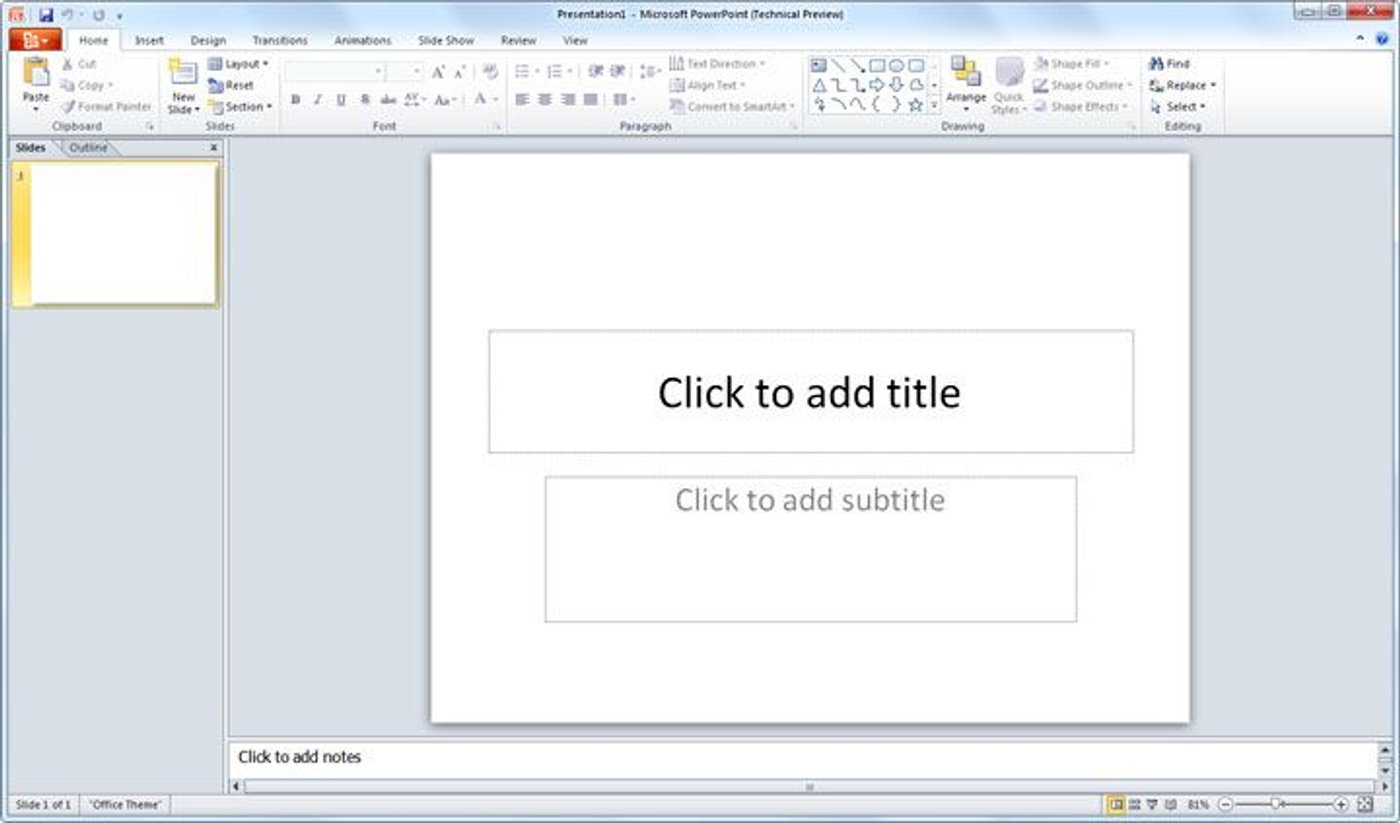
Step 2: Go to the Insert tab.
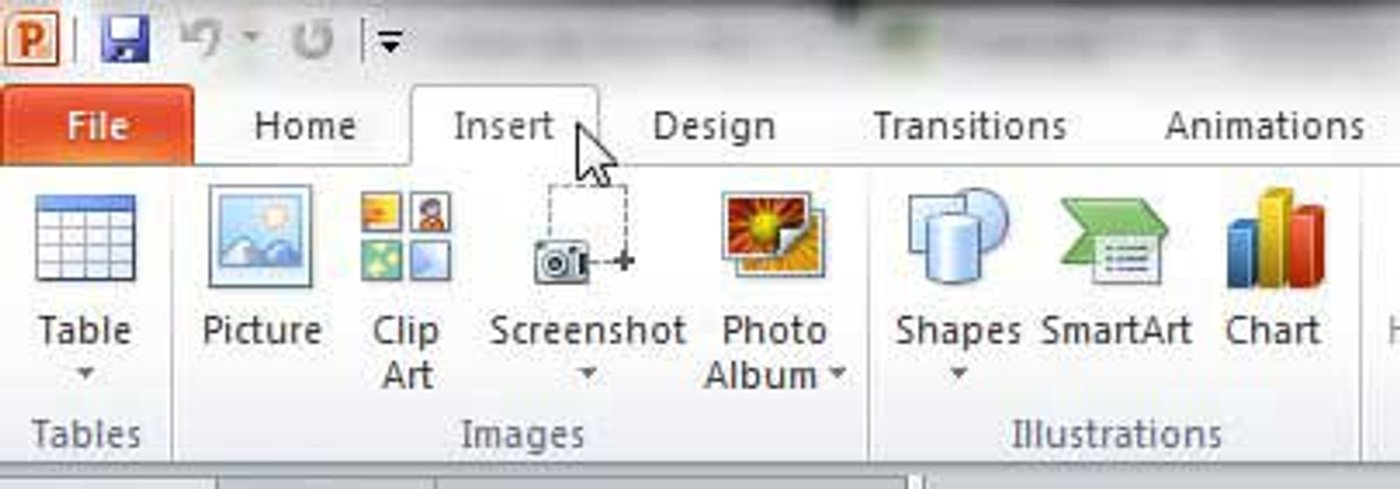
Step 3: Now click on the "Video" drop-down and select the “Video from File” option.
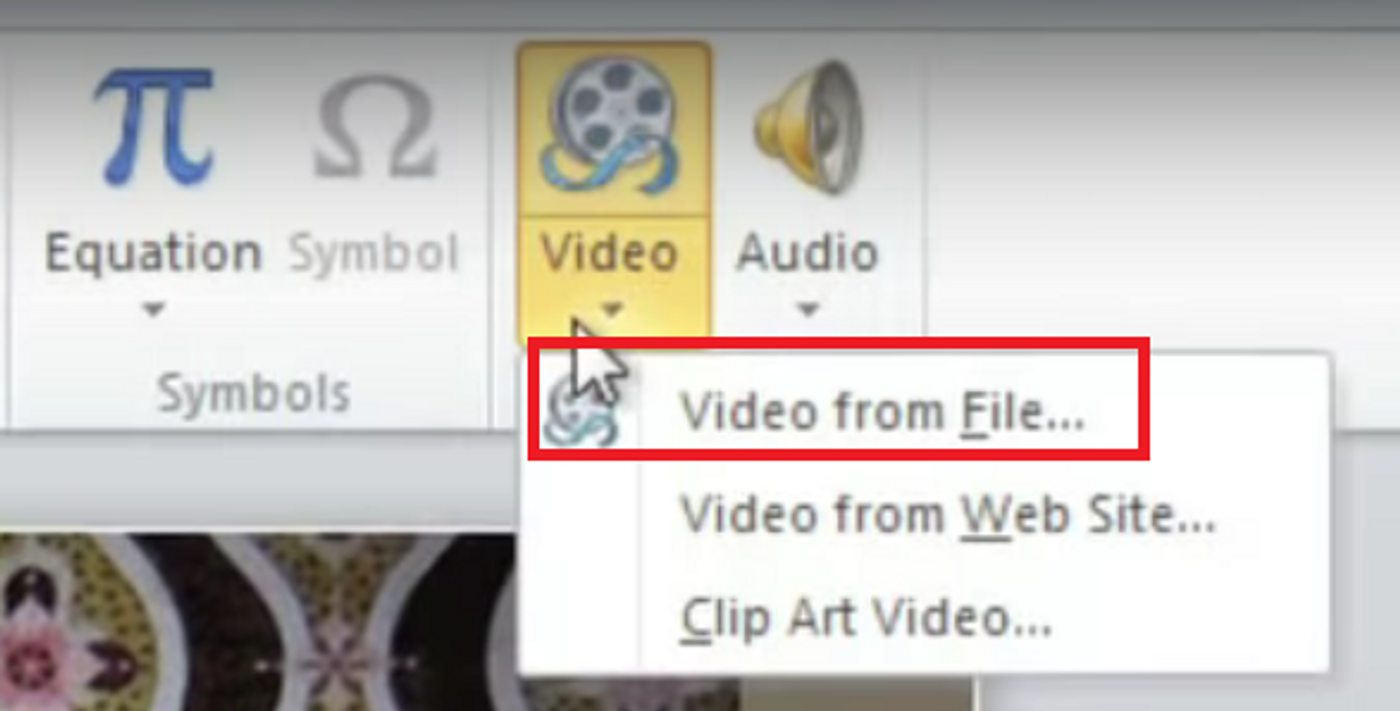
Step 4: Now browse and select the video you want to upload to your presentation and click “Insert.” Note that if you are embedding a large video file, it may take some time for the video to be visible on your PowerPoint presentation.

Step 5: Now edit your video and adjust its position by dragging it. Use the “Format” and “Playback” options to further edit the size, position and colors of your video. You can also set how your embedded video will play during presenting - on click, or automatically, by going to Playback>Start and selecting the relevant option.

B. How to embed a video file from your PC/ Mac in a PowerPoint presentation (newer versions of Office)
Find out how to insert a video in PowerPoint if you’re using Microsoft Office versions 2013, 2015, 2017, 2018, 2019, 365.
Step 1: Open up your presentation and go to the slide you wish to embed your video in.
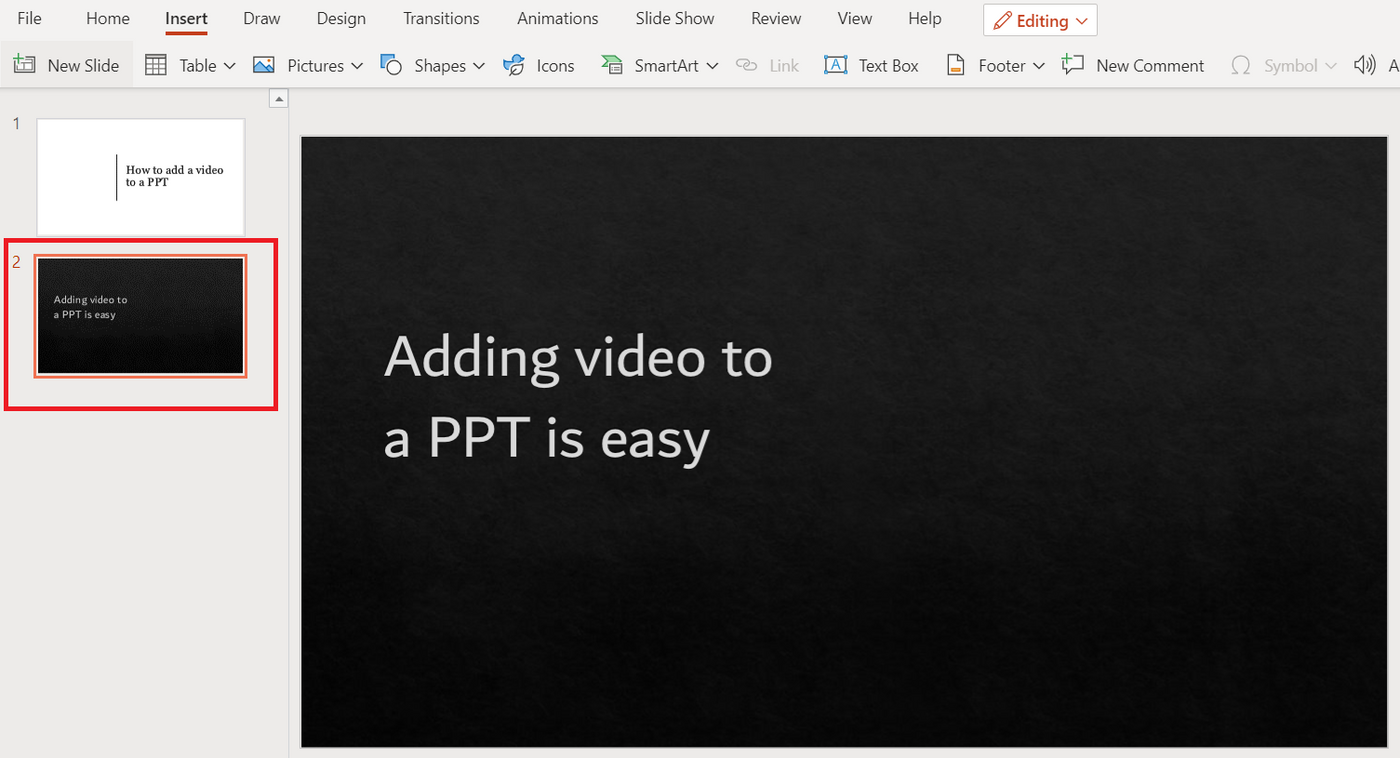
Step 2: Go to the Insert menu and click on the "Video" drop-down.

Step 3: Now select the “Video on my PC” option.
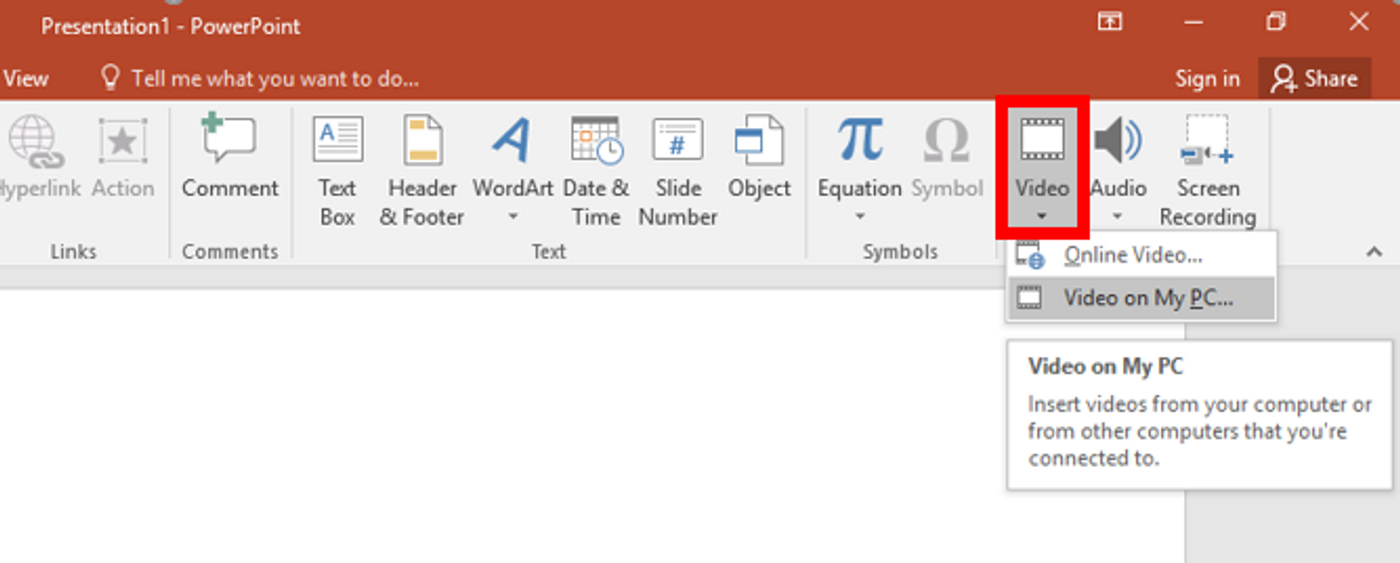
Step 4: Now browse and select the video you want to insert. Once done, hit the Insert button.
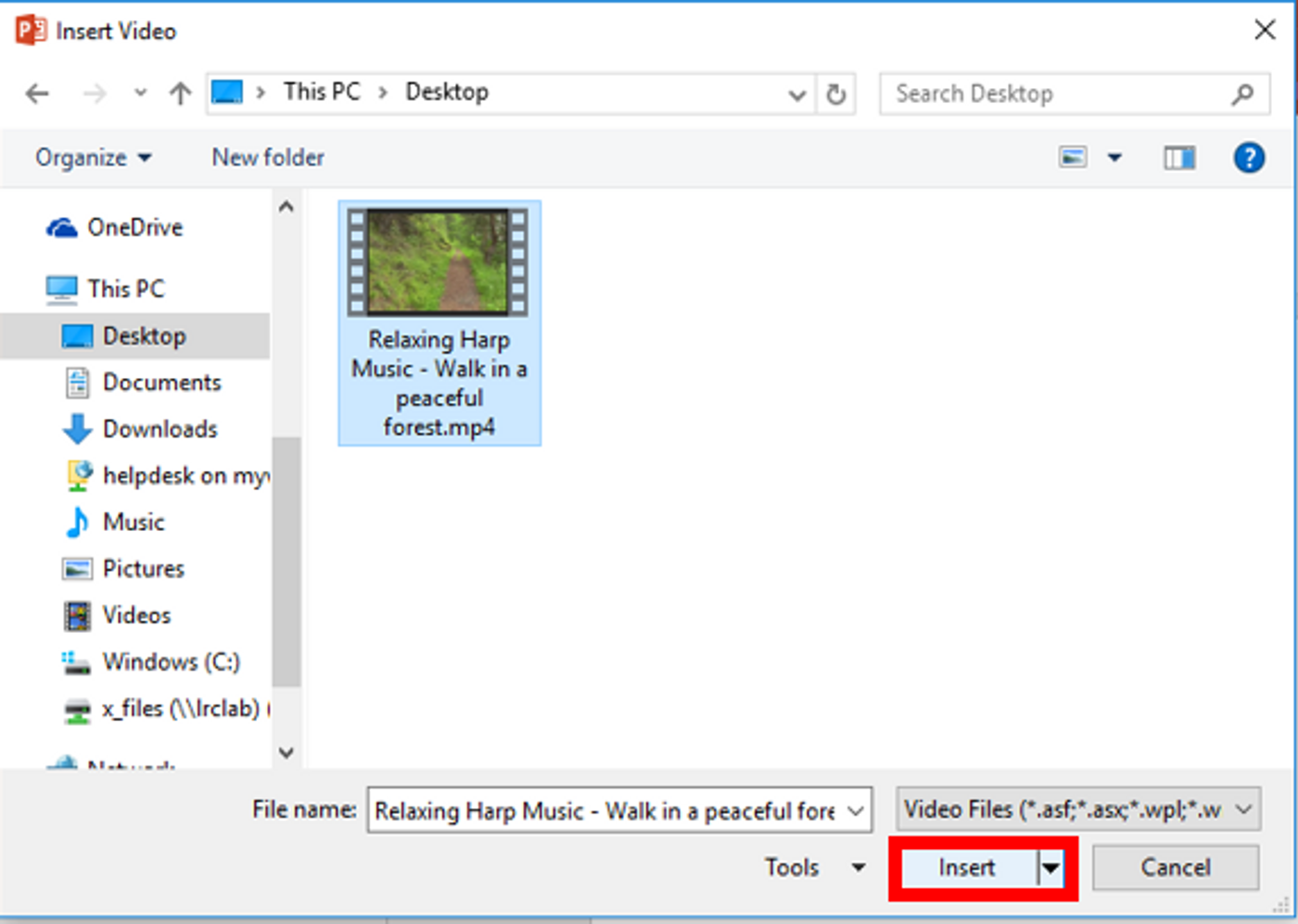
Step 5: Adjust your video position, size, and look by using the options available.
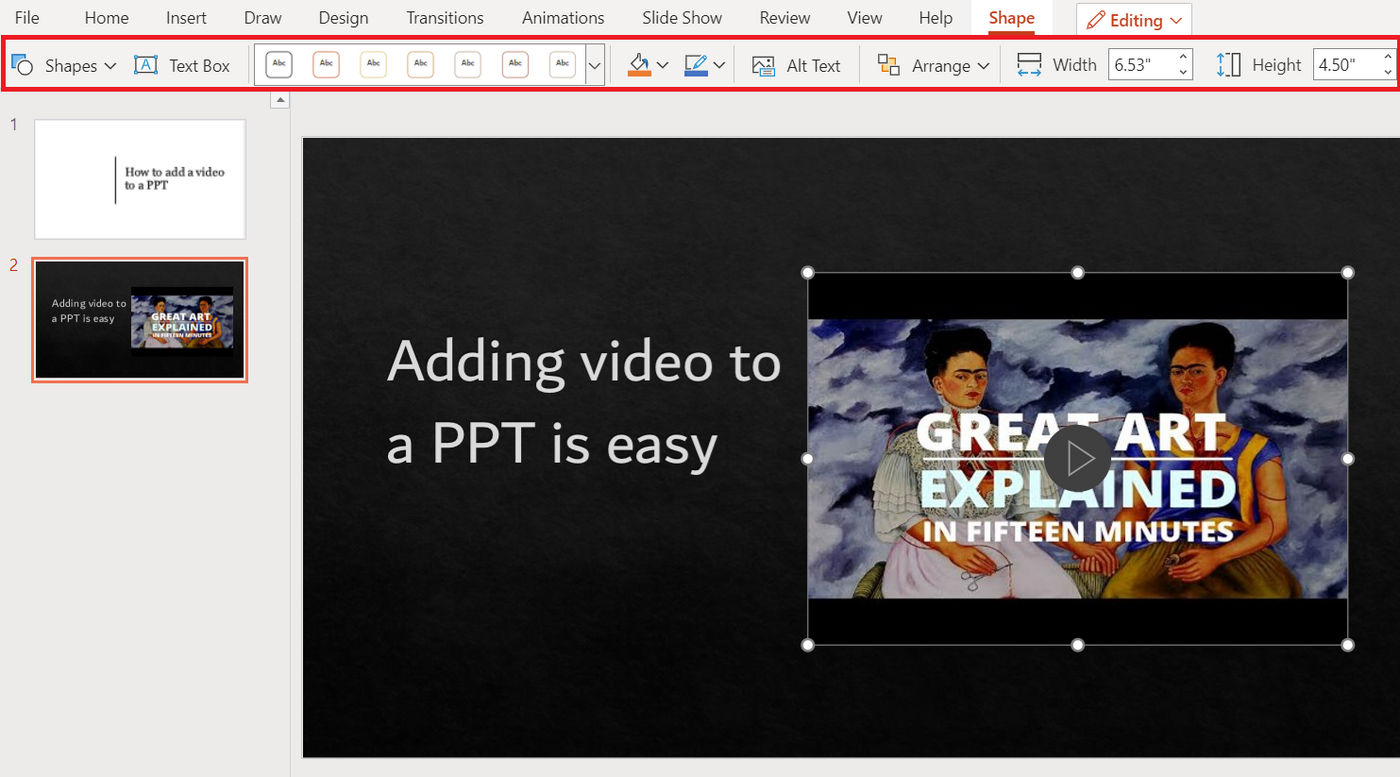
That’s it. Simple right?
2. How to embed a video from YouTube in a PowerPoint presentation
Once again, embedding a YouTube video in PowerPoint depends on the version of Microsoft Office you are using. To make this simple for you, let’s look at the 2 most popular methods on how to insert a video in a PowerPoint presentation.
A. How to embed a video from YouTube in a PowerPoint presentation in Microsoft Office 365
Step 1: Open up your presentation and go to the slide you wish to embed your video in.
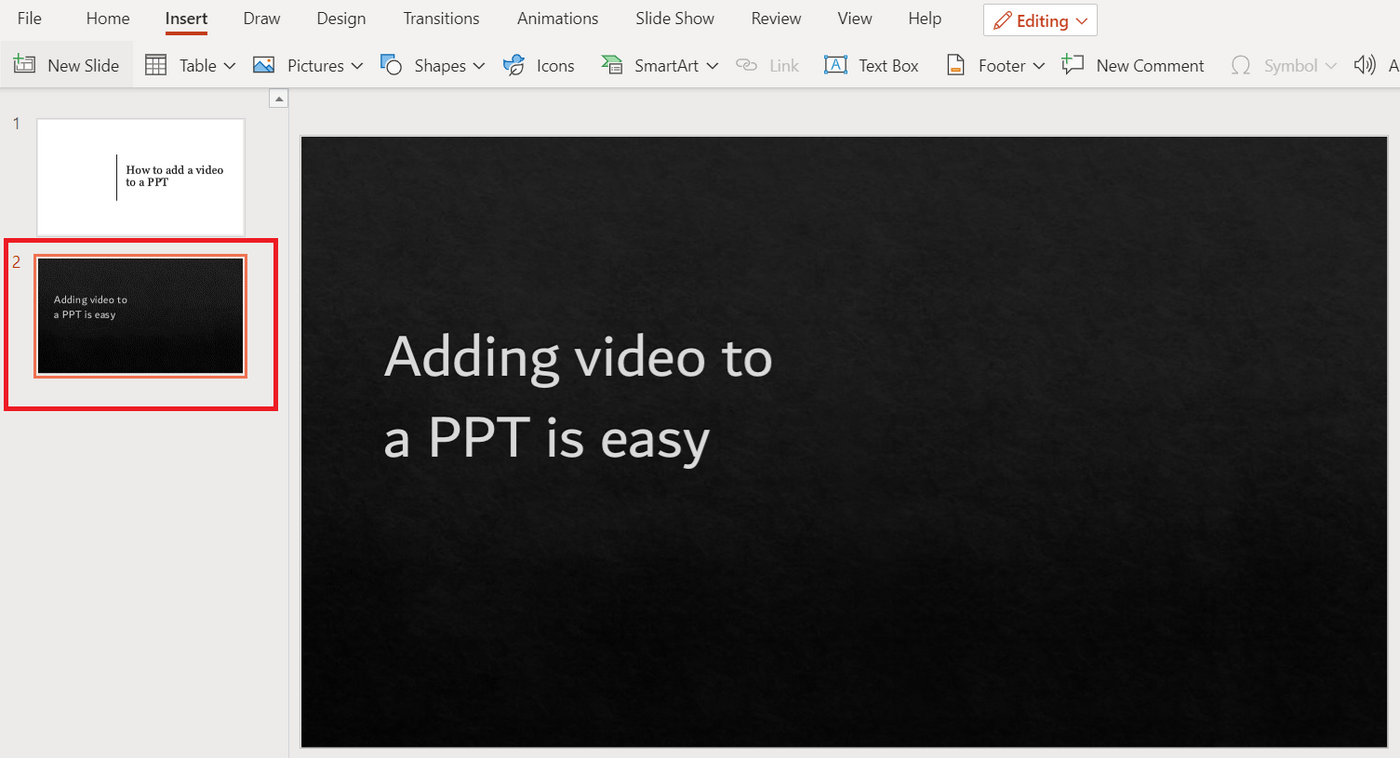
Step 2: Go to the Insert menu and click on the "Video" drop-down.

Step 3: In the drop-down menu, select the “Online Video” option.

Step 4: Next you’ll see a pop-up asking for a video URL or link on your screen. Now go to YouTube and copy the video URL you want to embed in your PowerPoint.
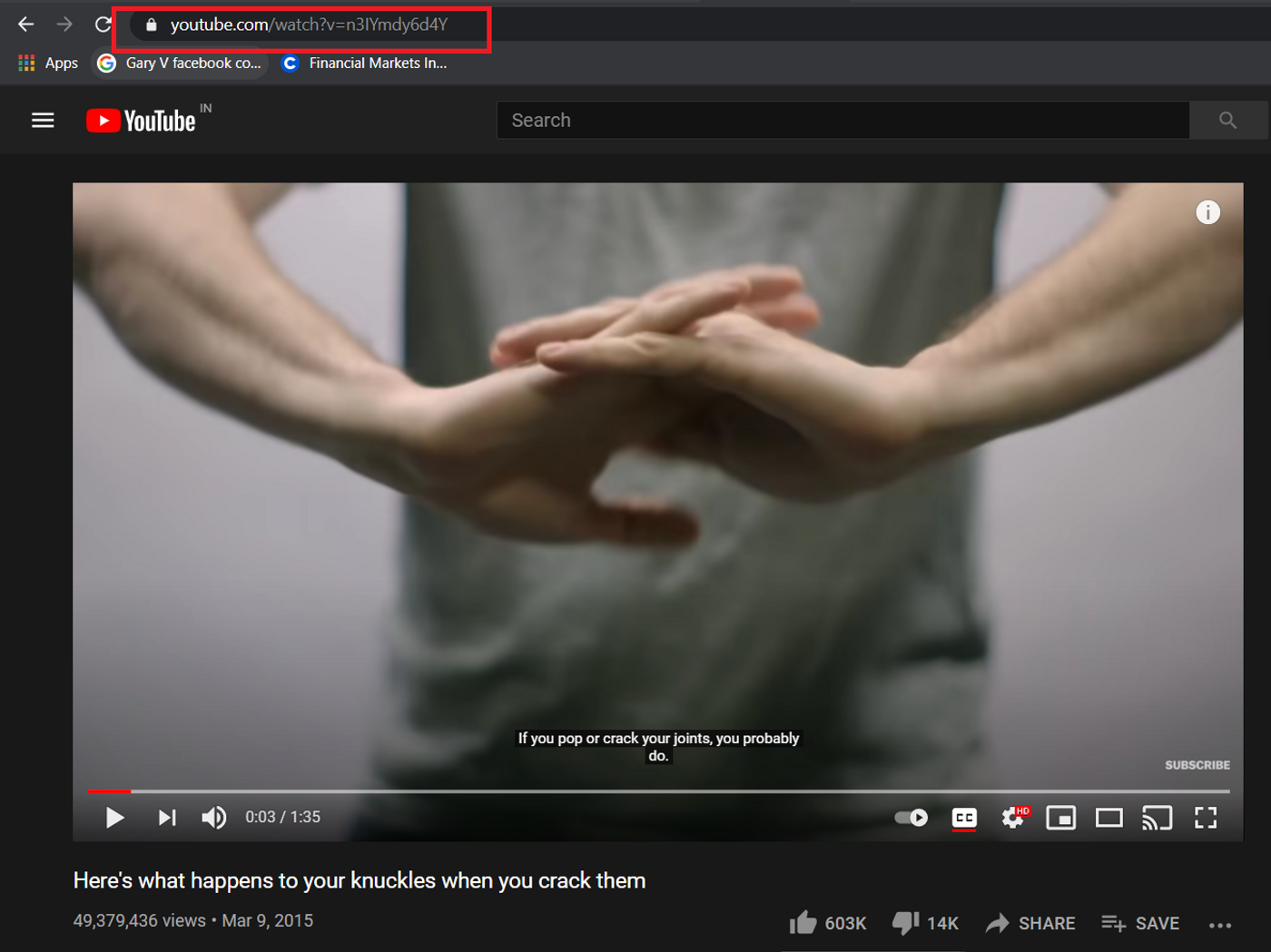
Step 5: Navigate back to PowerPoint and paste the YouTube video URL in the search bar. Once done, you’ll see a preview of your YouTube video on the screen. Now click the “Insert” button.
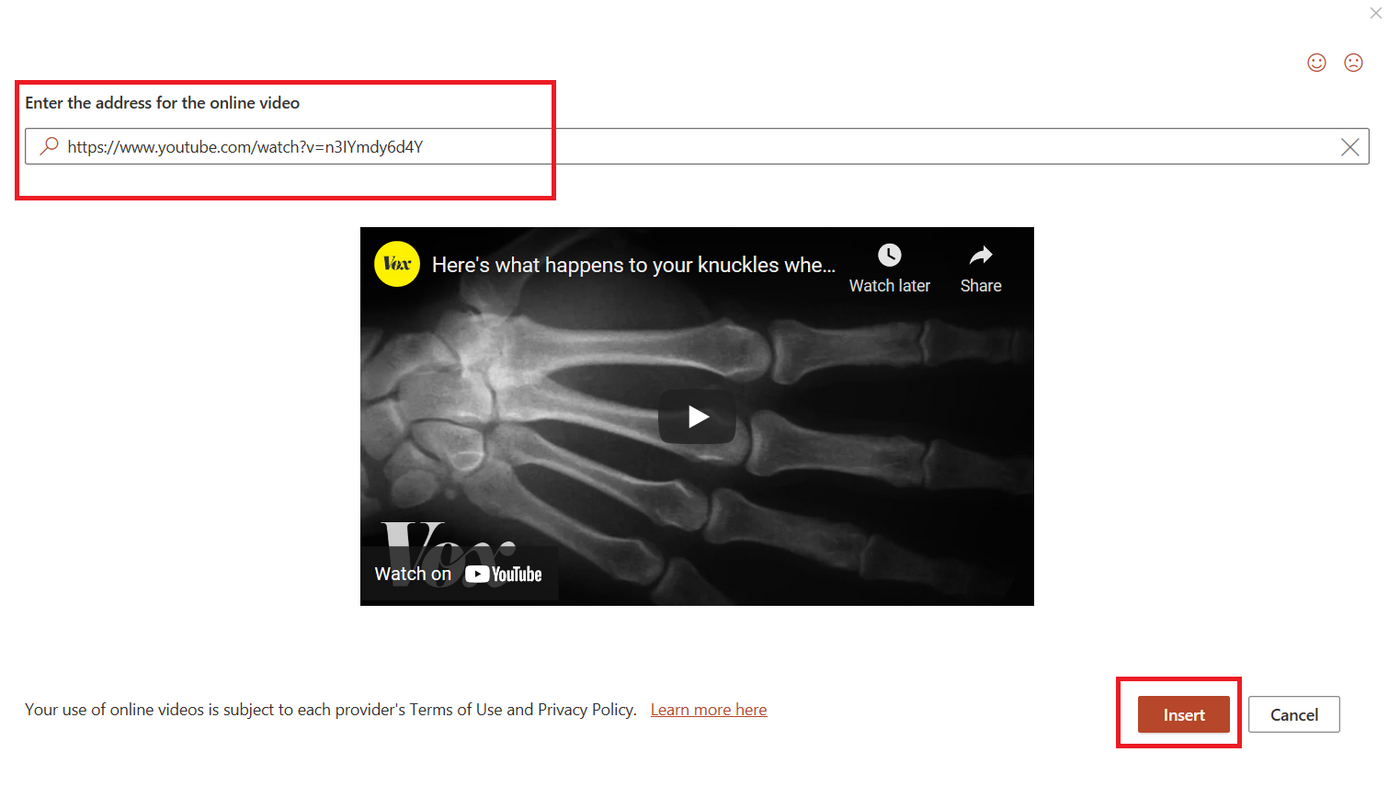
Step 6: Now you will see your video embedded in your PowerPoint slide. Next, adjust it using the “Design Ideas” and the “Format’ and “Playback” menus.
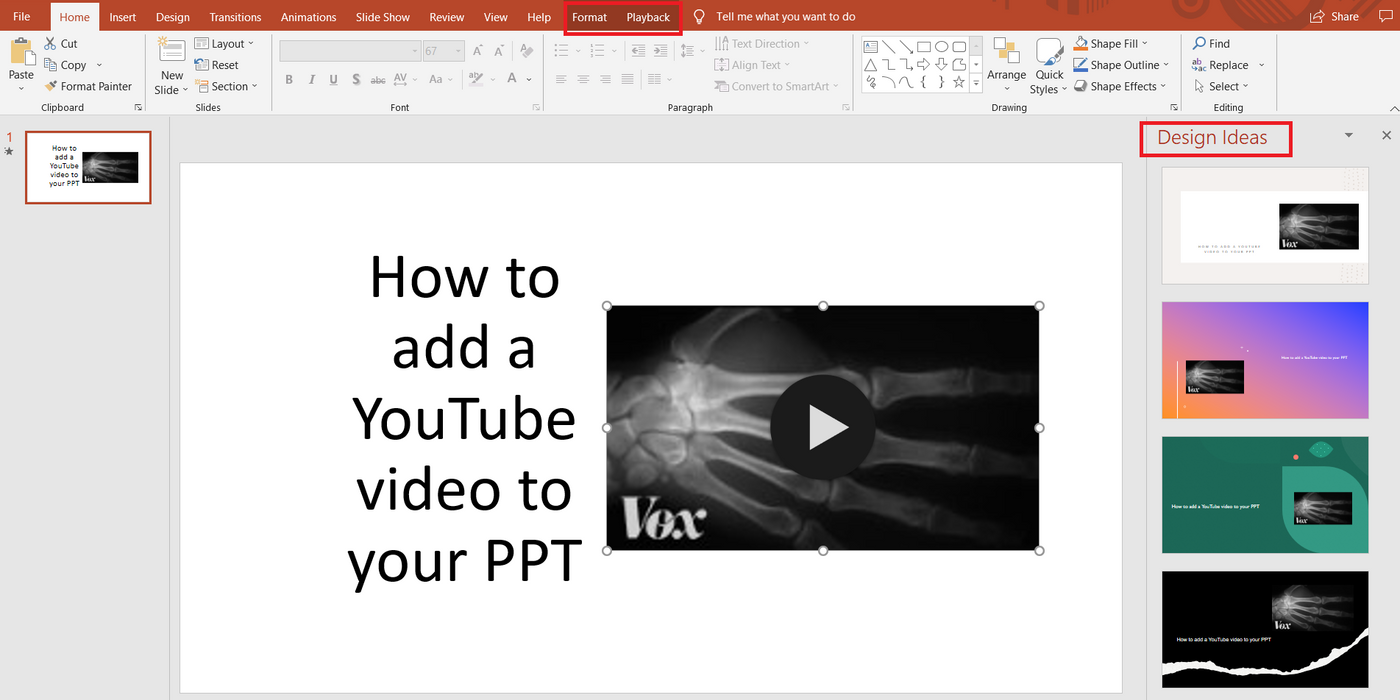
B. How to embed a video from YouTube in a PowerPoint presentation in PowerPoint 2019, 2016, 2013, and 2010
Step 1: Open up the YouTube video you want to embed in your PowerPoint and click the “Share” option.
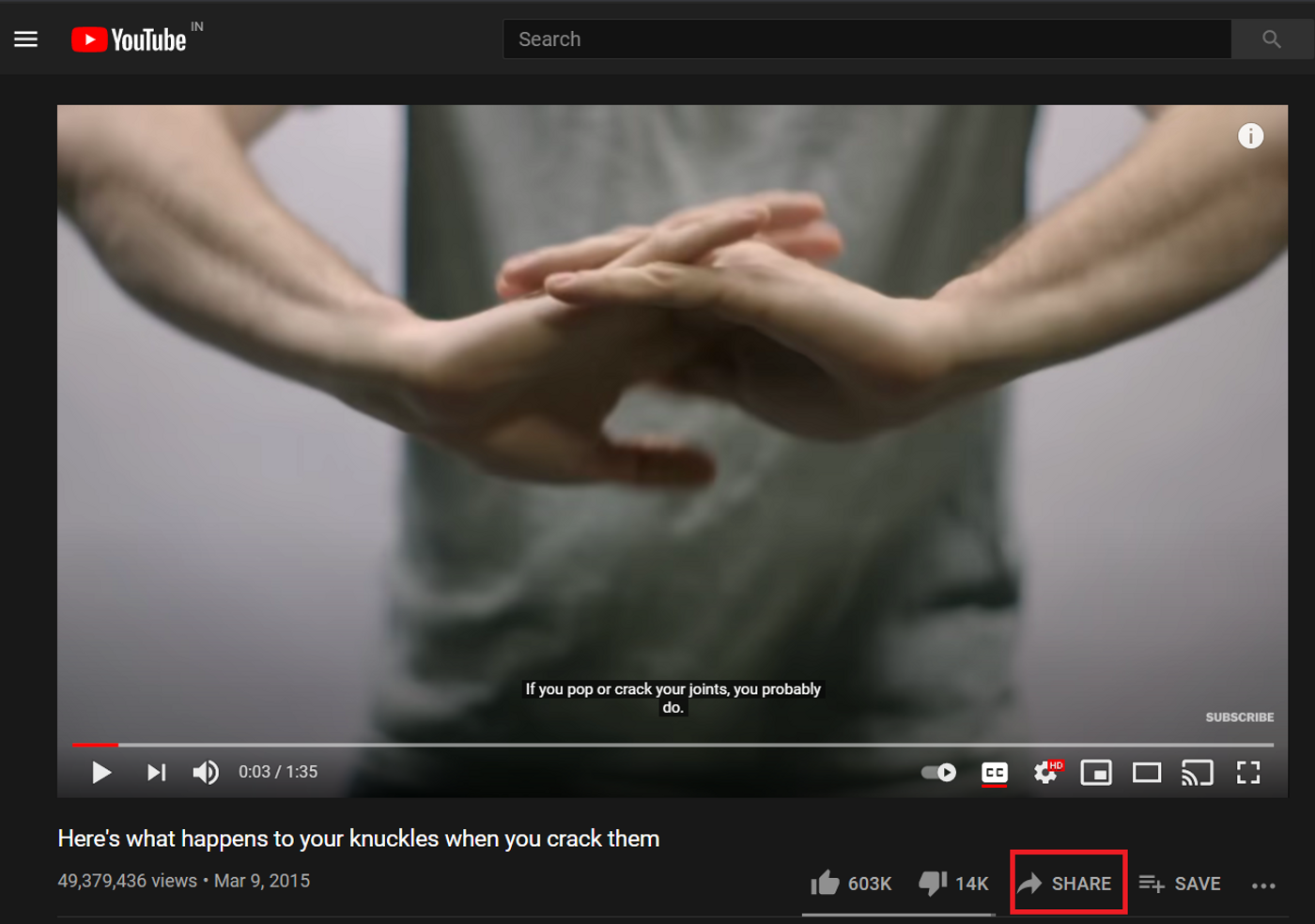
Step 2: Now click on the “Embed” option to get the Embed link for your YouTube video.
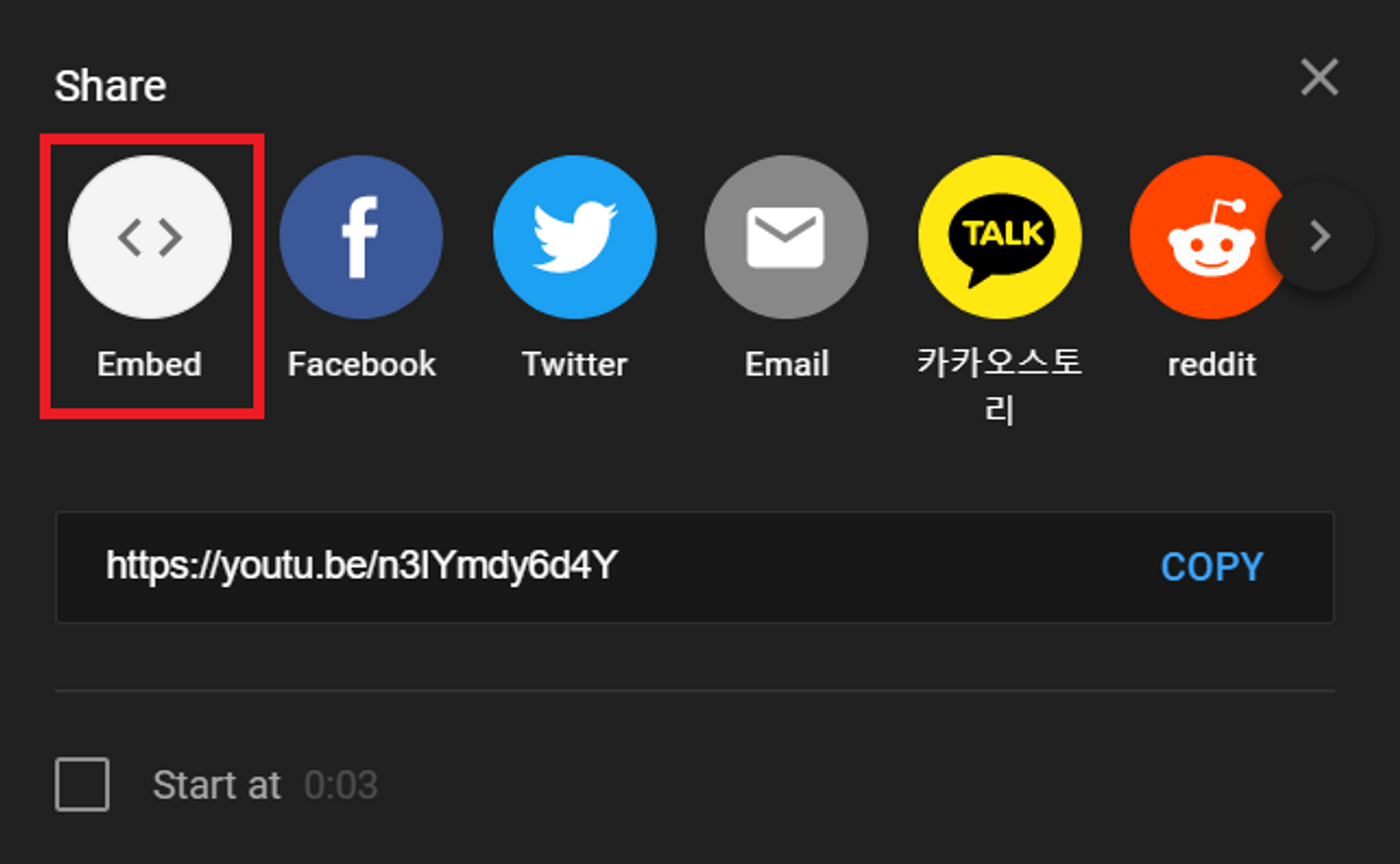
Step 3: Click the “Copy” button to copy your embed link.
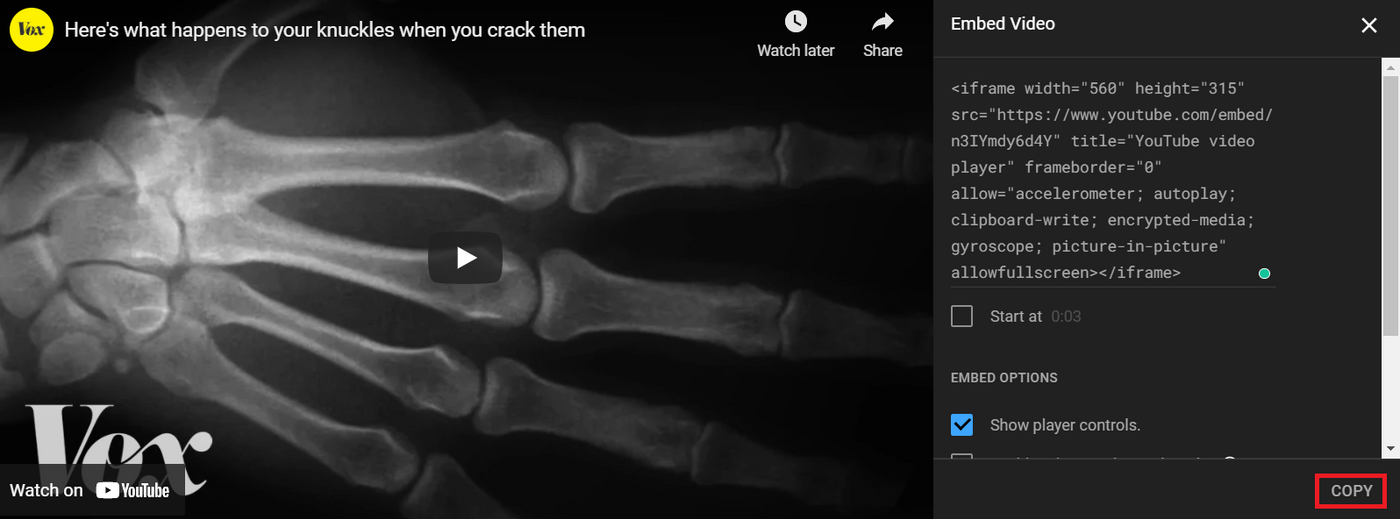
Step 4: Now launch your PowerPoint presentation and open the slide you want to embed a video in.
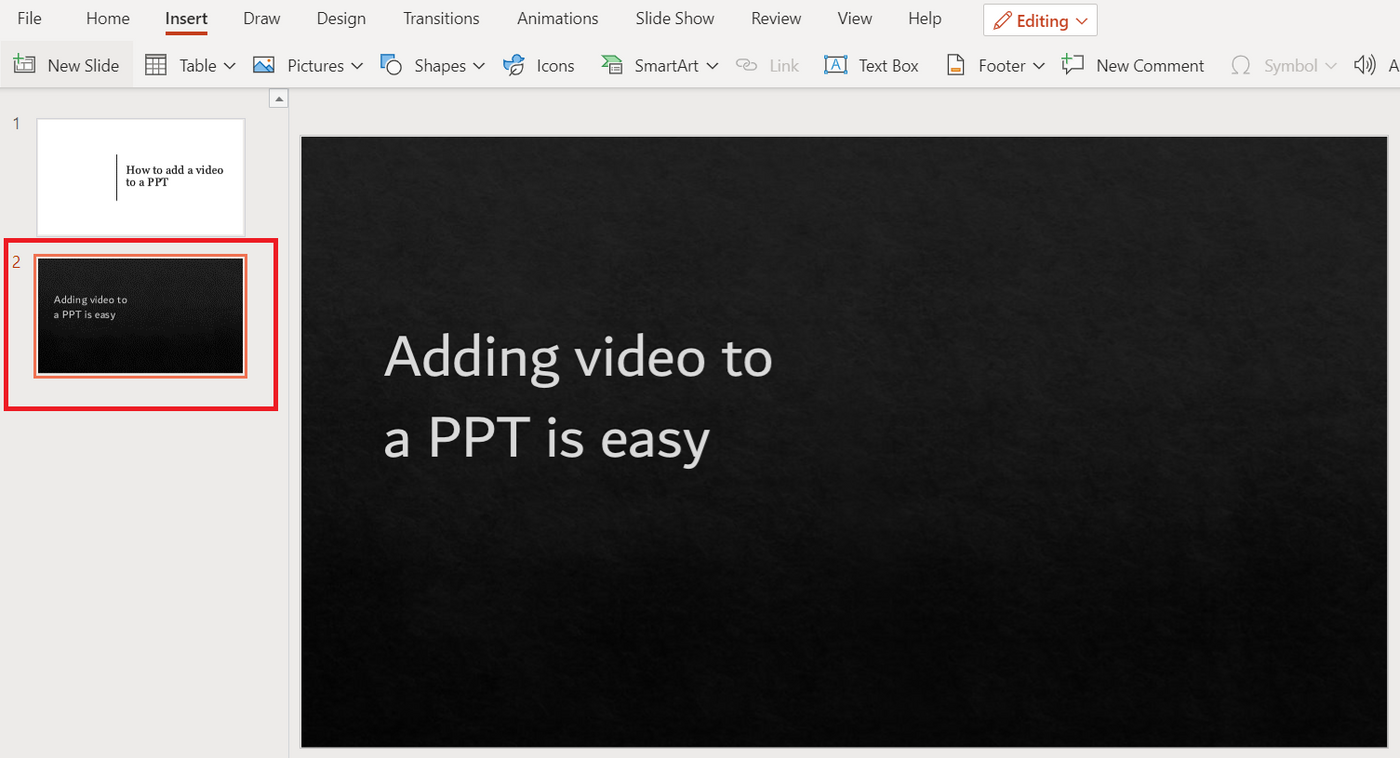
Step 5: Next go to Insert> Online Videos
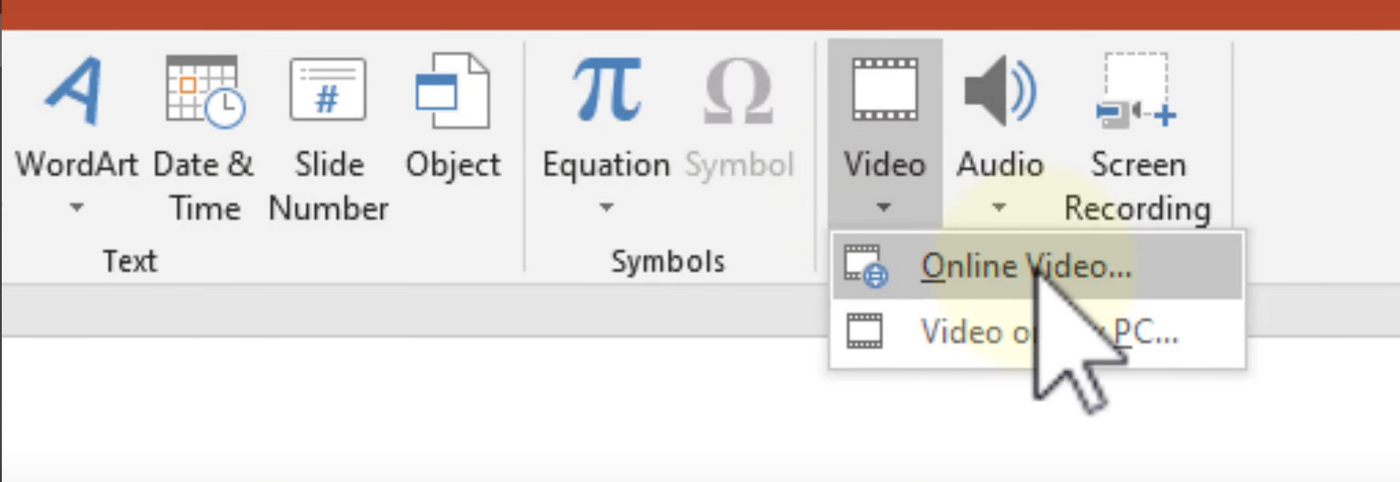
Step 6: Now select the “From a Video Embed Code” option.
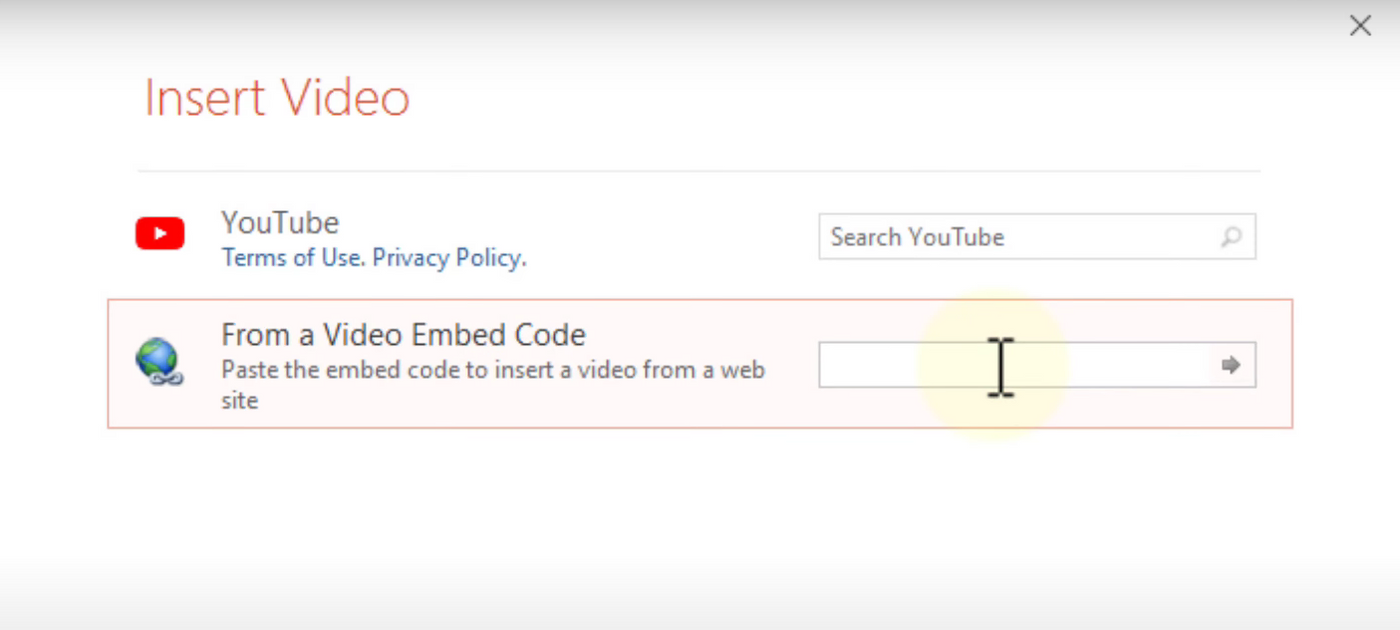
Step 7: Now Paste your YouTube embed code in the space provided and click the arrow once done. That’s it. You will find your YouTube video embedded in your slide!
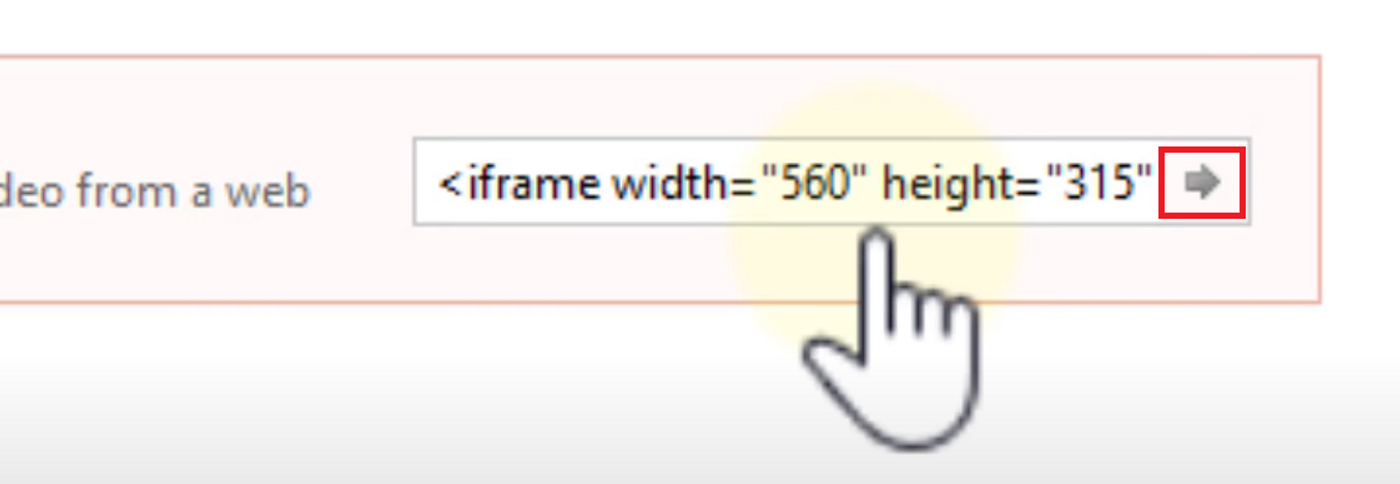
Step 8: Now you can reposition and adjust your video by clicking and dragging it. You can also right-click on it and use the “Style” option to edit the size, position of your video.
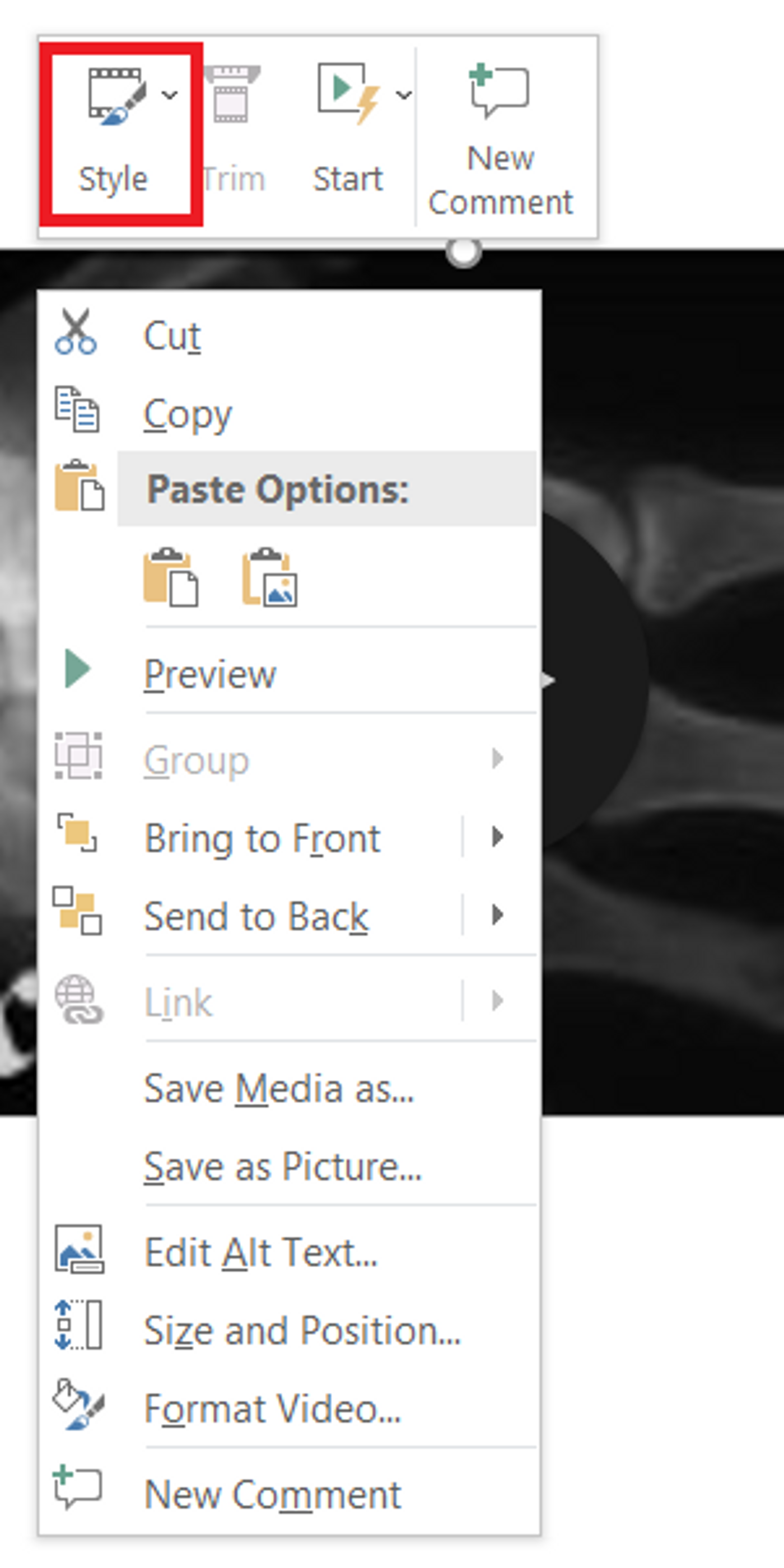
Step 9: Right-click on the video and choose the “Start” option to select how your video will play. Select this or your video might not play automatically!
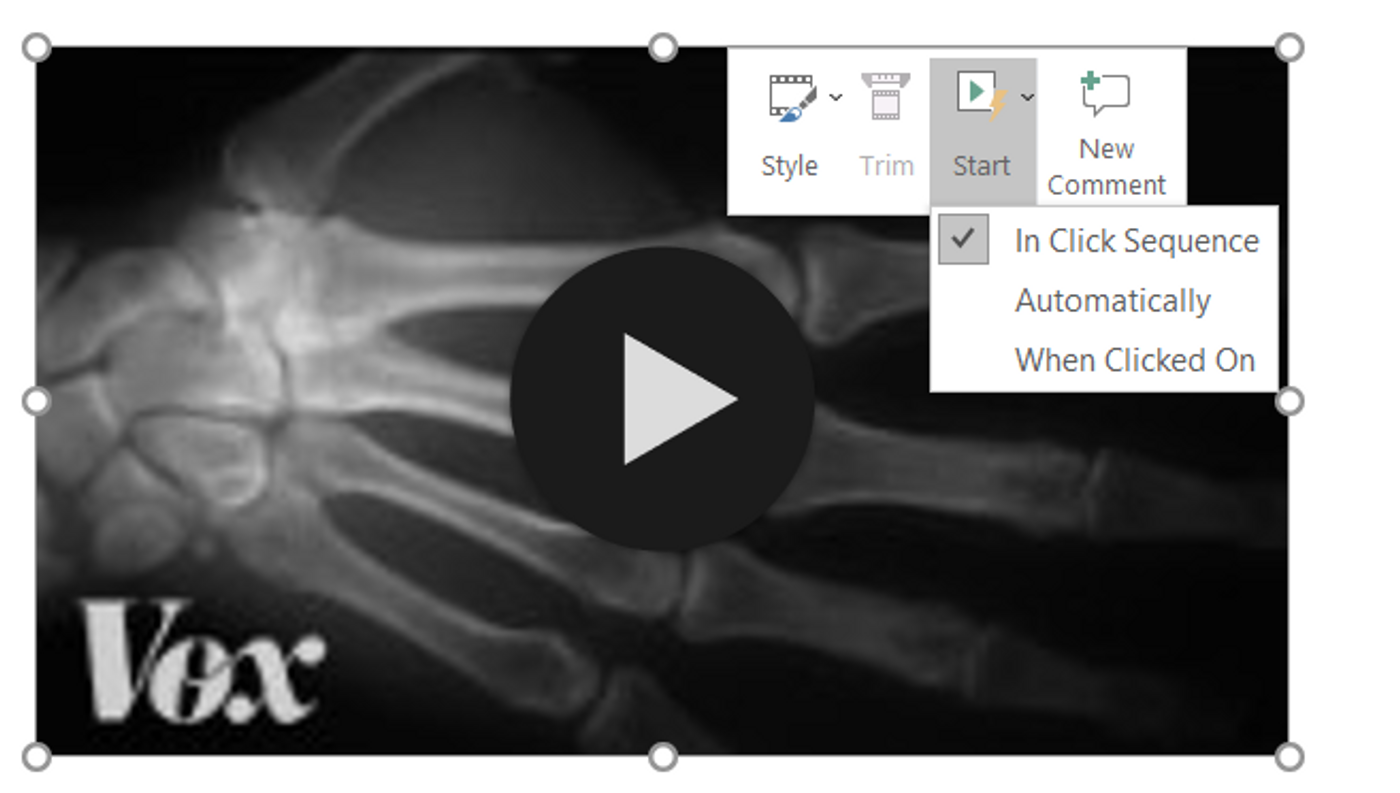
3. How to embed a video from Vimeo in a PowerPoint presentation
Embedding a Vimeo video to your PowerPoint is also pretty similar to embedding a YouTube video. Once again, the methods depend on the version of Microsoft Office you work with. Let’s look at the steps.
A. How to embed a video from Vimeo in a PowerPoint presentation in Microsoft Office 365
Step 1: Open up your presentation and go to the slide you wish to embed your video in.
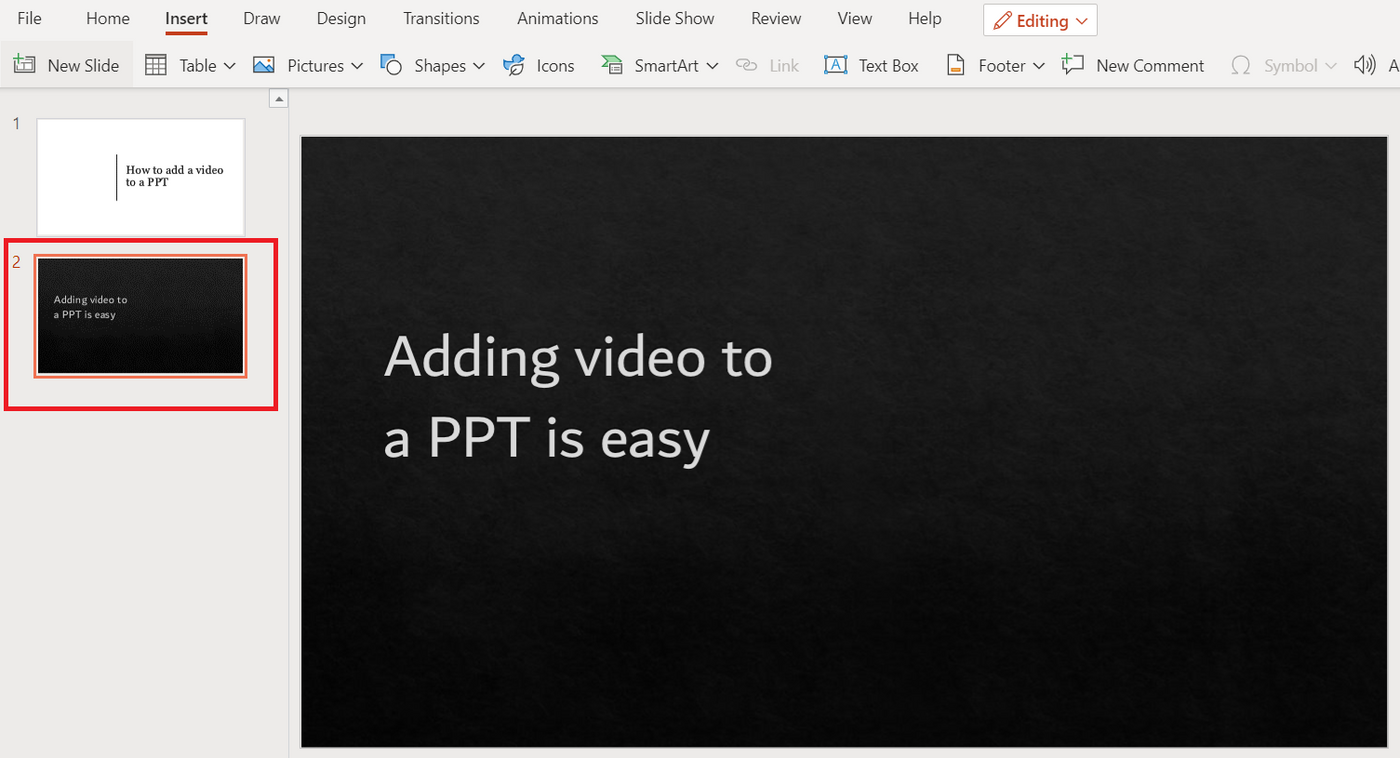
Step 2: Go to the Insert menu and click on the "Video" drop-down.

Step 3: In the drop-down menu, select the “Online Video” option.

Step 4: Next you’ll see a pop-up asking for a video URL or link on your screen. Now go to Vimeo and copy the video URL you want to embed in your PowerPoint.
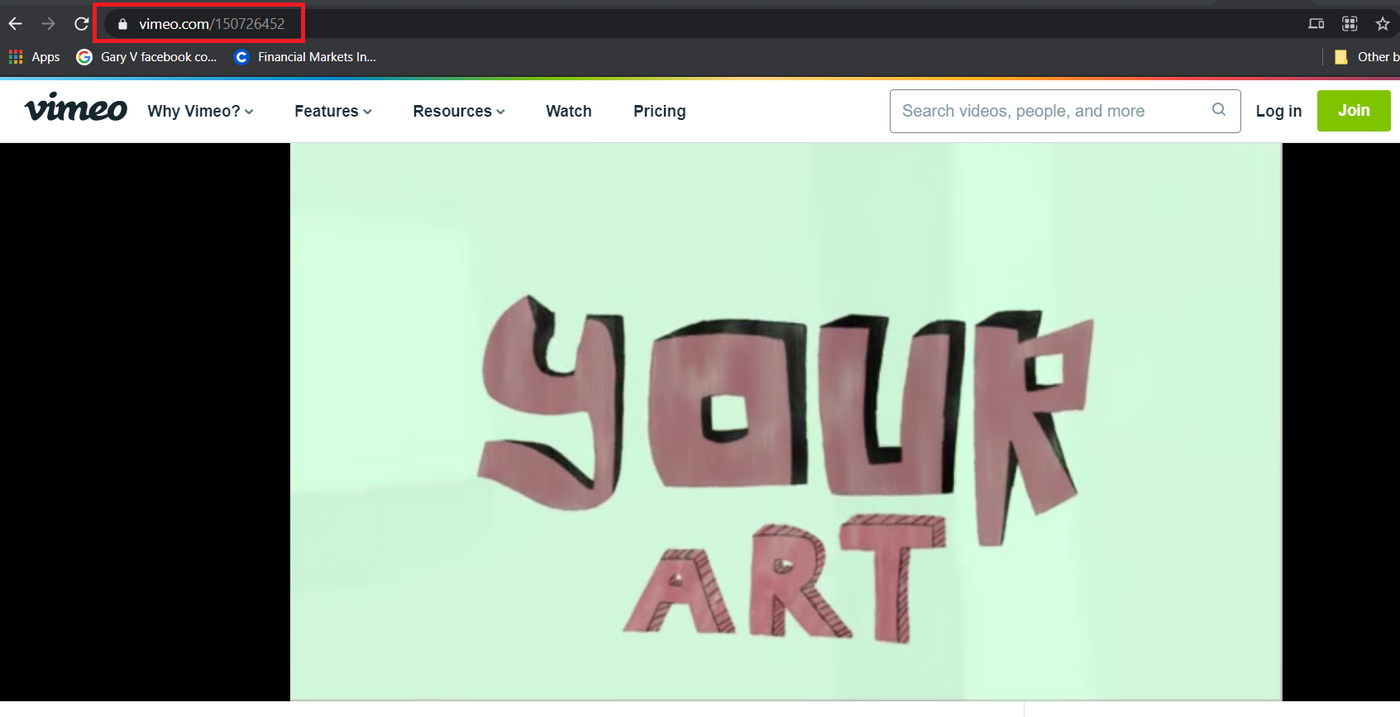
Step 5: Navigate back to PowerPoint and paste the Vimeo video URL in the search bar. Once done, you’ll see a preview of your Vimeo video on the screen. Now click the “Insert” button.
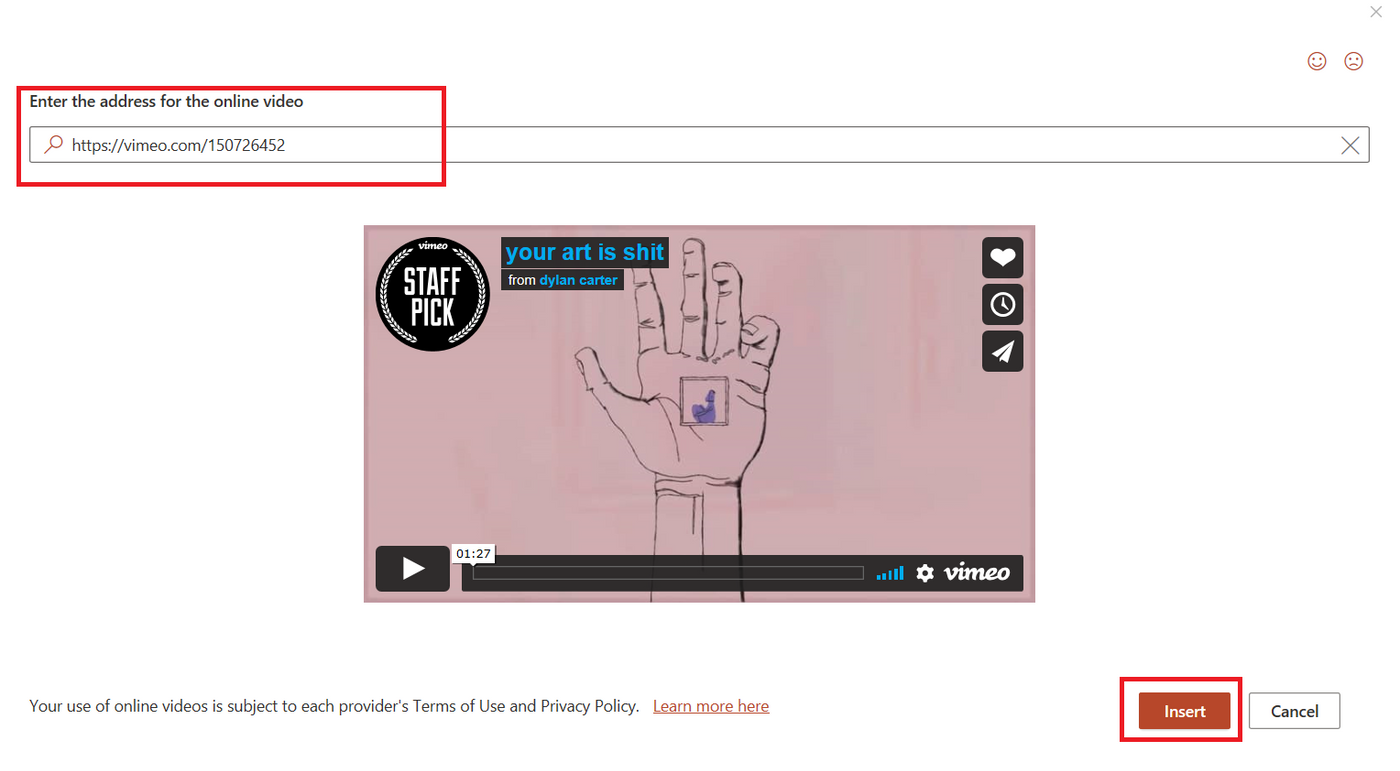
Step 6: Now you will see your video embedded in your PowerPoint slide. Next, adjust it using the “Design Ideas” and the “Format’ and “Playback” menus.

B. How to embed a video from Vimeo in a PowerPoint presentation in PowerPoint 2019, 2016, 2013, and 2010
Step 1: Open up the Vimeo video you want to embed in your PowerPoint and click the “Share” option.
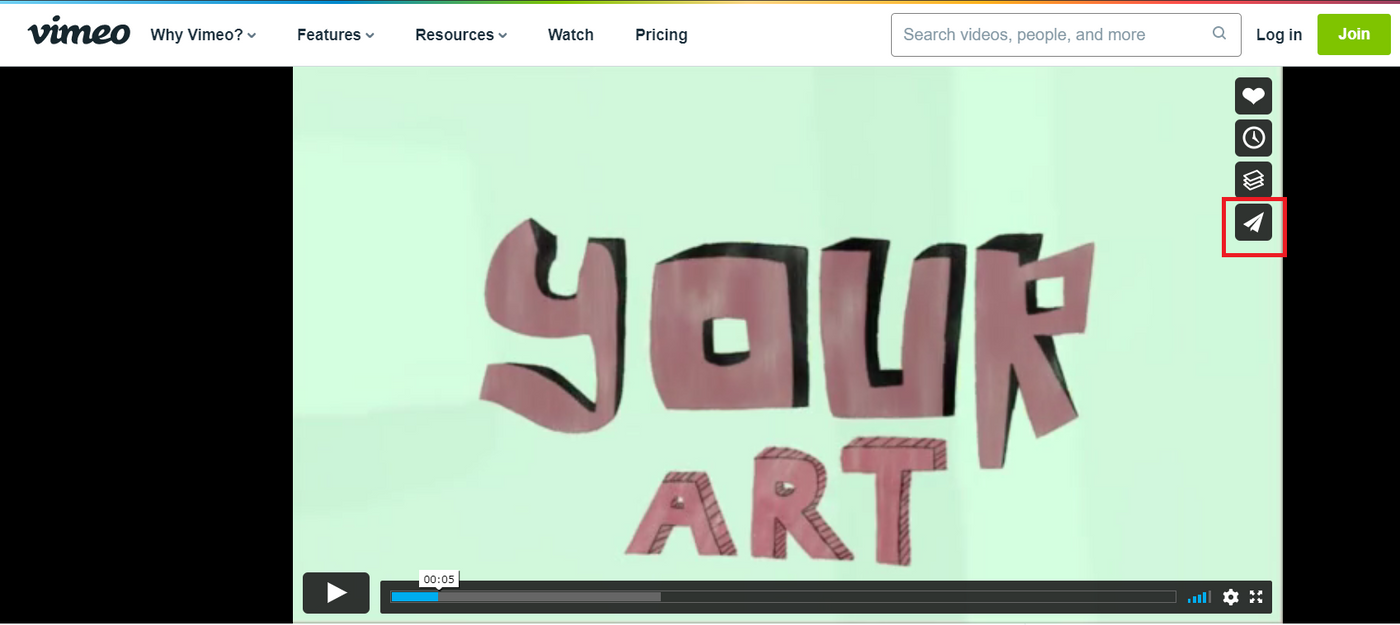
Step 2: Now click on the “Show Options” menu. Your pop-up will expand and you will see multiple options at the bottom that allow you to customise the code so that your video looks a certain way when you embed it in your PowerPoint.
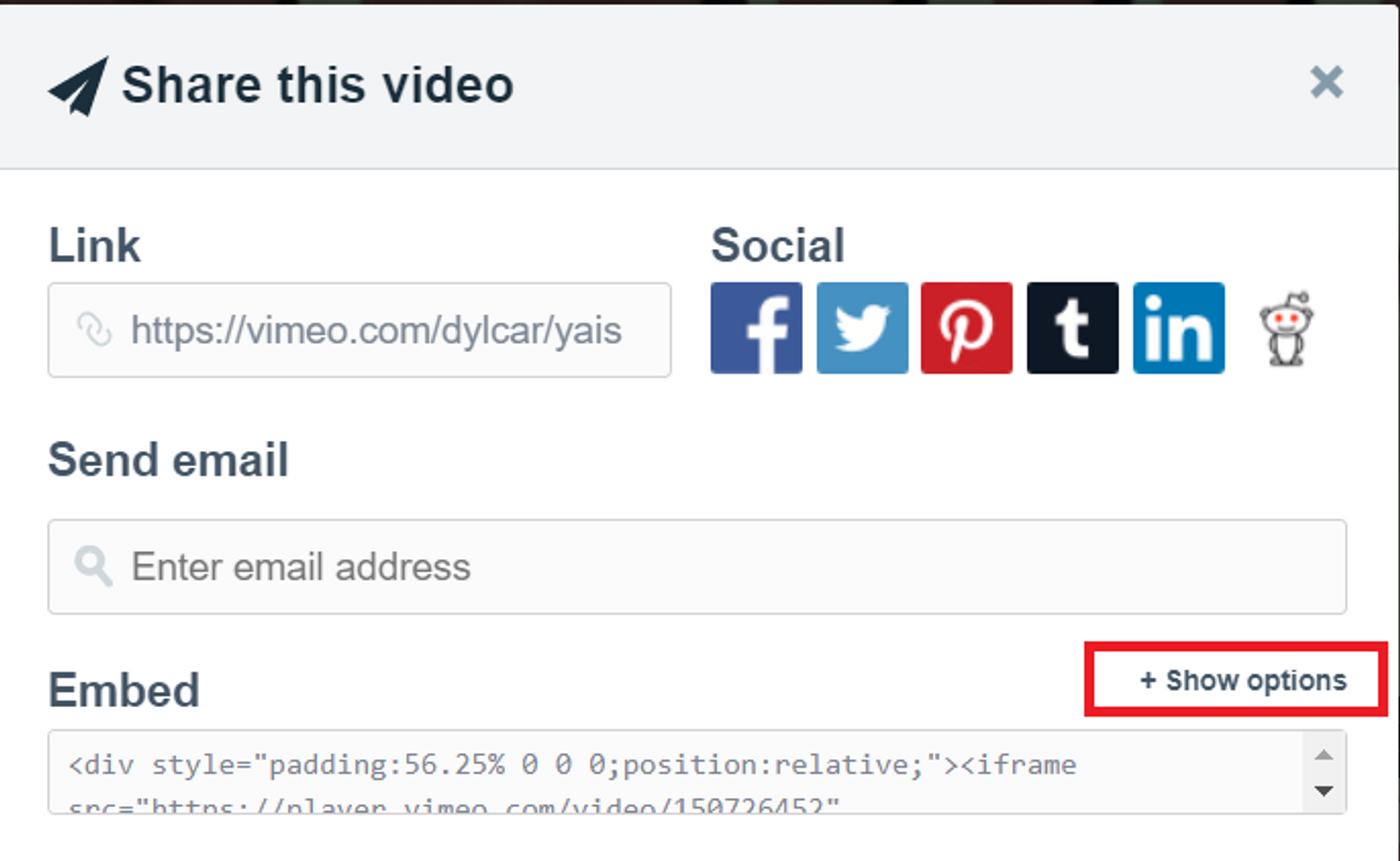
Step 3: You can select the “Fixed Size” option if you want your video dimensions of a particular size. You can select the “Responsive” option if you want your video dimensions to change when viewed on different screens. You can control how your embedded video will look in your presentation by selecting one of the “Special Options,” changing the color of your video, and more.
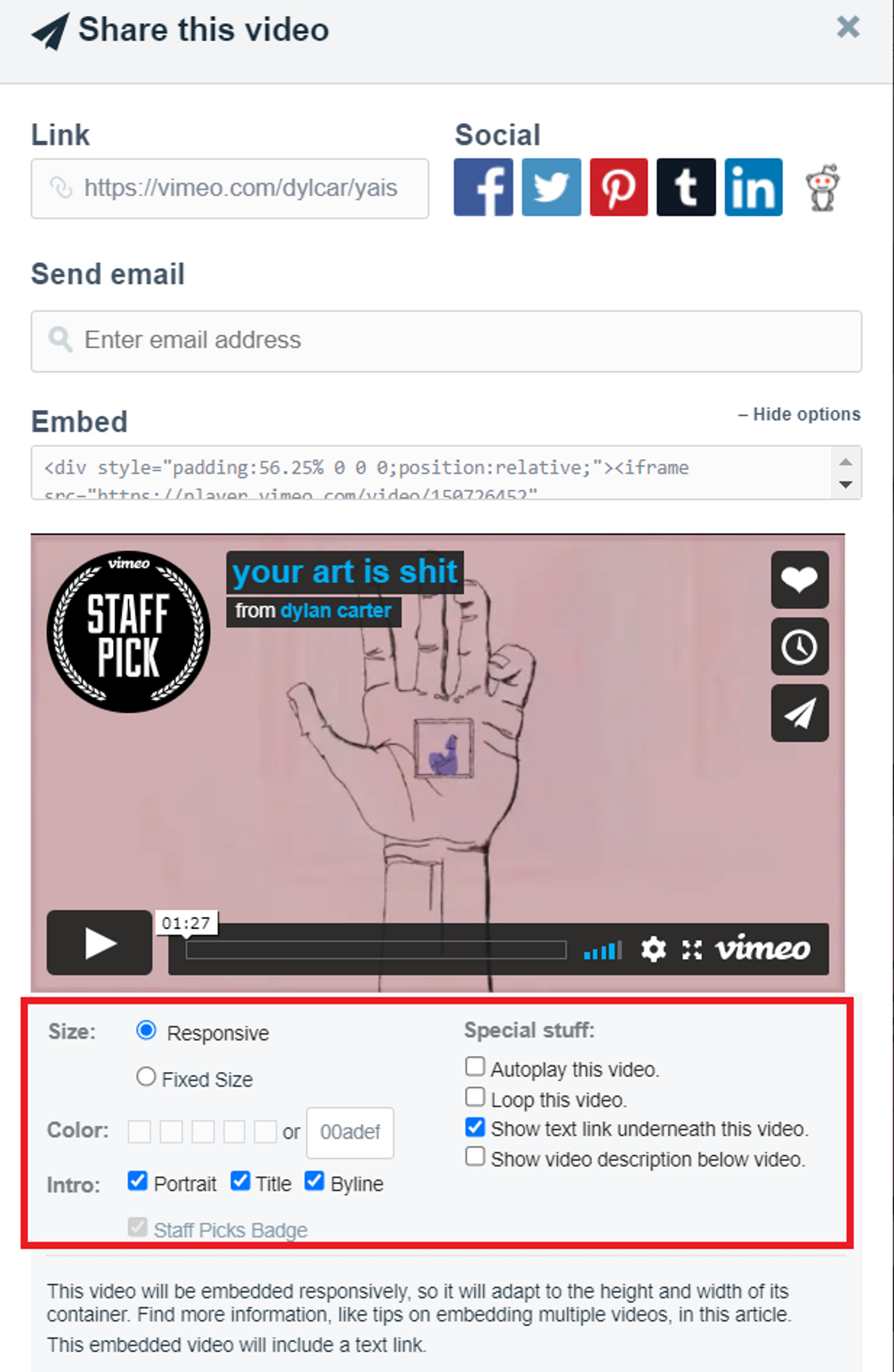
Step 4: Once done with selecting the relevant options, go to the “Embed” section and copy the embed code.
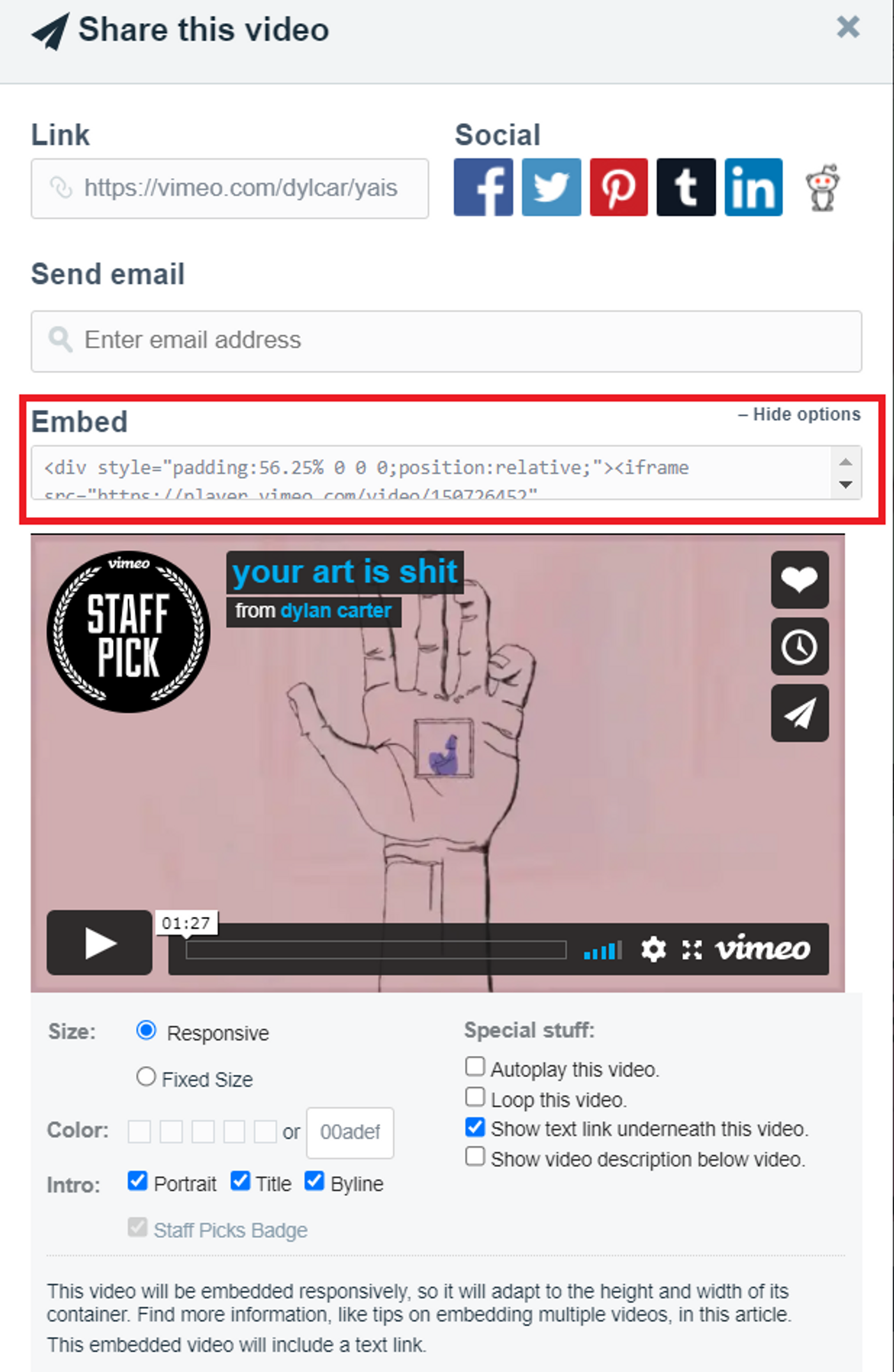
Step 5: Now launch your PowerPoint presentation and open the slide you want to embed a video in.
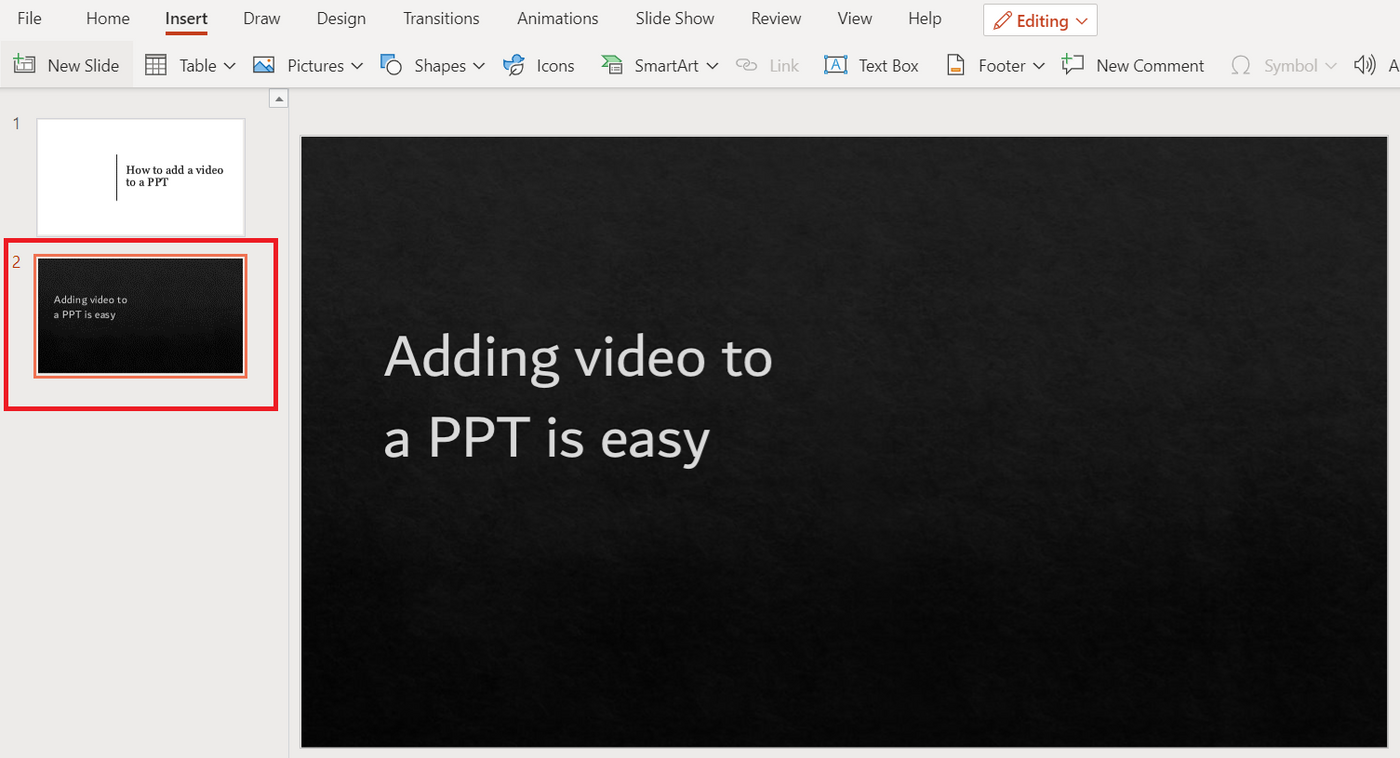
Step 6: Next go to Insert> Video> Online Video
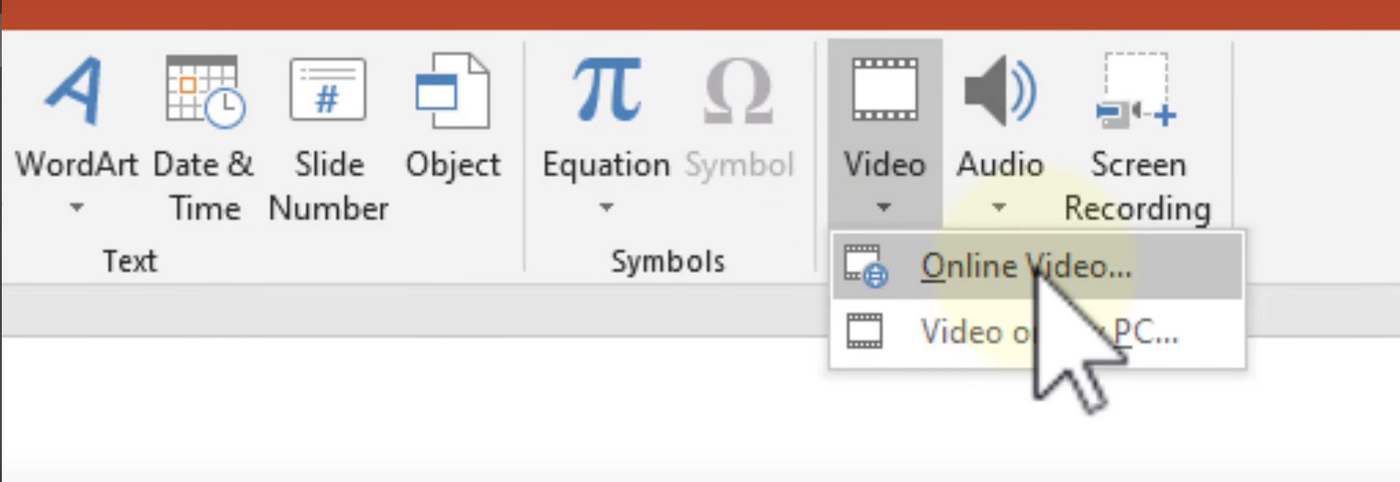
Step 7: Now select the “From a Video Embed Code” option.
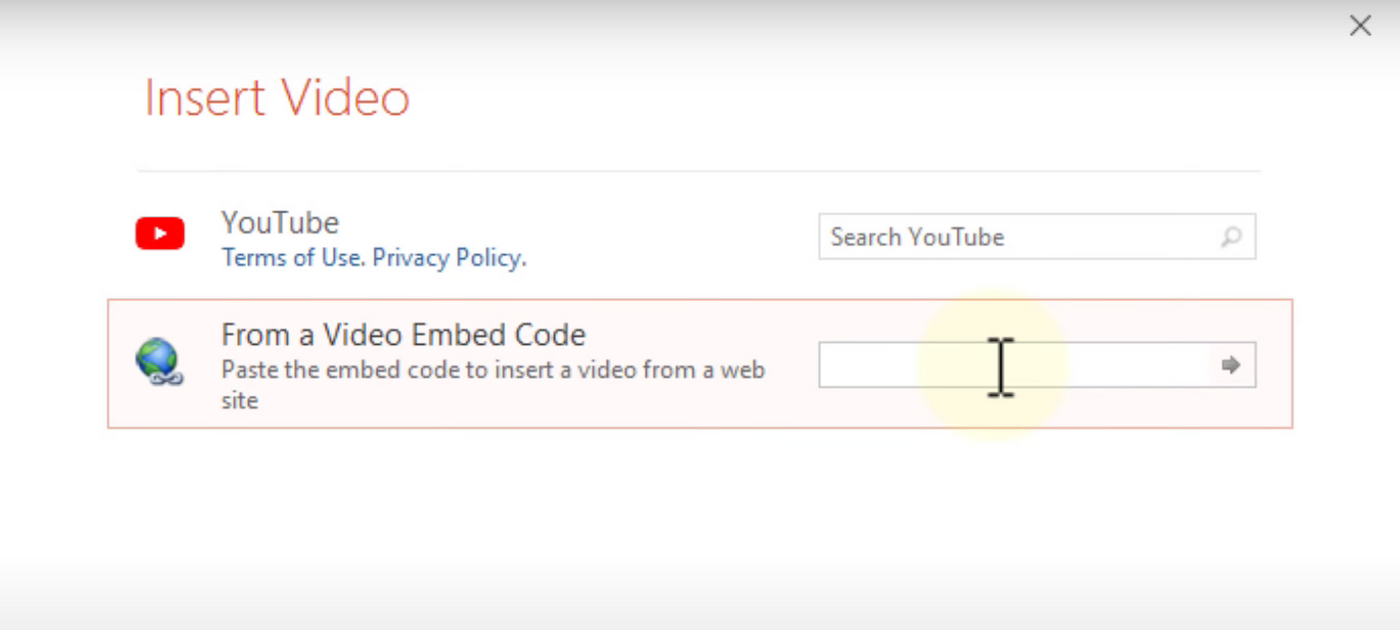
Step 8: Now Paste your Vimeo embed code in the space provided and click the arrow once done. That’s it. You will find your YouTube video embedded in your slide!

Step 9: Now you can reposition and adjust your video by clicking and dragging it. You can also right-click on it and use the “Style” option to edit the size, position of your video.
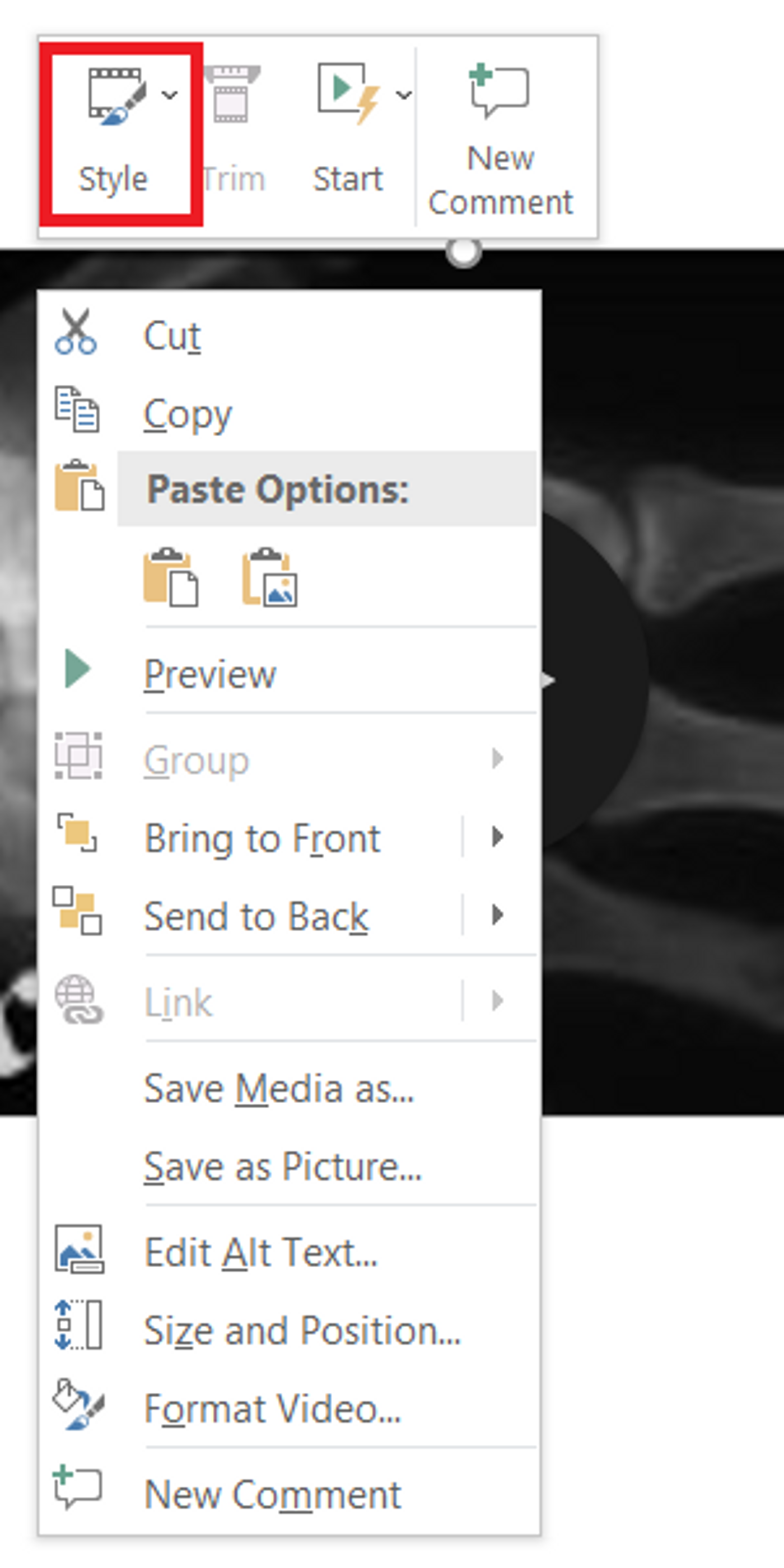
Step 10: Right-click on the video and choose the “Start” option to select how your video will play. Select this or your video might not play automatically!
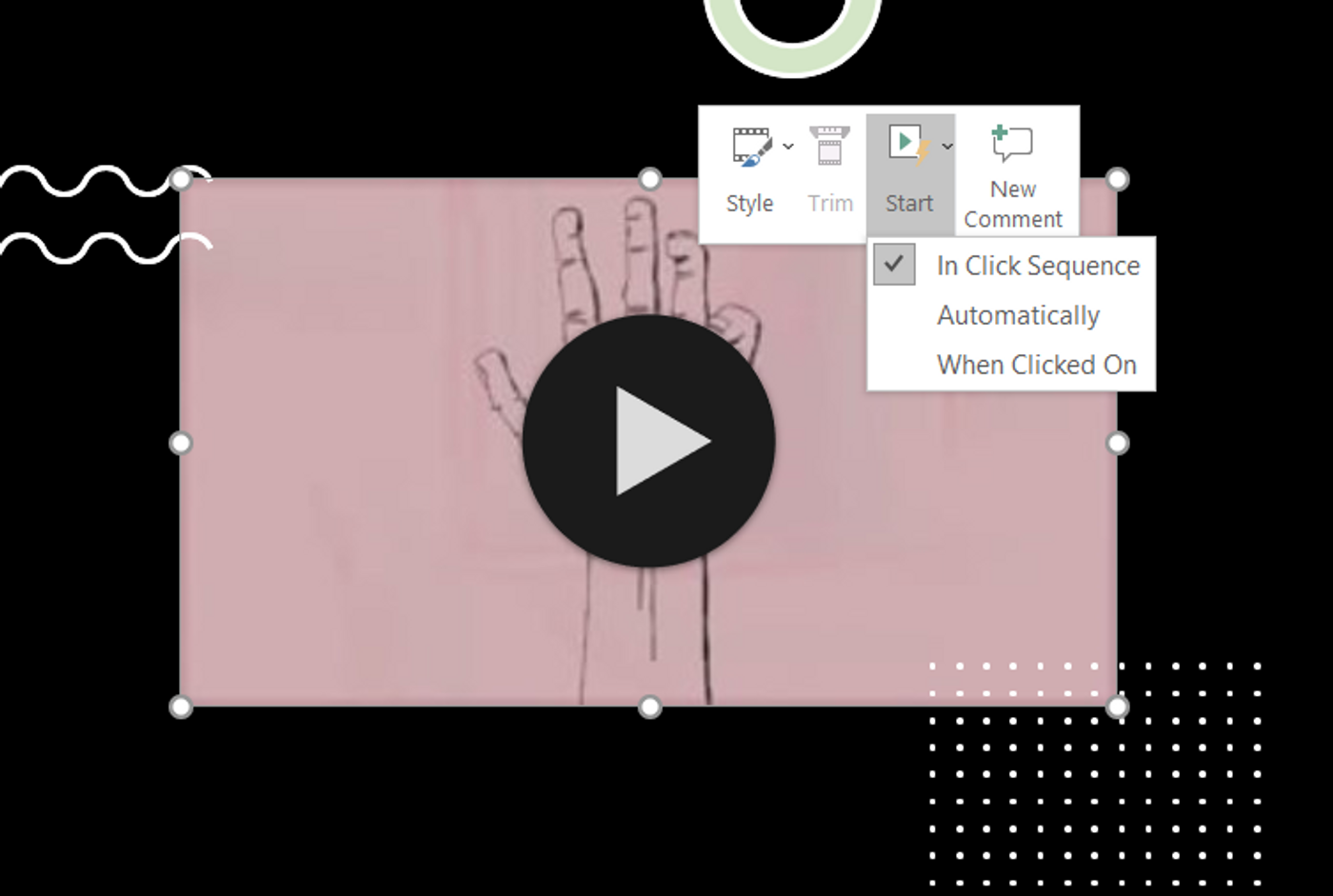
And that’s how you embed a Vimeo video in a PowerPoint presentation. Now let’s look at which options you should choose and when.
4. Embed Video In PowerPoint - Online Vs. Offline
Now that you are familiar with the different methods you can use to embed a video in a PowerPoint presentation, it’s time to look at the pros and cons of using each method.
|
Method |
Pros |
Cons |
|
Embed a video file from your PC to PowerPoint |
Since you can embed these videos from your computer, you don’t need access to the internet |
You need to download the full video and have it saved on your PC. |
|
Embed a YouTube video to PowerPoint (Microsoft Office 365) |
It is a super quick and easy method to embed your videos to a PowerPoint presentation. |
|
|
Embed a YouTube video to PowerPoint (Microsoft Office 2019 or older - using the Embed code) |
You can edit the embed code that you get from YouTube to better fit your needs. |
You need to know HTML to be able to edit the embed code. You need the internet to be able to present this video. |
|
Embed a Vimeo video to PowerPoint (Microsoft Office 365) |
It is a super quick and easy method to insert your videos to PowerPoint. |
You need the internet to be able to present this video during your presentation. |
|
Embed a Vimeo video to PowerPoint (Microsoft Office 2019 or older - using the Embed code) |
You get the option to control features like the size, the color as well as the way your video will appear on your presentation using this option. You can also edit the HTML embed code to customise your video, if you know how to edit HTML. |
You need to know HTML to be able to edit the embed code manually. You need the internet to be able to present this video. |
5. How to create professional videos for your PowerPoint presentation in minutes
Although embedding your videos is a great way to make your PowerPoint interesting, what's really going to move the needle is creating your own impactful videos. Your own, branded, professional videos will help present your ideas in the right light. And now creating professional-looking videos is super easy and hassle-free.
While there are many methods to create your own videos the easiest way for you is to create your videos online for free.
A majority of business owners thought leaders, and marketers are using this method.
The best part? You don’t need to know any fancy editing or download any software. All you need is access to an online video creation one-stop shop like InVideo.
With an extensive library of over 5000+ templates along with ready-made assets like stock videos, animated text boxes, stickers, call to actions, and more, it’s super easy to create super professional videos on InVideo in minutes.
Here’s how you can create your own professional videos for PowerPoint presentations:
Step 1: Sign up or login to your InVideo account. Next select the “Pre-Made Templates” option. Now select the dimension you want your video to be in.

Step 2: Once done, type keywords related to the video you want to create in the search bar. For example, if you want to create a business video presentation for a PowerPoint, type “video presentation” in the search bar and hit enter.
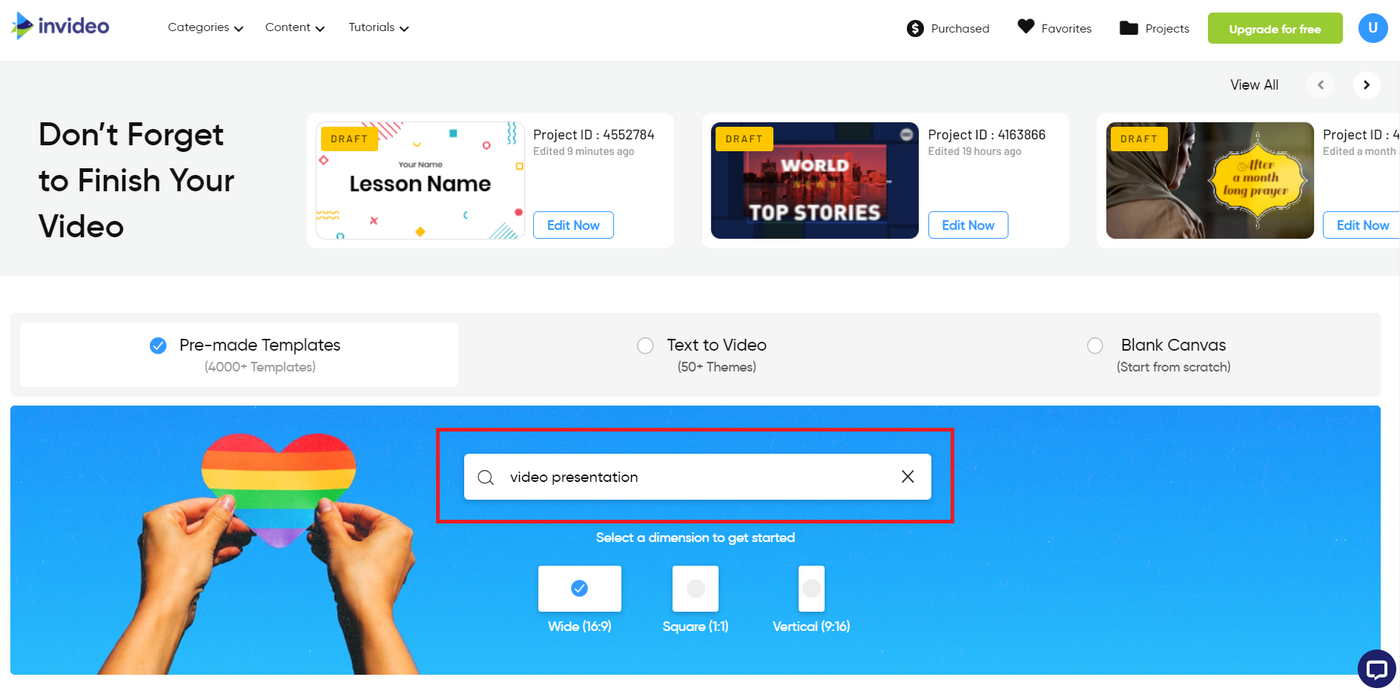
Step 3: You can search for different types of templates relevant to a presentation such as a demo video, a quote video, a business presentation video or review videos and more. Click on different templates to expand them and watch a preview. Once you have decided which template you wish to use, just click on the “Use This Template” button and you will be redirected to the InVideo editor.

Step 4: Once the InVideo editor is launched, you can customise your chosen template by editing the text and colors to your brand colors, adding your logo and other elements as you see fit. To edit the text in your template, all you need to do is select the text by clicking on it. Next just go to the menu on top of your video to edit the font, color, and size of your text.
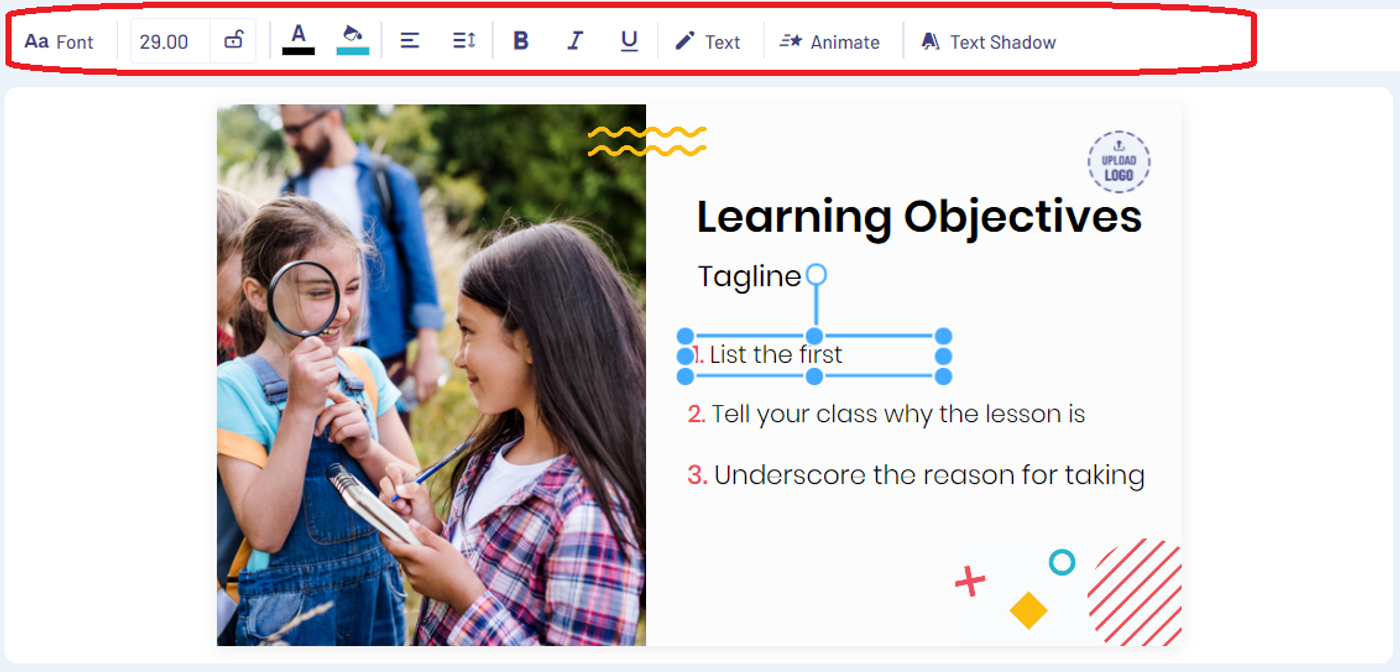
Step 5: You can also edit or add different elements to your video from the panel on the left side of your screen. Edit or add sound, music or a voiceover, add stock videos, graphics, effects, and transitions to make your video look professional.
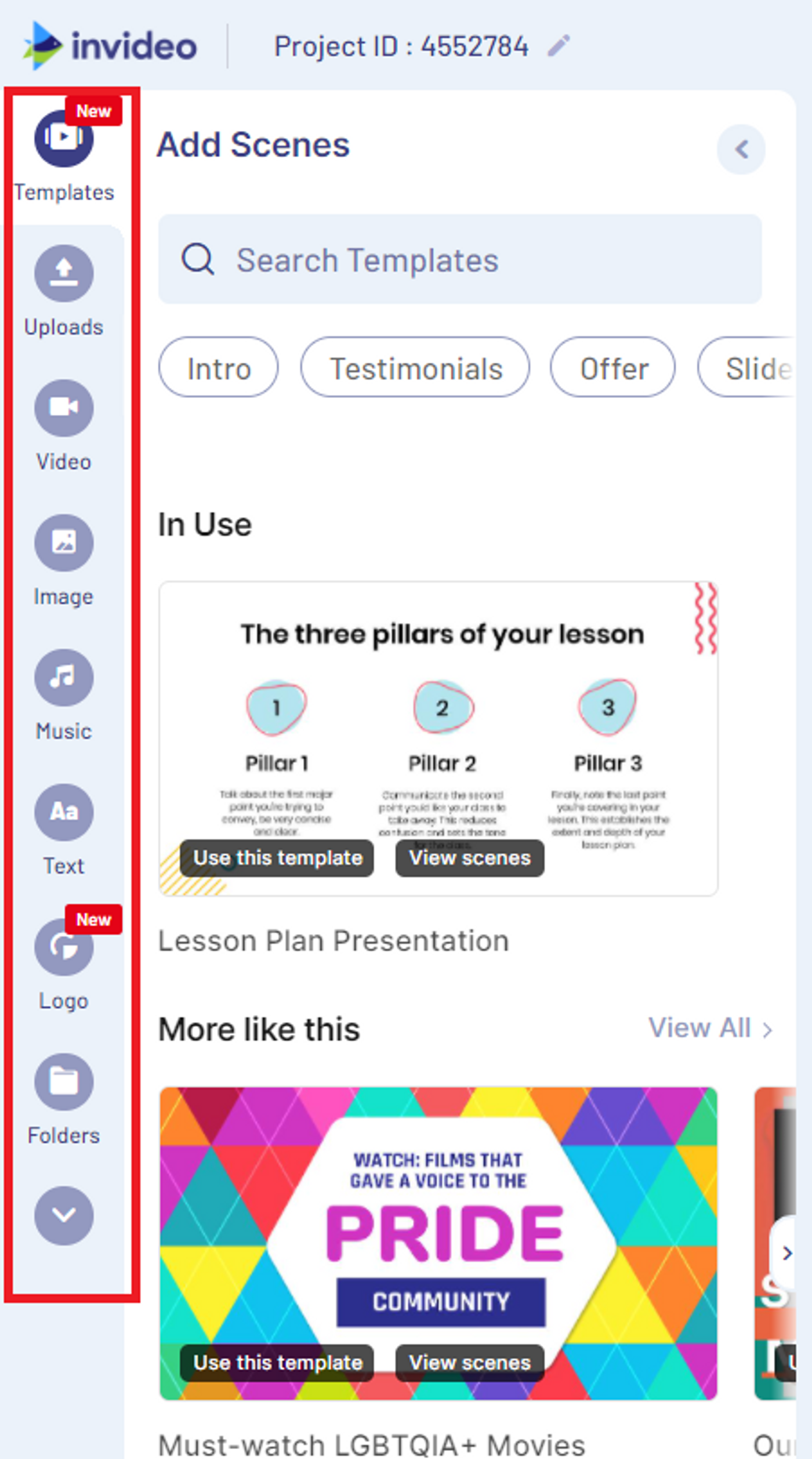
To know more about accessing and customising 5000+ templates on InVideo for free, check out the video below.
So now that you know how to embed a video in a PowerPoint presentation, go ahead and experiment. In fact, you can completely ditch the presentation altogether in favour of a video presentation. Here’s our favourite template for you to build a stunning review presentation in the form of a video.

Wrapping Up
If you’ve found value in this article, and are looking to create your own stunning video presentations, check out these video presentation templates that you can get started with today. Also, look at this guide where we’ve put together 200+ video ideas for businesses and brands that you can take further inspiration from.
For more quick tips and hacks on editing and creating videos, subscribe to InVideo’s YouTube Channel. Finally, if you’re looking to create thumb-stopping videos in minutes (even if you’re not a PRO)- sign-up for a free account on InVideo.io today.
This post was written by Upasna and edited by Abhilash from Team InVideo

