If you are a business owner, you already know the importance of having your brand’s presence on different social media platforms. However, jumping between different social media apps on your phone can be draining. Managing social media pages from a PC is super convenient. While social media applications such as Facebook and Twitter support uploading pictures and doing other activities from PC, Instagram does not allow you to directly post pictures from a PC.
But, there is a way around it. In this article, we will tell you how to post on Instagram from PC, regardless of the operating system. For more such cool tips & tricks around online content creation, follow InVideo on Instagram. Let’s jump right in!
Plan of Action
1. How to post pictures on Instagram from PC on Google Chrome?
2. How to post pictures on Instagram from Mac on Safari?
3. BONUS: How to create thumb-stopping videos to post on Instagram?
1. How to post pictures on Instagram from PC on Google Chrome
To post pictures on Instagram from PC, you need to access the mobile version on the desktop. Let’s see how to do that on Google Chrome.
Step 1: Open Google Chrome, go to Instagram.com and sign into your account.
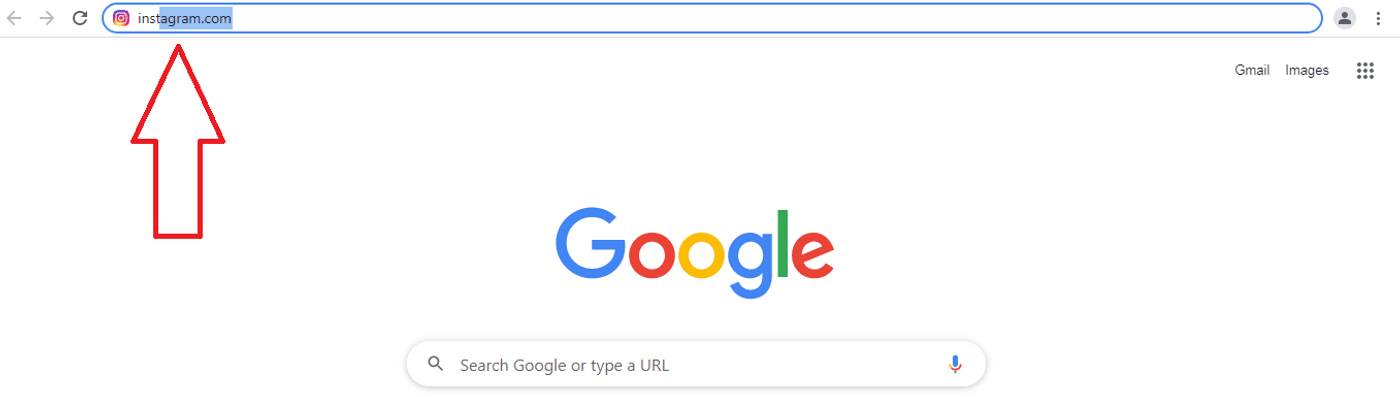
Step 2: On the top right-hand side of the PC screen, click on the 3 dots to open the settings of your browser. From the drop-down menu, click “More Tools” and then select the option of “Developer Tools.”

Step 3: A new panel opens up on the right-hand side of your window. This panel is for advanced settings for developers in Chrome.
PRO-TIP: You can directly open the Developer Tools by pressing Ctrl + Shift + I on Windows or Cmd + Opt + I.

Step 4: Now within that panel, click on the icon of 2 squares on the upper left-hand side. This icon lets you switch between desktop and mobile version.

Step 5: After clicking, you will see a new toolbar on the top center with options of “Responsive”, “Mobile”, etc.

Step 6: Click on “Responsive” and from the drop-down menu that says mobile choose the mobile device of your preference, leaving other options untouched and refresh the page.

Step 7: Once the page is refreshed, you will be able to see the “Plus” icon below just like you would on your phone. You can now post on Instagram from PC just like you would post from your phone. Click on the “Plus” icon and select the photo from the computer you wish to post.

Step 8: You can apply filters by clicking on “Filter”. In the “Edit” option, you can adjust the image frame by clicking on the “Two arrow” icon on the left-hand side or rotate the image by clicking on the small “Circle” icon on the right-hand side.
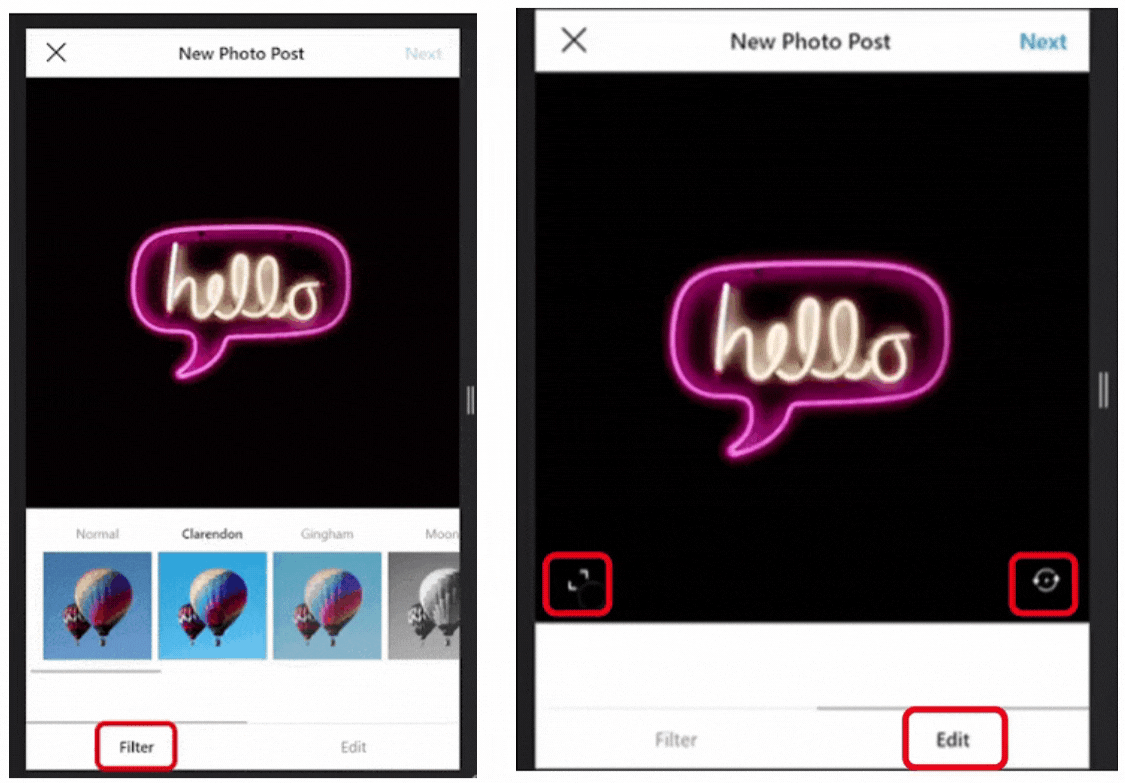
Step 9: You can now write a caption, add a location and tag people. Also, you can add hashtags for better reach. Once done, click on the “Share” option. And voila, you posted a photo on Instagram from PC.
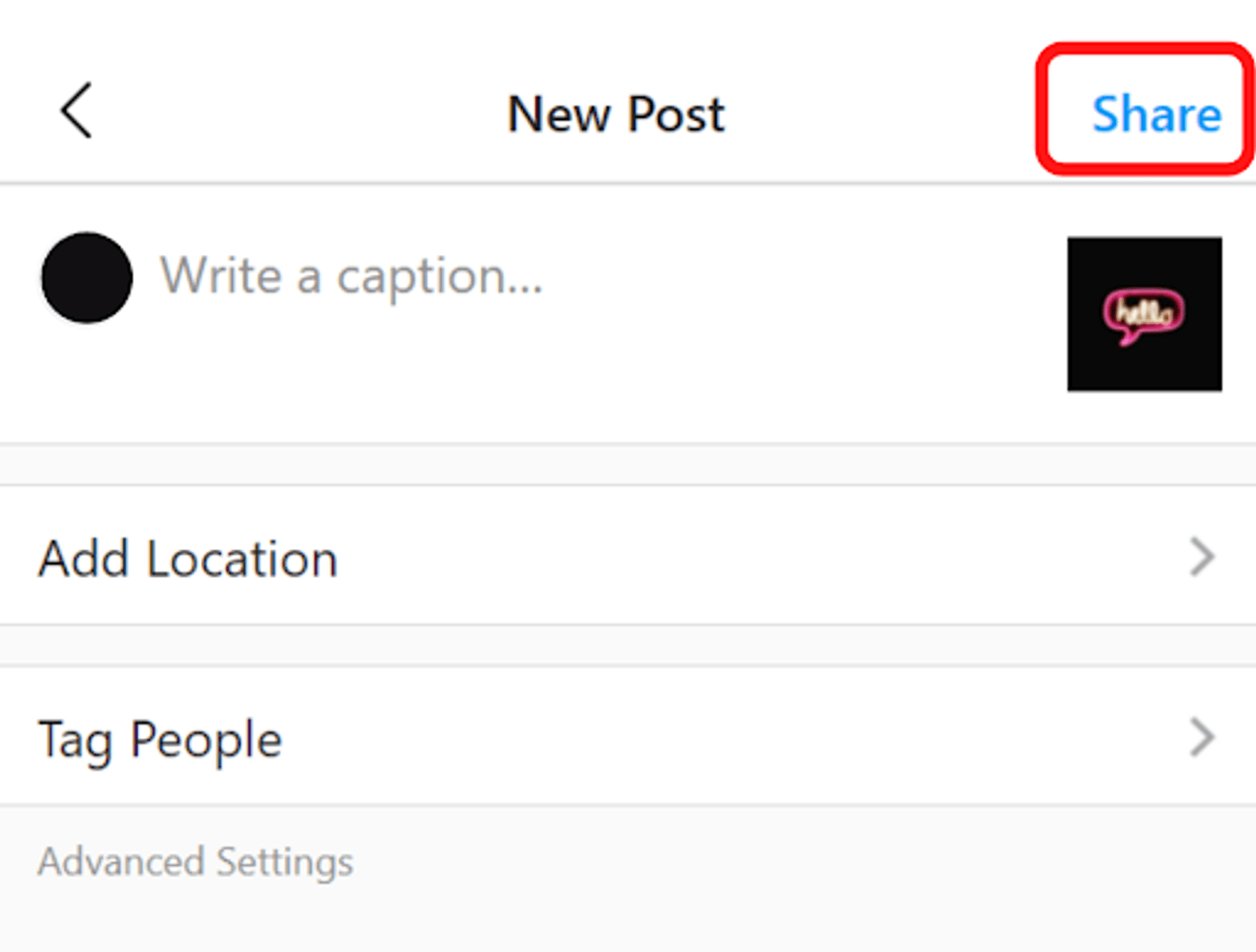
2. How to post pictures on Instagram from Mac on Safari
To post a photo on Instagram from your Mac on safari, you need to
Step 1: Open Safari, on the upper left-hand side, click on “Safari” and select “Preferences” from the drop-down menu.
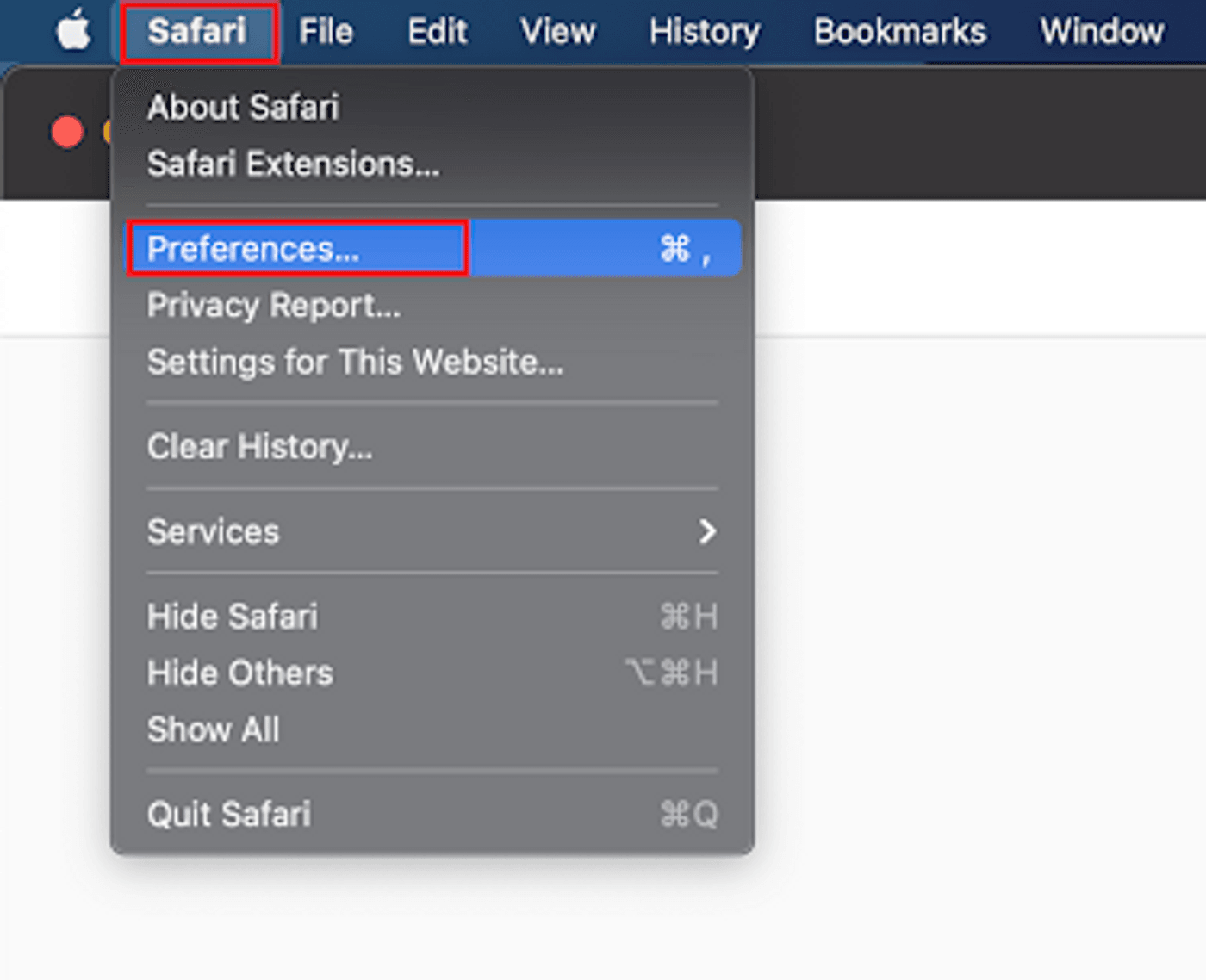
Step 2: A new tab will open up. Go to the “Advanced” option and tick the box of “Show Develop menu in the menu bar.” Once done, you will have access to change how Safari shows content.

Step 3: Now go to Instagram.com and sign into your account.

Step 4: Go to the “Develop” option on the toolbar and select “User Agent” from the drop-down menu and then select “Safari iPhone.”

Step 5: You will now be able to see the “Plus” icon at the bottom of your Instagram web page. Click on it and select the image you wish to upload. You can add filters, edit it and then write a caption, add location and tag people. Once done, click on the “Share” option.
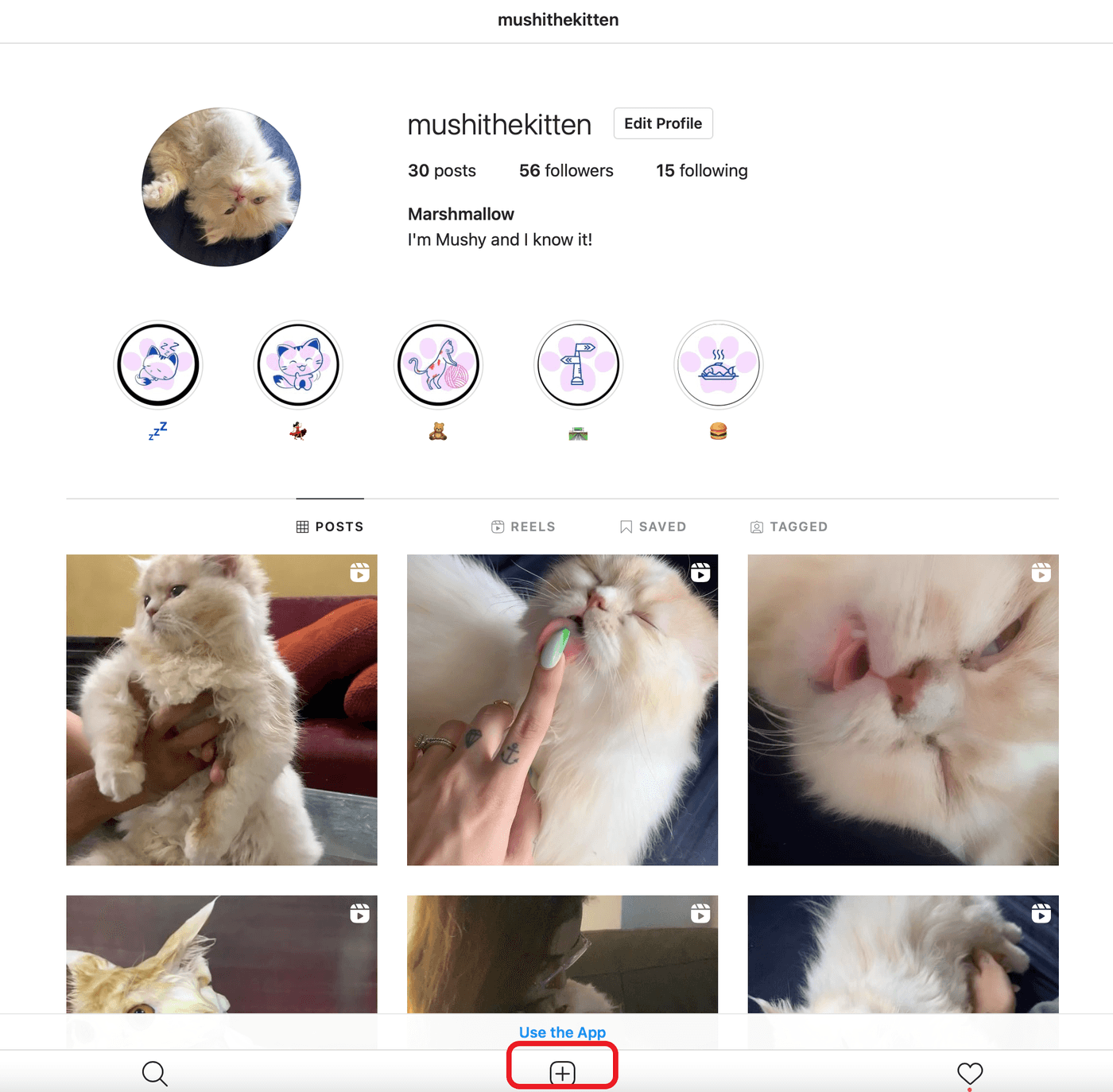
3. BONUS: How to create thumb-stopping videos to post on Instagram?
Now that you know how to post on Instagram from PC, the next obvious question is what to post? While you can check out our comprehensive guide on feed post ideas, you can follow these 5 simple steps to turn these ideas into thumb-stopping videos even if you’ve never edited a video before using InVideo’s online editing tool. InVideo has over 5000 templates that can help you create an eye-catching video in minutes.
Step 1: Sign in to your InVideo account. If you don’t have one, you can easily create your InVideo account. You can select from different categories of pre-made templates. Since we are creating a video for Instagram posts, we will choose the dimension of 1:1, but if you want to know more about the video specifications for other formats of Instagram, check out this guide.
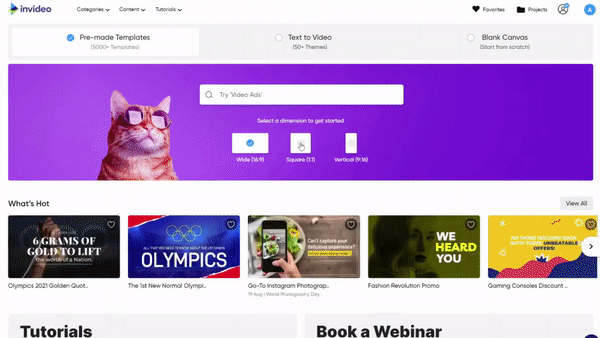
Step 2: You will be redirected to InVideo’s online video editor.
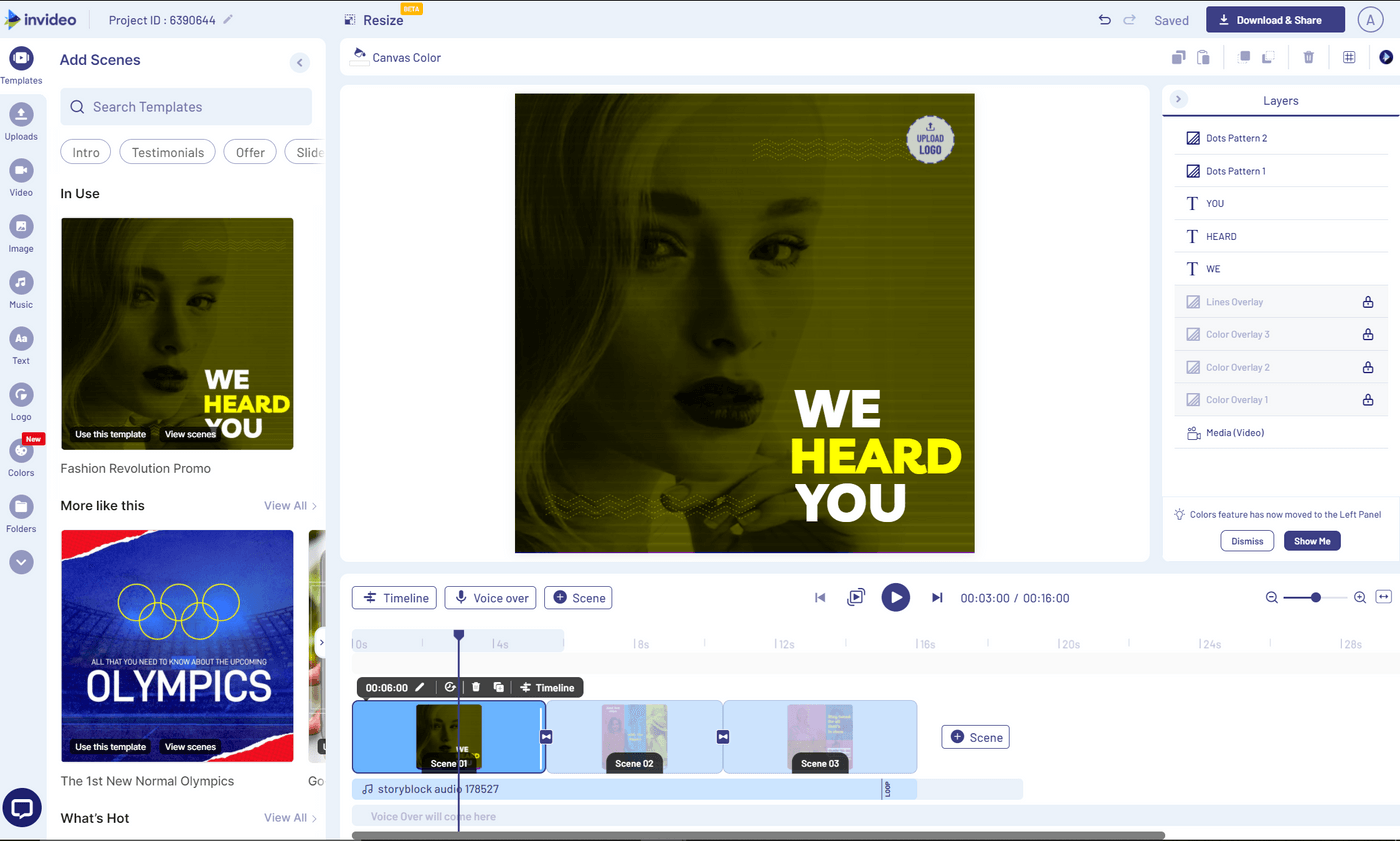
Step 3: Click on the “Text” option to add text, replace the existing text or even reposition.
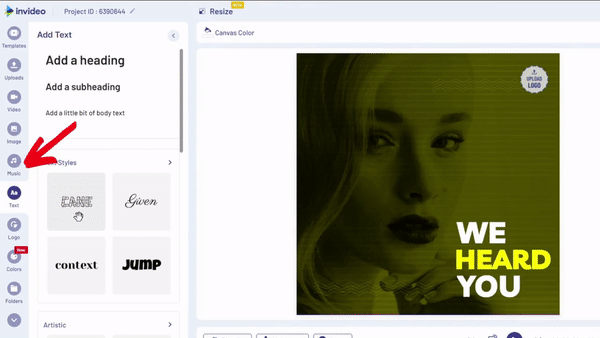
Step 4: You can add your own images and videos by uploading media in the “Uploads” option and replace with a simple drag or choose from InVideo’s in-built library of stock images.
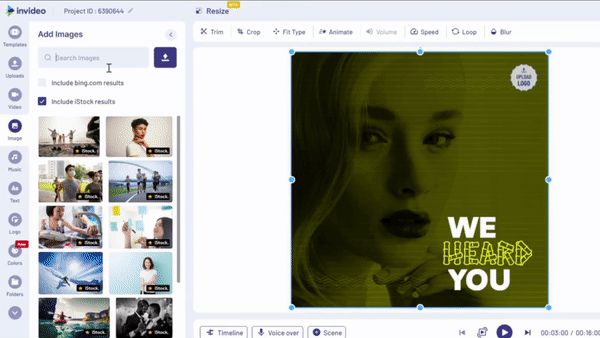
Step 5: You can also add overlays by clicking on the “Overlays” option.
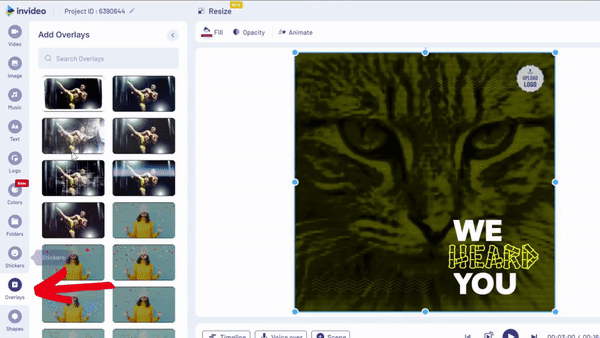
Similarly, you can add CTAs (Call to Action) to get immediate response or sale. Choose from different CTAs in the “Stickers” option.
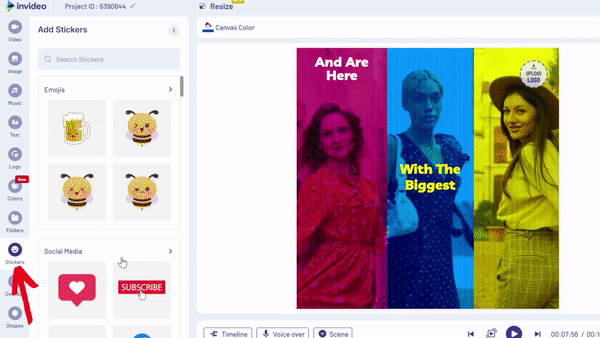
Step 6: Once you’ve finished editing, you can save and export the video. After rendering, you can download it and share across social media channels.
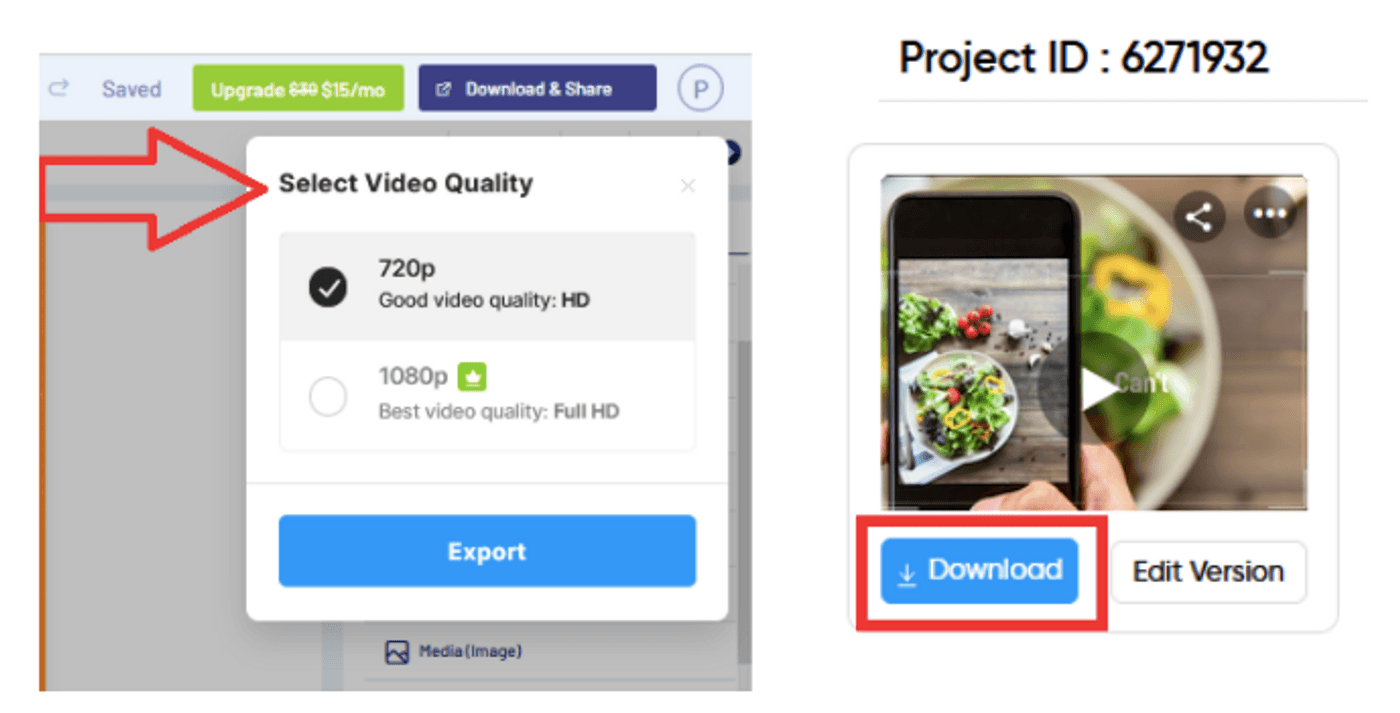
If you want to learn more about InVideo’s capabilities and what makes it the best online video editor for Instagram in 2025, you can check out this video. And while you’re at it, follow InVideo on Instagram to know how you can use our online editor to create thumb-stopping videos in minutes!

Summing Up
With this simple workaround, you now know how to post on Instagram from PC. We’d highly recommend that you check out our Instagram story ideas guide for further inspiration. If you have any more questions or want to keep the discussion going, you can join our community on Facebook to collaborate and learn from 25K+ other marketers and creators just like you.
And if you’re looking to create thumb-stopping videos for Instgram (even if you’re not a PRO), sign up for a free account on InVideo to get started.
FAQs
Why can't I post to Instagram from my PC?
Instagram does not allow you to directly post photos on Instagram from PC to encourage more use of the Instagram app. Nonetheless, a work around can help you to upload photos on Instagram from PC. See how!
Can I post on Instagram from Windows?
Yes, you can post on Instagram from Windows using Google Chrome. Here’s how you can do it.
Is there a desktop app for Instagram?
You can have access to a desktop app for Instagram if you use Windows 10. You can download it from here. For Mac, there is no desktop app for Instagram.


