Thumbnails are to YouTube videos what subject lines are to emails. Apart from the title, a thumbnail is the first thing your viewers see. While the title is important, an image that depicts what’s going on in the video leaves an even stronger impression on the viewers.
We are visual creatures. We respond to visual data faster than any other type of information. Studies show that our brains process images 60,000 faster than text, which goes to show just how important a captivating thumbnail is.
Regardless of what type of YouTube channel you have and what topics you’re covering in your videos, thumbnails play a major role in how well your videos rank. Much like Google, YouTube uses algorithms to determine which videos are relevant to specific audiences and which to feature in the Recommended Videos tab.
In this article, we’ll focus on what makes a good thumbnail and recommend a couple of different free tools you can use to create professional-looking thumbnails for your YouTube videos.
Why Are Thumbnails Important?
A video could be most entertaining and useful to viewers, but if its thumbnail fails to grab their attention in a split second, the video won’t rank. When someone searches YouTube for the topic the video covers, the search results are far more likely to turn out videos with superb thumbnails than those with a simple freeze-frame one—no matter how well they are made and edited.
The reason for this is simple—millions of videos are uploaded to YouTube every single day. It would be impossible for someone to sit through all of them and rank them according to the value of the content. That’s why YouTube uses views and tags to determine the relevance of your content. If your video pops up in search results of hundreds of people but they choose to click on someone else’s video instead, YouTube will consider your video less relevant.
To avoid this scenario, you need to create stunning thumbnails that will draw the viewers’ attention and get them to click on your videos. From there on out, it’s your content—the intros and captions, to start with—that’s supposed to keep them engaged.
What Makes a Good YouTube Video Thumbnail?
Before we start talking about creating YouTube thumbnails, it’s vital to understand what a great thumbnail should look like. You can’t pick a random image, slap some text on it, and call it a day. Technically, you could, but you wouldn’t get the spike in views you’re hoping for.
One thing to understand is that YouTube is primarily a creative platform. It’s practically impossible to give a concrete answer to what a YouTube thumbnail should look like—it all depends on the nature of your channel, your target audience, and the topics you are covering. For example, thumbnails for professional, business-related videos will look nothing like thumbnails for gaming videos.
That said, there are a few general guidelines you can follow that are applicable to YouTube thumbnails on the whole, regardless of the type of video content.
Here are a few things to keep in mind when creating your YouTube thumbnail:
- Portray the content accurately
- Add text to provide context
- Use high-quality images
- Be consistent
- Design for small screens
Portray the Content Accurately
It shouldn’t take more than a quick glance at your video’s thumbnail for a viewer to understand exactly what the video is about. In most cases, a quick glance is all your thumbnail is going to get as someone’s browsing through dozens of videos, trying to make up their mind about which one to watch.
If your thumbnail is confusing and the viewer cannot immediately associate it with the topic they’re searching for or are interested in, chances are they’ll click on someone else’s video.
Here’s an example to help illustrate the point:
Portraying the Content Accurately vs. Random Thumbnail Image

Both thumbnails are for makeup tutorial videos. You would’ve guessed that from the first image, without a doubt. The second one, apart from being tilted to the side, doesn’t tell you anything about the type of content you can expect from the video. If the two appeared side-by-side in recommended videos, the vast majority of people would click the first one.
Add Text To Provide Context
Following the same logic from the previous point, you want to leverage text to make it blatantly obvious what your video is all about. While the titles are important from an SEO standpoint, the fact of the matter is that people won’t pay too much attention to them.
Including the right keywords in your titles will help your videos rank, but you should also think about the people who will be deciding whether or not to watch your content, not just the search “robots.”
The average viewer won’t spend five minutes comparing titles of different videos. Chances are, they won’t even pay attention to them. It’s far more likely that they’ll base their decisions on which thumbnail seems the most relevant to their search.
Say you were looking for a video that shares useful photography tips. Which video from the image below would you most likely click on?
Photography Tips Thumbnail Examples

The first thumbnail will grab your attention immediately and tell you exactly what you can expect from the video—seven tips to help you improve your photography skills. The second one is a freeze-frame of the person sharing their tips, while the third one is an example of the finished product, after applying the tips in the video.
If you look at the titles, it’s obvious that all three videos cover the same topic. If you’re searching for photography tips but look at only these thumbnails in haste, you would have no idea what the last two videos are about based on the thumbnails alone. There’s a much higher chance that you would click on the first video, given the fact that its thumbnail provides the much-needed context for your search.
Use High-Quality Images
Relevant, high-quality images have a much better chance of attracting viewers’ attention than random photos and screenshots taken from your phone or blurry images you downloaded from the internet.
Whether you’re promoting a product, creating a tutorial on how to make a chocolate cake, or making a gaming video, a high-quality thumbnail image will signify to your viewers that you’ve put in a lot of time and effort into creating the content.
First impressions matter, so if you want to grab the attention of new viewers, you want to come off as a professional. A high-quality image will help you leave that strong positive impression, while a poor quality one might put people off—people who would’ve otherwise enjoyed watching your content.
|
Bad Quality Image |
High-Quality Image |
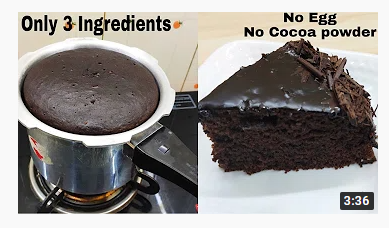 |
 |
|
Gives off the impression that the photos were taken quickly and that little effort went into creating the thumbnail |
Clearly shows that the person put a lot of effort into the presentation and went through the trouble of shooting the image with a professional camera |
Whether consciously or subconsciously, most people would opt for the video on the right—the image looks better, and they’d assume that the author is better at what they do. While that is a prejudice, not a lot of people would sit through both videos and compare the baking skills of both YouTubers. To be on the safe side, if you want to beat the competition, make sure your thumbnail images are premium-quality.
Be Consistent
Consistency is the key to successful branding. Being consistent with your thumbnails lets the viewers identify your videos more easily. To make your thumbnails consistent, you should think about:
- The layout
- The arrangement of different elements
- Font size and style
- The color palette you’ll be using—preferably the one that matches your brand colors
It also helps to include your logo or a watermark in your video thumbnails. This way, even when you’re creating thumbnails for different content series, your viewer base will associate the video with your channel immediately and will be more inclined to click the video and watch it.
Design For Small Screens
The vast majority of people create their YouTube video thumbnails on their PCs or laptops. While it makes a lot more sense to edit the images on a big screen, you mustn’t overlook the fact that a large portion of your audience will watch your videos on their mobile devices.
While the image may appear clear on a 1920 x 1080 computer screen, it might look blurry and low-quality on a smaller phone screen. It’s best to use high-quality images and follow YouTube’s recommendations for thumbnail image size, just as you would for the size of your Youtube video.
|
YouTube Thumbnail Recommendations |
|
|
Resolution |
1280 x 720 |
| Width |
640p |
|
Ratio |
16:9 |
| Formats |
JPG, PNG, GIF |
|
File Size |
Up to 2MB |
How To Get a Thumbnail From a YouTube Video
YouTube videos will always have a thumbnail. If you don’t upload a custom thumbnail, the platform will generate one from your video content automatically. Essentially, what YouTube does is take three screenshots from random points in your video and lets you choose one of the freeze-frames as your thumbnail.
To add these randomly-generated thumbnails to your videos, you need to:
1. Open YouTube Studio
2. Navigate to Videos from the left-hand side menu
3. Select a video you’d like to edit
4. Choose one of the three auto-generated thumbnails
5. Hit Save
If YouTube didn’t generate these thumbnail images automatically, there’d probably be a lot of black rectangles whenever a YouTuber fails to upload a custom thumbnail.
We’re sure we can all agree that black rectangles aren’t exactly eye-catching. The problem is, neither are auto-generated freeze-frames. You’ve likely noticed that, more often than not, when you pause a video, you catch people in awkward positions, making weird facial expressions. That’s exactly what you get with the auto-generated thumbnails.
While choosing among the three freeze-frames is certainly the easier option compared to creating a custom thumbnail for each video, it will likely result in your videos not getting as many views as you were hoping for.
That’s why we suggest taking the time to create professional-looking images and uploading custom thumbnails. On the YouTube side of things, the process is rather straightforward:
1. For new videos, click on Upload Thumbnail after you finish uploading the video
2. For old videos, find the one you want to add a thumbnail to, click Edit, and under Thumbnails, select Upload Thumbnail
How To Make Thumbnails For YouTube Videos
If you’re new to the world of YouTube, you’re probably thinking that creating a custom thumbnail takes a lot of time and effort. At the same time, a quick glance at your YouTube homepage will reveal that 90% or more content you’re watching has professional-looking thumbnails.
So, what’s the catch—does everyone have a dedicated YouTube editor who spends hours creating breathtaking thumbnails for every single one of their videos? Some YouTubers do, but the vast majority of content creators on the platform make their own thumbnails.
The thing is, there are plenty of photo editing tools online that can be used as video thumbnail makers. After all, a video thumbnail is nothing more than an image. With the right tool, you can create professional-looking thumbnails in minutes.
Here are a couple of popular photo editing tools that you can use to create attention-grabbing thumbnails for your YouTube videos:
1. Canva
2. Fotor
3. Picmaker
4. Adobe Spark
5. Crello
6. Mega Creator
Canva
Canva is an online design and video editing tool that lets you create gorgeous images in no time. Canva has an intuitive user interface, letting you select between hundreds of premade templates and thousands of royalty-free images, so you can create a perfect thumbnail with next-to-no effort.
Canva Photo Editor

Everything is done through a drag-and-drop editor, so you don’t need any previous photo editing experience. With Canva, you can add text, various elements, shapes, stickers, and backgrounds to your photos with a single click.
You can also upload your own images and give them a quick touch-up before you upload them as thumbnails on YouTube.
Fotor
Fotor is another amazing photo editing tool that you can use to create stunning YouTube thumbnails. It comes with a variety of advanced photo editing features, such as:
- Blemish removal
- Smoothing
- Reshaping
Fotor Photo Editor

One thing to note about Fotor is that, although it’s a powerful editing tool, it doesn’t offer any templates. There are three images you can choose from if you want to test out the tool, but Fotor doesn’t have a built-in image library. You will have to create your own images if you’re planning on using this tool for your YouTube thumbnails.
Picmaker
Picmaker offers thousands of design graphics for you to choose from. No matter what type of video you need a thumbnail for, chances are you’ll find an image that fits perfectly in Pickmaker’s extensive library.
Picmaker Photo Editor

If you’re looking for a quick and easy solution for your thumbnails, Picmaker is a decent choice. Choose a photo from their YouTube thumbnail library, adjust the background, add some text, slap a sticker or two on top, and you’re done.
Adobe Spark
Adobe Spark has hundreds of templates to choose from, and you can easily edit them by dragging and dropping the desired elements onto the image.
Adobe Spark Photo Editor

With Adobe Spark, apart from adding text and stickers to your images, you can also play around with different color schemes, layouts, and fonts to create stunning YouTube thumbnails. While not a professional photo editing tool by any means, especially compared to other tools in Adobe’s arsenal, Spark will get the job done when it comes to creating beautiful thumbnails.
Crello
Crello is a free graphic design tool that lets you express your creativity and create stunning imagery for your website, email marketing campaigns, and YouTube thumbnails.
Crello’s user interface is intuitive, so you’ll have no trouble making the most out of the tool, even if you have no photo editing experience.
Crello Photo Editor

Crello has dozens of YouTube thumbnail templates to choose from and features an extensive library of images you can use free of charge. Through the tool’s drag-and-drop editor, you can embellish your thumbnails with stickers, emojis, shapes, and doodles, as well as add backgrounds and text to your images.
Mega Creator
If you’re looking for a free and easy graphic designer online, Mega Creator is your solution. It offers you numerous ready-to-use templates to create your YouTube video thumbnail.

You will also find tons of elements like icons, photos, AI-generated faces and backgrounds that can be helpful to add a little zest to your thumbnail image.
InVideo—Video Editing Made Easy
After you’ve created a professional-looking thumbnail, you need to make sure that the quality of your video content lives up to the expectations viewers will have after clicking the video.
If you want to touch up your videos and turn them into attention-grabbing content that your audience will enjoy, InVideo is the perfect tool for the job!
Our easy-to-use, web-based video editing platform lets you create stunning videos in minutes, even if you have no video editing experience. We have comprehensive video editing tutorials to get you started! You can choose between 2,500+ professional video templates and use our intuitive, drag-and-drop software to add music to your YouTube videos, as well as stunning animations, transitions, filters, text, and more.
With our free plan, you can try out InVideo and export up to 60 videos each month—absolutely free!
If you want to take your YouTube game to the next level—by making stunning video intros or video ads, looping Youtube videos, or editing them to perfection—get started with InVideo today!

