Você já teve dificuldade em anexar arquivos de vídeo a e-mails ou enviá-los a amigos e colegas? Você não precisa ser um profissional para reduzir o tamanho de seus vídeos e, neste artigo, mostraremos 5 maneiras experimentadas e testadas que você pode usar para compactar seus vídeos gratuitamente.
Você pode pular diretamente para o método que achar mais fácil ou pode ler tudo para entender primeiro todos os fatores que afetarão o tamanho do arquivo de vídeo. Vamos começar
Fatores que afetam o tamanho do arquivo de vídeo
Como reduzir o tamanho de um arquivo de vídeo?
Método 2: Baixar o arquivo em qualidade inferior
Método 3: Compactar em um arquivo zip
Método 4: Envie como um link ao invés de fazer o upload
Fatores que afetam os tamanhos dos vídeos
Resolução
A resolução refere-se ao número de pixels em seu vídeo. Geralmente é representado como uma medida horizontal x vertical. Por exemplo, 1080p ou resolução HD nativa é referida como 1920 x 1080. Se você quiser diminuir o tamanho do arquivo de vídeo para enviar e-mail, basta alterar a resolução do vídeo. Vídeos de alta resolução têm maior densidade de pixels e, portanto, melhor qualidade. No entanto, isso também significa maiores tamanhos de arquivo. Ao diminuir um pouco a resolução, você pode reduzir o tamanho do arquivo significativamente, sem afetar drasticamente a qualidade do vídeo. Ao reduzir o tamanho do arquivo de vídeo para e-mail, você pode compactar seus vídeos para 720p ou 480p. Mas se você estiver enviando seu vídeo para o Google Drive ou qualquer outro serviço de nuvem, você pode usar uma resolução 1080p ou superior!
Taxas de bits e FPS
Outro fator importante na decisão do tamanho do vídeo é a taxa de bits. As taxas de bits medem quanta informação é transmitida a cada segundo em Mbps ou Kbps. A taxa de bits do vídeo depende dos quadros por segundo que são codificados em um vídeo. FPS ou quadros por segundo referem-se à frequência com que as imagens estáticas independentes aparecem na tela por segundo. Por exemplo, se o seu vídeo tem 24 FPS, significa que há 24 imagens em 1 segundo de filmagem para produzir um material animado.
Taxas de quadros mais altas levarão a vídeos um pouco maiores. 24-30 é a taxa de quadros padrão usada em arquivos de tamanhos diferentes. Também existem taxas de quadros mais altas, mas é aconselhável usar o padrão (24-30) ao compactar vídeos para e-mails ou mídias sociais. Você pode reduzir o FPS e a taxa de bits durante a renderização de um vídeo para diminuir o tamanho do arquivo. Você pode até mesmo alterar os FPS ao compactar seu vídeo no ShotCut para obter um arquivo menor.
Normalmente, é mais sábio usar uma taxa de bits variável para que seu vídeo possa ser visualizado em resoluções mais altas ou mais baixas pelos espectadores, especialmente se você estiver enviando-o para o YouTube ou qualquer serviço de compartilhamento na nuvem. Veja como definir uma taxa de bits variável durante o download de seu vídeo aqui.
Codificação
A codificação de vídeo converte um determinado arquivo de entrada de vídeo em um formato digital compatível com a maioria dos tipos de reprodutores da Web e dispositivos móveis. No sentido mais básico do termo, a codificação de vídeo é a compactação de arquivos de vídeo para que não sejam salvos como imagens individuais, mas como um vídeo fluido. A codificação de vídeo utiliza duas partes diferentes - o codec e o contêiner. Abaixo estão alguns princípios básicos sobre codecs e como eles compactam os arquivos.
- O codec se refere ao código usado para compactar ou exportar o vídeo (MPEG, ProRes) etc.
- O contêiner aqui se refere ao tipo de arquivo para o qual o vídeo é transmitido ou salvo (MP4, FLV etc.).
- Existem vários tipos de codecs de vídeo, incluindo MPEG4, Quicktime, ProRes ou WMV. Esses codecs compactam dados automaticamente quando um arquivo é salvo em um determinado formato ou contêiner de arquivo (como AVI ou MP4).
- A maioria deles executa compactação com “perdas” - o que significa que eles removem alguns dados para tornar o vídeo menor (afetando assim sua qualidade).
- Também temos codecs “sem perdas” que compactam vídeos com perda mínima de dados e qualidade.
Quando se trata de compactar vídeos para e-mail ou mídia social, usar o formato MP4 é o mais recomendado. Você pode escolher este formato diretamente ao renderizar seu vídeo ou até mesmo converter seu vídeo para MP4 enquanto o recorta para reduzir o tamanho do arquivo.
Como reduzir o tamanho de um arquivo de vídeo?
Agora que conhecemos a ciência por trás, vamos verificar os diferentes métodos para compactar seus arquivos de vídeo para e-mail ou mídia social.
Método 1: Reduzir a resolução
Normalmente, quanto maior a resolução, mais nítida a qualidade do vídeo. Inversamente, diminua a resolução do vídeo e terá um menor tamanho de arquivo. É por isso que essa é uma das maneiras mais eficazes de compactar um vídeo. De modo geral, os vídeos HD têm 1920 x 1080 pixels. Se você está se perguntando como compactar um vídeo para e-mail ou para compartilhamento online, pode compactar seu vídeo para 1280 x 720p ou 854 x 480p. Observe também que diminuir o tamanho de um vídeo, um que vai de 1080p para 720p por exemplo, não fará grande diferença para o espectador. Na verdade, você pode até mesmo diminuir para 640 x 360p, se necessário. Se o seu vídeo é recheado de gráficos e animação, é aconselhável não ficar abaixo de 480p. Aqui estão algumas ferramentas comuns que você pode usar para reduzir a resolução do vídeo:
Como compactar um vídeo usando o VLC?
- Baixe o VLC Player aqui se ainda não o tiver. Depois de fazer o download, instale e abra o VLC Player.
- Clique em Mídia > Converter/Salvar

3. Clique em Adicionar para selecionar seu arquivo de vídeo (ou vários arquivos)
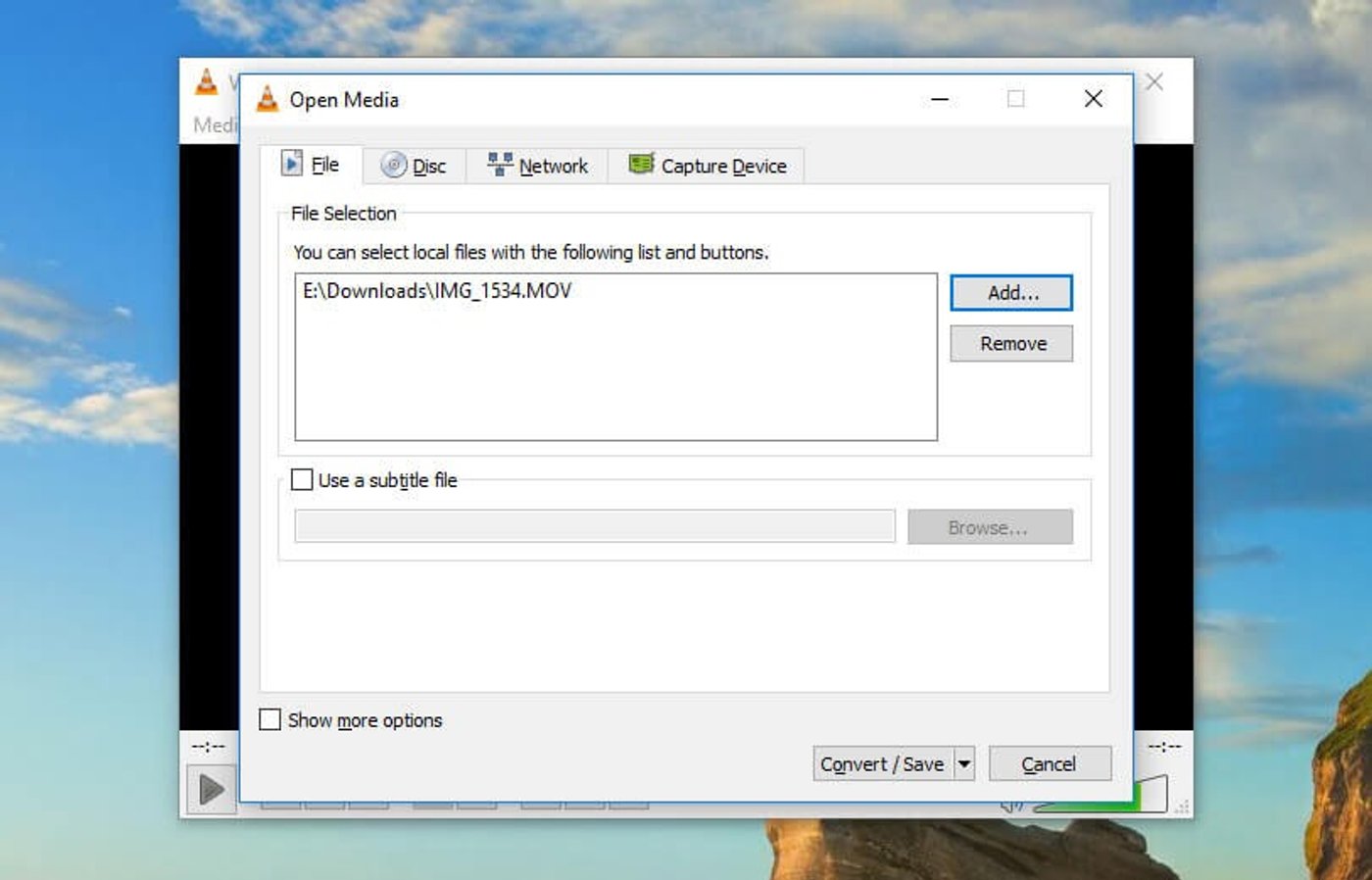
4. Clique em Converter/Salvar para exibir uma lista de opções de conversão. Você pode selecionar seu tipo preferido no menu do perfil

5. Selecione sua opção de conversão (o programa oferece sugestões úteis, como YouTube HD ou Vídeo MPEG4 para TV/dispositivo 1080p)
6. Quando estiver satisfeito, basta clicar em Salvar, selecionar o local de destino (no disco rígido ou armazenamento em nuvem) e clicar em Iniciar.
Como comprimir vídeo via Shotcut?
- Baixe o Shotcut aqui e instale-o. Quando terminar, abra o Shotcut e clique em Abrir Arquivo para abrir seu vídeo
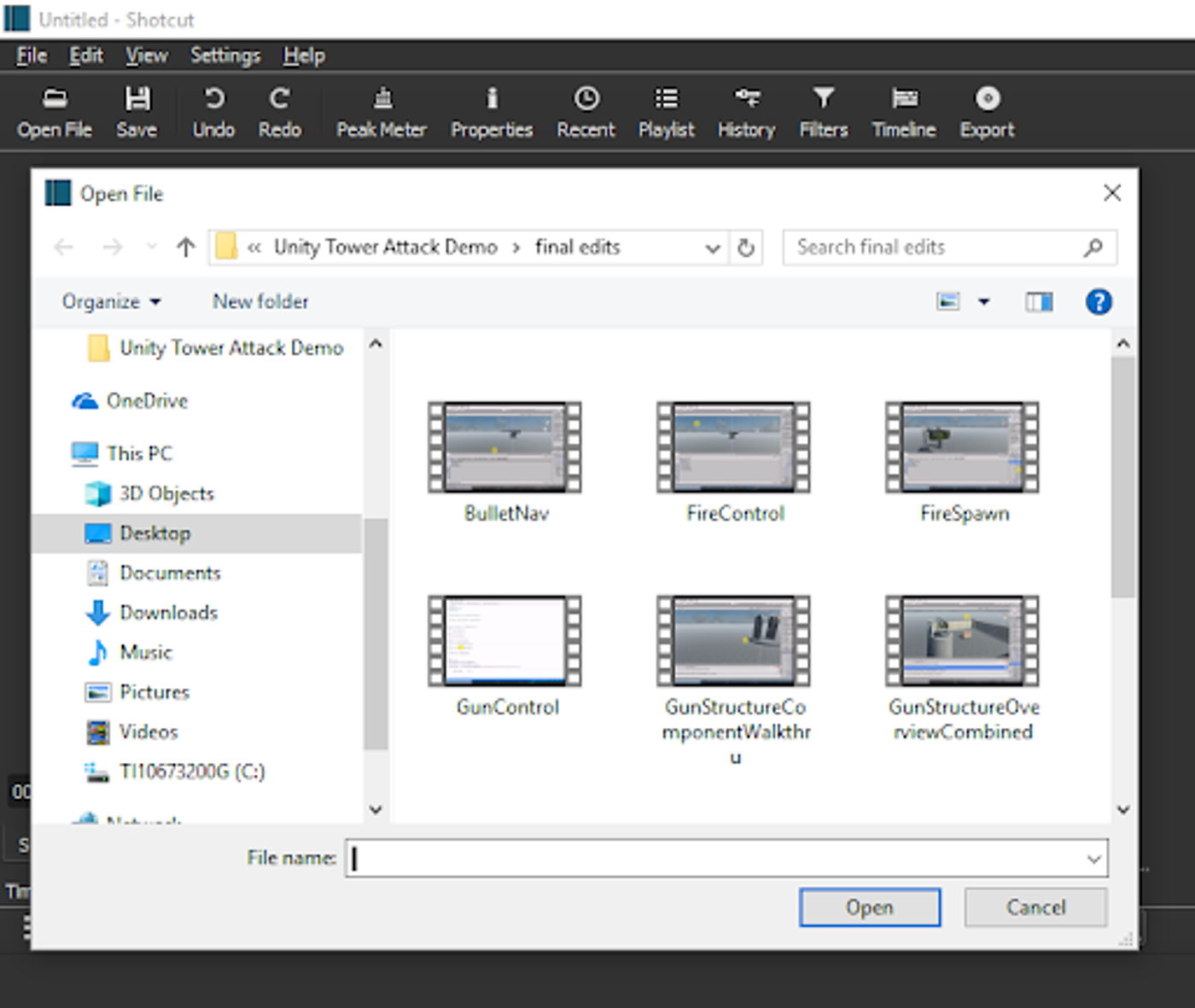
- Clique em Exportar
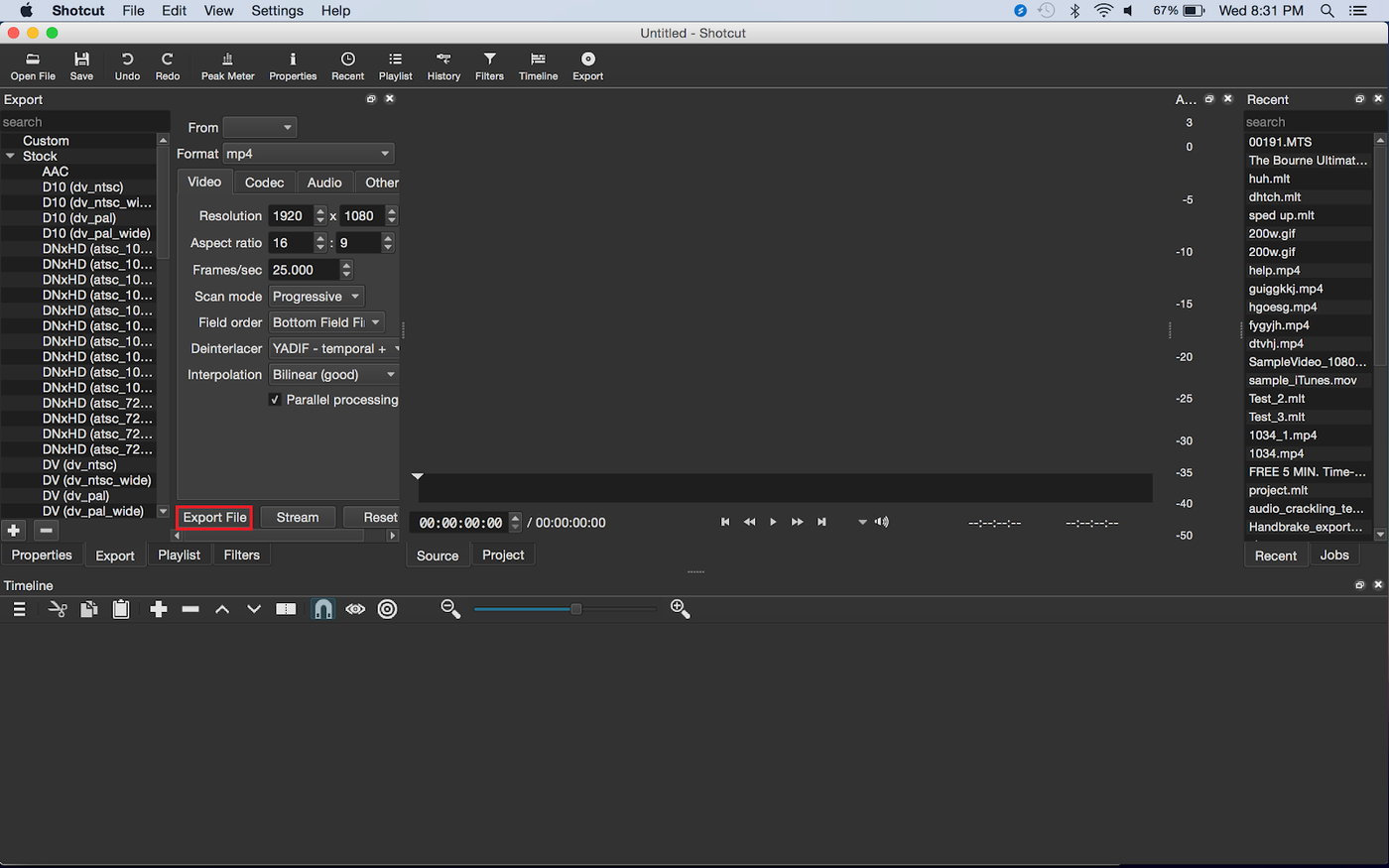
- Em seguida, você verá uma grande lista de opções de compactação - selecione sua opção preferida
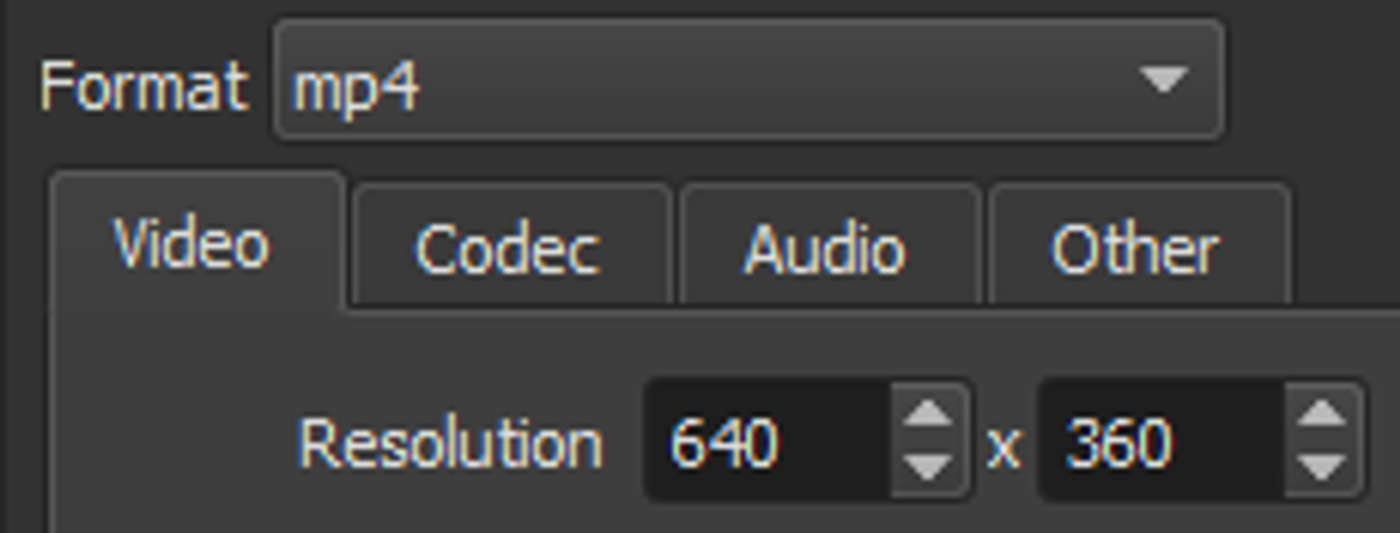
- Você pode usar os campos Resolução e Proporção desta tela para reduzir ainda mais o tamanho e as proporções do vídeo (isso não ajustará automaticamente a proporção do seu vídeo para você)
- Clique em exportar vídeo
Como compactar vídeo via QuickTime? (especialmente para usuários de Mac)
- Clique em Arquivo para abrir o
para abrir o seu vídeo
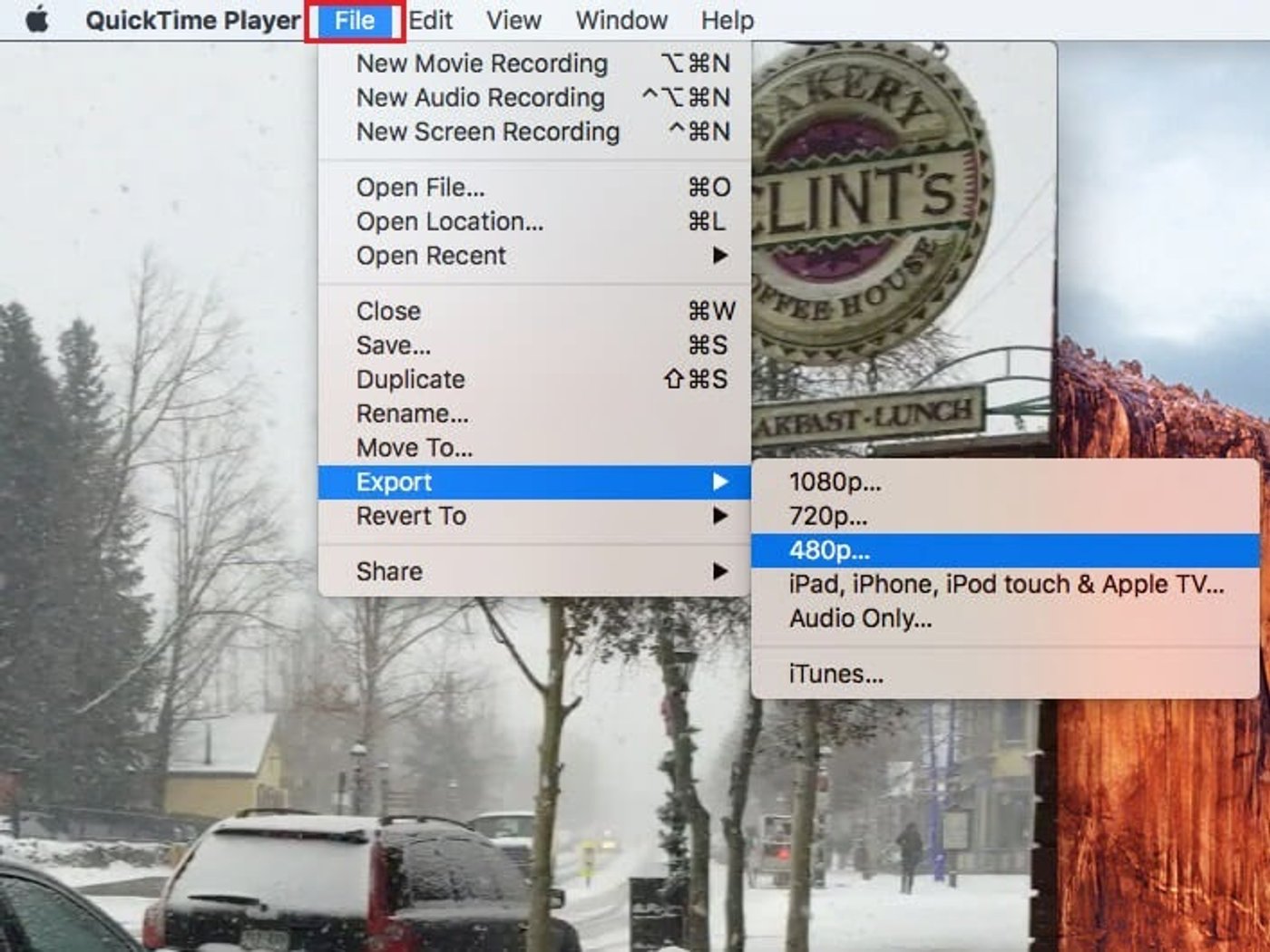
- Clique em Exportar como
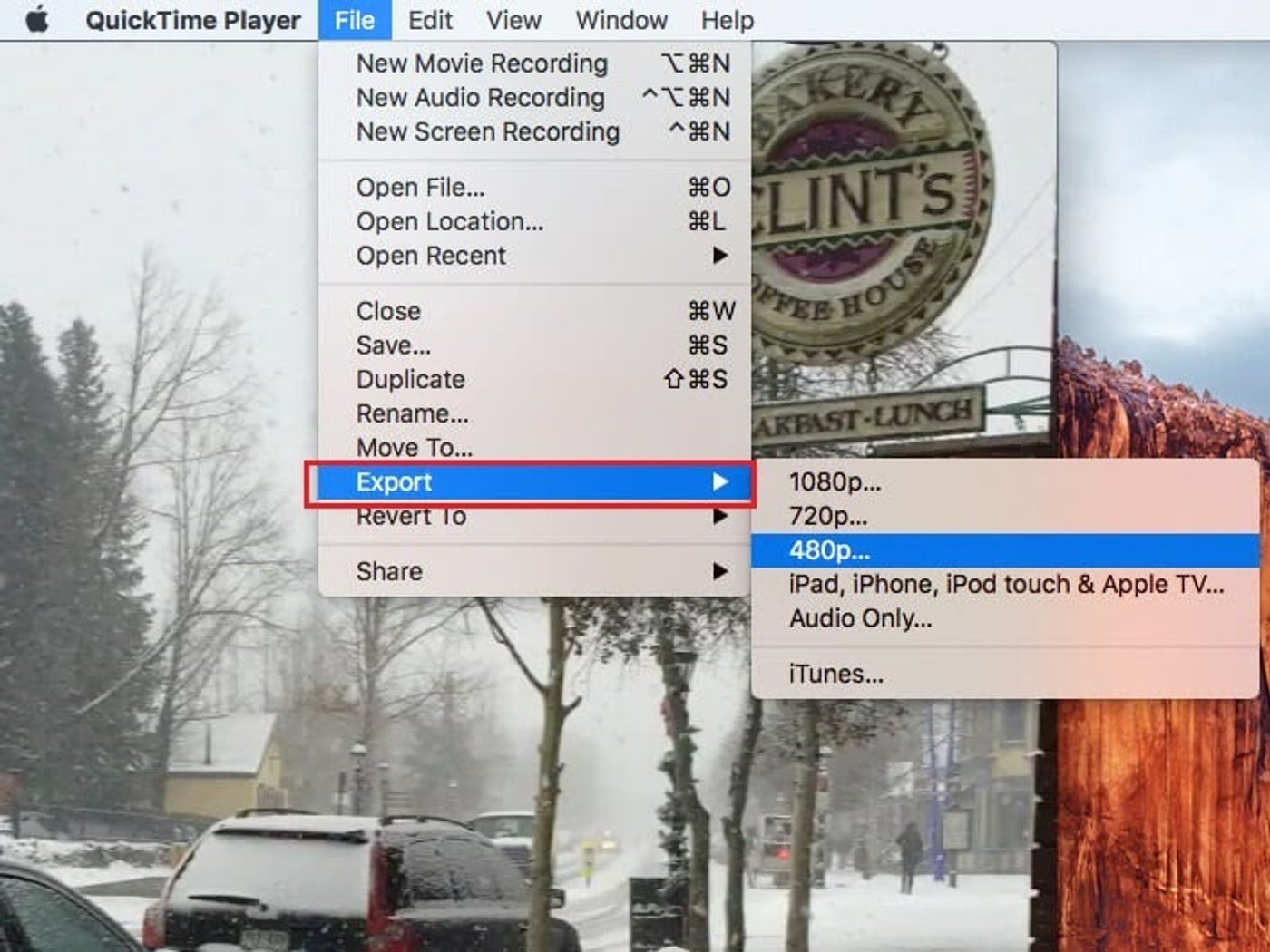
- Em seguida, você receberá uma lista de opções, mas está limitado a apenas quatro: 4k, 1080p, 720p e 480p. Para compactar seu arquivo, selecione um formato de arquivo menor do que o arquivo original.
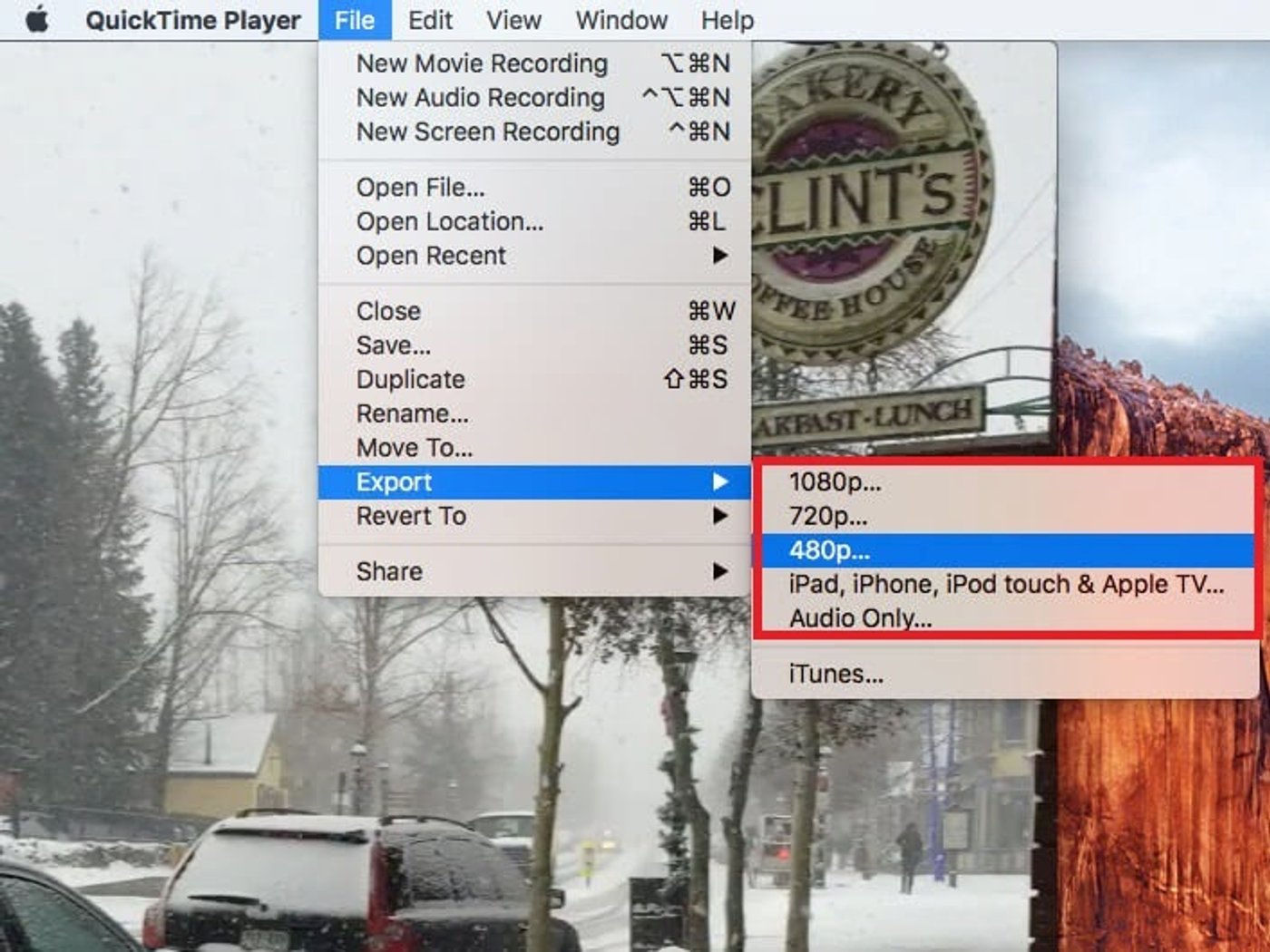
Método 2: Baixar o arquivo com uma qualidade inferior
Quando você deseja compartilhar um vídeo por e-mail, uma das coisas mais simples a fazer é baixar o arquivo de vídeo em qualidade inferior ou em baixa resolução. Você pode fazer isso diretamente no software de edição.
Se você estiver usando o Adobe Premiere Pro para editar seu vídeo, aqui está um tutorial para ajudá-lo a descobrir como reduzir o tamanho do arquivo antes de renderizar/exportar.
Se você estiver usando o Final Cut Pro para editar seu vídeo, aqui está um tutorial para ajudá-lo a descobrir como reduzir o tamanho do arquivo antes de renderizar/exportar.
Existem algumas dicas importantes que você deve ter em mente ao fazer isso:
- Baixar/exportar seus vídeos no tipo de arquivo MP4 geralmente ajuda a manter a qualidade e reduzir o tamanho do arquivo.
- Exportar com resolução de 720p ou 1080p funcionará para a maioria das pessoas. Mas, principalmente, exporte em uma resolução adequada para o seu projeto - dependendo da tela de quem for assistir (mais uma vez, 720p ou 1080p são boas resoluções para a maioria das telas).
- Adicionar muito movimento ou mesmo transições fará com que seu arquivo de vídeo fique maior.
- Comprima seu áudio na exportação. É raro precisar de áudio não compactado na maioria dos projetos de vídeo. Descubra como você pode compactar um arquivo de áudio aqui
- Como mencionado antes, taxas de quadros mais altas levará a vídeos um pouco maiores. É por isso que é sábio usar a taxa de quadros certa para o seu projeto. A taxa de quadros padrão usada em arquivos de tamanhos diferentes é 24-30 fps. Também existem taxas de quadros mais altas, mas é aconselhável usar o padrão (24-30) ao compactar vídeos também.
Método 3: Como compactar em um arquivo .Zip?
Uma das maneiras mais usadas e rápidas de reduzir o tamanho do arquivo de vídeo para e-mails é compactá-lo. Isso garante que o tamanho do arquivo seja reduzido enquanto a qualidade permanece praticamente a mesma. Muitos observaram que o tamanho do arquivo não é reduzido significativamente. No entanto, este é um dos métodos mais eficientes para compartilhar um arquivo de vídeo, especialmente combinado com o Método 4, sobre o qual falaremos em breve.
Como compactar um arquivo no Windows?
- Clique com o botão direito no arquivo de vídeo.
- Escolha Enviar para>Pasta compactada
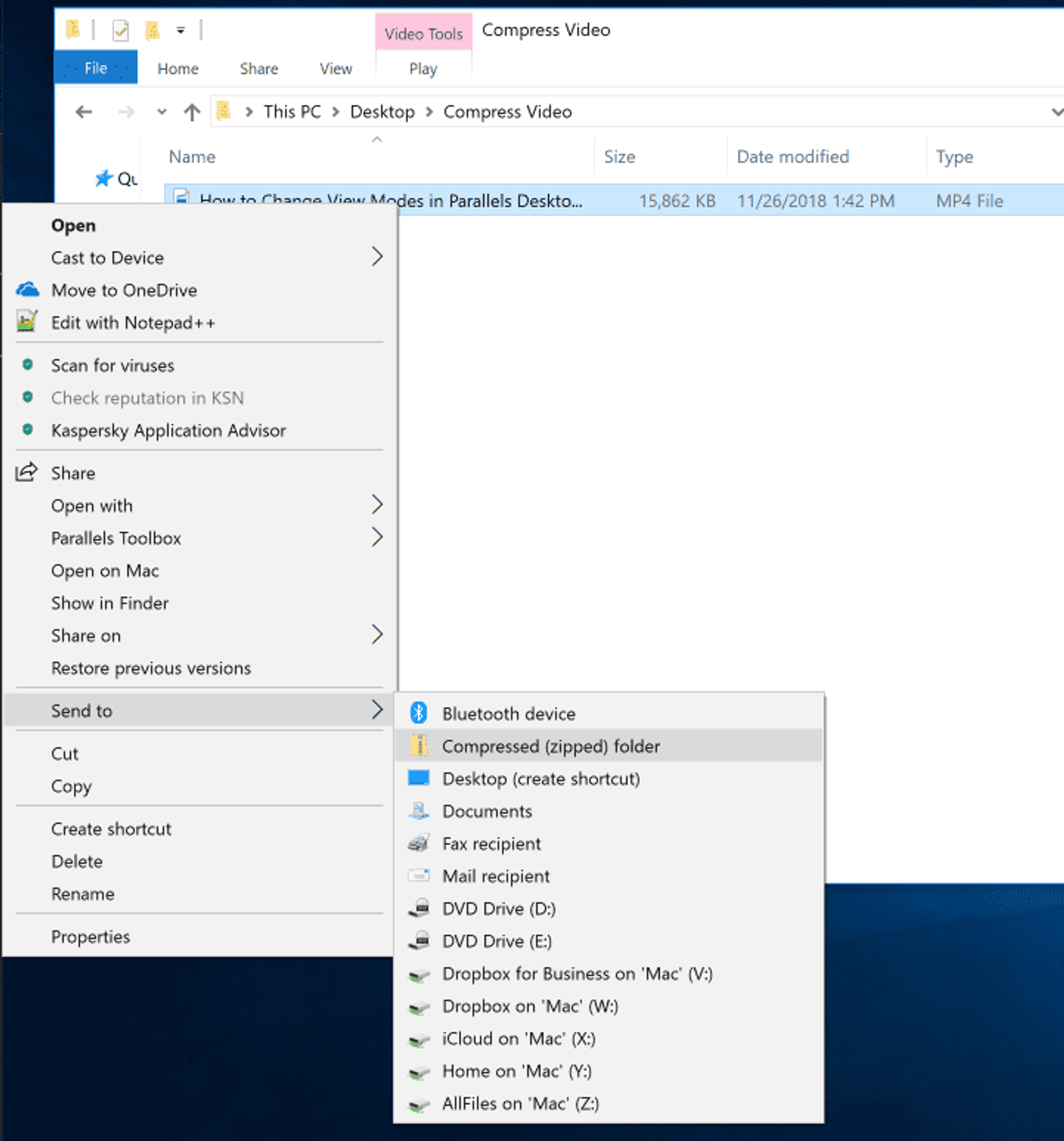
- Siga os passos e o arquivo será compactado
Como compactar um arquivo para Mac?
- Clique com o botão direito no arquivo de vídeo.
- Escolha>Compactar (nome do arquivo)
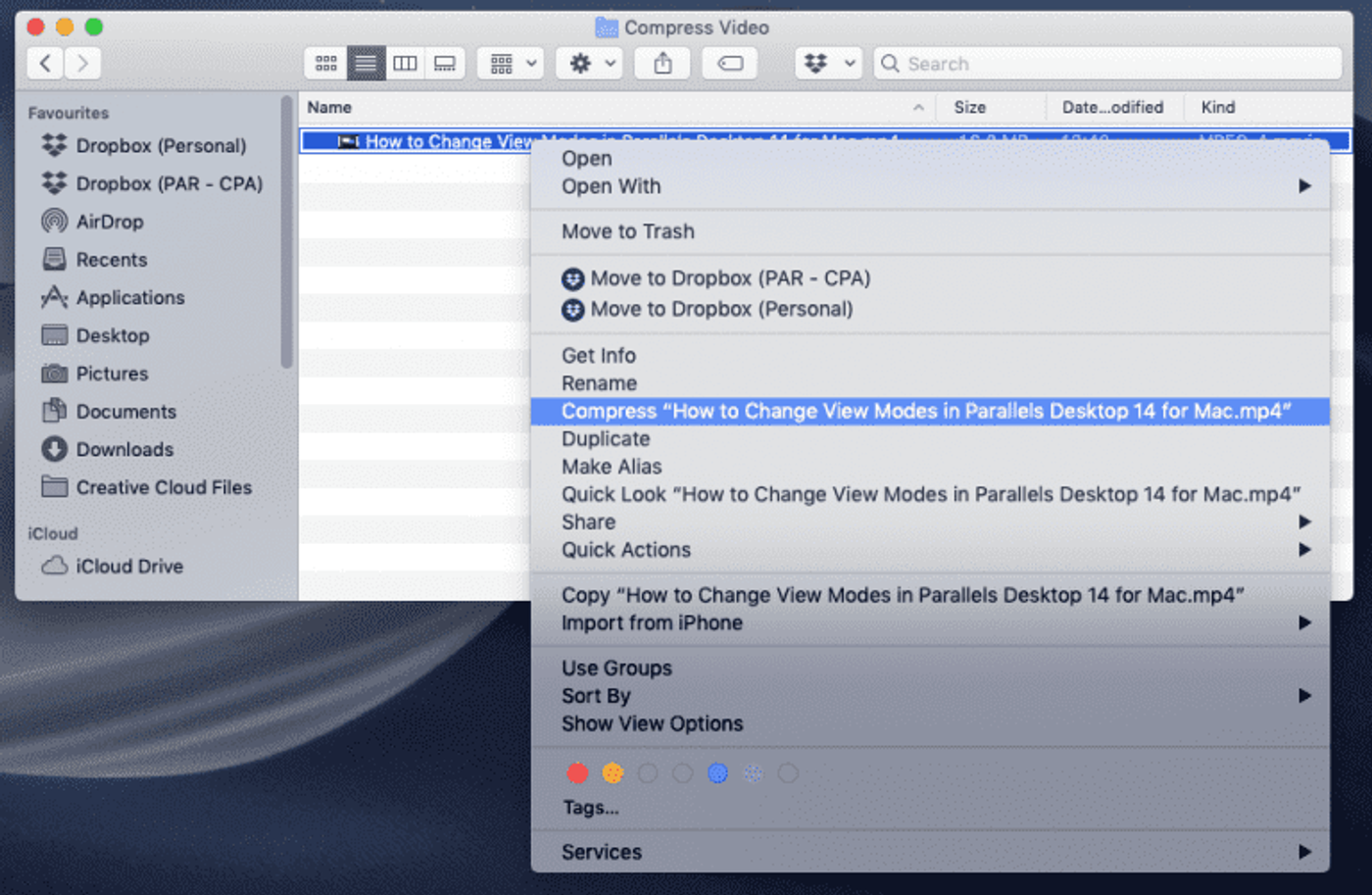
- Siga os passos e o arquivo será compactado
Método 4: Como enviar o vídeo como um link em vez de fazer upload?
Além de compactar seu arquivo ou criar uma pasta .zip, você perceberá que ainda assim alguns arquivos de vídeo ainda podem ser muito pesados para anexar a e-mails. Aqui estão duas soluções alternativas que você pode usar para enviar seus arquivos de vídeo por e-mail. Se você deseja reduzir o tamanho do arquivo de vídeo e compartilhá-lo sem perder qualidade, uma ótima opção disponível é hospedar ou enviar seu vídeo online. Aqui estão alguns lugares onde você pode hospedar seu vídeo e compartilhá-lo tranquilamente:
- Uma das maneiras mais eficazes de enviar esses arquivos é carregá-los em um serviço na nuvem. Você só precisa arrastar e soltar seu arquivo no Google Drive, Dropbox ou OneDrive.
- Você também pode enviar seu arquivo compactado para um serviço de compartilhamento de arquivos como o WeTransfer ou um app de Android como o ShareIt.
- Por último, você pode enviar seu vídeo para o YouTube e marcá-lo como 'não listado' ou 'privado' e compartilhar o link com seus colaboradores.
Método 5: Como cortar o seu vídeo?
Às vezes, você pode querer apenas compartilhar um pequeno clipe de seu vídeo com colaboradores ou clientes. Talvez você tenha um vídeo muito grande e só precise compartilhar uma pequena parte dele por e-mail. Nesse caso, você tem a opção de cortar seu vídeo. Você pode cortar apenas a parte relevante do seu vídeo que precisa ser compartilhada e enviá-la para seus colaboradores ou clientes. Você pode cortar seu vídeo usando editores integrados, como o iMovie ou QuickTime em seus Macbooks ou o Windows Movie Maker no sistema operacional Windows. Mas uma maneira muito mais conveniente de fazer isso online de forma totalmente gratuita é por meio do Editor Grátis do InVideo Além do mais, você pode enviar seu vídeo cortado para as mídias sociais ou compartilhá-lo por e-mail direto do editor InVideo.
Como cortar e compactar seu vídeo usando o editor gratuito do InVideo?
- Inscreva-se e faça log-in em sua conta InVideo e vá para o Editor Grátis do InVideo aqui
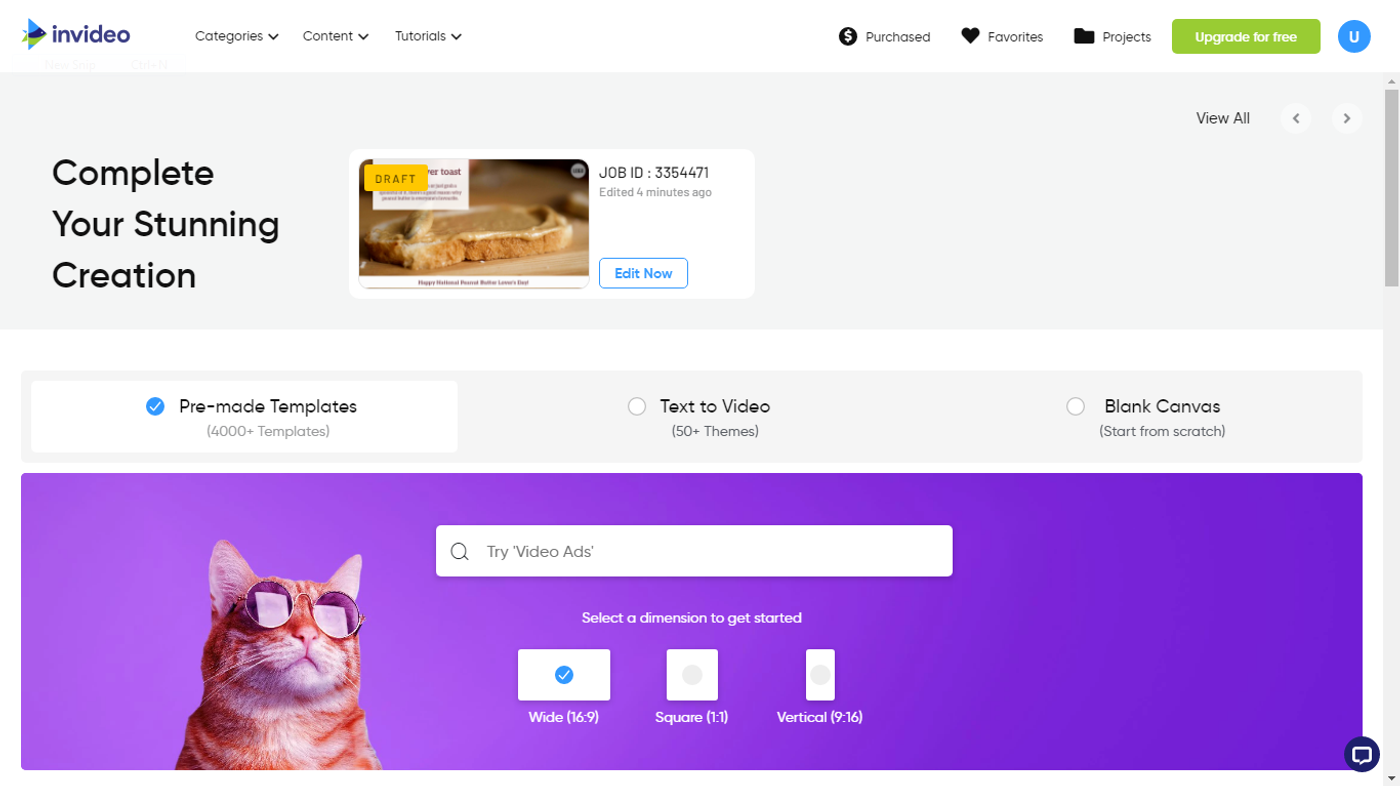
- Em seguida, selecione a opção “blank canvas” e clique na proporção em que seu vídeo se encaixa melhor. Depois disso, clique no botão “Make A Video”.
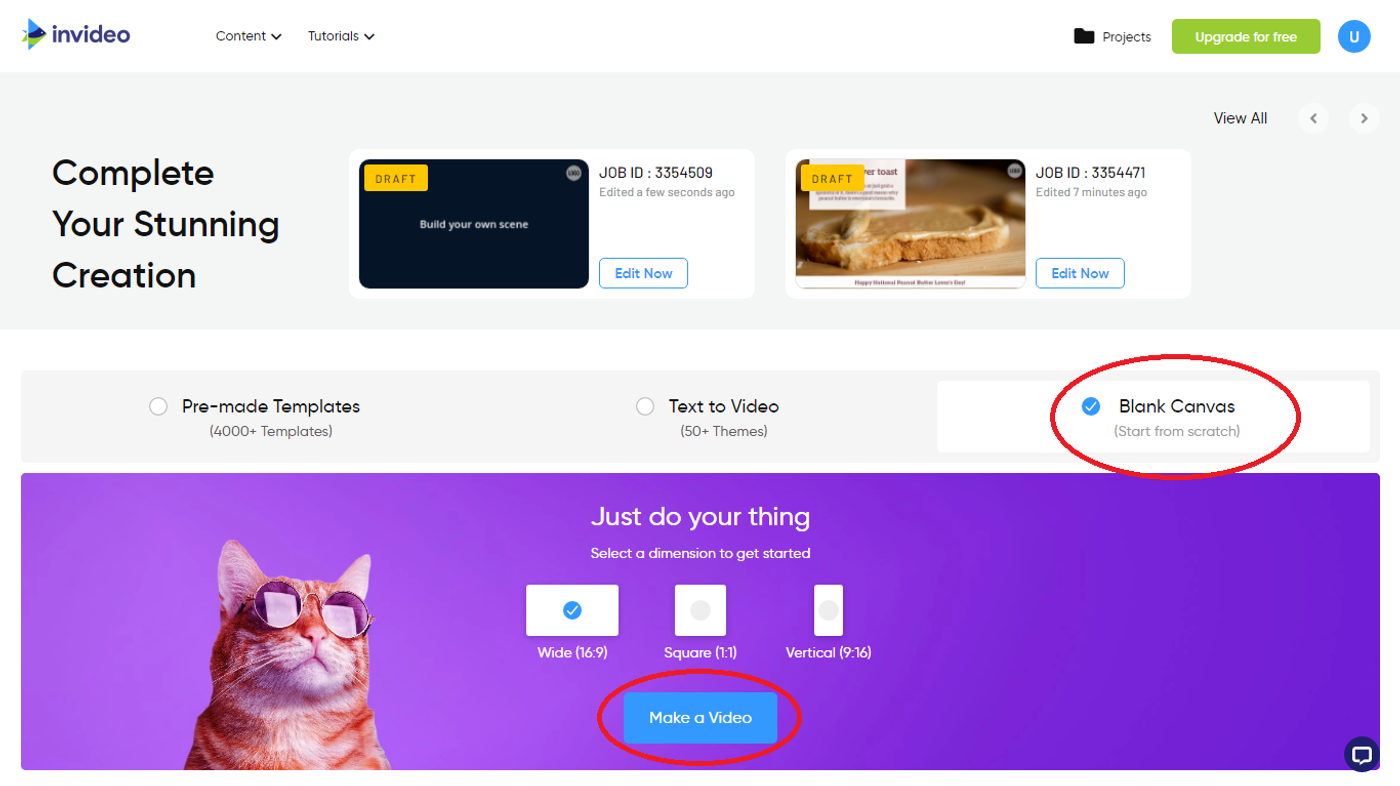
- Você será direcionado para o editor grátis do InVideo. Uma vez aqui, você precisa ir para a parte “Upload media” e enviar o vídeo que deseja cortar.
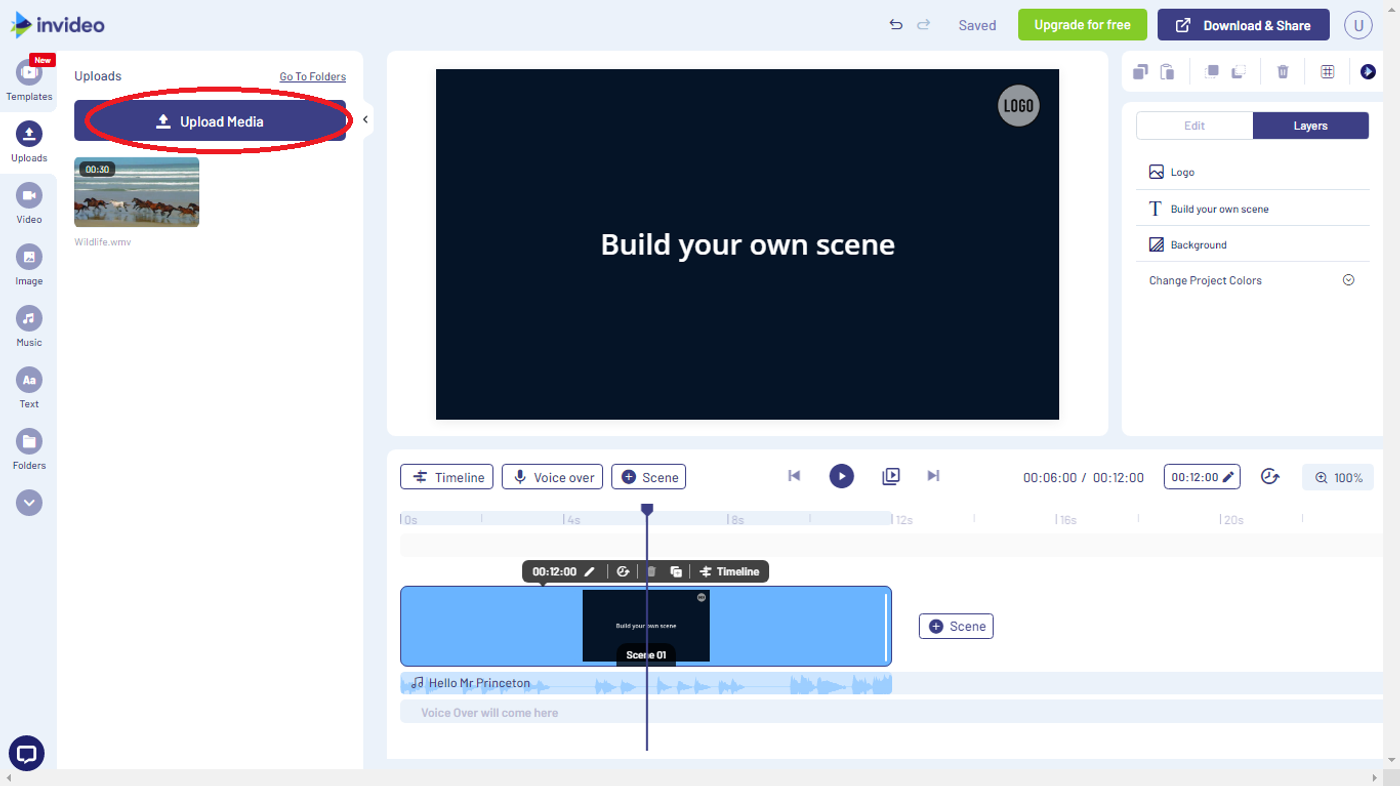
- Quando o upload do seu vídeo for concluído, você verá automaticamente o vídeo do cortador de vídeo aparecer. Você verá o seu vídeo completo na linha do tempo.
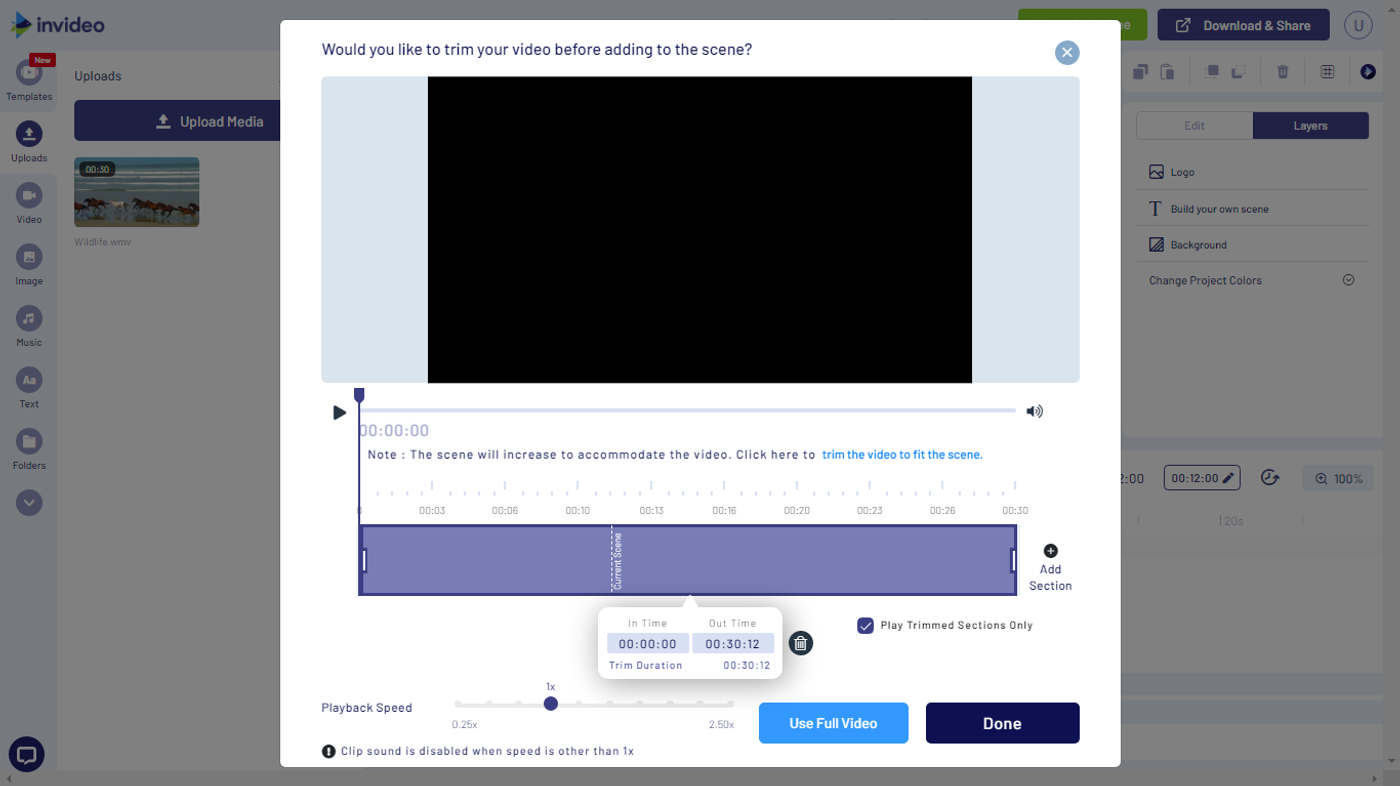
- Em seguida, você pode ir em frente e cortar seu vídeo inserindo manualmente as temporizações ou arrastando os controles de início e fim.
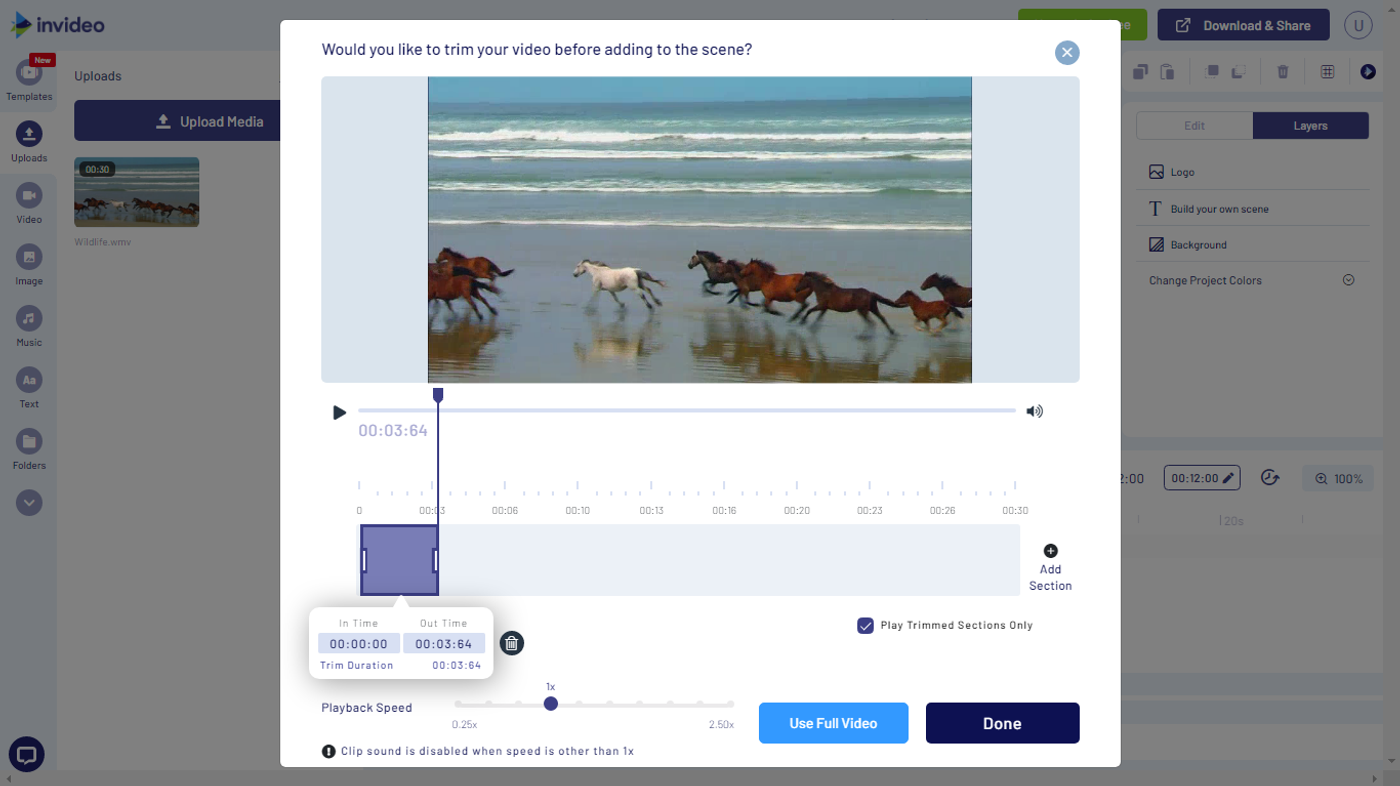
- Quando estiver satisfeito com o corte, você pode clicar no botão “Done”. Em seguida, você verá o vídeo cortado na linha do tempo na página do editor de vídeo. Agora você precisa ir até o canto superior direito da tela e clicar no botão “Download & Share” e, em seguida, clicar no botão “Export”.
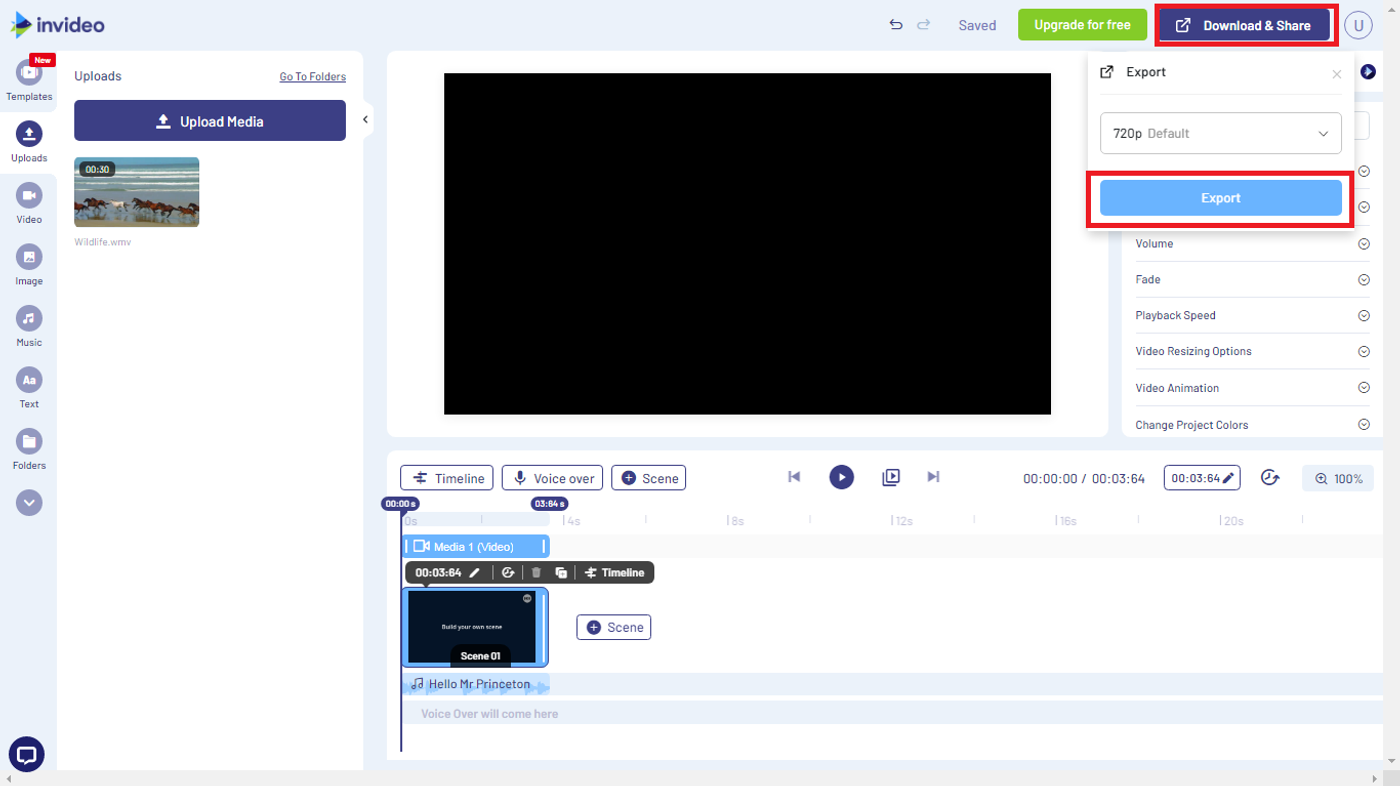
- Ao clicar no botão “Export”, seu vídeo começará a ser renderizado. Você verá uma página com várias opções de compartilhamento e download (conforme mostrado na imagem). Clique no botão “Download” para baixar o vídeo cortado. Ou compartilhe-o nas redes sociais por meio dos diversos plug-ins fornecidos. É isso aí.
Ah, mais uma coisa. Se o seu arquivo está sendo renderizado, você pode fazer qualquer outro trabalho. Porque você também receberá uma notificação por e-mail, bem como uma opção de download assim que seu arquivo InVideo cortado for renderizado!
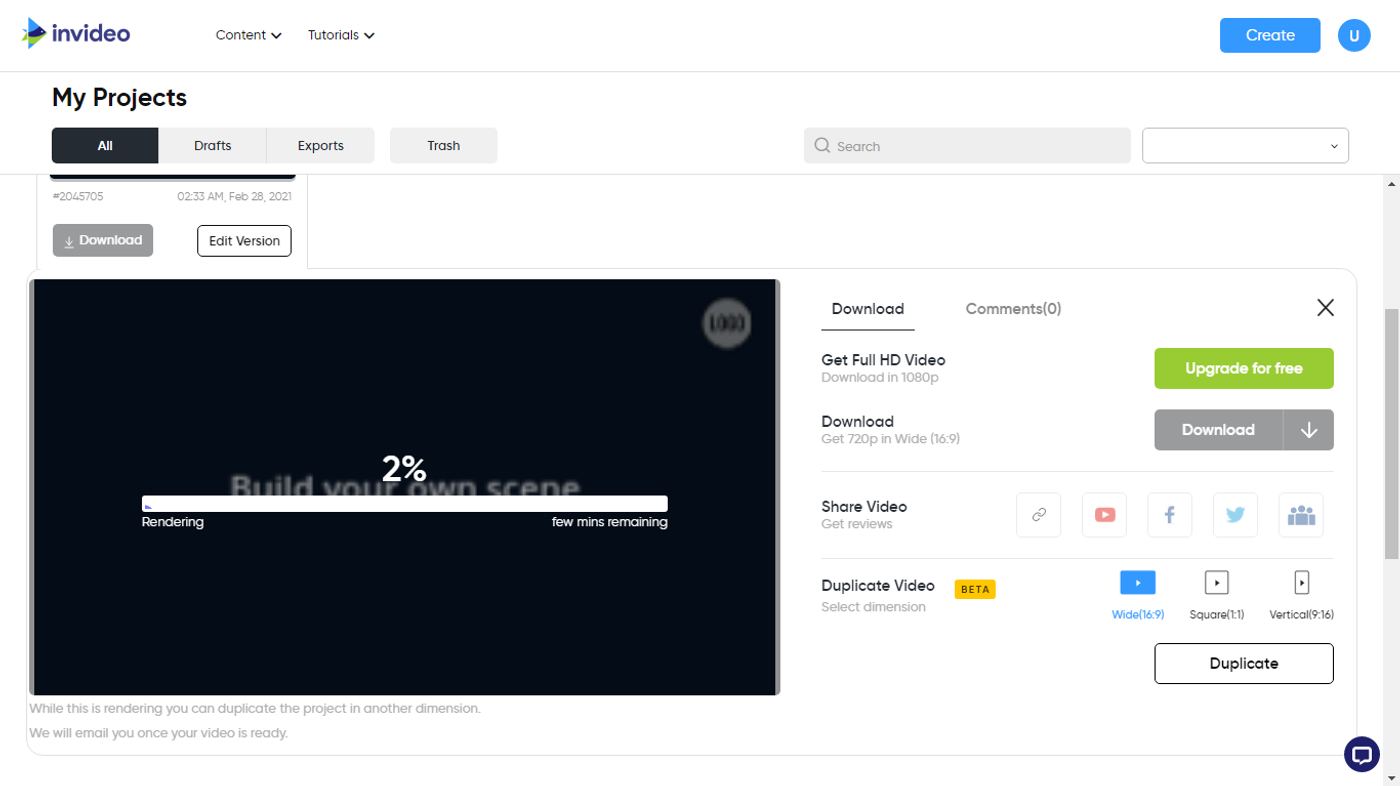
Resumindo- Então, essas foram as 5 maneiras que você pode usar para compactar seus vídeos e reduzir o tamanho do arquivo de vídeo em si para e-mails e plataformas de mídia social.
Se você achou este artigo útil, compartilhe-o com seus amigos e membros da equipe, e se você deseja criar vídeos incríveis em minutos (mesmo se você não for um PROFISSIONAL) - inscreva-se para ter acesso a uma conta gratuita em InVideo.io.

