You know all those times when you have a long video that's difficult to watch so you want to make it more engaging by speeding it up? Or perhaps you have a short video and you want to make it look more dramatic and impactful by slowing it down? Changing the speed of a video is a great way to create pattern interrupts in your video and keep your audience engaged for longer.
Hence, in this post we share the simplest methods to slow down or speed up your videos. We share:
- The easiest way to speed up or slow down a video online
- How to speed up or slow down a video on Mac?
- How to speed up or slow down a video on Windows?
- How to speed up or slow down a video on an iPhone?
- How to speed up or slow down a video on Android?
Without further ado, let’s begin.
The easiest way to speed up or slow down a video online
You don’t need video editing skills to speed up or slow down your videos. You can use an online video editor like InVideo to change the speed of your footage in under 5 mins. Here’s how:
Step 1: First sign-up for an InVideo account if you haven't already! Select the “Blank Canvas” option when editing an existing video. Make sure you select the relevant aspect ratio for your video. Now click on the “Make a Video” button.

Step 2: You’ll now be taken to the InVideo editor. Click on ‘Upload Media’ to upload your video to the editor.

Step 3: You will now see your video in the space on your left. Simply drag and drop it on the editor in the center to add it to the timeline.
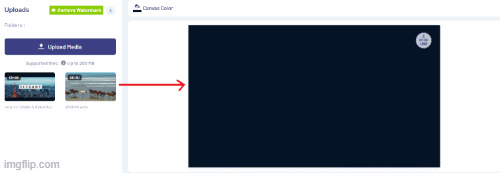
Step 4: You will now see a pop up asking you if you want to trim your video. Go ahead and trim your video if needed and click “Done” or just click on “Use Full Video.”

Step 5: Now, to speed up or slow down your video, select the video by clicking on it in the canvas area (the center of your editor screen). You can also select your video from the Layers menu on the right side of your screen by clicking on the “Media” option. Once your video is selected, you’ll see a bunch of edit options in the top menu bar. Select the “Speed” option here.
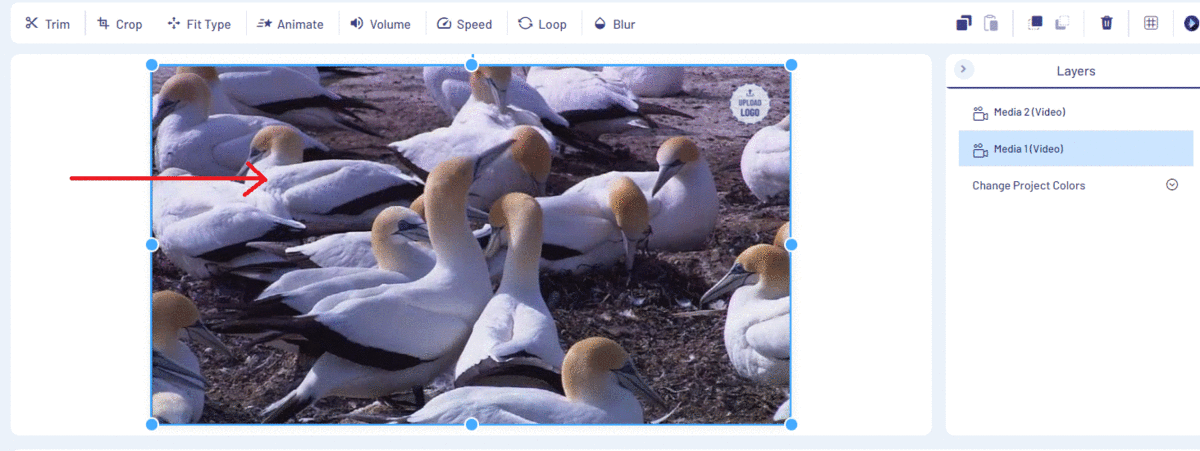
Step 6: Drag the pointer towards the right to speed up your video (upto 2.5x) or to the left to slow down your video (upto 0.25x).
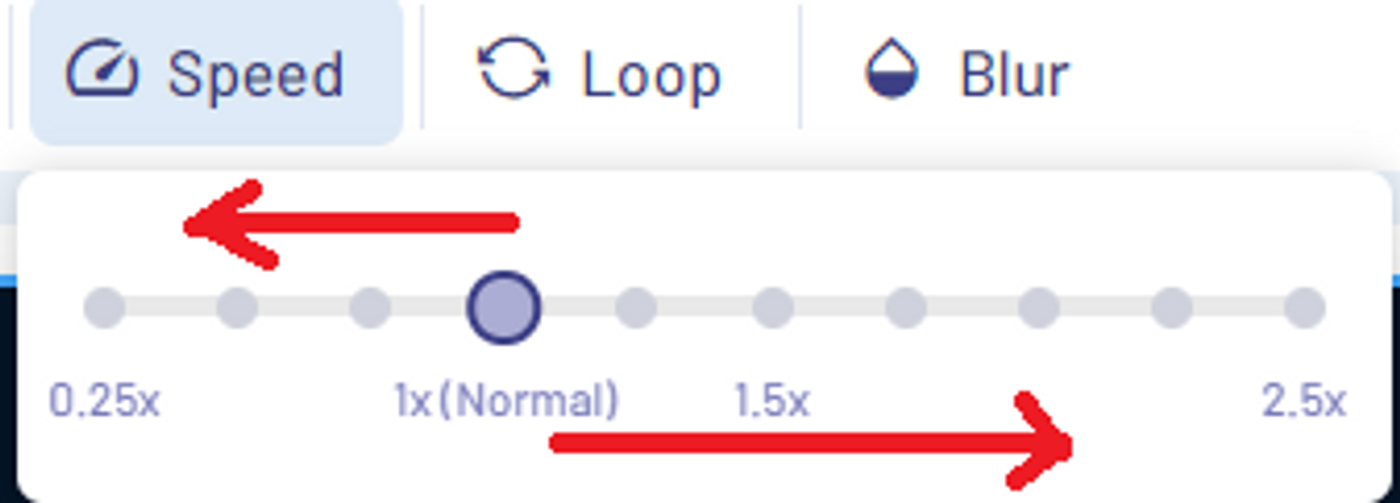
Note: Depending on how much you speed up or slow down your video, the total duration of the video will change.
Step 7: Once you adjust your video speed, you’ll see a pop up notification informing you that the volume of your video is disabled when speed is more or less than 1x (normal speed). This is important because when you speed up or slow down your video, your audio will also be affected and sound off-pitch.

Step 8: You’re done! It’s that simple to speed up or slow down your videos online! Now just click on the “Download & Share” button on the top right corner of your screen and hit “Export.”
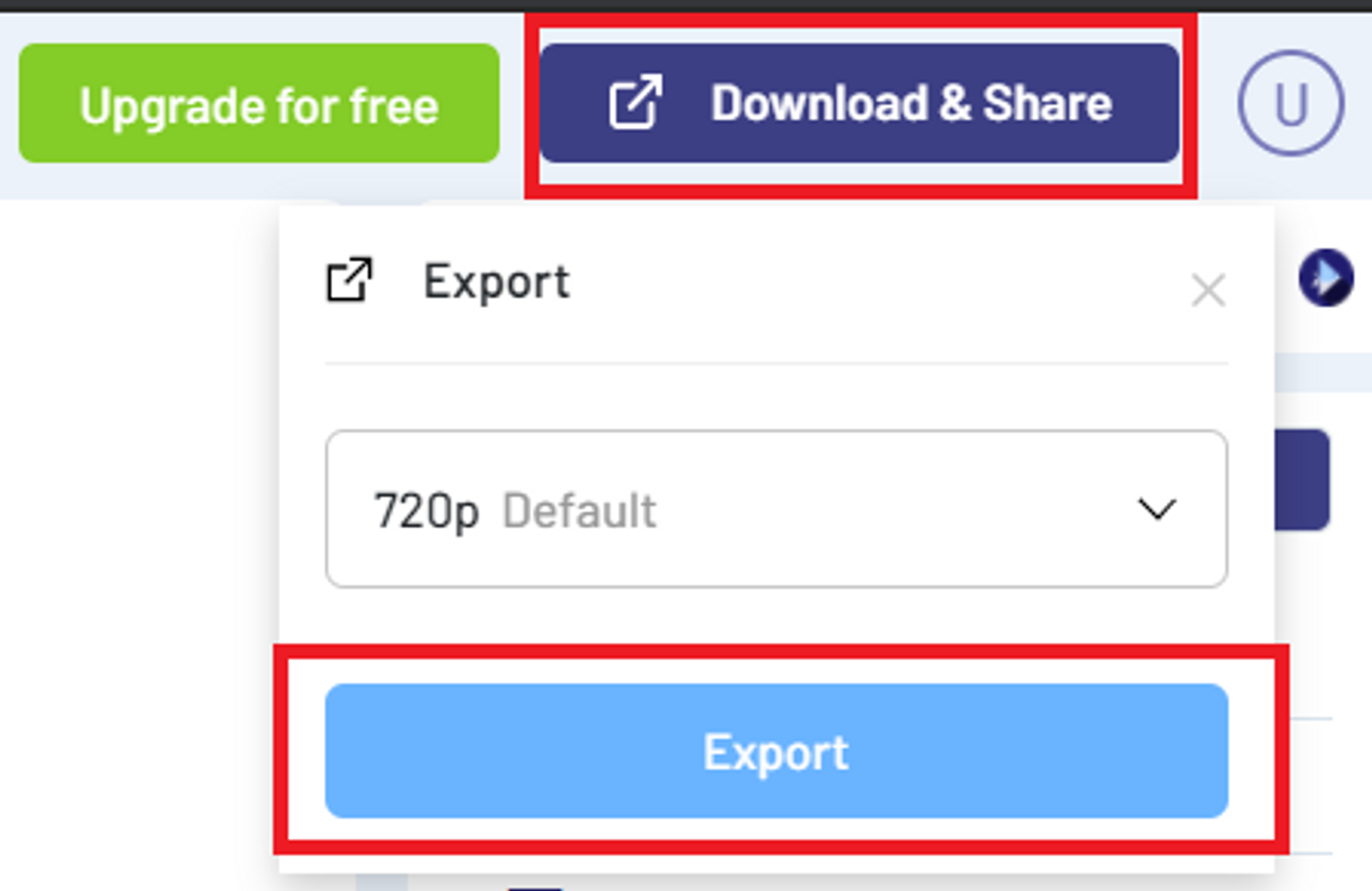
Your video will start to render. Download it on your system or directly share it on social media using the various options.
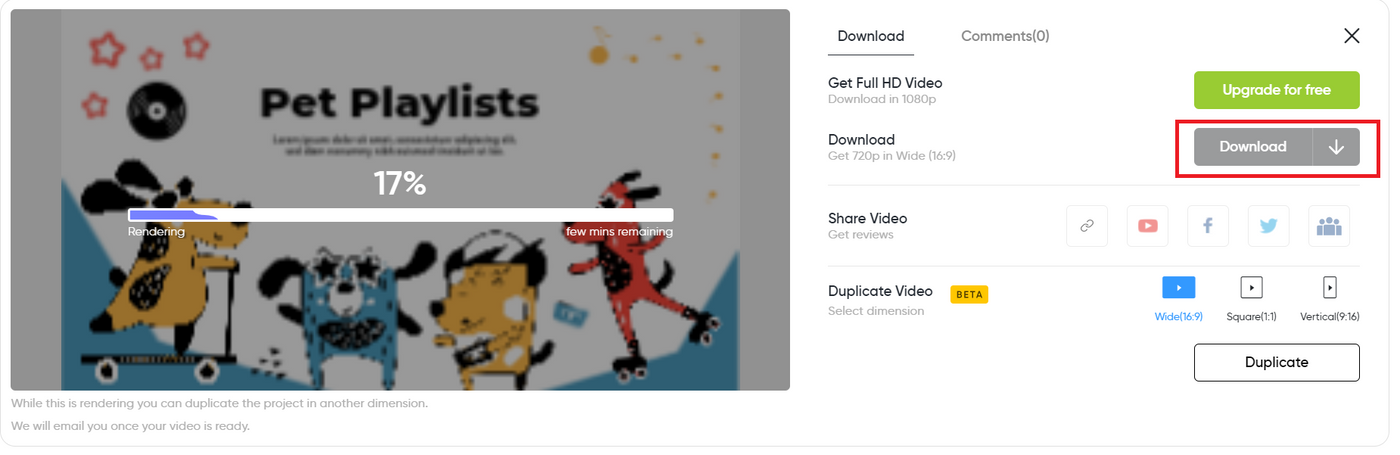

How to speed up or slow down a video on Mac?
The iMovie app on your Mac can help you speed up or slow down videos. The iMovie app is preinstalled on Macbooks, so you don’t have to download any software. In fact, if you don’t want to download iMovie on your iPhone (saving some space probably), you can just AirDrop your videos from your iPhone to your Mac and edit them on your Mac!
Here’s the step-by-step process on how to speed up or slow down a video using iMovie on your Mac.
Step 1: Launch the iMovie app. On the Projects page, click the ‘+’ sign to start a new movie. On the New Projects pop-up, click "Movie."
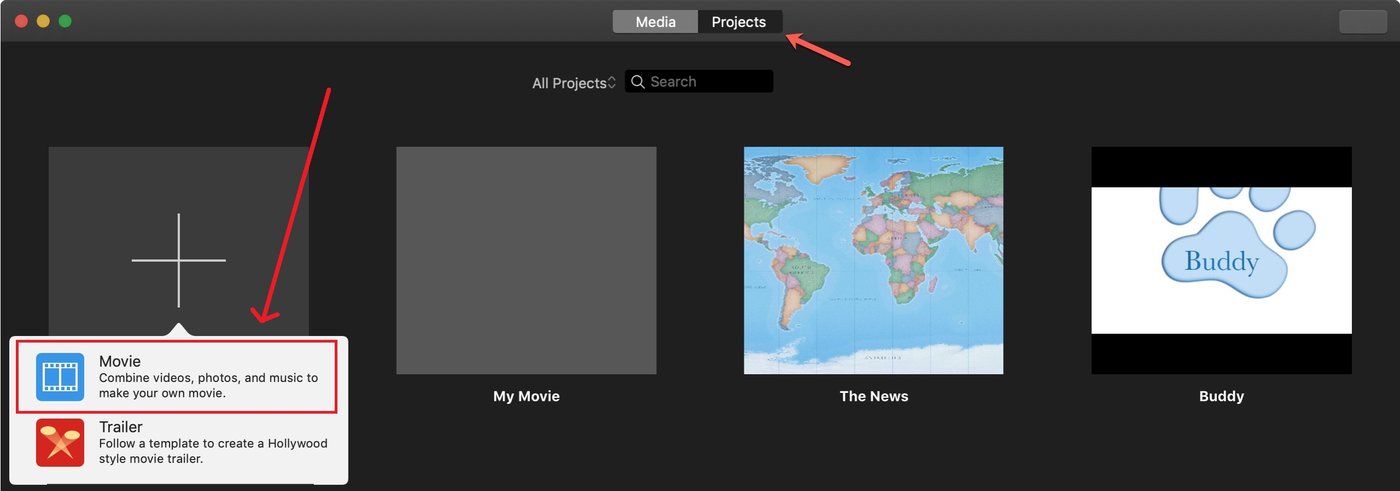
Step 2: Now drag the video you want sped up or slowed down in the iMovie timeline. Next, click on the video to select it. You will now see various edit icons. Tap on the “Speed” icon that looks like a speedometer.

Step 3: Choose either Slow or Fast from the drop-down menu. Then click on the speed buttons (the 10%, 25%, 50% and Auto buttons) to set the pace - how fast or slow you want your video to be. For example, when you select "Slow" and choose 50%, your video will slow down by 50%.
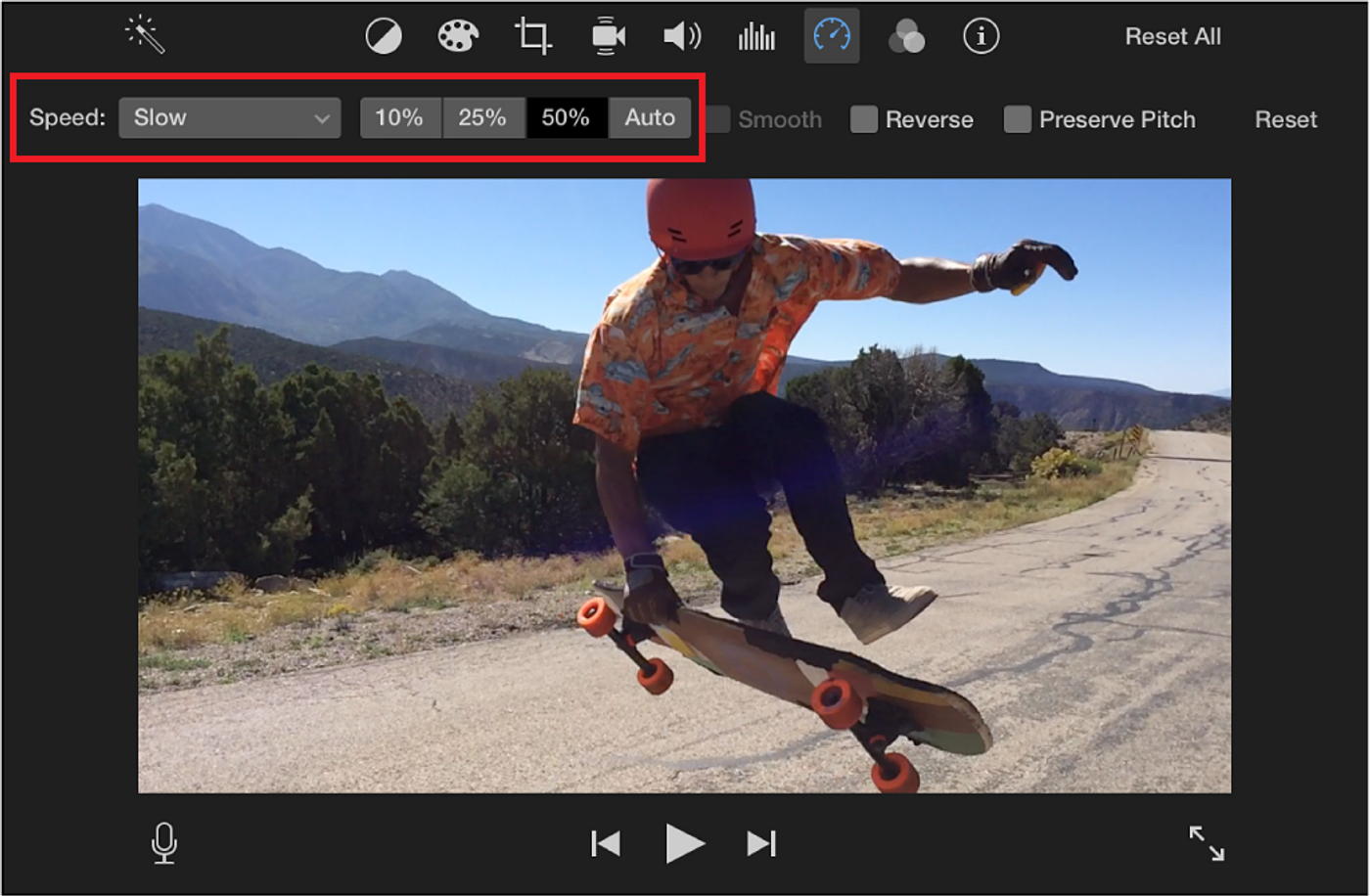
Note: If you choose the “Fast” option for a clip shorter than 0.1 seconds, the Custom speed option is applied, and you can enter a custom speed. Check out how you can customise the speed for your videos in iMovie here.
Step 4: An icon (turtle for slow and rabbit for sped up video) will now appear on the clip in the timeline. You’ll also see a speed slider at the top of your clip in the timeline. You can toggle this slider to edit your video speed further.
A clip that is slowed down becomes longer in the timeline, and a clip that is sped up becomes shorter.
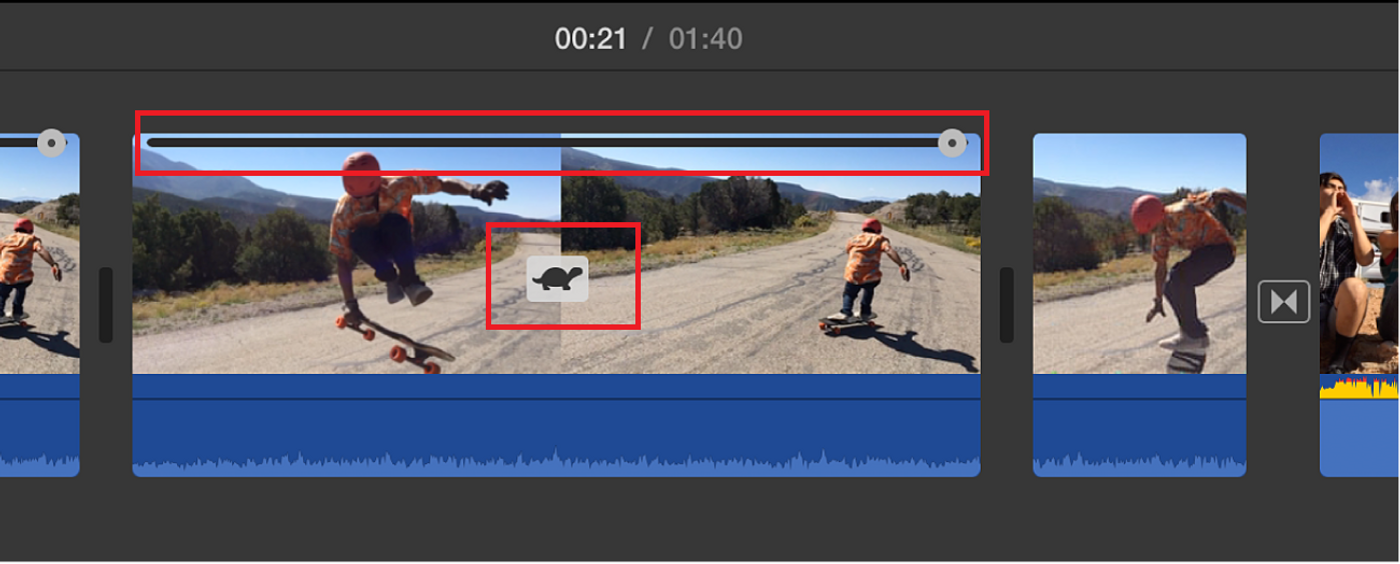
Note: If the clip contains audio, slowing it down lowers the pitch of the audio, and speeding up raises the pitch. To preserve the original pitch of the audio, select the “Preserve Pitch” checkbox above the viewer.

Step 5: Once you've completed the project, navigate to the "File" tab in the toolbar at the top of the app. Select "Share" from the drop-down menu. Finally, select "File." This will open the pop-up to save the project on your Mac.

How to speed up or slow down a video on Windows?
You can easily speed up or slow down your videos on Windows using the Windows 10 Free Editor. Just follow these steps:
Step 1: Go to the Windows main menu and search for Video Editor. Open the app.
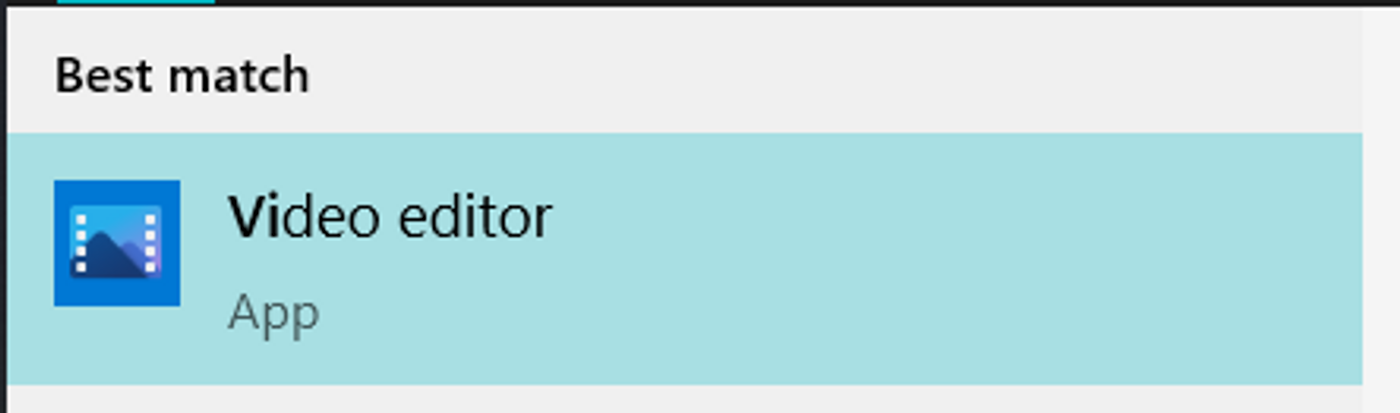
Step 2: Now click the “New Video Project” button. Name your project if you wish to and click “Go” or just click the “Skip” button.
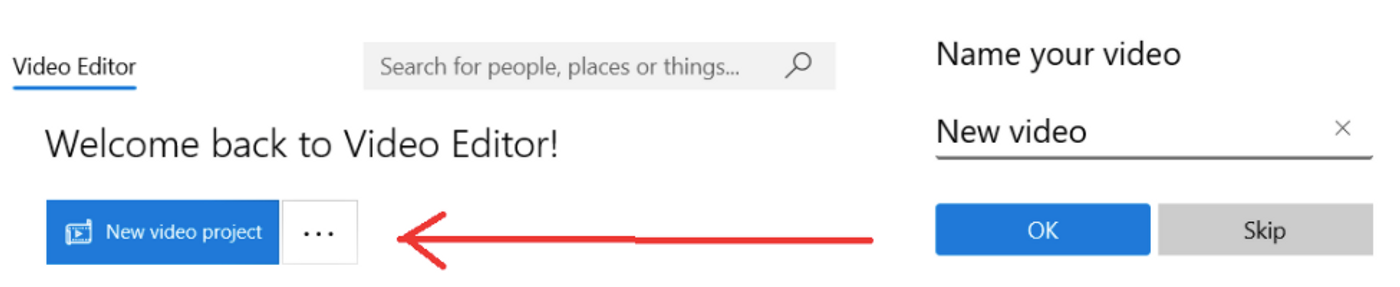
Step 3: Import your video to the editor by clicking on the “+” sign or the “Add Video” button.
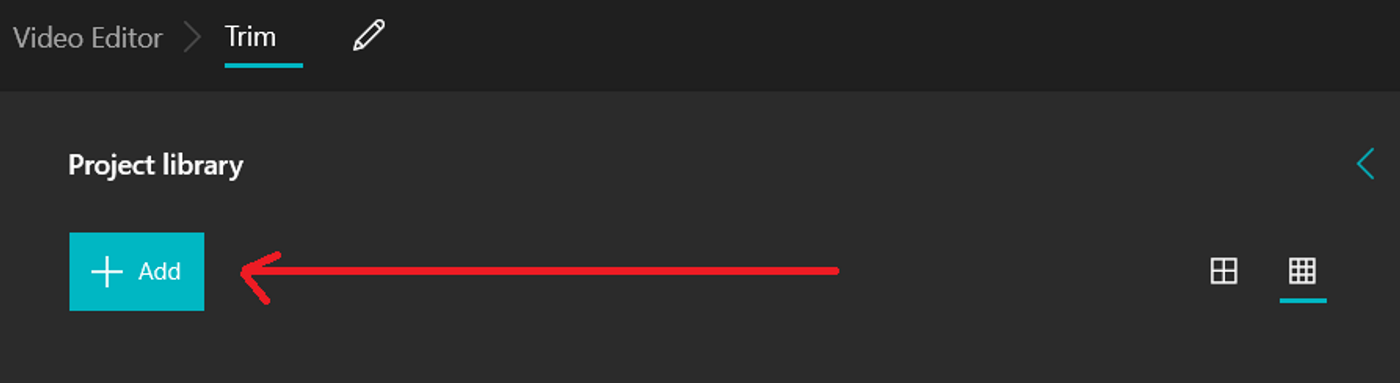
Step 4: Once your video is imported to the Windows Video Editor, you’ll see it in the space on the left of your screen. Click on the “Place in Storyboard” option or drag and drop your video into the storyboard below to start editing your video.
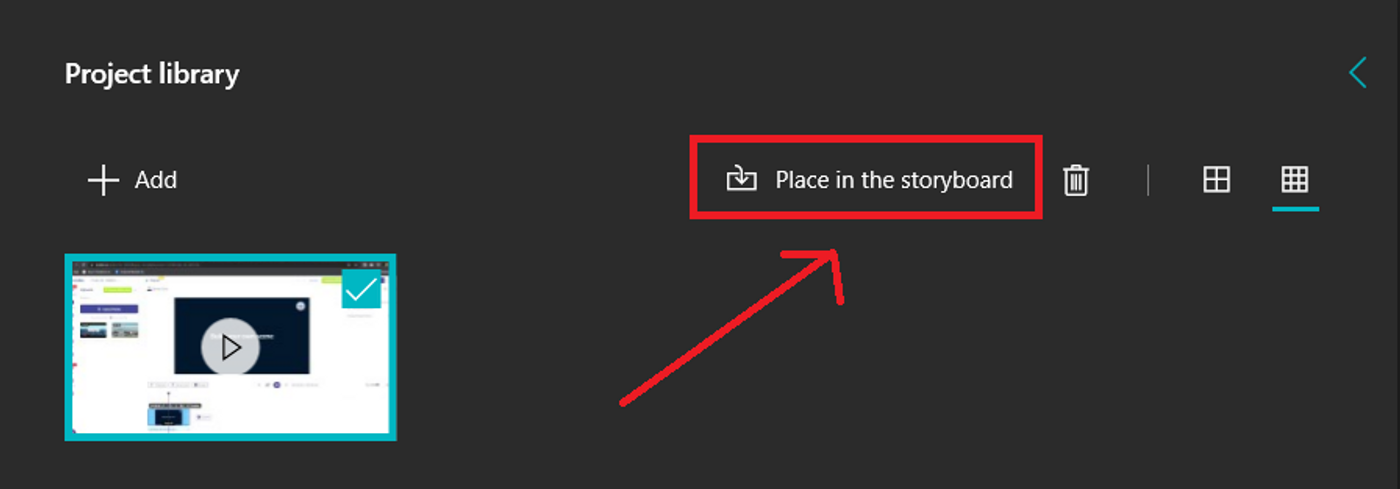
Step 5: You’ll see a bunch of edit options above the storyboard. Click on the “Speed” option.

Step 6: You’ll now see a pop up where you can toggle the video speed by dragging the pointer to the right (to speed up your video) or to the left (to slow down your video).

Note: You can speed up your video only 1x using this method. If you want to speed up your video 2x or more, the simplest way to do so is to use free, online tools like InVideo.
Step 7: Once you are done editing your video, click on the “Finish Video” button on the top right corner of your screen.

Step 8: Now choose the video quality you desire and hit “Export” to save your video.
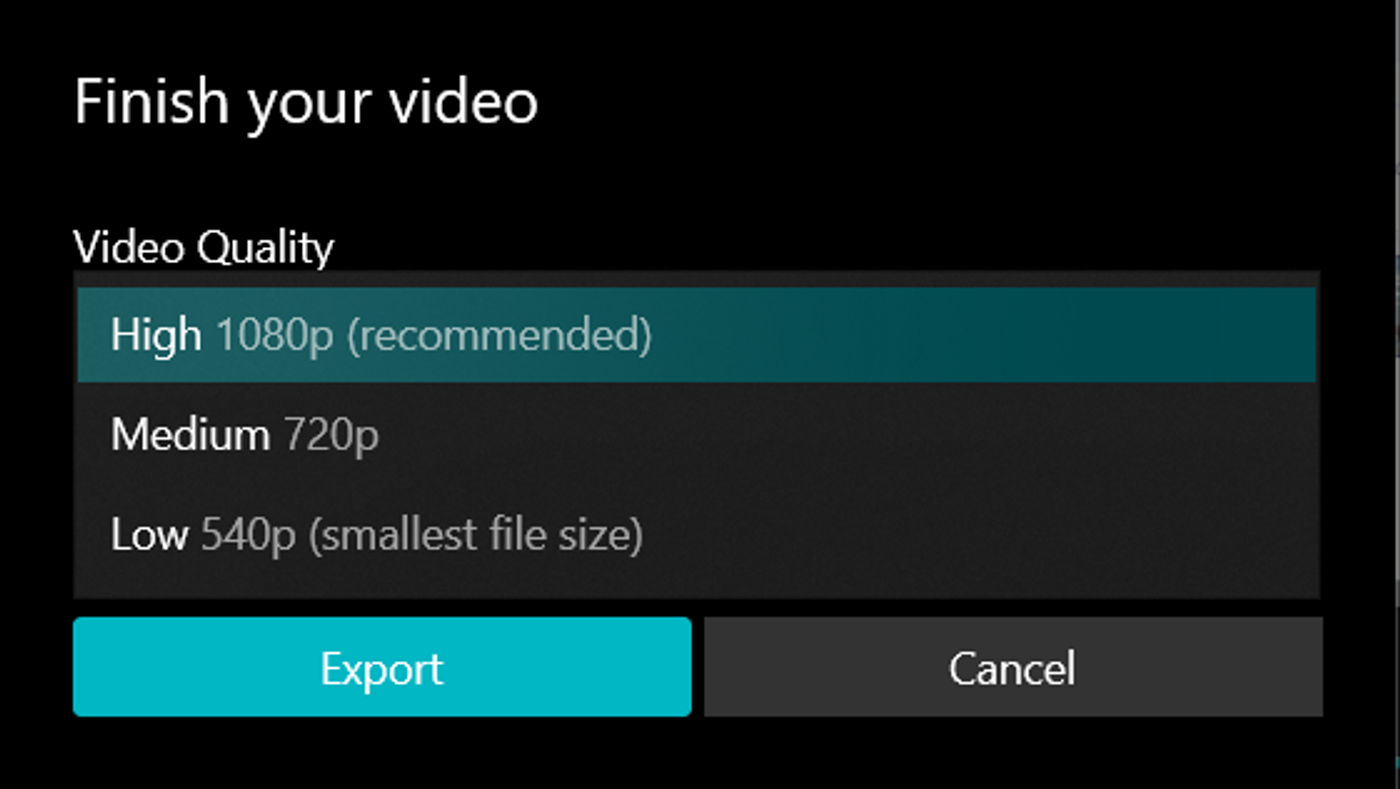
How to speed up or slow down a video on an iPhone?
When it comes to the iPhone, you can speed up any of your videos including your Slo-mo videos, using Apple’s free iMovie app. Just follow these simple steps:
Step 1: Install iMovie on your iPhone if you don’t have it already. Just Launch the iMovie app on your iPhone. In case you see a welcome screen on the iPad or iPhone, just tap “Continue.”
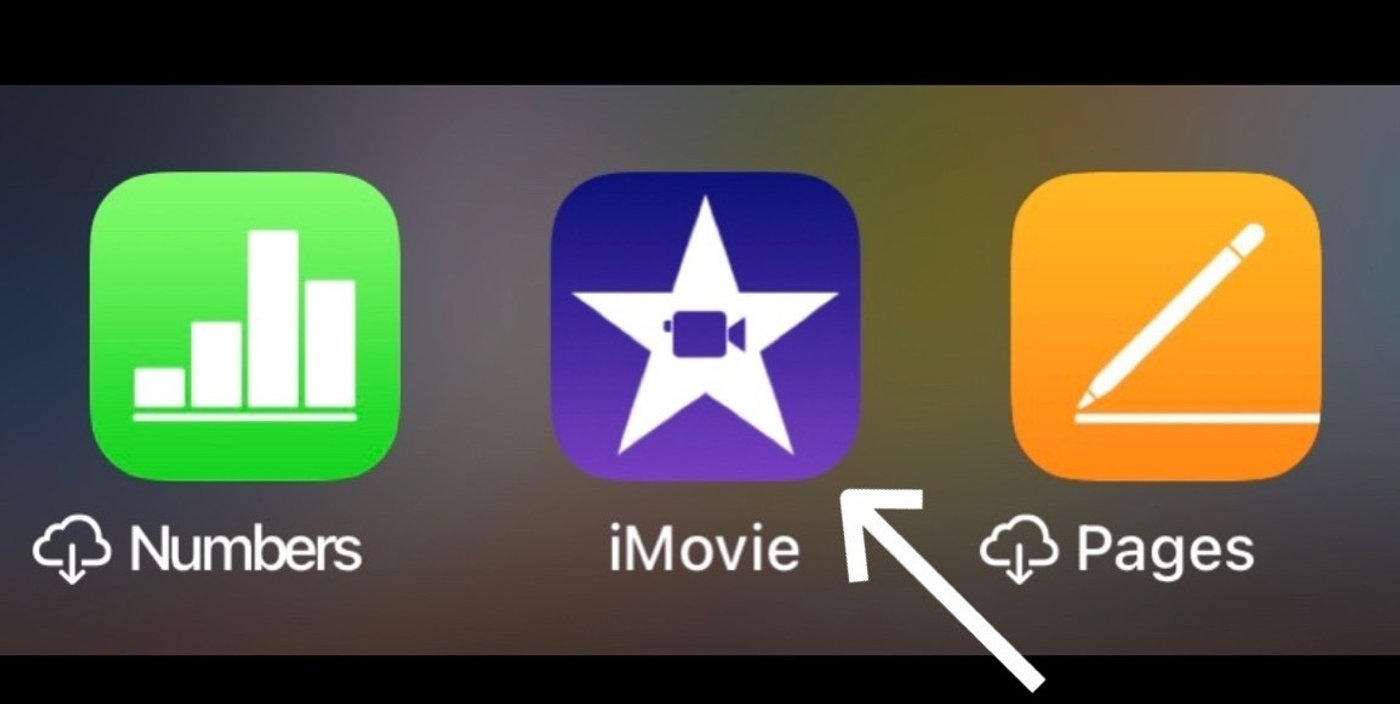
Step 2: On the Projects page, tap the plus sign to start a new movie. On the New Projects pop-up, tap "Movie."

Note: If you select ‘Movie’, you’ll start creating from scratch. If you want to pick from existing templates, select ‘Trailer’.
Step 3: From your photo gallery, select the video that you want to speed up or slow down. Then tap "Create Movie" at the bottom of the screen.
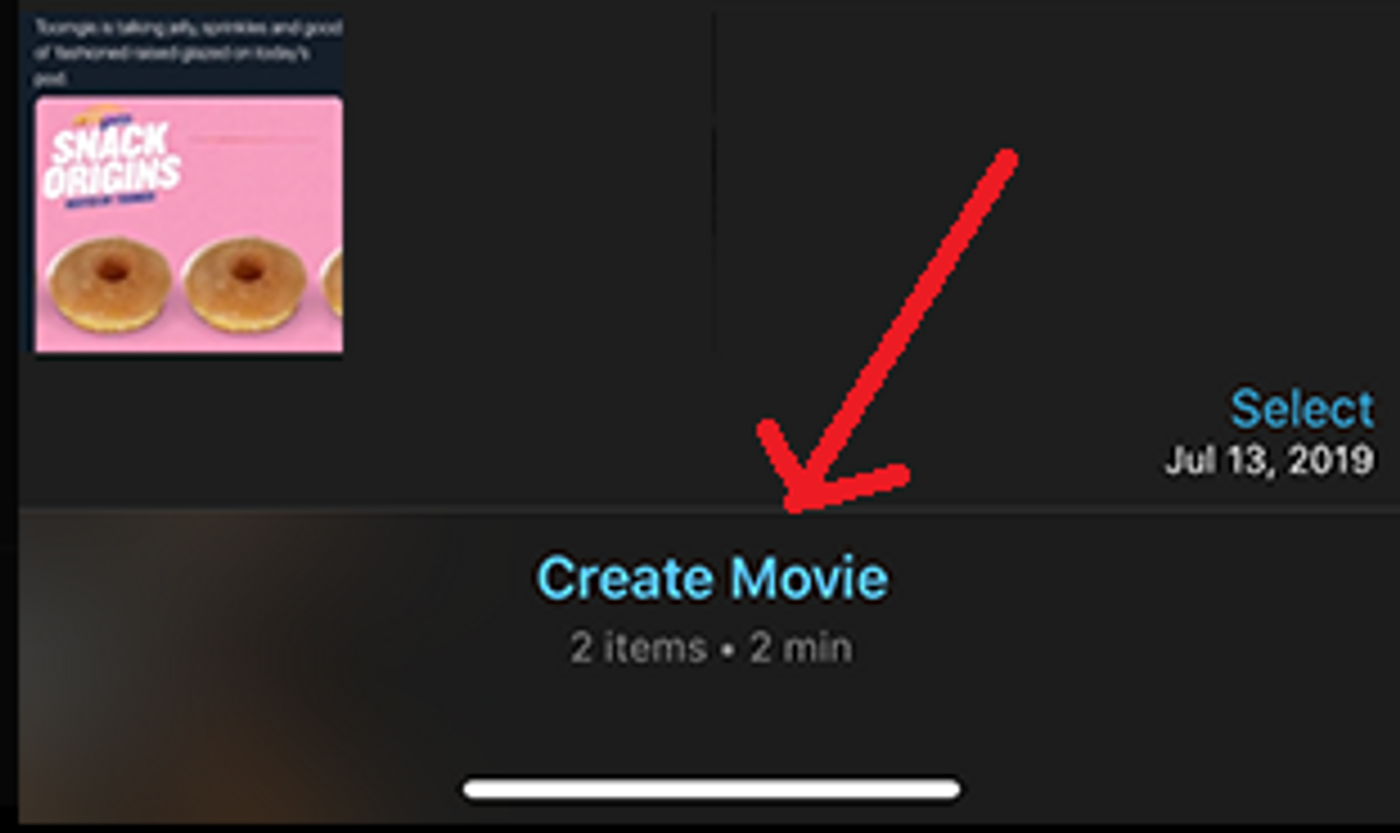
Step 4: You will now be taken to the video editing page. Tap the video clip in the timeline. You should see video editing tools appear at the bottom of the screen. Now tap the Speed icon (it looks like a speedometer).
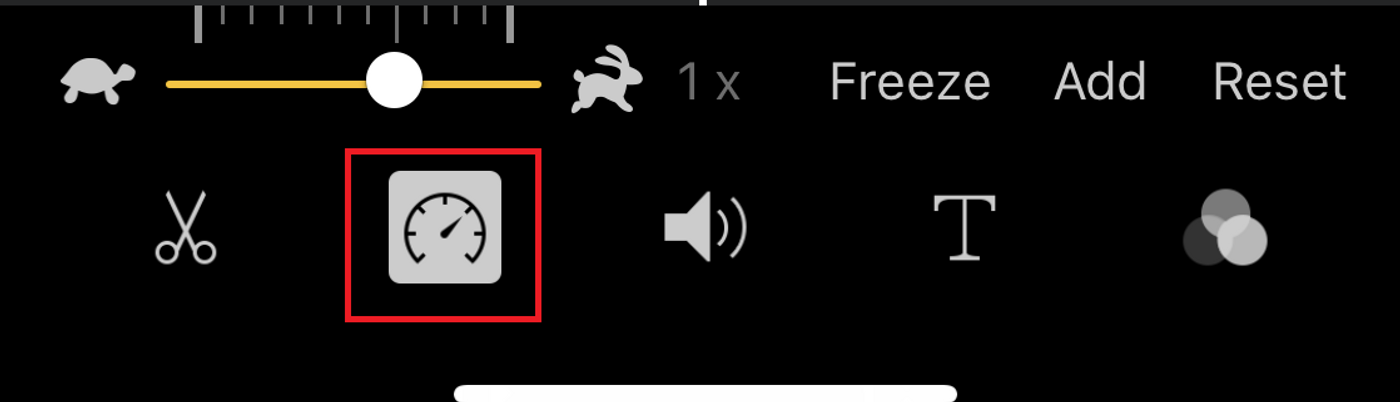
Step 5: Drag the slider to the right, towards the rabbit to speed up your video, or to the left towards the tortoise to slow down your video.
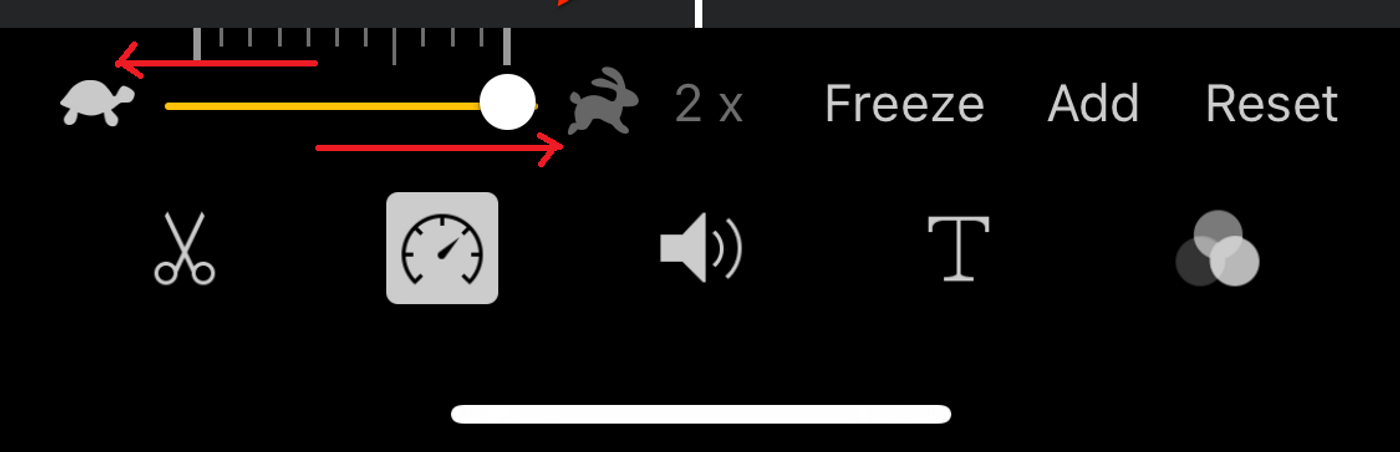
Step 6: You can preview your changes by tapping the Play button. When you're done editing, tap "Done" at the upper left corner of the screen.
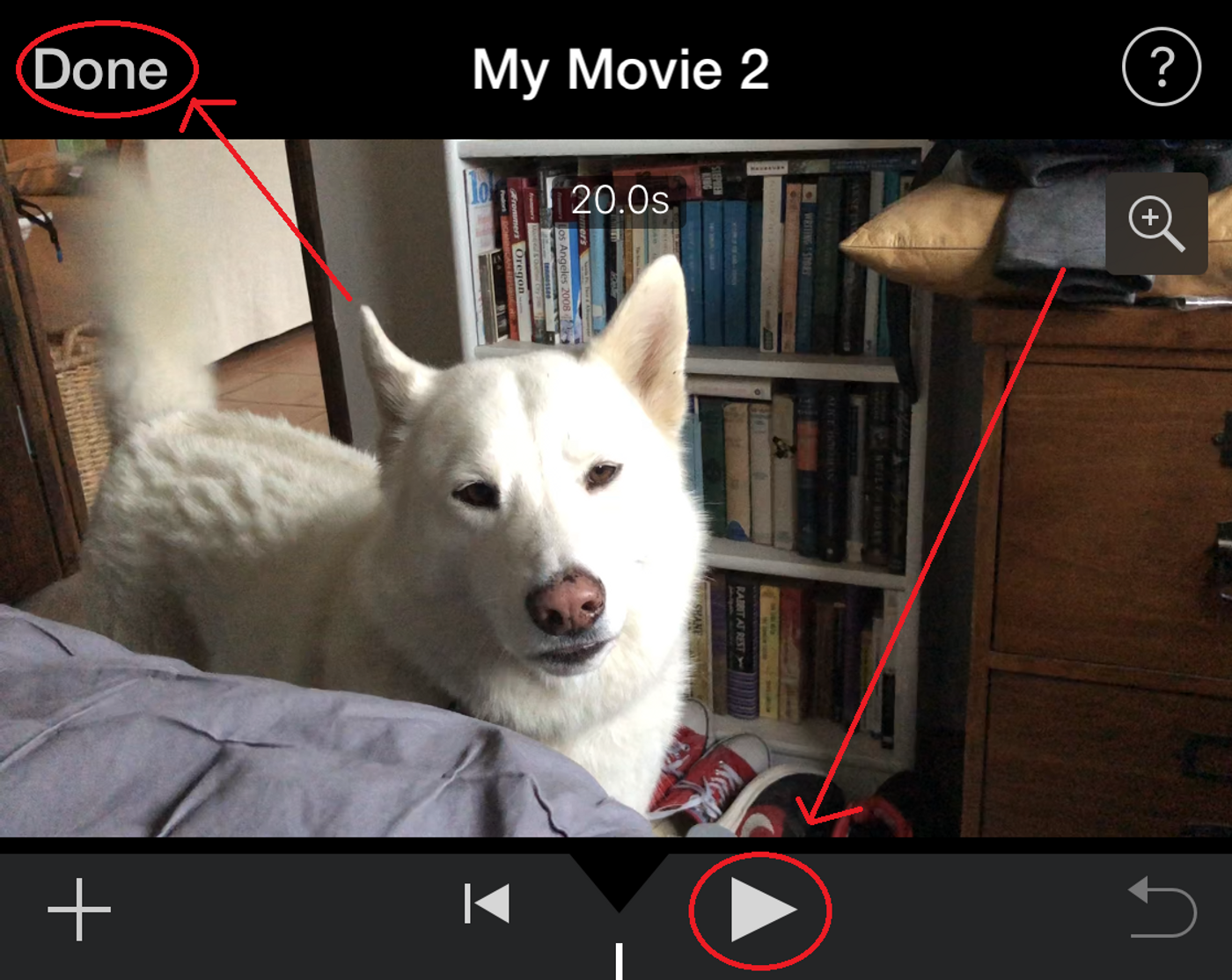
Step 7: Tap the Share icon at the bottom of the screen and choose how you want to save the edited video.
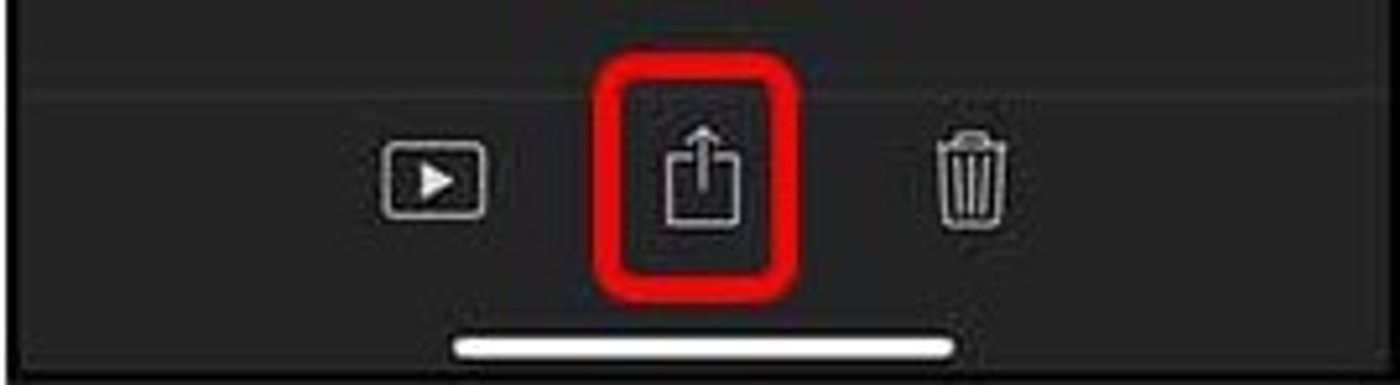
If you've recorded a video with the iPhone's Slo-mo setting and want to speed it back up to normal, or change the Slo-mo speed, you can do that easily in the Photos app.
Let’s see how you can speed up a video shot using the iPhone’s Slo-mo feature.
Step 1: Open the Photos app. If your iPhone gallery doesn’t open to “Albums” automatically, you can choose the “Albums” option at the bottom of the screen. Scroll down to "Media Types.” Select the "Slo-mo" option to see the videos you’ve shot in slow motion. Choose the video that you want sped up then tap the “Edit” button on the top right corner of your screen.
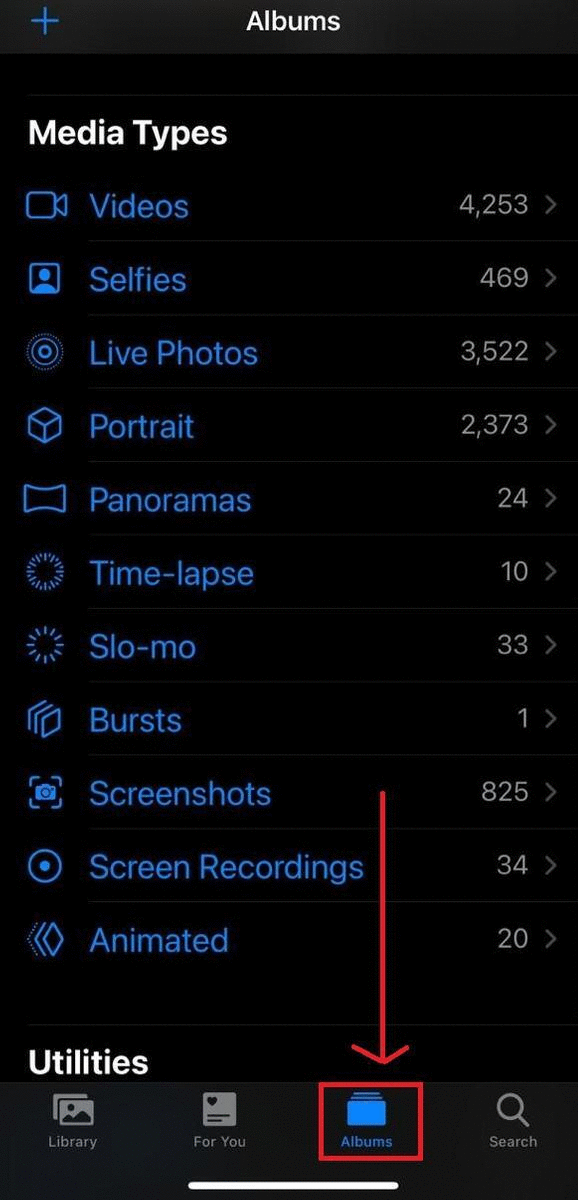
Step 2: At the bottom of the screen, you'll see the video timeline. The vertical bars that are tightly spaced represent normal speed video, and bars that are further apart represent the part of the video that's in slow motion. The slow-motion section has slightly larger drag bars at either end too.
To return the video to full speed, put your finger on the first drag bar on the left and drag it to the right, pulling full-speed video all the way to the end of the video. The slow-motion section should disappear. Now tap “Done” to save your video.
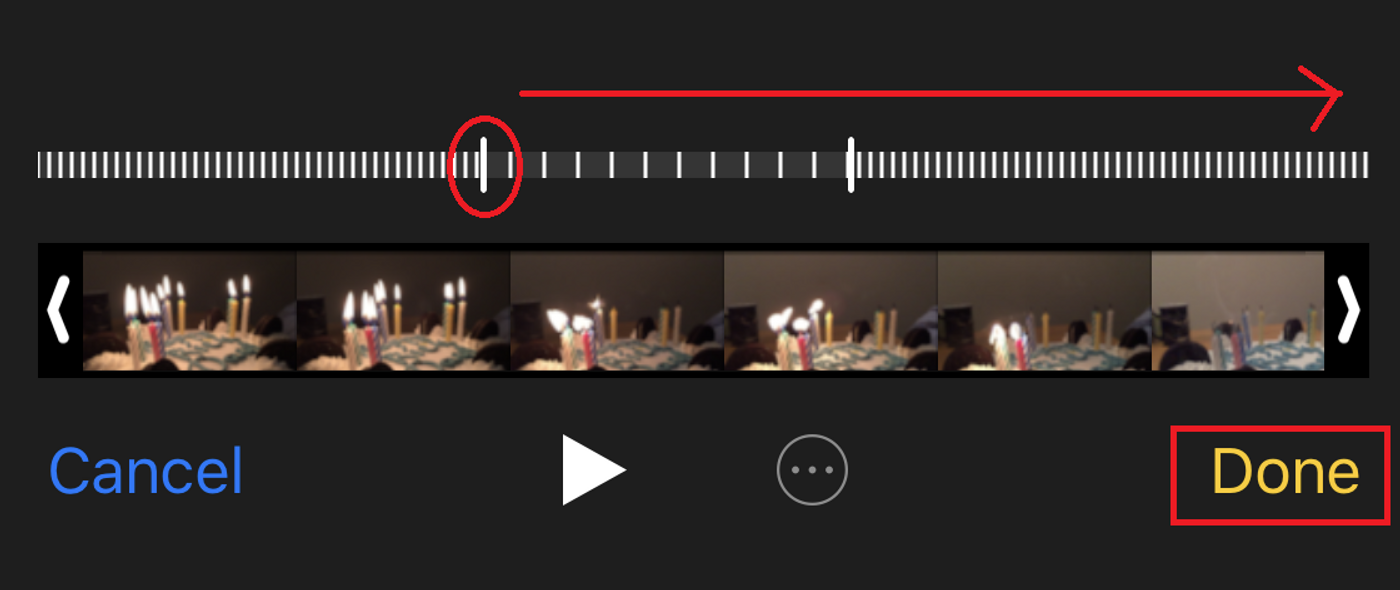
You have successfully sped up your slo-mo video, You can always come back later and use the drag bars to restore slow motion anywhere in the video if you want to.
How to speed up or slow down a video on Android?
While you may be able to edit your video speed using your Android smartphone’s native editor, you can download and use the Video Speed app that can work across various android devices and interfaces.
Here’s the step-by-step process on how you can speed up or slow down a video using this app.
Step 1: Launch the Video Speed app. Tap on the “Select Video” to select the video you want sped up or slowed down.

Step 2: You will now see the video editor. Drag the slider to the right, towards the rabbit to speed up your video (upto 4x). Drag it to the left towards the tortoise to slow down your video (upto 1/4x). The further you drag it, the faster or slower the video will play.
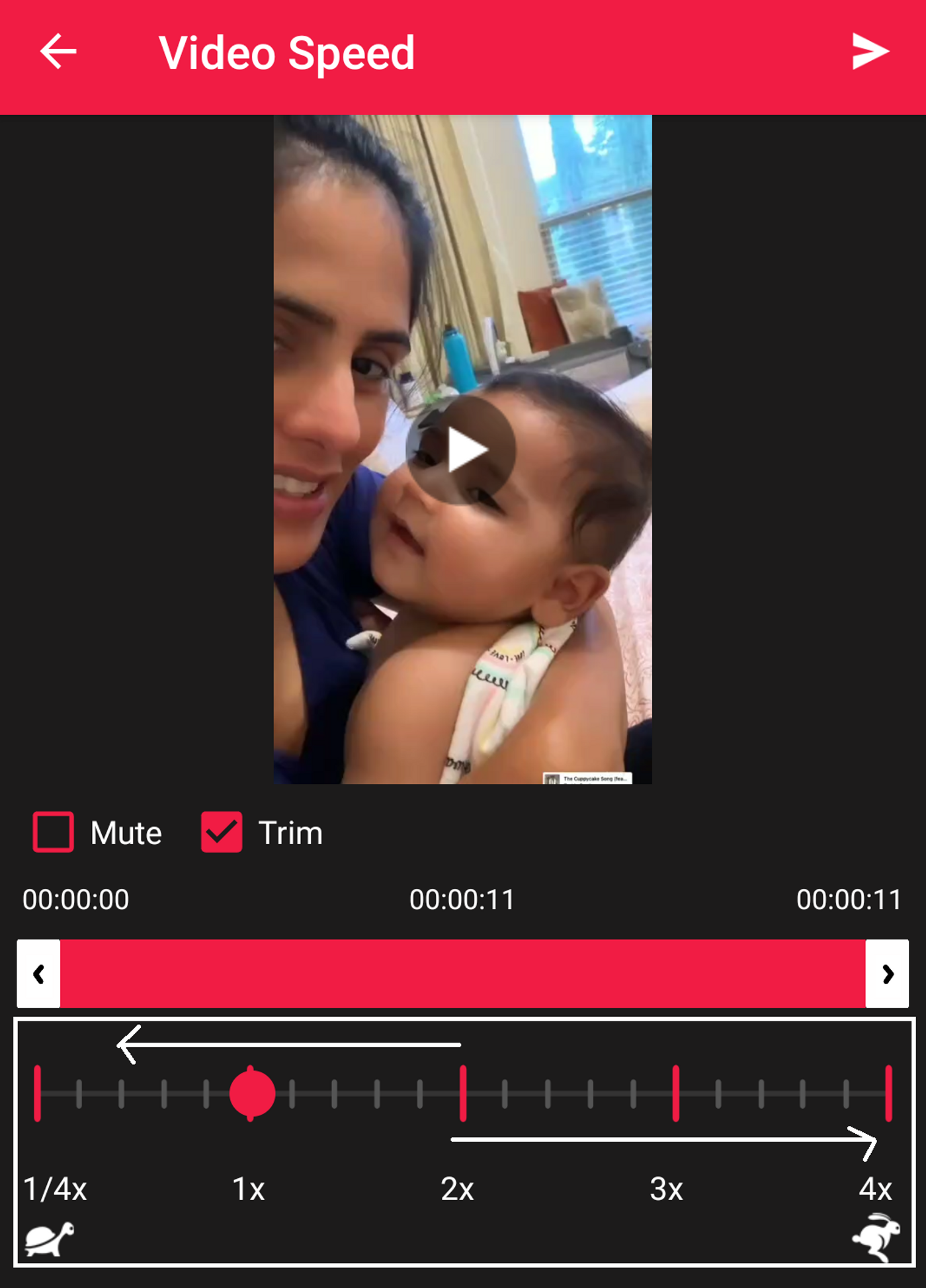
Step 3: You can also trim your video by dragging the red bar from the left and right. Mute your video by checking the “Mute” box so that your original audio (if any) doesn’t sound off-key.
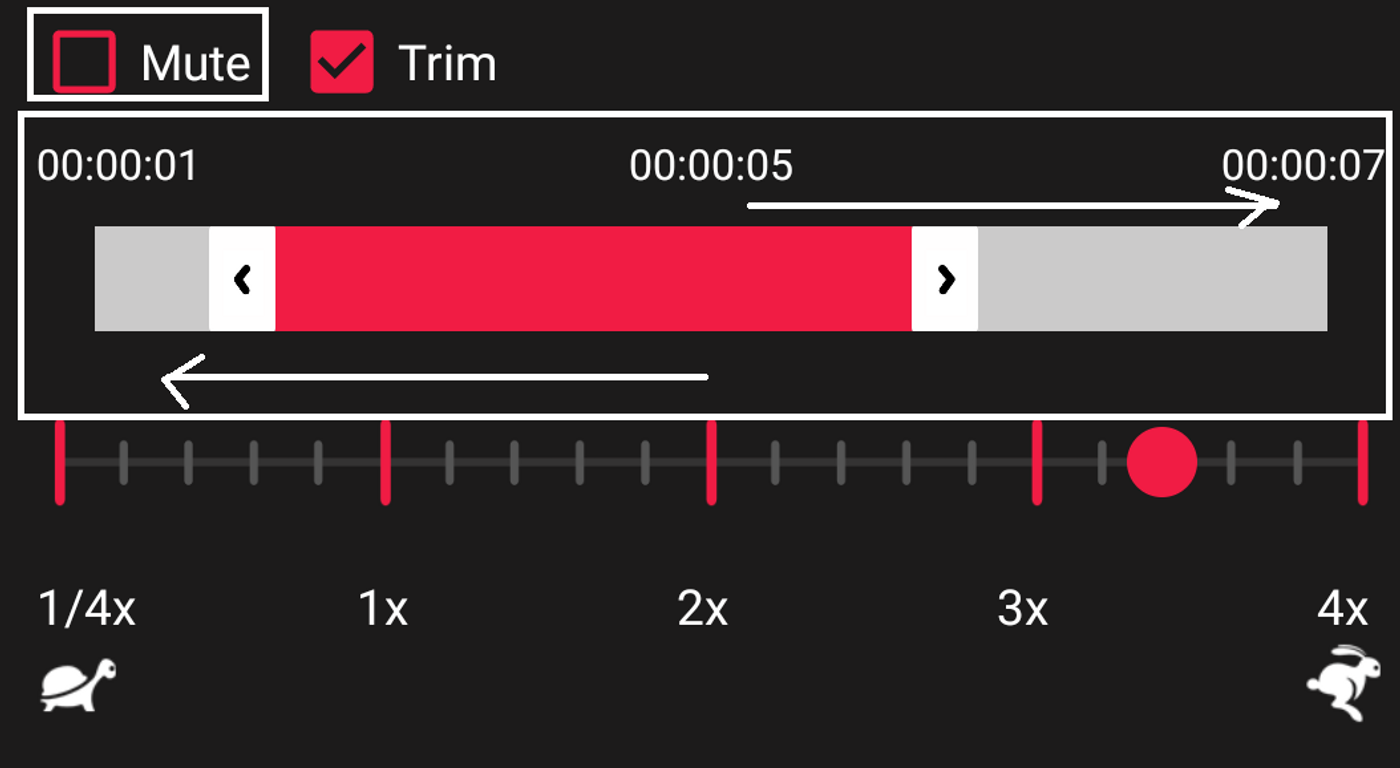
Step 4: Tap on the arrow (Done) icon on the top right corner of your screen once done. Your video will start to render.

Step 5: Tap the “Share” icon to save or share your video.

Wrapping up -
If you found this guide useful and want to learn more about how you can better edit your videos, you’d definitely want to check out this super simple step-by-step guide on how to edit your videos online. And, If you have any questions or want to continue the conversation, hop over to the InVideo community and learn from 25K other marketers and video creators just like you!
And don’t forget - if you’re looking to create thumb-stopping videos in minutes (even if you’re not a PRO)- Sign-up for an account on InVideo.io today.
FAQs
Q.1 Is there an app to speed up videos?
Ans: Yes, there are various apps to speed up videos. Find out how you can use iMovie on iOS to speed up your videos here. Find out how to use the Video Speed app on Android to speed up your video in this step-by-step guide.
Q.2 How do I speed up a video and keep sound?
Ans: It is not recommended to keep your original video sound (if any) when you speed up or slow down a video. Instead, you can mute your original audio or replace it while speeding up or slowing down video. Check out how you can add music to your videos in this detailed guide.
Q.3 How do I slow down a video on my laptop?
Ans: It depends on what laptop you are using. Find out how you can slow down a video on the Mac using iMovie in this step-by-step guide. You can do the same on Windows using the native Windows Video Editor using this guide with pictures.
Q.4 How can I slow down a video for free?
Ans: The simplest and quickest way to slow down a video for free is to use an online video one-stop shop like InVideo. Check out how to slow down a video online for free in this step-by-step guide with pictures.
This post was written by Upasna and edited by Abhilash from Team InVideo


