When someone finishes watching a video on YouTube, they will either browse for something in Suggested Videos (right-sidebar) or go back to YouTube’s home screen – but what if you could keep them watching?
As a content creator on YouTube, retaining your viewers on your channel and getting them to consume more of your content should be your primary objective - and one of the easiest ways to achieve this is with YouTube end screens.
In this super tactical guide, we’ll take you through everything you need to know about YouTube end screens and how you can make the most of them.
Here’s what you’ll learn:
1. What can you promote on your YouTube End Screens?
2. Guidelines for making YouTube end screens
3. How to make YouTube End Screens?
4. How to create custom YouTube End Screens (+ templates)
5. How to add YouTube End Screens in bulk to your videos?
6. YouTube End Screens Best Practices

Let’s get straight to it then!

1. What Can You Promote on Your YouTube End Screens?
To make things simpler, let’s first look at what you can promote on YouTube using an end screen.
A. Videos
Add links to your best videos and if your video is a part of a series, you can add links to the previous and next video to your end screen. You can also link to any other video on YouTube – like when you’re collaborating with another artist and you want your viewers to go and discover them.

B. Playlist
Just like linking videos, you can link yours or anyone else’s playlist. Playlists work great for viewers who are interested in a specific subject and you want to check out more videos on the same topic, or if you have a series of videos that are in progression.

C. Subscribe Button
You can add a subscription button to motivate your viewers to click on it once the video is over.
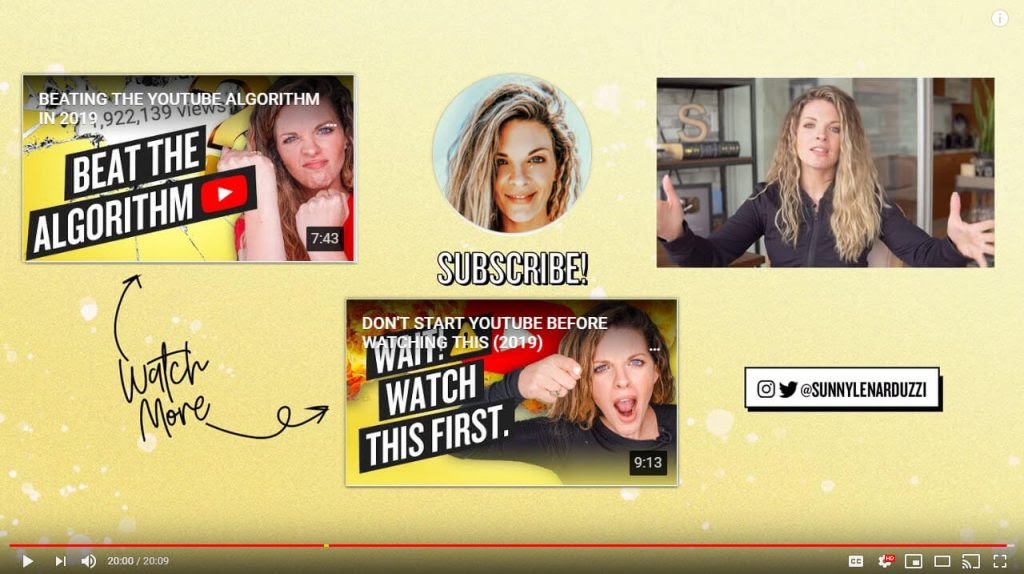
D. Channel
You can also link to another YouTube channel – if you’re collaborating with someone or you want to lead your viewers to your new YouTube channel.

End screens also allow you to direct your audiences to your website where they can check out more content, buy merchandise, or take part in your crowdfunding campaign or websites that you wish to promote. To add any website to your YouTube end screen, it must be part of the YouTube Partner Program and if it is your website, it must also be associated with your YouTube channel.
If your merchandising website (like Bookmyshow, Etsy, SoundCloud, etc.) or the charity you support is on this list of merchandise and crowdfunding websites, then you can start adding their links to your end screens right away. These are verified websites and are already a part of the YouTube Partner Program and make for great options to sell your merchandise, tickets, or even support a fundraiser if you don’t have a website or a functional payment gateway.
However, if you do want to add links to your website and have to sign up with the YouTube Partner Program, here’s what you need to do:
(i) Have an audience
You need to make consistent content on YouTube that follows their community guidelines and have more than 1000 subscribers and more than 4000 valid public watch hours in the last 12 months.
You can only apply to the YouTube Partner Program after you have crossed this threshold. You can keep a check on your progress in the Monetization tab of your channel. You can also ask YouTube to notify you with an email when you’re eligible to apply.

(ii) Sign the YouTube Partner Program Terms
Once you’re eligible to apply for the Partner Program, all it takes is a click for you to sign the terms. Also, make sure that the Google Account linked to your YouTube channel has a 2-step verification – this ensures a smoother application review and is highly recommended by YouTube.

(iii) Connect a Google AdSense Account
If you already have a Google AdSense account, all you have to do is connect it to your YouTube channel. You’ll see a card to connect your Google AdSense once you have signed the YouTube Partner Program Terms. If you need to create a new Google AdSense account, click here and follow the on-screen instructions.
Note: It is preferred that you use a Google AdSense account that is already approved. You can connect a single Google AdSense account to multiple YouTube channels.

Your YouTube channel automatically goes in a queue for review once you have signed the terms and connected your AdSense account. You can check the status of your application here.
It can take YouTube over a month to review your application. Once you’ve been accepted into the YouTube Partner Program, you can start adding external links to your end-screen cards and monetize your YouTube channel. For whatever reason, if your application is rejected, you can re-apply again after 30 days.
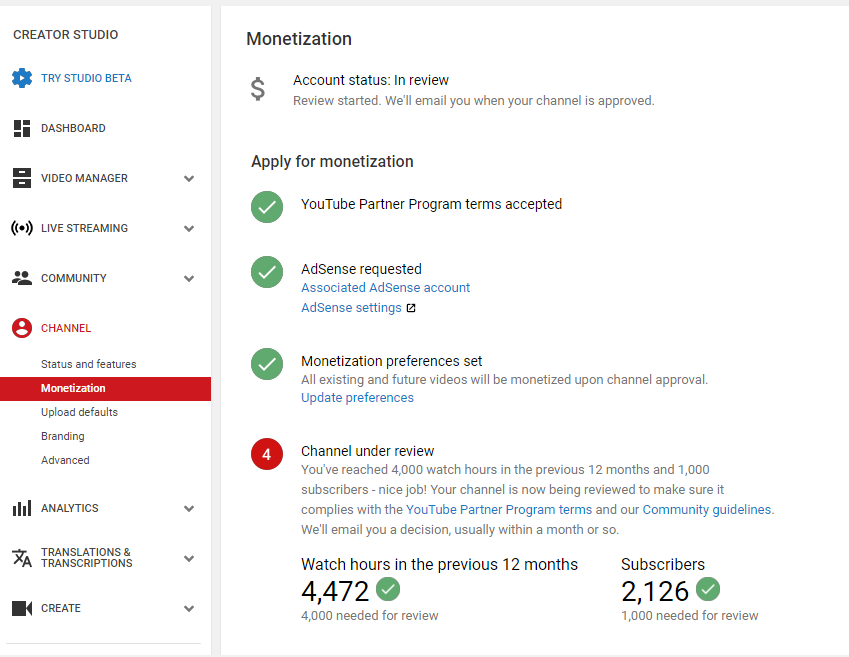
2. Guidelines for Making YouTube End Screen
It is important to make a note of these guidelines before you start making YouTube end screens for your videos. Here are a few guidelines for making YouTube end screens:
- Your video must be a minimum of 25 seconds long for you to be able to add an end screen.
- YouTube end screen dimensions: 1280×720
- YouTube end screen length can be anywhere between 5 to 20 seconds.
- Here is the YouTube end screen element size:
1. Subscribe or other channel spheres: 294×294
2. Video or playlist rectangle: 615×345
3. Link square: 294×294
- You can only add an end screen in the last 20 seconds of the video.
- Your end screen can have up to 4 elements at once (elements: video, playlist, subscribe button, channel, external link)
- One of the elements on the end screen has to be a video or a playlist.
- Watermarks and other overlays and elements will disappear when the end screen is up.
- YouTube does not allow end screens on videos that are marked for children.
- If you want to add custom images to your end screen, make sure they are 300×300 pixel width.
- End screens are not visible on mobile web (except iPad mobile web), in YouTube Music or YouTube Kids app, flash videos, and 360 videos.

3. How to Add Youtube End Screens?
Now that you’re sold on end screens and you have narrowed down what you want to promote – let’s learn how to make them.
Here’s a step-by-step to help you understand how to add end screen YouTube to your videos in YouTube Studio:
Step 1: After uploading your YouTube video and filling in the details like your title and description, click on Video Elements, or simply click on NEXT to get there.

Step 2: Click on add in the Add an end Screen tab.
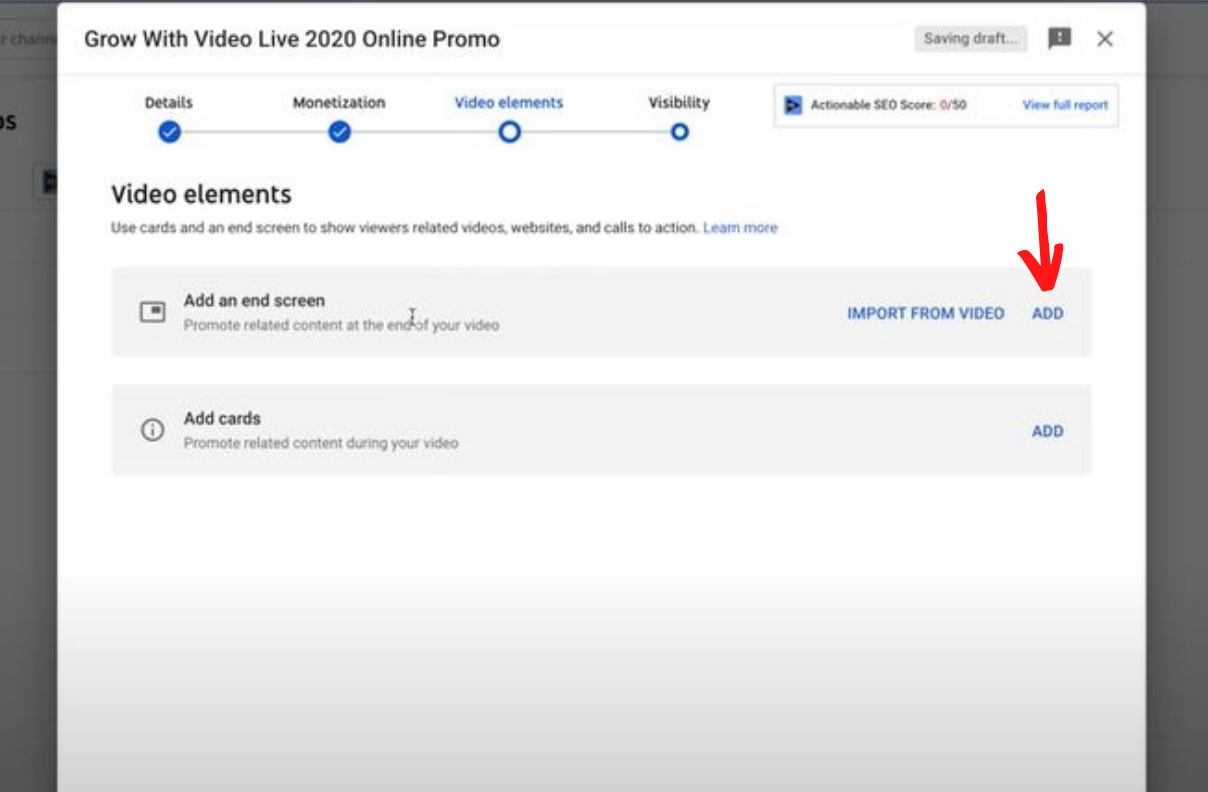
Step 3: You’ll see a list of templates for end screens that can be added to your video right away. These will be a mix of different elements – like video+subscribe+playlist or video+channel+subscribe.

You can also make your own end screen design by clicking on +ELEMENT on the top left of the pop-up screen. The drop-down menu will allow you to choose between video, playlist, channel, subscribe, and link.

Step 4: You’ll find your end screen elements in the editor tab below and you can click on them to change what they will show, delete them, or even reposition them.

For example, in the video element, you can choose to put your most recent upload, or you can choose a specific video that’d you’d want them to watch

Step 5: Adjust the length of your end screen – it can be anywhere between 5-25 seconds in length.

Step 6: You can check how your end screen looks by hitting the play button.

Step 7: Once you’re happy with how your end screen looks, go ahead, and click the Save button.
If you want to add end screens to already published videos, you need to follow this approach:
Step 1: Open YouTube Studio and click on the video on which you want to add the end screen.
Step 2: Scroll down and on the right-hand side, you will see the End screen tab. Click on it and it will open the end screen editor on YouTube Studio.

Step 3: You can follow steps 3-7 listed above to create a new end screen or you can follow the next steps to import an end screen from another video.
Step 4: Click on Import from video.

Step 5: You can choose from any previous uploads that have an end screen.

Step 6: Once you select a video, it will paste the end screen just as on that video. All you have to do now is adjust the timing of your end screen based on your current video. You can also move the elements around to make sure they fit perfectly at the end of your current video.
Step 7: Click play to ensure your end screen is just the way you want it and you can then save it to your video.
If you have many videos on your channel that you want to add end-screens to at once, check out the step-by-step guide we’ve covered in the later segments to add end screens in bulk.
4. How to Create Custom YouTube End Screen + Templates
Custom YouTube end screens allow you to showcase your elements more professionally and also lets you add CTAs to redirect your viewers – like this template created by James Charles below.

Creating custom templates like this for your YouTube end screen can be time-consuming to design, especially if you’re not a pro at editing. However, we have the best online editing tool that allows you to customize pre-made templates and create a YouTube end screen in minutes.
Once you’re done creating your custom YouTube end screen, you have to simply download it and add it to the end of your YouTube video. When you upload the YouTube video, just remember to adjust the elements based on your custom end screen.
Here’s a step-by-step guide to creating a professional YouTube end screen in minutes:
Step 1: Log on to invideo.io and type YouTube end screen in the search bar.
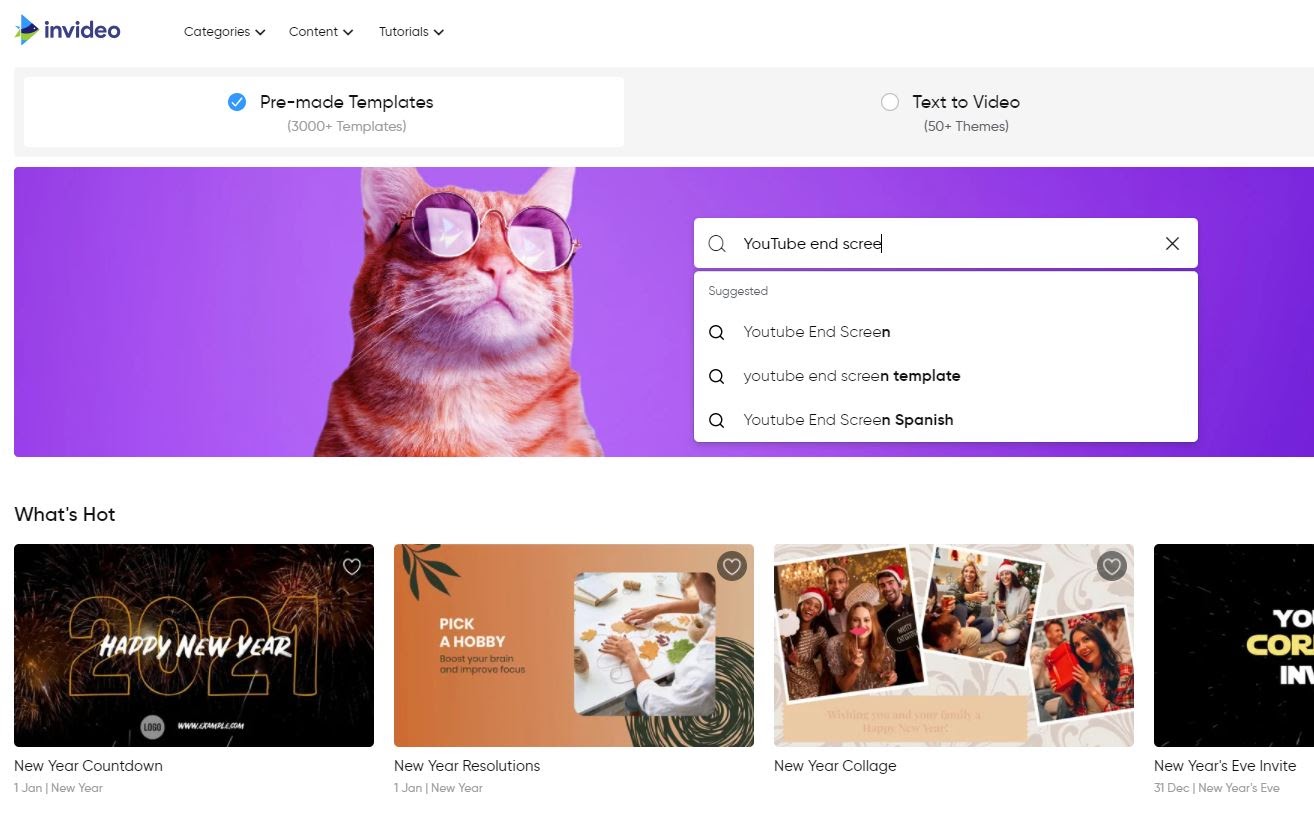
Step 2: Browse through the many templates and choose the one that is a fit for your channel. There is a template for everyone – whether you’re looking for quirky, professional, animated, or even minimalistic YouTube end screens. All of these templates are completely customizable and you can change the colors, font, and images based on your brand’s stylebook.
You can use any template as is or go to the editor page for customization. For the purpose of this example, we will edit this template.

Step 3: On the editor page, on the left-hand side you will have options to add new elements like stickers, text, music (based on genres, moods, and effects), footage, and icons. The right-hand side panel allows you to edit the layers. The top bar allows you to edit elements like changing the colors, sizes, and fonts. To edit the text, just click on the element and make the changes. If you want to change the font, select the text and choose a font from the right-hand side toolbar. You can also upload your files – footage, music, images, etc., for you to add to your videos.
We changed the labels of the video and also made the subscribe CTA shorter and more eye-catching. We also added our social IDs next to the icons.

Step 4: If you want to increase the time of the YouTube end screen or change the effect applied for transitions, you can click on Advanced timeline and make your edits there.

Step 5: Click on the fish icon near Advanced Timeline for InVideo’s intelligent video assistant IVA to take a look at your YouTube end screen and make sure it is good to go. You should also play it once to check your edits.

Step 6: Once you’re satisfied, click on "Download & Share" on the top right corner, then hit "Export". Rendering takes only a minute and then you can "Download" your YouTube end screen and paste it onto your video.

Step 7: You will follow the same process of adding end screens and adjust the elements in YouTube studio to make sure everything fits perfectly on your custom end screen.
5. How to Add End Screens in Bulk to Your Videos?
If you have already put out a lot of content on YouTube, adding end screens to all of your videos will take days. However, you can add end screens to thousands of videos in minutes using TubeBuddy.
Just follow these steps:
Step 1: Download and link Tubebuddy to your YouTube channel.
Step 2: Go to the My videos page and click on the Tubebuddy icon of a video that has the end screen you want to replicate on all your videos.

Step 3: Select Bulk Copy To in the bottom left corner under End Screen.

Step 4: Select the end screen elements you want to copy to add to the other videos.

Step 5: Choose the videos to which you want to add the end screen. Tubebuddy gives you 4 options that allow you to choose from your full list of videos, list of video IDs that you can specify, all videos which are part of a playlist, or videos that match a search phrase.

Step 6: Click the Start Copying! button and confirm to bulk copy the end screens to your videos.
NOTE: You can’t have both end screens and annotations in the same video – so make sure to check the box to delete YouTube end screen annotations from the selected videos to make it easier to bulk copy the end screens.

Step 7: Leave it to Tubebuddy to copy the end screens to all the videos you selected. It takes 1-2 seconds to copy the end screen to each video.
6. YouTube End Screen Best Practices
We’ve listed the best practices you should follow (with YouTube end screen examples from successful YouTubers) to ensure you get the best results.
A. Always add the subscribe element
The goal is to have people sign up for your content and so make sure you include the subscribe button on every end screen to remind users to subscribe to your channel.
You can’t do much to edit the subscribe button – YouTube will add this automatically when you choose the element for your end screen. However, you can make it more attractive by adding text or a design in your custom end screen template to catch your audience’s attention. We love this end screen design by Nick Nimmin that tells his audience exactly what to do.
 Create your own custom end screen just like this one.
Create your own custom end screen just like this one.
B. Add the right videos to your end screen
When you add videos to your end screen, people will continue to engage with your content and eventually become subscribers to your channel. That’s why it is super important to pick the right videos to promote in your end screen. With an online video editor like InVideo, and multiple ready-made templates, you just can't go wrong.
We’ve listed two filters you can use to find the right videos:
(i) High-conversion rate:
If you have a video that has proven to get people to subscribe to your channel, that’s definitely a video you want to promote. You can check your YouTube subscriber report and you’ll find a list of your best performing videos in the YouTube Watch Page section.
(ii) Related videos:
Your viewers are more likely to click on a video that they’re interested in and will add value to what they’re currently searching. For example, the video below is about content writing for SEO. At the end of the video, the end screen gives you an option to watch another video that will help you do better SEO – an on-page SEO checklist.

Create a professional-looking YouTube end screen just like this.
C. Redirect your viewers to a CTA on your website
If you’re adding a link element to your YouTube end screen, don’t just redirect your viewers to your homepage. You want to direct them to a page where they can take an action – like buy a product, sign up for a service or newsletter, etc.
For example, in this video where GoPro has added a link for their viewers to go and purchase their latest product, they’re offering them a $150 discount on the bundle pack and there is also a pop-up to sign up for their newsletter.

D. Add social icons
You should also add social icons to let your viewers know that they can interact with you on the other platforms where you’re active. These are not clickable but you can add your ID or name so people can find you.

Check out this easy template with social icons.
E. Label your videos
When you custom creates your YouTube end screen, you can add labels to your videos – especially if they are a part of a series, telling your audience that they can watch the previous and next video. Here’s an example of labeling your video from Gary Vanerchuck’s YouTube video.

Label your videos with this free customizable YouTube end screen maker.
F. Track your progress
You can edit and change the elements in your end screen anytime and so you must keep a track of how it is performing to make sure you put out your best work. Keep a regular check on the End screen report on your YouTube analytics. It tells you how many times an element was clicked and if you compare notes and see that one element has been getting in the best numbers – you must promote that element more. On the other hand, if an element is not working, you can replace or delete it.

G. Keep your end screen uncluttered
The secret to a successful YouTube end screen is a clean screen where all your elements are visible. A cluttered end screen can be confusing for a viewer who may end up skipping it altogether and choosing a video from the sidebar. Here’s an example of a minimalist end screen by BrightSide.

Create an uncluttered end screen using this template.
Wrapping up:
Creating gold standard content is just the beginning, what’s more, important is how you amplify it. We’ve given you everything you need to know about using YouTube end screens – now all that’s left to do is start.
Found this article helpful? Please do share it with your friends and peers looking to get started with YouTube.
Want to be a part of a community of creators, just like yourself, and discuss YouTube video ideas, strategies, and of course, inspire each other? Join the InVideo community – a place for you to connect and learn from 25,000+ other video creators like yourself.

