Los videos de presentaciones de diapositivas con música son fantásticos recuerdos digitales que puedes regalar a alguien en una ocasión especial. También son un método eficaz para crear presentaciones visuales que enfatizan un mensaje en particular.
Digamos que se acerca un cumpleaños o un aniversario. Podrías crear un video maravilloso que reúna fotos de algunos de los momentos especiales que hayas compartido con tu pareja persona, así como agregar una canción que a ambos les guste.
Los maestros pueden usar videos con imágenes y música para acercar a sus alumnos a la materia. Las empresas también pueden utilizar este método para atraer a un público más amplio o para presentar a la empresa a sus nuevos empleados.
Ya seas un fan que quiere hacer un video musical con su canción favorita o un especialista en marketing que quiere crear un video de destaques para atraer a su público objetivo, crear una presentación de diapositivas llamativa no es una tarea difícil. Todo lo que necesitas son:
- Una selección de fotos
- Un concepto de cómo quieres que se vea tu video
- Conocimientos básicos sobre cómo hacer un video
- Una aplicación de edición de video fácil de usar
Veamos cómo puedes hacer un video con música e imágenes usando nuestra plataforma de edición de videos.

Foto de: Denise Jans @Unsplash
¿Cómo Hacer un Video con Música e Imágenes Usando InVideo?
Página Inicial de InVideo

Si está buscando una plataforma de edición de video práctica y con muchas funciones, InVideo tiene todo lo que necesitas. Puedes utilizar nuestra plataforma para crear presentaciones de diapositivas atractivas de forma rápida y sencilla.
Una de las principales razones por las cuales InVideo es una gran solución para hacer videos de imágenes con música es que ofrecemos tres métodos para que lo hagas. Dependiendo de cuánta libertad creativa necesites y cuál sea tu enfoque en la edición de video, puedes hacer una presentación de diapositivas usando:
|
Opciones de edición de InVideo |
|
|
Texto a video |
Importa un script, un enlace a un sitio web o una selección de archivos multimedia y transfórmalos en una serie de escenas a las que puedes agregar varias funciones |
|
Plantillas prediseñadas |
Elije entre nuestra selección de más de 2000 plantillas profesionales que puedes personalizar a tu gusto |
|
Plantillas en blanco |
Empieza a hacer un video desde cero usando una plantilla simple donde tienes total libertad creativa para personalizarla como quieras |
¿Cómo Hacer Videos con Imágenes y Música Usando la Opción de Texto a Video?
Opción de texto a vídeo de InVideo
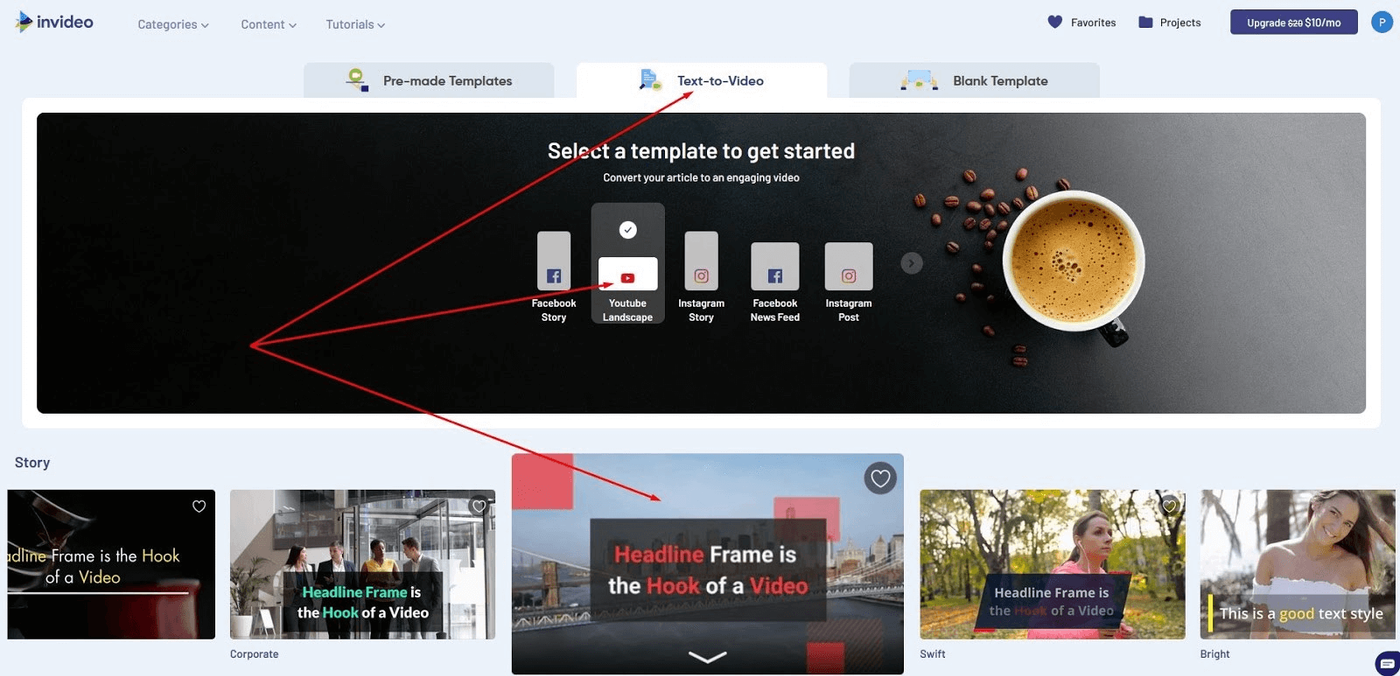
Con la opción Texto a video, puedes cargar tu selección de imágenes y convertirlas en escenas con base en una plantilla simple. Para comenzar a crear tu video, necesitas:
- Inicia la sesión de tu cuenta InVideo
- Haz clic en el botón Crear
- Abra la pestaña Texto a Video
- Elije el formato de tu video
- Seleccione una plantilla como punto de partida
- Haz clic en Usar esta plantilla
Pantalla de carga de texto a video de InVideo

Serás llevado a la pantalla de Carga. Elije la opción Agregar tus archivos multimedia aquí, arrastra y suelta tus imágenes para importarlas a InVideo.
Ten en cuenta que el tamaño máximo para cargar archivos es de 20 MB. Esto se debe a que queremos asegurarnos de que puedas trabajar en tu proyecto sin tener ningún problema de rendimiento.
Puedes cargar una variedad de formatos de imagen, que incluyen:
- JPG
- PNG
- BMP
- RAW
- GIF
- TIFF
Con la opción Texto a Video, puedes trabajar en tu video en dos modos:
- Storyboard (guion gráfico)
- Editor Avanzado
Haciendo Videos con Imágenes Usando el Modo Storyboard
Modo Storyboard de InVideo
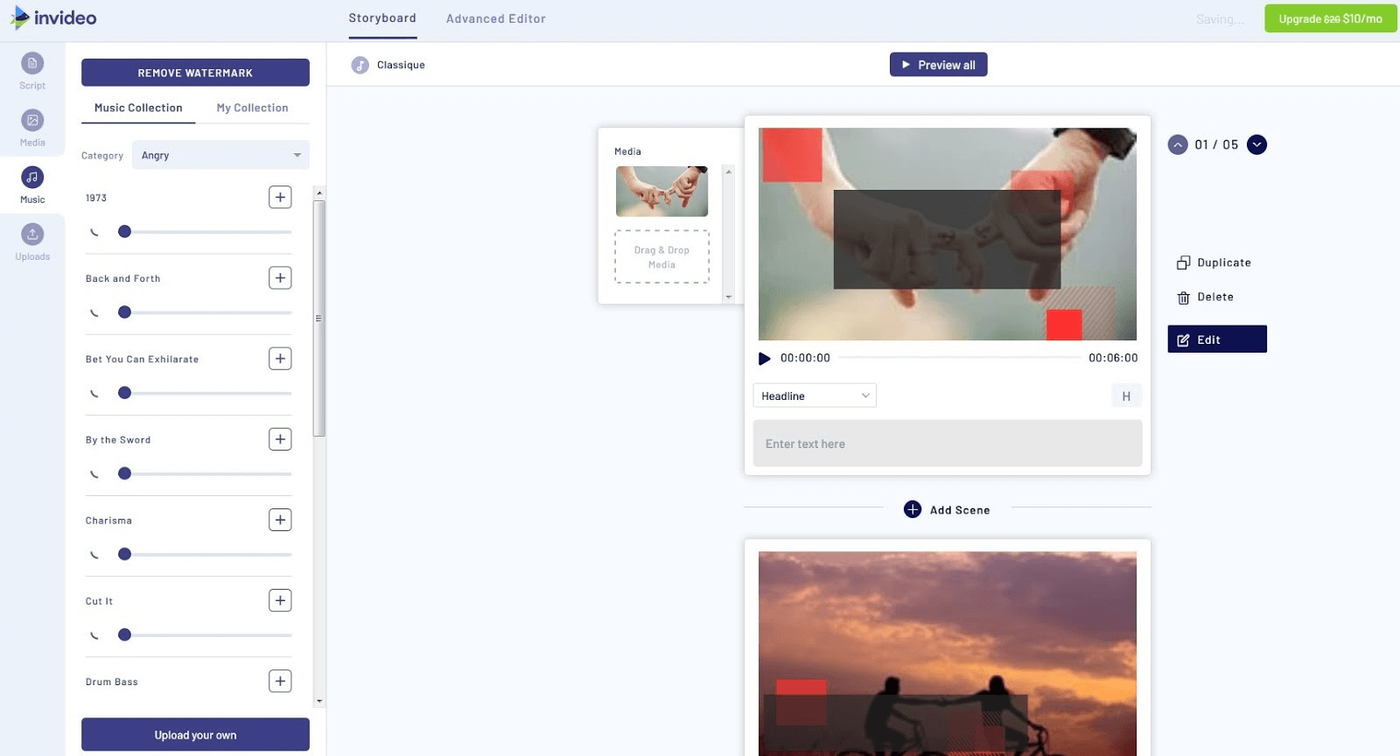
El modo Storyboard (guion gráfico) te permite prestar especial atención a cada una de tus escenas. Puedes verlas, organizarlas, eliminarlas y duplicarlas. Si deseas reemplazar una imagen, arrástrela y suéltela hacia el campo designado a la izquierda de una escena.
Puedes agregar Subtitulos usando los campos debajo de las escenas. Cuando pongas tu texto, aparecerá en un elemento predefinido por la plantilla que seleccionaste. Puedes cambiar el formato del texto a:
- Titulo
- Historia
- Cita
- Pregunta
- Social
Para agregar música a tu video, ve a la pestaña Música. Utiliza el botón Cargar tu propia Música para importar una canción que se adapte mejor a tu concepto. Si no tienes una, puedes elegir entre nuestra variedad de músicas libres de derechos. Use el símbolo + junto a una canción para convertirla en la música estándar para tus videos de imágenes.
También tenemos una extensa biblioteca de más de un millón de imágenes y videos. Ve a la pestaña Medios y usa la barra de búsqueda para ver si tenemos algo que pueda mejorar tu video de imágenes. Esto incluye una selección de archivos multimedia premium de la más alta calidad.
Haz clic en la pestaña Editor avanzado en la parte superior de la pantalla para trabajar en tu video en el segundo modo de edición de Texto a Video.
Haciendo Videos con Imágenes Usando el Modo de Editor Avanzado
Editor Avanzado de InVideo
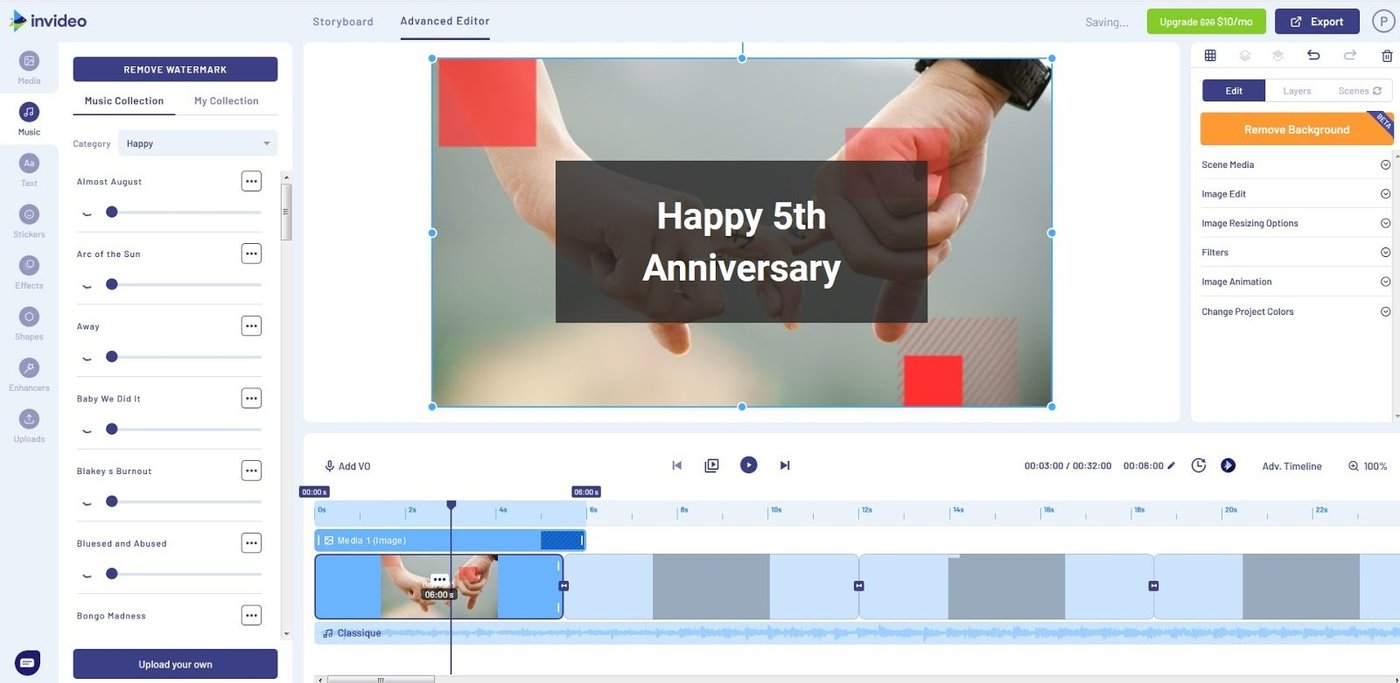
El modo Editor avanzado es más parecido con las interfaces de edición tradicionales. Puedes encontrar todas tus escenas en secuencia sobre la línea de tiempo en la parte inferior. Para cambiar la duración de una escena, basta arrastrar el borde de las escenas.
Puedes ver que en la barra se encuentra la pista de música que agregaste al video en la parte inferior de la línea de tiempo. Haz clic en la barra y ve al menú Editar a la derecha para configurar las opciones de su música. Tú puedes:
- Recortar o repite la canción
- Configurar el volumen
- Agregar efectos de aparición y desaparición gradual
Si deseas editar tus imágenes, haz clic en un elemento de imagen de una escena en particular. El menú Editar para las imágenes ofrece opciones como:
|
Opciones de edición de imágenes de InVideo |
|
|
Editar imagen |
Puedes recortar el marco de la imagen original y agregar un efecto de desenfoque usando un control deslizante |
|
Ajustes de tamaño |
Tienes las opciones para recortar y estirar un elemento de imagen junto con la pantalla o configurarlo para que encaje con otro elemento |
|
Filtros |
Esta pestaña proporciona una amplia selección de filtros, como Amaro, Inkwell, Hudson, Ludwig, Mayfair, Brooklyn, Clarendon, etc. |
|
Animación de imágenes |
Puedes agregar animaciones de entrada, salida o permanentes a tu imagen y usar el control deslizante para establecer la duración de cada una de ellas |
|
Cambiar los colores del proyecto |
Esta opción te permite alinear los colores de plantilla con tus imágenes |
Puedes editar otros elementos de la plantilla yendo al menú Capas a la derecha o usando la Línea de tiempo avanzada.
Editando tu Video de Diapositivas Usando la Línea de Tiempo Avanzada
Línea de Tiempo Avanzada de InVideo
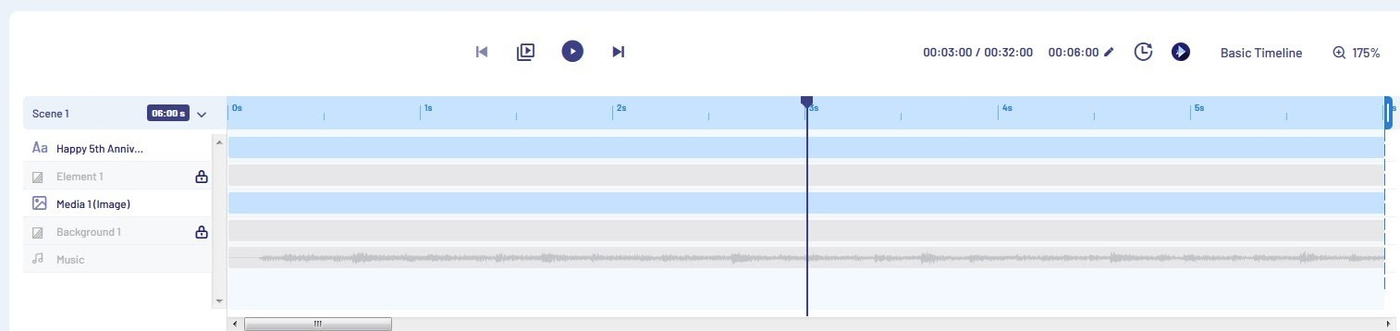
Haz clic en el botón Línea de tiempo avanzada en la esquina superior derecha de la línea de tiempo normal. Aquí puedes ver y editar todos los elementos de tus escenas.
Algunos de los elementos están bloqueados, por lo tanto, debes hacer clic en el candado para poder manipularlos. Muévalos hacia arriba o hacia abajo para cambiar su apariencia en contraste con los otros elementos.
Duración de Escena y el Elementos InVideo
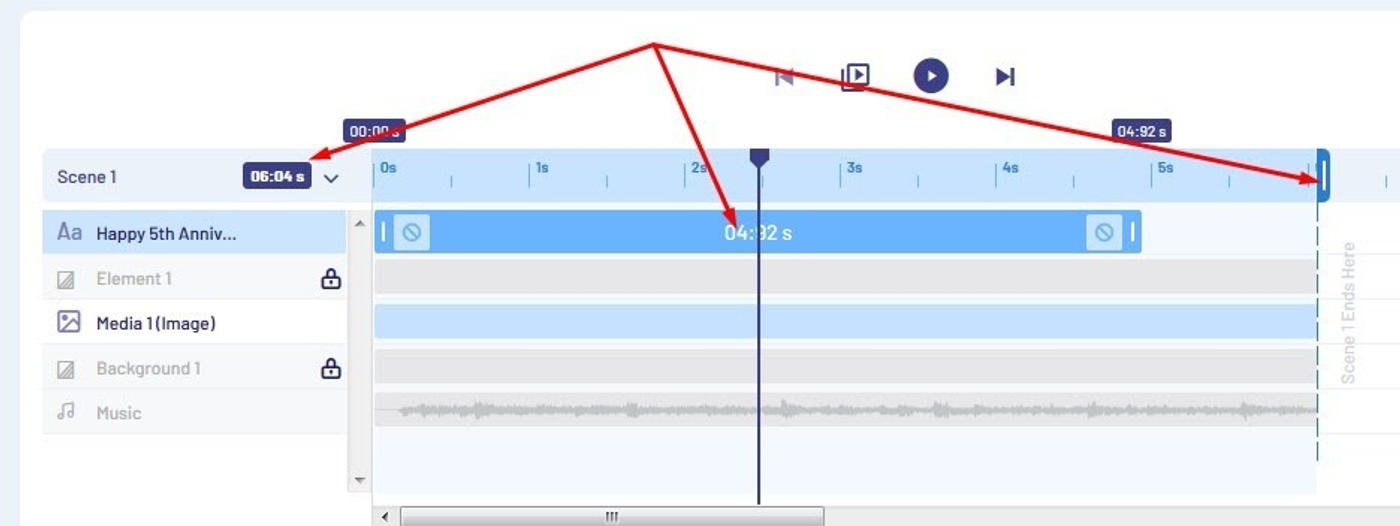
Puedes arrastrar los bordes para configurar el tiempo de reproducción de un elemento durante una escena. Cuando seleccionas un elemento, puedes ver su duración en la barra.
Si no deseas utilizar un archivo prefabricado específico, que fue proporcionado por la plantilla que elegiste, puedes eliminarlo haciendo clic en él y presionando el botón Eliminar (delete).
Editando los Subtítulos en tu Video de Imágenes
Opciones Avanzadas de Edición de Texto InVideo
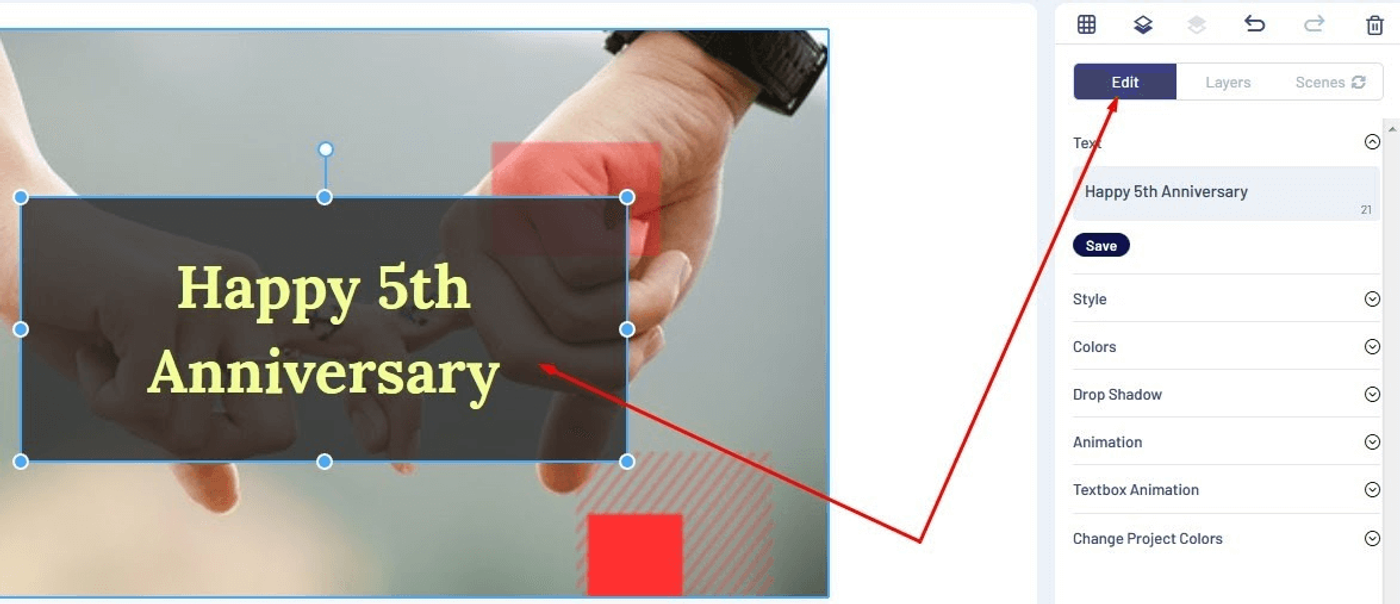
En el Editor avanzado, puedes configurar tus subtítulos para que se adapten a la estética de cada escena. Puedes editar los elementos de texto que has creado con el Storyboard y agregar nuevos.
Haz clic en un elemento de texto y ve al menú Editar a la derecha. Aquí, puedes configurar una variedad de opciones avanzadas de edición de texto, que incluyen:
|
Opciones Avanzadas de Edición de Texto InVideo |
|
|
Estilo |
Elije una fuente adecuada para tu elemento de texto y configura el tamaño, estilo y la alineación. |
|
Colores |
Cambia los colores del texto y del cuadro de texto, y usa el control deslizante para configurar la opacidad. |
|
Sombra paralela |
Agrega un efecto de sombra paralela al texto y elije su color |
|
Animación |
Agrega animaciones para líneas, palabras, oraciones o todo el texto, y configure su duración. |
|
Animación de cuadro de texto |
Agrega animaciones para todo el elemento de texto. |
Cuadros de Texto InVideo
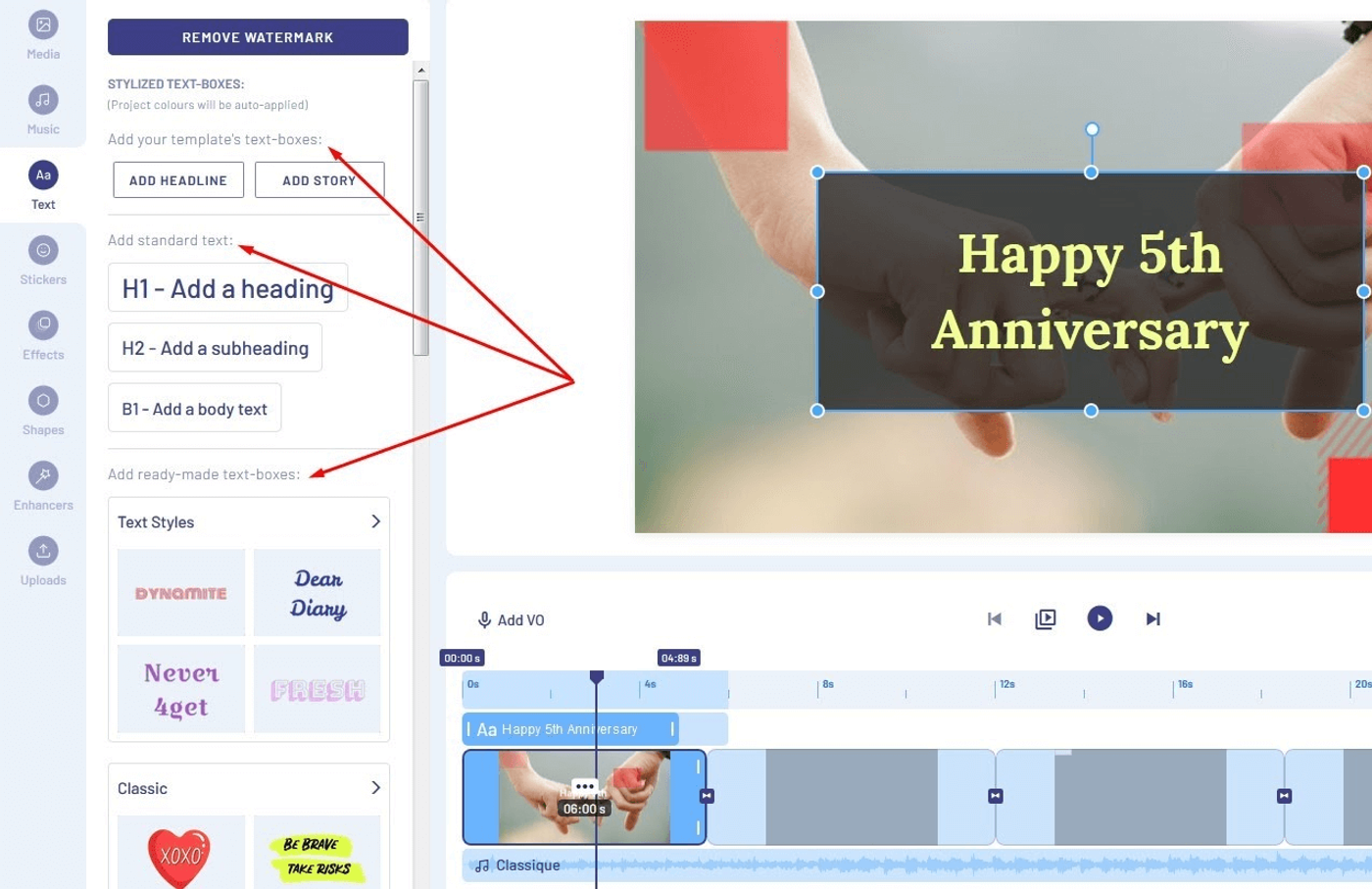
Si deseas insertar elementos de texto adicionales, ve a la pestaña Texto en el panel izquierdo. Aquí, puedes elegir entre tres categorías:
|
Estilos de Cuadro de Texto InVideo |
|
|
Cuadros de texto de plantilla prediseñada |
|
|
Cuadros de texto estándar |
|
|
Cuadros de texto estilizados |
|
Haz clic en cualquier cuadro de texto para agregarlo a una escena.
Agregando una Narración a tu Video de Presentación de Imágenes
Opciones de Narración InVideo
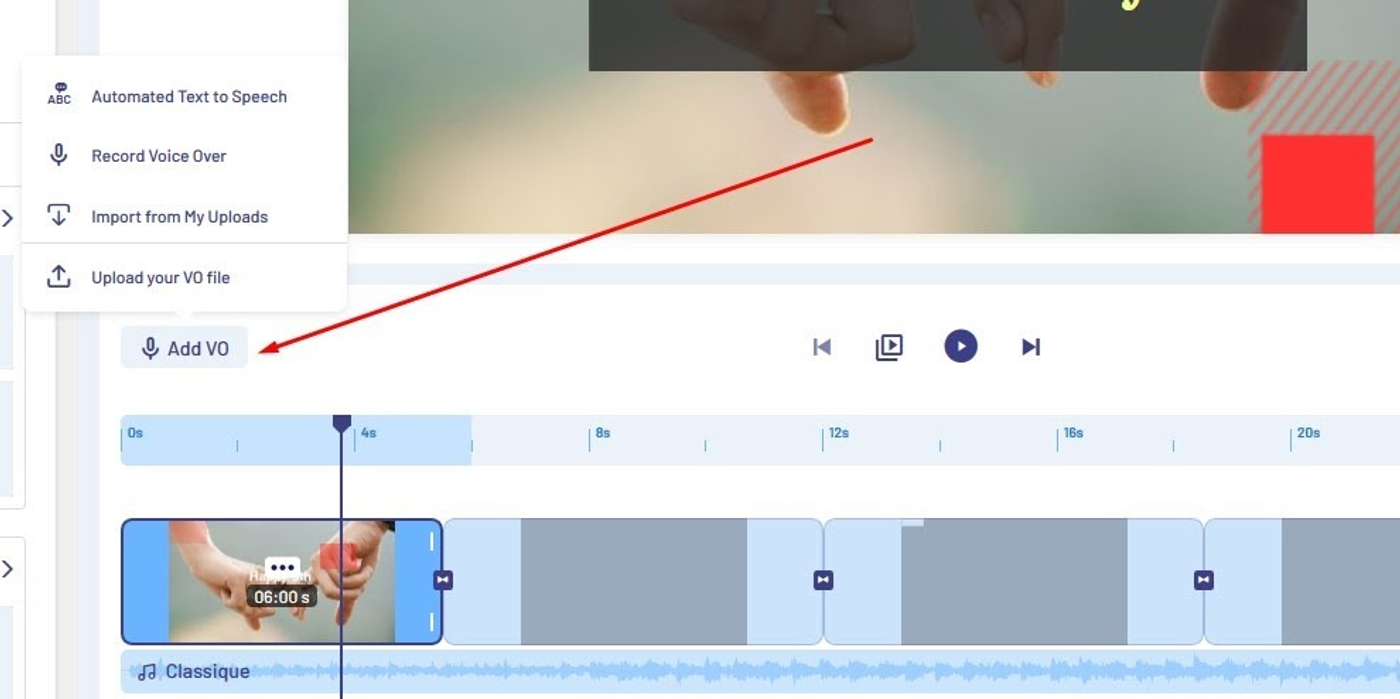
Además de música e imágenes, también puedes agregar una narración a tu video de presentación de imágenes. Para hacerlo, haz clic en el botón Agregar Narración en la esquina superior izquierda de la línea de tiempo. InVideo ofrece tres opciones cuando se trata de Narraciones:
- Usando de la función automática de conversión de texto a narración
- Grabar tu propria narración dentro del editor
- Subir un archivo que creaste en otro programa
Si no deseas usar tu voz en el video, la función de conversión de texto a narración automática brinda una variedad de opciones de voces profesionales.
Función de Conversión de Texto a Narración InVideo
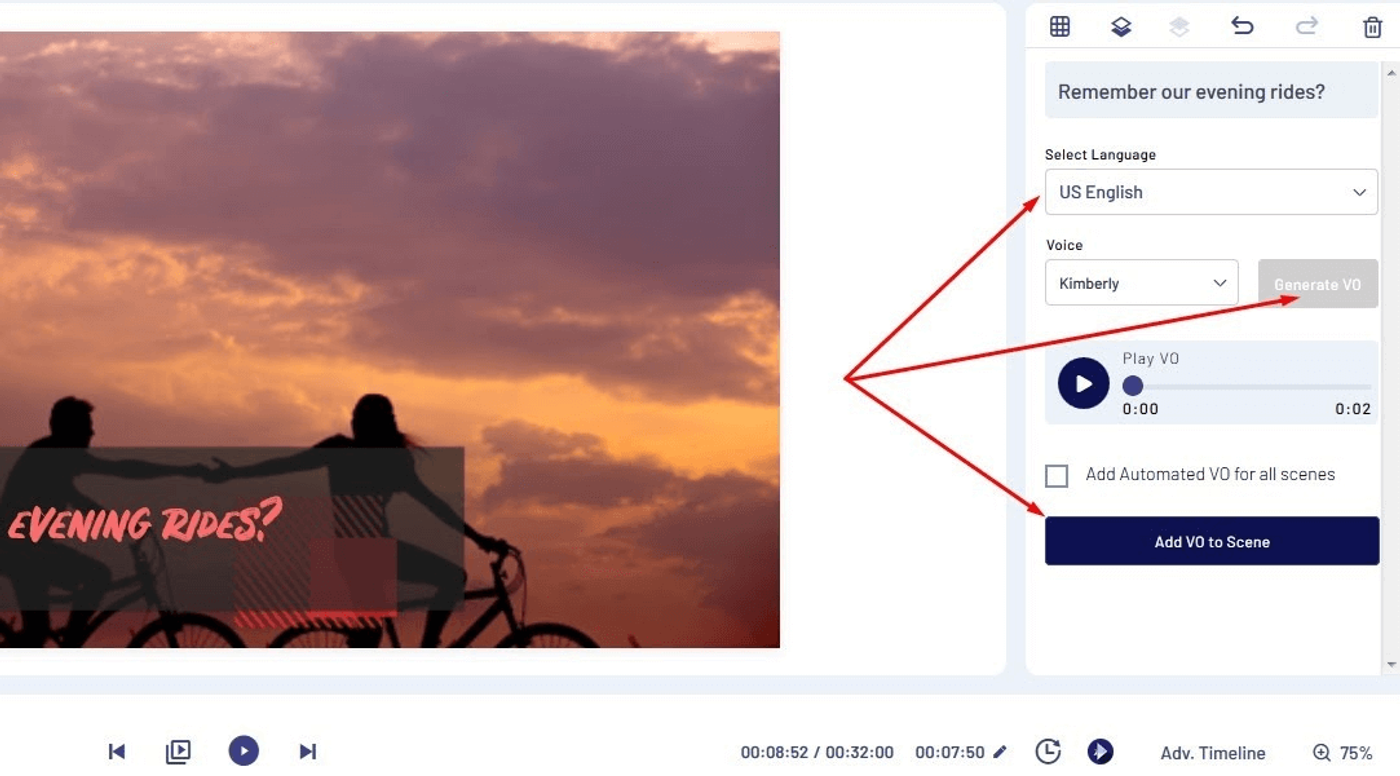
Puedes generar una narración basada en tu digitación o un elemento de texto cualquiera. Selecciona un idioma y elige una de las muchas voces de nuestra biblioteca. Haz clic en el botón de reproducción junto a cada voz para escuchar cómo suena. Cuando encuentres la voz perfecta para tu video, haz clic en el botón Generar Narración.
La narración generada aparecerá a continuación. Puedes obtener una vista previa y probar otras opciones antes de decidir a utilizarla. Una vez que hayas terminado de crear la mejor narración para el segmento de video seleccionado, haz clic en el botón Agregar Narración a mi escena.
Opciones de Narración en InVideo

La Narración generada aparecerá en tu línea de tiempo debajo de la escena. Haz clic en ella para configurar las opciones adicionales, como:
- Recorte o repetición de la narración
- Adición de efectos de aparición y desaparición gradual
- Configuración del volumen de la narración y la música de fondo
La configuración estándar en el control para la música de fondo es diez por ciento. Esto significa que el volumen de la canción bajará a ese nivel cuando el video empiece a reproducir la narración.
Video Otras Funciones que Puedes Agregar a tu Video de Presentación de Imágenes
Efectos InVideo
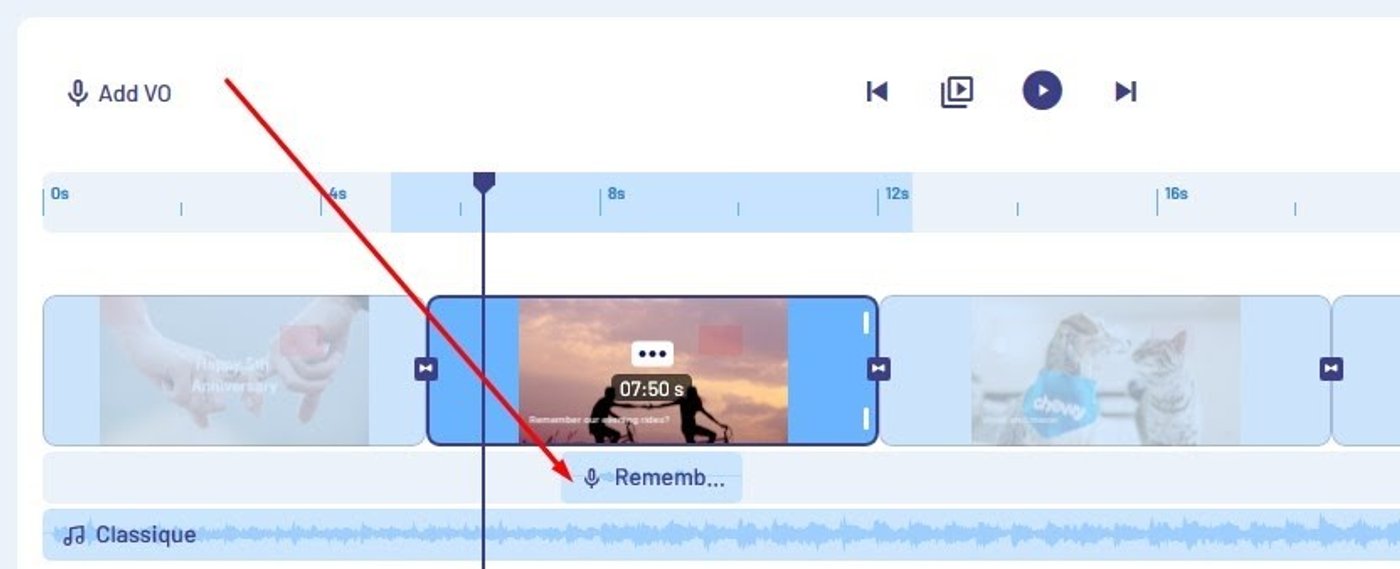
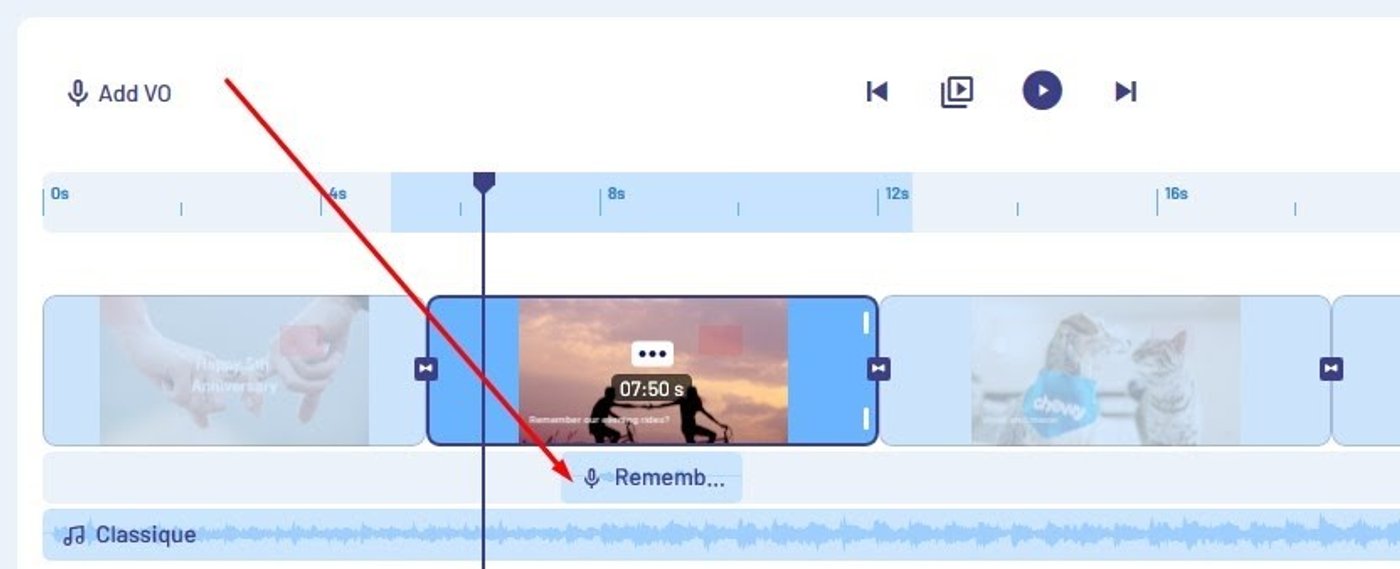
Para hacer que tu video de presentación de imágenes sea más atractivo, puedes agregar varios tipos de efectos. Cuando abras la barra de Efectos en el panel izquierdo, puedes encontrar varias categorías de efectos, como:
- Papel picado
- Corazones
- Grunge
- Filtraciones de luz
- Explosión de polvo
- Nieve
- Humo
- Fuegos artificiales
Haz clic en la flecha junto a cualquier categoría para expandirla y ver todas las opciones entre las que puedes elegir. Agrega un efecto a tu escena haciendo clic en ella.
Efectos de Transición InVideo
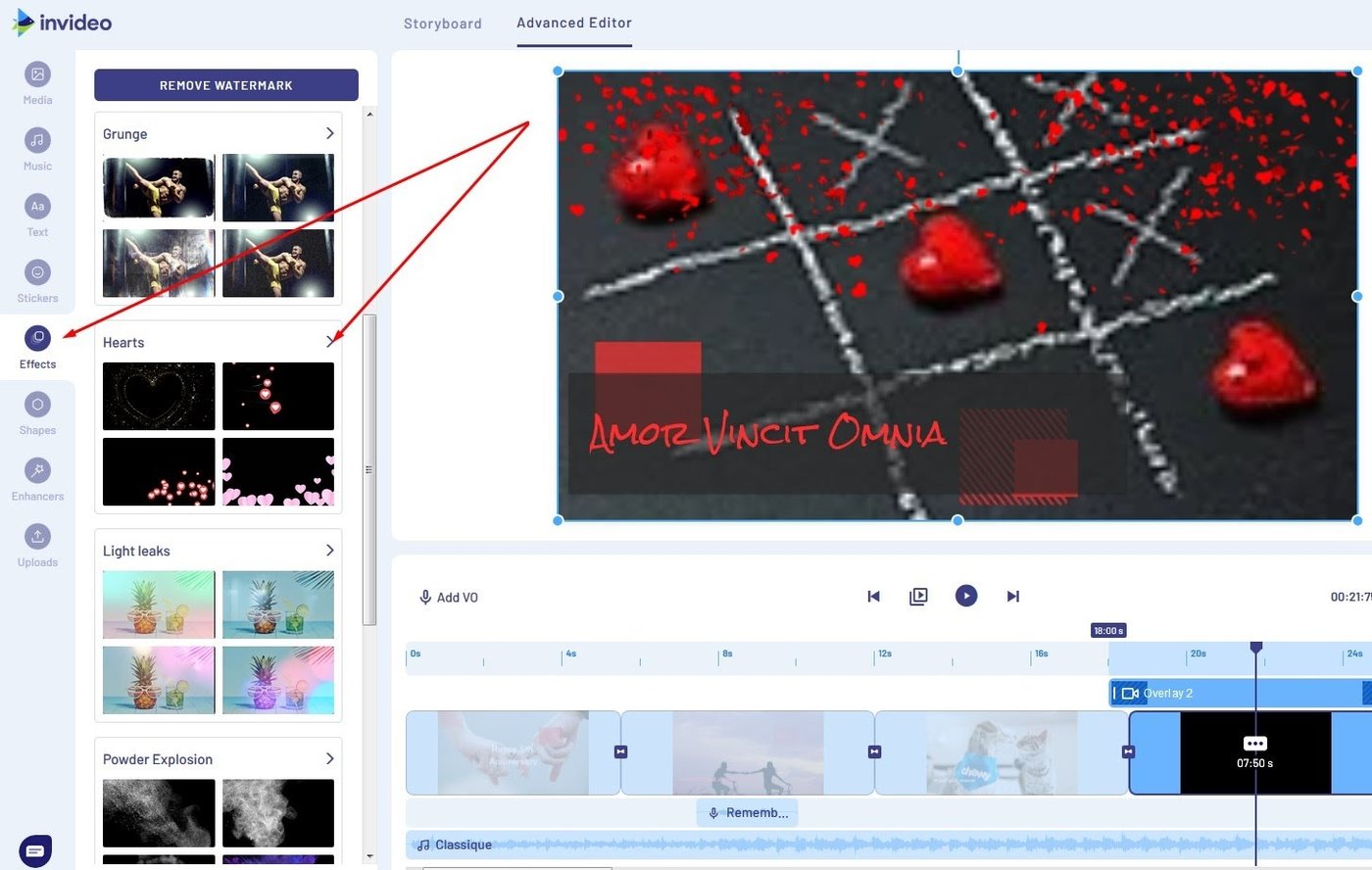
También puedes agregar efectos de transición entre tus escenas. Haz clic en las flechas de conexión para abrir el menú de efectos de transición. Aquí puedes encontrar una variedad de opciones, como:
- Superposiciones—abanico, disco, giro, tetris, círculo, flecha, rayas, etc.
- Animaciones —desenfoque, limpiar, rebobinar, mostrar tiempo, acercar, cortina, etc.
- Fugas de luz —sutil, flash superior, película quemada, luz intensa, luz diagonal, etc.
- Fallas —falla de RGB, falla de parpadeo, interrupción digital, falla cromática, etc.
- Pinceles — trazo de esquina, trazo vertical, trazo de centro, etc.
- Persianas— apertura negra, persiana cruzada, apertura metálica, etc.
Además de los efectos, también puedes agregar formas, stickers y mejoradores. Cuando se trata de la última categoría, ofrecemos tres soluciones creativas:
- Convierte una escena en un diseño de collage animado hecho a partir de una, dos o tres imágenes.
- Elije una de las más de cien máscaras para usar como superposición para una escena.
- Inserta una publicación de Twitter o Instagram en una escena.
Asegúrate de que tu Video sea Impecable
InVideo viene con una función que te permite asegurarte de que tu video no tenga errores. Puedex utilizar nuestro Asistente de vídeo inteligente (IVA) para escanear tus escenas en busca de errores.
Asistente de vídeo inteligente de InVideo
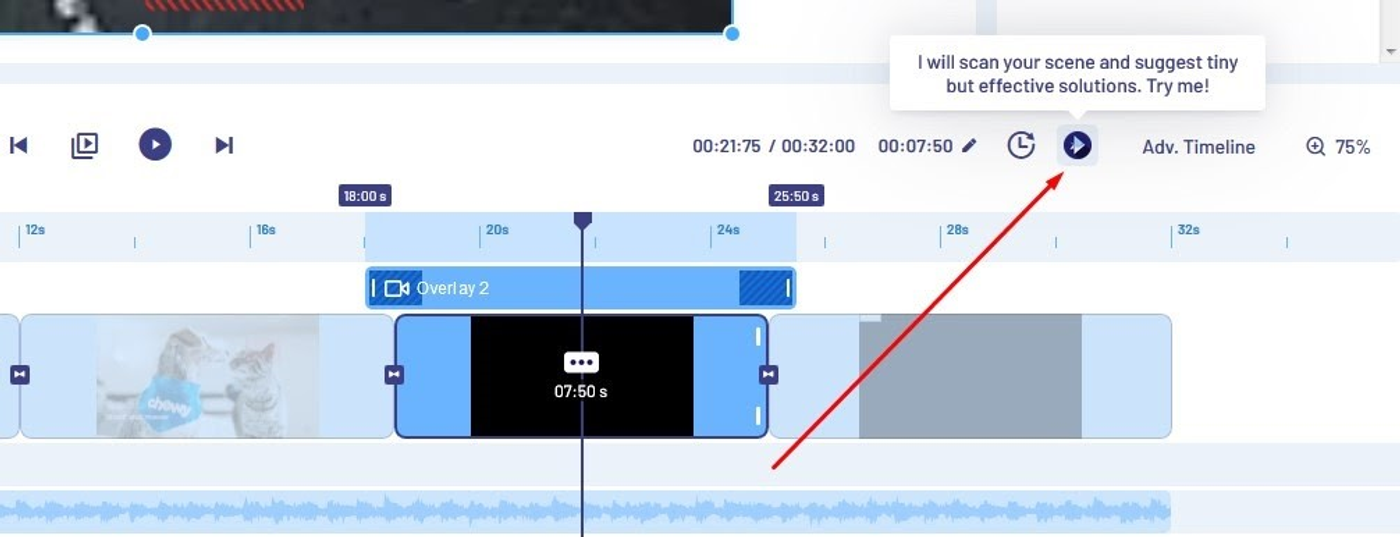
IVA se basa en la inteligencia artificial para ayudarte a solucionar problemas que podrían haber pasado por alto al editar tu video. Nuestro asistente de video presta grande atención a los colores de tu proyecto, la alineación del texto y las velocidades de las animaciones.
Puedes utilizar esta función haciendo clic en el botón azul con un triángulo en la sección superior derecha de la línea de tiempo. Espera a que IVA termine de escanear tu video. Si hay un error, nuestro asistente de IA te ofrecerá una solución. Puedes aceptarla haciendo clic en Resolver o encontrar una manera de resolver el problema tú mismo.
¿Por qué Deberías Usar InVideo para Hacer Videos con Imágenes?
InVideo es el mejor programa de edición de video para ti porque viene con una variedad de características fantásticas y es muy fácil de usar. No tienes que pasar horas tratando de averiguar cómo hacer un video con un editor de video complejo. Con InVideo, puedes obtener resultados de alta calidad en menos de diez minutos.
Si bien hemos hecho que nuestra plataforma sea la opción perfecta para principiantes, somos conscientes de que es posible que tengas preguntas sobre cómo hacer algunas cosas. Para ayudarte a encontrar respuestas rápidamente, hemos compilado una biblioteca de tutoriales en video que actualizamos con frecuencia.
Si no encuentras lo que necesitas, puedes dirigirte a nuestro equipo de soporte al cliente que está disponible las 24 horas, todos los días de la semana. Puedes encontrar el chat en la esquina inferior derecha de tu pantalla. Ábrelo, escribe tu pregunta y espera a que aparezca uno de nuestros agentes—lo que llevará menos de un minuto.
Otro beneficio de usar InVideo es que es un programa de navegador. Esto significa que todos tus trabajos de edición de video ocurren en tu navegador y se almacenan en nuestros servidores. Puedes acceder a tus proyectos desde cualquier lugar fácilmente y editarlos tanto en Mac como en Windows.
Además de los videos de presentación de diapositivas, puedes usar InVideo para crear todo tipo de proyectos— desde atractivas invitaciones de boda hasta increíbles videos de YouTube.
¿Cuál es el Precio de InVideo?
Además de ser fácil de usar y rico en funciones, InVideo también es una de las soluciones de edición de video más asequibles del mercado. Tenemos dos opciones de planes pagados:
- Negocios
- Ilimitado
Plan de Negocios
Si elige el plan de Negocios, puedes utilizar nuestra plataforma de video con solo dos restricciones mensuales. No puedes exportar más de 60 videos y utilizar los más de 300 archivos multimedia premium.
El precio del plan de negocios es de $ 20 por mes, pero si te registras en el plan anual, puedes obtenerlo por $ 10.
Plan Ilimitado
El plan ilimitado te permite utilizar todas las funciones de nuestra plataforma sin limitaciones.
El precio regular es de $ 60 por mes, pero puedes usarlo por $ 30 si optas por el plan anual.
Si deseas utilizar nuestra plataforma de forma gratuita, tienes la opción de hacerlo por siempre. Además de las mismas limitaciones que tiene el plan de negocios, la versión gratuita también exporta todos tus videos con una marca de agua InVideo.
¡Regístrese en InVideo ahora mismo para comenzar a hacer videos de alta calidad de manera rápida y fácil!


