Through videos and photos, we can immortalize those magical moments in our lives. Videos and images are also a great way for businesses to tell a story to their potential customers and introduce them to their brand.
Combining the two formats isn’t a new concept—slideshows have been around for decades. The trouble is, you can’t upload a PowerPoint presentation to YouTube or post it on social media.
If you want to share a bunch of photos with your friends and colleagues or your target audience, the best way to do so would be to compile them into a video using InVideo's online editing tool.

The question you should be asking now is – how to make a video from photos. You don’t have to be a professional filmmaker to create stunning videos from images. There’s a myriad of video editing tools out there that you can utilize to create videos from photos.
In this article, we’ll provide you with a detailed, step-by-step guide that will tell you how to create a video with pictures.
Before we discuss all the technical details related to video making, let’s go over everything you should do before you fire up a video editor first.
Setting yourself up for success
If you want to create videos from photos and music, you first need to find or create the media that you will be using. You can’t stitch together a couple of photos, slap some copyright-free music on top of it, and call it a day. Technically, you could, but we doubt you’d accomplish much with a low-quality five-second video.
Whether you’re creating a video for personal use or promotional purposes, you want to make it memorable. For the video to be engaging, look professional, and evoke the right emotions, you need to properly plan it out first. Even the most advanced video editing software can’t do much with poor footage.
Here are the things you need to take care of before you dip your toes into video editing:
#1 - Choosing the Right Photos

When you start to create videos from photos, the pictures themselves will be the most important element of your project. You can’t create a video masterpiece from poor-quality images.
Pro-tip: With InVideo, you get access to 8M+ HD quality stock footage without any copyright issue.
Depending on the kind of video you want to create, you’ll be looking for different types of photos. For instance, you don’t need to buy a professional camera and take HD photos if you’re looking to make a video for personal use. Images taken from your smartphone will suffice.
Still, we recommend taking photos from the same device, as well as flipping it horizontally. This will ensure that the images are uniform, so the video won’t look like an awkward slideshow of randomly generated photos.
For promotional videos, we strongly suggest hiring an experienced photographer or investing in decent equipment. Apart from the camera itself, it’s always a good idea to invest in a camera stand, so you don’t have to deal with blurry photos in post-production.
We’d advise against using stock photos for business video slideshows. Although their quality isn’t in question, these images are too generic and won’t help you convey your brand’s story to the viewer. It’s always best to have professionally taken photos of your back office, the products you’re selling, events you’ve been to, and other things that are associated with your business specifically.
#2 - Editing the photos

If you’re creating a professional video, you shouldn’t just mash a bunch of photos together and call it a day. Ideally, the photos should be taken with the same camera, and all of them should be high-quality.
Still, that doesn’t mean they’ll go together well. If you’re shooting at multiple places at different times of day, some photos will look way better than others. To give them all the same look and feel so that the video looks cohesive and not like a jumble of random photos, you’ll need to edit all the photos in the same fashion.
At the very least, you want to edit the images for any exposure issues. The key things to pay attention to are color, contrast, and saturation. There’s a ton of free, easy-to-use photo editors online that you can leverage to touch up your photos in minutes.
|
Popular Free Photo Editing Tools |
|
|
Tool Name |
Main Advantages |
|
Advanced editing tools No adds Cross-platform |
|
|
Hundreds of templates Free cloud storage Mobile app |
|
|
Batch image processing Professional filters High resolution exporting |
|
|
Advanced layers and filters Plugin support |
|
|
Dozens of filters to choose from Raw file conversion |
|
If you want to create stunning images that you’ll be using for other marketing publications, apart from the video, you can use something like Adobe Photoshop Lightroom. The trouble is, Lightroom isn’t exactly cheap, and there is a steep learning curve with the software.

#3 - Determining the type of video you want to create

Which photos you’ll be using for the video largely depends on the type of video you want to create. The possibilities are virtually endless—it all comes down to your creativity and the purpose of the video.
Say you want to create a video promoting a new product category in your e-commerce store. The video should feature the best-selling products from that category. You should have HD images of all the products on the site already, so you’ll be able to create a stunning video with minimum effort. Every image can be on the screen for several seconds, and you can add text alongside the photos to highlight the benefits of each product.
Alternatively, let’s say you wanted to create a timelapse video. Say you just started a gardening YouTube channel and wanted to create a video that showcases how your flowers develop over time; you’d need to take hundreds of photos. This takes a lot of time and effort—you’d need to take a photo several times a week, ideally during the same time of day. The photos all need to be taken from the same angle for a timelapse video to work.
This is just one example, but it emphasizes the need to plan out the video carefully before you snap a single photo. Apart from the number of photographs, you’ll need, the video type should influence how long each photo will appear on the screen. For a timelapse video, you can go for anything between 1/5 and 1/30 of a second, whereas for some videos, one photo could remain on the screen for up to 10 seconds straight.
When trying to figure out how to make a video from photos, there are no specific guidelines you can follow here, but it pays to envision what your video should look like in the end so you can prepare all the photos beforehand. What you want to avoid is having to go back to shooting and editing more photos as that will greatly delay the video-making process.
#4 - Finding the right tunes
Another crucial aspect of a video is the music. Without music, your video will look like a glorified slideshow. Most viewers will be so thrown off by the lack of audio that they’ll play another video to see if their headphones are working properly. Put simply—music is a must.
This doesn’t mean you have to spend days scouring the internet in search of royalty-free tunes and trying to figure out what works best with your video. The fastest, easiest way to add music to your videos is by uploading it from the video editing software’s media library.
InVideo has an extensive library of photos and tunes you can choose from. There are dozens of search filters you can apply to find the audio that will complement your video perfectly. What’s best—you can add the tunes to your video with a single click.
In the following section, you’ll see just how fast and effortless it is to create videos from photos with our free, web-based video editor in the following sections.
How to create a video with pictures and music—A step-by-step guide
If you’ve thought about how to create a video with pictures for your business or personal use, you’ve probably already mentally prepared yourself to spend weeks learning video editing. For most people without prior experience, video editing can seem daunting at first.
What if we told you that the journey from a newbie video editor to a video editing pro doesn’t have to be long and arduous? With the right tools at your fingertips, you can create videos from photos in minutes, even if you’ve never touched a video editing tool in your life.
InVideo is a browser-based video editing platform that features an intuitive drag-and-drop video editor, which lets you create professional-looking videos with minimum effort. We offer over 5000 professional video templates for you to choose from and have dozens of five-minute tutorials to help you master video editing in no time.
No download is required—you only need to create an account on our website, and you can start editing straight from your browser. The best part about InVideo is that you can create and export up to 60 videos per month completely free!
There is no learning curve—anyone can create gorgeous videos with our platform in the fraction of the time it would take you to do so with other tools. We’ll walk you through the entire process of creating a video from photos, so you can see firsthand why InVideo is the fastest, easiest video editor on the market.
To create a video with photos and music, follow these five simple steps:
Step 1: Choose a Template
Creating an InVideo account is quite simple—choose a username and password, type in your phone number, and you’re all set. You can take advantage of the free plan and utilize all of InVideo’s features to create up to 60 stunning videos per month.
Once you create an account and sign in, you’ll have three options to choose from on the homepage:
- Pre-made template
- Text-to-video
- Blank template

The Pre-made Templates option will be selected by default. You can always start from scratch by choosing the Blank Template option. Still, we suggest sticking with one of our professional templates until you get a feel for the tool, especially if you have no prior video editing experience.
In the center of your screen, you’ll see a search bar. Under the search bar, you can choose which type of video you want to create. Depending on the platform you plan to post the video on, you can choose between:
- YouTube Landscape
- Facebook and Instagram story
- Facebook and Instagram ads
- Twitter timeline
- Snapchat story
- LinkedIn newsfeed
Let’s say you’ll be making a standard YouTube video, which is selected by default. To find a template and get started, type in “photo to video” in the search bar. You’ll see a few templates that match your search criteria. From here, you can click on View All to browse all the templates associated with creating a video from photos.
Here’s a template that’s perfect for promoting your photography studio:

When a certain template catches your eye, click the Use this template button, and you’ll be redirected to the video editor.
Step 2: Import your photos
Once the editor loads—in about three to five seconds—you’ll see a menu with all the different options to the left of the video.

From here, navigate to Uploads and click the Upload Files button at the bottom left corner of the screen. Keep in mind that you can upload files up to 800MB, but that should be more than enough even for HD photos.
You can upload individual photos or entire files from your PC or laptop. You can then add them to the timeline from the menu.
Alternatively, if you don’t have your own photos, you can always utilize our rich media library. Choose the Media option—on the top of the menu—and navigate to Images. There are over a million photos to choose from, and you can use the search bar to find the type of image that would align well with your video content in seconds.
For this example, we’ll stick with retro photography. Here are a few examples of the free images you can add to your video with a single click:

Step 3: Add photos to the timeline
Adding the photos to the timeline is as simple as it can be. If you’re using a pre-made template, you only need to drag and drop the photos to the video itself, in the center of your screen.
When you do, you’ll see two options - "Replace" and "Add as a Layer".

The options allow you to choose between replacing the existing image or adding new photos on top of it as layers. After adding the photos to your video, you can play around with each image from the advanced timeline.

On the left-hand side of the timeline, click on the image you want to edit. The chosen image will be selected—as you can see in the screenshot above—and you can rotate it, resize it, change where it appears on the screen, how long it stays, etc.
There are various advanced options you can try out on the right-hand side of the screen, including:
1. Image editing
2. Resizing
3. Filters
4. Image animations
5. Project colors
There’s no risk in trying all the different options. You can always undo your edits by pressing ctrl+Z or cmd+Z, so there’s no need to worry about accidentally messing up the video.
Step 4: Add Music
Adding music to your videos is a piece of cake. Navigate to Music on the left-hand side of the screen, and you’ll see hundreds of tracks you can choose from, sorted into different categories:
- Angry
- Calm
- Dark
- Dramatic
- Electronic
- Entertaining
- Funky
- Happy
You can play each track from the menu to see how well it will fit your video. Once you find a tune you like, click on the three dots next to it and add it before or after the track (the scene in the video).
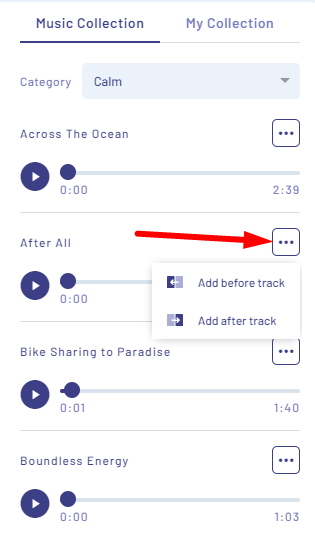
When you add a track, you’ll see a new menu appear on the right-hand side of the screen, along with several audio editing options:
|
InVideo Audio Editing Options |
|
|
Trim & Loop |
Trim the audio track to find the perfect part of the song to add to your video or loop the audio for longer videos |
|
Volume |
Adjust the music volume in your video through a simple slider |
|
Fade |
Leverage fade-in and fade-out options to highlight the beginning and the end of the video |
Apart from choosing the tune from our extensive music library, you can always upload your own audio files. Navigate to My Collection and click Upload. You can upload up to 100 different tunes at once, and you’ll be able to use them for any future videos.

The supported audio formats include:
- MP3
- Wav
- Aac
- Ogg
Step 5: Export your video
That’s all there is to it! In minutes, you’ll create a professional-looking video from photos and will be able to share it with your friends, colleagues, and potential customers.
Our video editing platform includes dozens of other video editing features, so you can further embellish your video with effects, transitions, enhancers, stickers, and text. Don’t hesitate to test out all the different options. They all follow the same principle—drag and drop an element to add to your photo and edit it directly from the timeline.
Once you’re satisfied with your creation, click the Export button in the top right corner of your screen. After a few seconds, you’ll be redirected to a page where you’ll have the option to download the video, share it on social media directly from the tool, or get a sharable link for the video preview.
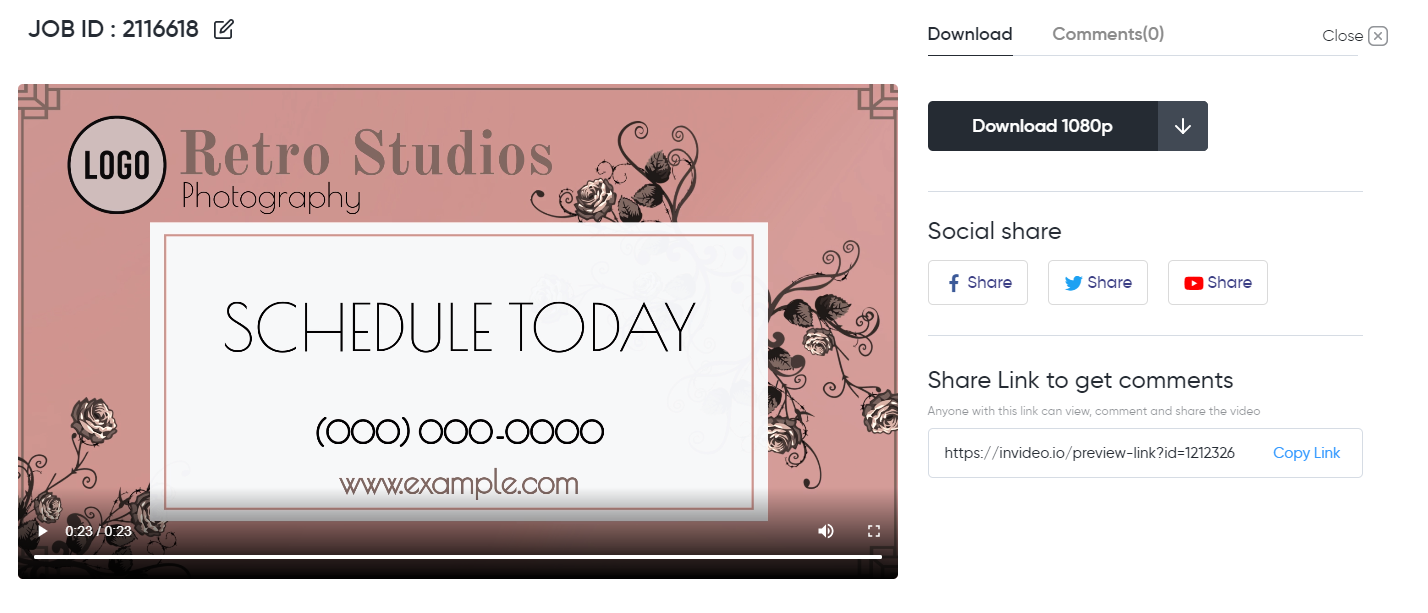
Now, you can share your video masterpiece with the world!
If you want to create stunning videos in minutes instead of weeks, get started with InVideo today!

