Não sei se foi assim com você, mas quando eu assisti O Estranho Mundo de Jack (da Disney), fiquei me perguntando “como que haviam criado um filme daquele jeito?”
Sim, o Stop-motion, que realiza sequenciamento de imagens.
Embora você possa não ser Tim Burton ou ter o estúdio adequado para fazer filmes profissionais como esse, você pode fazer vídeos cativantes em stop-motion quase sem esforço.
O método consiste em capturar fotos do objeto enquanto faz pequenas alterações em cada quadro e cena. Quando você coloca todos os quadros e capturas de foto juntas, parece que o objeto está se movendo. Você pode fazer isso com vários tipos de objetos ou desenhos.
Existem diversos vídeos de stop-motion na Internet, para diversos fins. Você pode encontrar muitos conceitos diferentes - desde clipes simples de objetos do cotidiano em movimento até filmes altamente detalhados feitos de peças Lego.
Embora existam soluções complexas (e caras) para fazer vídeos profissionais em stop-motion, você pode chegar a um resultado incrível com uma ideia bacana, uma boa câmera e um aplicativo de edição de vídeos prático .
Vamos dar uma olhada neste artigo a respeito do que você precisa fazer para gravar e fazer vídeos em stop-motion adequadamente.

Como Criar um Vídeo Stop-Motion?
Para criar vídeos em stop-motion divertidos e envolventes, você precisa se concentrar em três fases:
- Encontrar os materiais para o seu conceito ou cena
- Preparar a captura
- Tirar a foto
Encontrando os materiais para o seu conceito
Na primeira etapa, você precisará encontrar os materiais certos para trabalhar em seu vídeo de stop-motion. Você pode obter grandes resultados usando blocos e figuras de arame, plasticina ou o próprio Lego. Liberte sua criatividade e use qualquer coisa que você ache que ficaria bem em seu vídeo.
Antes de começar a fazer seu produto final, é uma boa ideia praticar um pouco com o stop-motion. Você pode tentar capturar um vídeo de alguém descascando uma fruta, ou alguém desenhando em um quadro branco. Isso permitirá que você tenha uma ideia geral de quantas fotos você deve tirar e se familiarizar melhor com os detalhes de como gravar um vídeo em stop-motion.
Configurando a foto (ou capturando da maneira certa)
Configurar a cena que você vai gravar é um dos aspectos mais importantes de fazer um vídeo stop-motion (quase) profissional. Você precisa se certificar de que sua câmera grava o vídeo corretamente. Configure o foco para ser o mais nítido possível, e faça testes com o foco da câmera. A melhor ideia é tirar suas fotos no modo Manual . Desligue o foco automático para ter controle total de todas as fotos.
Seu objeto de foco é a única coisa que deve se mover no seu vídeo. O fundo deve permanecer estático. É por isso que você deve colocar sua câmera em um tripé e certificar-se de que ela permaneça imóvel no processo. Um pouco de movimento da câmera pode não atrapalhar seu vídeo final, mas muito movimento fará com que o vídeo pareça amador, e não terá o efeito esperado.
A iluminação também desempenha um papel essencial. Não altere a iluminação pois você vai acabar com fotos inconsistentes no final. O melhor plano a seguir é fechar as cortinas e usar uma fonte de luz artificial . Lembre-se de que algumas lâmpadas levam alguns minutos antes de atingirem o brilho total.
Finalmente, configure a cena que deseja gravar. Certifique-se de que o objeto (bonecos, esculturas, etc) está parado e que você só está controlando seus movimentos ao alterá-los a cada quadro subsequente.
Filmando a cena
Depois de configurar tudo, você pode começar a tirar fotos em sequência. Para obter um vídeo uniforme, você deve mover o objeto apenas um pouco em cada quadro. Certifique-se de que a diferença entre as fotos, como a distância que o objeto está passando, é a mesma entre os quadros. Você não vai querer ter saltos abruptos no filme final.
Dependendo do seu conceito de cena, você pode mover um único item por vez ou capturar vários movimentos simultaneamente para cenas mais complexas.
O processo pode ser resumido nas seguintes ações:
- Prepare sua cena
- Tire uma foto
- Faça pequenas alterações na cena
- Tirar outra foto
- Repita o processo até terminar
Lembre-se de que um vídeo de stop-motion é diferente de um vídeo de lapso de tempo (time-lapse). Quando você faz um vídeo de lapso de tempo , sua câmera tira fotos em intervalos predeterminados automaticamente. O tempo entre as capturas de imagem em um vídeo stop-motion não é consistente ou regular.
Embora você deva fazer o seu melhor para evitar saltos repentinos entre as fotos, capturando pequenas mudanças, você pode alterar a duração de cada quadro ao editar o vídeo .
Quando terminar de capturar as imagens do vídeo, você pode transferi-las para o seu computador e começar a editar o vídeo. Vamos dar uma olhada em como você pode editar seu vídeo stop-motion com perfeição usando nossa plataforma de edição de vídeo .
Como começar a fazer um vídeo em stop-motion usando InVideo?
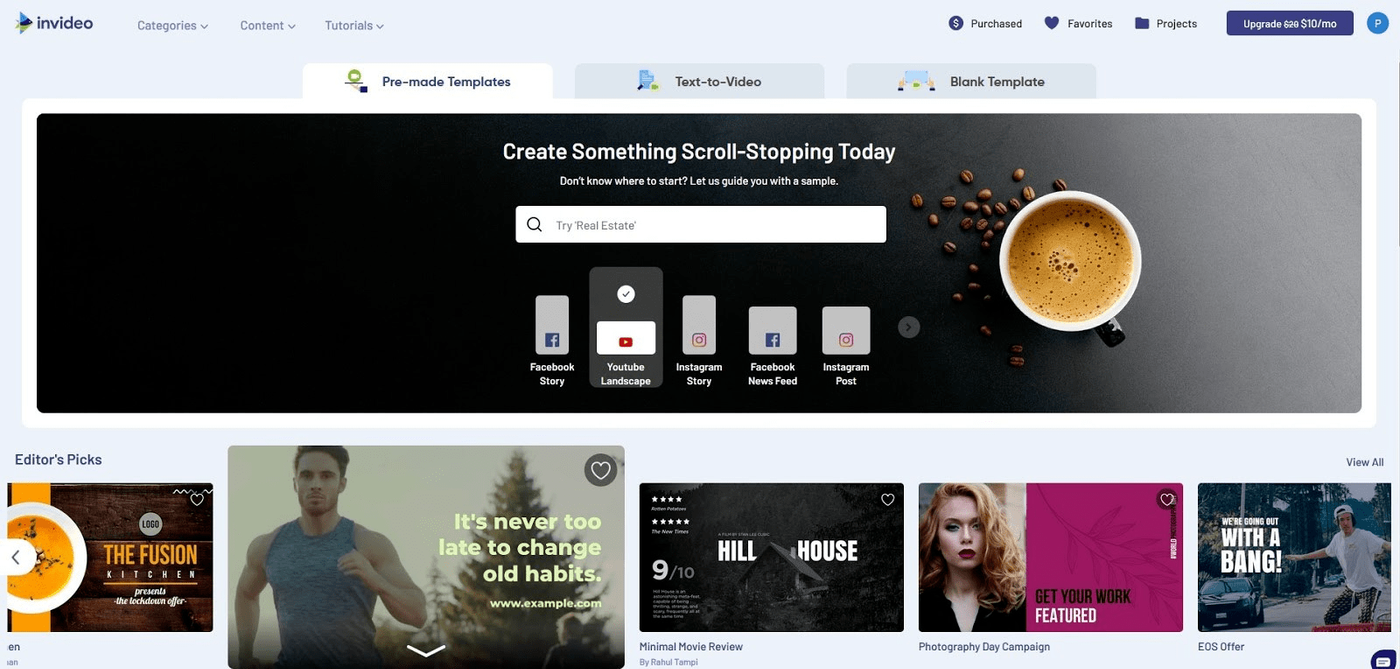
Se você deseja criar vídeos em stop-motion com uma aparência profissional de forma rápida e fácil, você deve conhecer as melhores soluções de software de edição de vídeo no mercado. A InVideo ajuda você com esse tipo de tarefa pois fornece uma plataforma de edição de vídeo user-friendly, com muitos recursos que podem ajudá-lo a criar vídeos incríveis em poucos minutos.
Um dos melhores aspectos do nosso editor de vídeo é que ele fornece três possíveis caminhos para quem está entrando na criação e edição de vídeos. Dependendo de suas preferências, você pode optar por trabalhar com:
- Templates pré-montados
- Text-to-Video
- Modelos em branco (configuração livre)
Templates pré-montados
A opção Templates pré-montados fornece uma aparência profissional para seu vídeo sem qualquer esforço de sua parte. O InVideo oferece uma biblioteca de mais de 2.500 modelos para todos os tipos de propósitos. Isso inclui:
Você pode navegar em nossas categorias ou digitar uma palavra-chave na barra de pesquisa. Se você encontrar um modelo que funcione bem com o seu conceito, clique em Usar este Template para começar a personalizá-lo da maneira que desejar.
“Texto para vídeo”
Nossa abordagem de texto para vídeo (text-to-video) permite que você transforme um script, URL ou arquivos de mídia em uma série de cenas. Escolha um de nossos templates mais genéricos como ponto de partida e o InVideo ajustará seu conteúdo a ele.
Este método vem com a opção de trabalhar em suas cenas tanto no modo Storyboard quanto no modo Editor avançado .
Modelo em Branco
A opção Modelos em branco é feita para pessoas que desejam começar a trabalhar em seus projetos criativos do zero. Você obtém um modelo simplificado que tem total liberdade criativa para modificar ao seu gosto. Adicione seus arquivos de mídia e se divirta com todos os recursos que o InVideo tem a oferecer!
Opção de modelos InVideo em branco
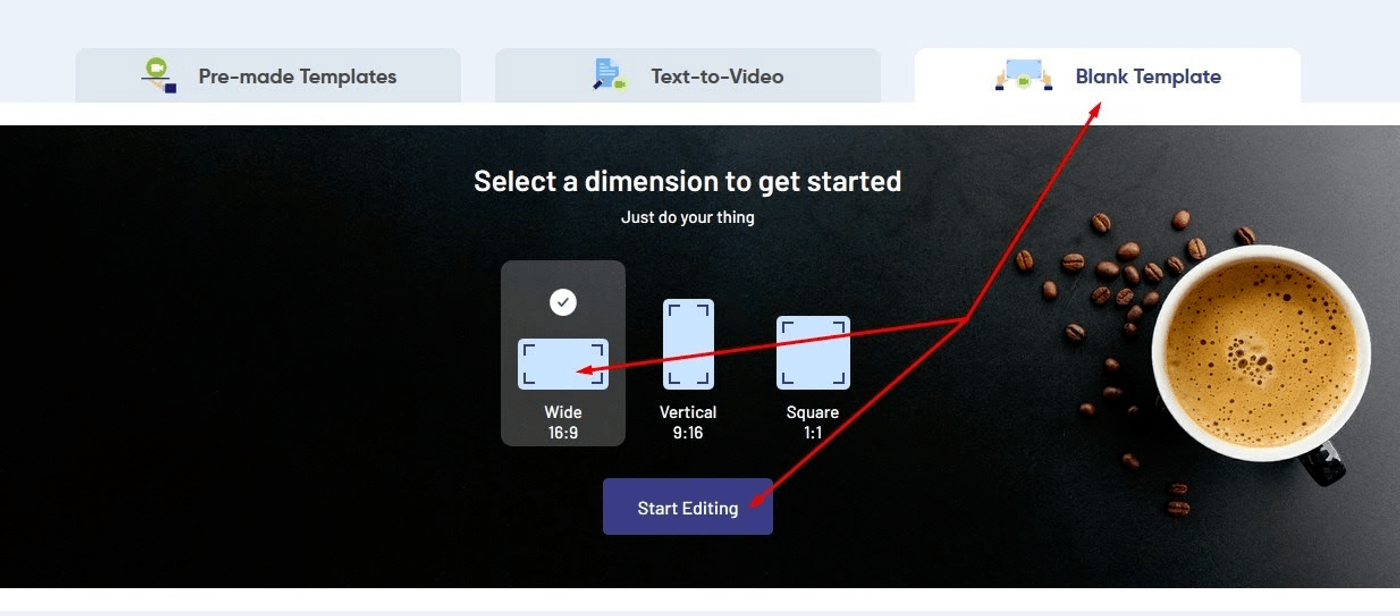
A opção Modelos em branco é fantástica para ser criativo com seu vídeo stop-motion o quanto você quiser. Para começar a criar um vídeo usando este método, você precisa:
- Fazer login em sua conta InVideo
- Abra a guia do modelo em branco
- Escolha as dimensões do seu vídeo
- Clique em Começar a Editar
Como fazer vídeos em stop-motion usando modelos em branco InVideo
Upload de mídia InVideo
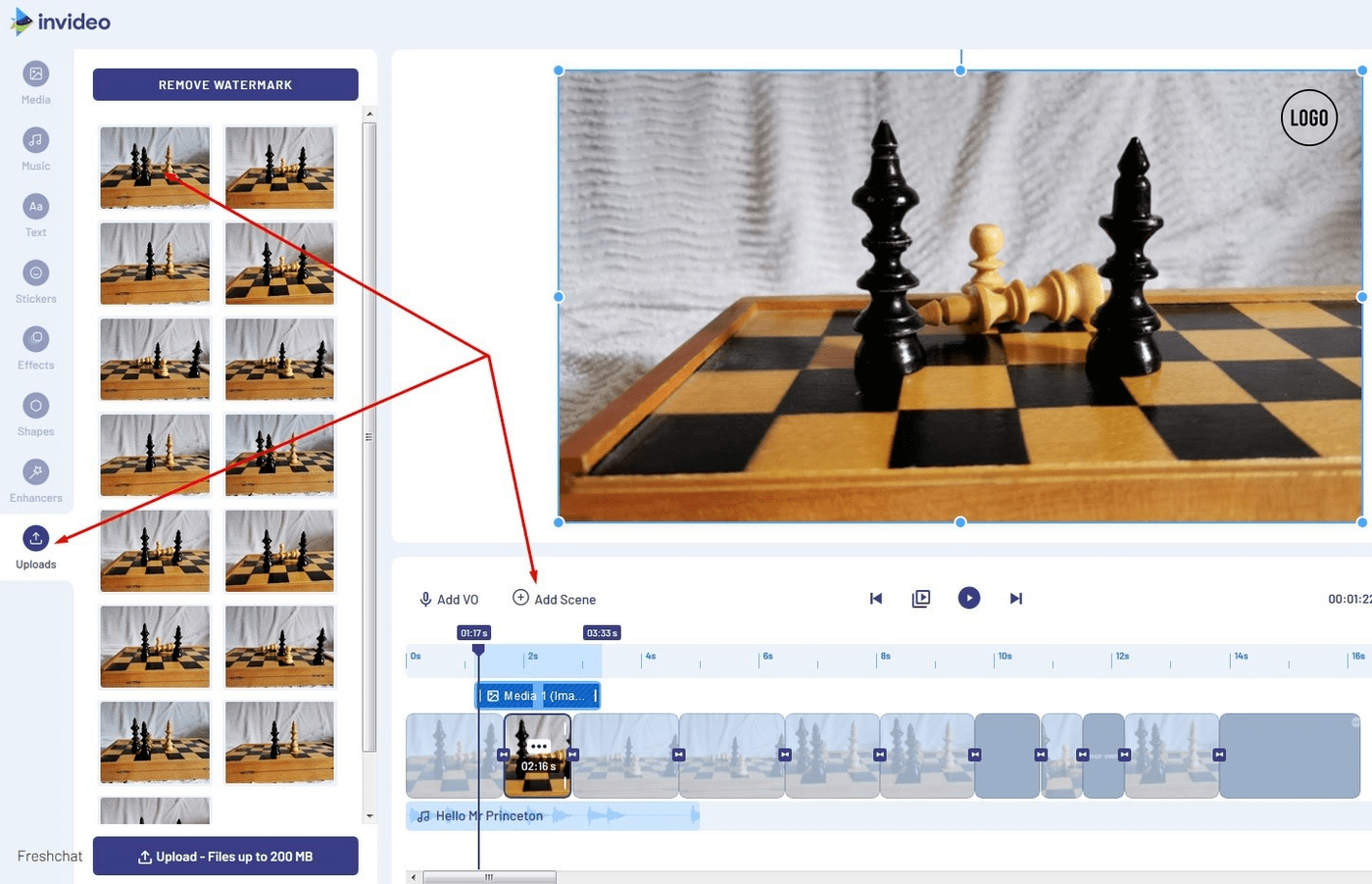
Quando o seu projeto for aberto no editor de vídeo, você deve então enviar todas as imagens que tirou para o seu vídeo stop-motion. Vá para a guia Uploads no painel esquerdo e clique no botão Upload na parte inferior do menu. Selecione todas as imagens que deseja usar e espere que o InVideo as importe.
Lembre-se de que você não pode enviar arquivos com mais de 200 MB. Isso ocorre porque queremos garantir que você possa trabalhar em seu projeto sem problemas de desempenho e velocidade no editor de vídeos.
Linha do tempo InVideo
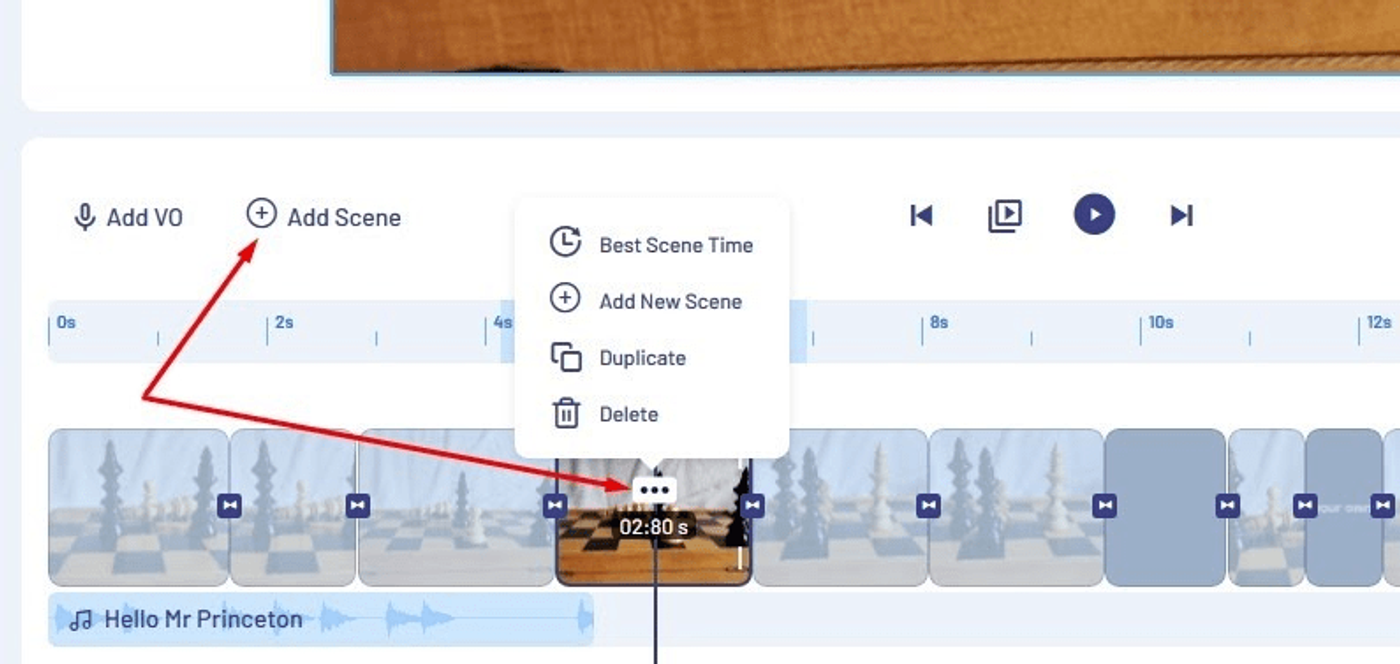
Agora que você carregou seu material, pode começar a criar seu vídeo. Visualize cada foto clicando nela para ver um preview. Use o botão Add Scene no canto superior esquerdo da linha do tempo, para adicionar quantos quadros (frames) você precisar para seu projeto.
Depois de adicionar seus arquivos de mídia às cenas, você pode configurá-los de acordo com seu vídeo. Segure e arraste as bordas para alterar a duração de qualquer cena/captura. Você pode reenquadrar as cenas arrastando elas para posições diferentes. Se você clicar nos três pontos em qualquer cena, poderá optar por excluir ou duplicar elas do menu pop-up.
Se você deseja adicionar uma música de fundo atraente, vá para a guia Música . Aqui, você pode escolher uma das diversas músicas que oferecemos para background de vídeos. Temos uma extensa biblioteca com mais de um milhão de músicas , vídeos e imagens livres de royalties .
Você também pode fazer upload de uma música que mais se adeque ao seu projeto. Clique no símbolo + ao lado de qualquer música para adicioná-la como música padrão para o seu vídeo stop-motion.
[Confira mais nesse artigo sobre como adicionar música a um vídeo do YouTube se você estiver interessado nisso].
Como adicionar efeitos ao seu vídeo stop-motion?
Efeitos InVideo
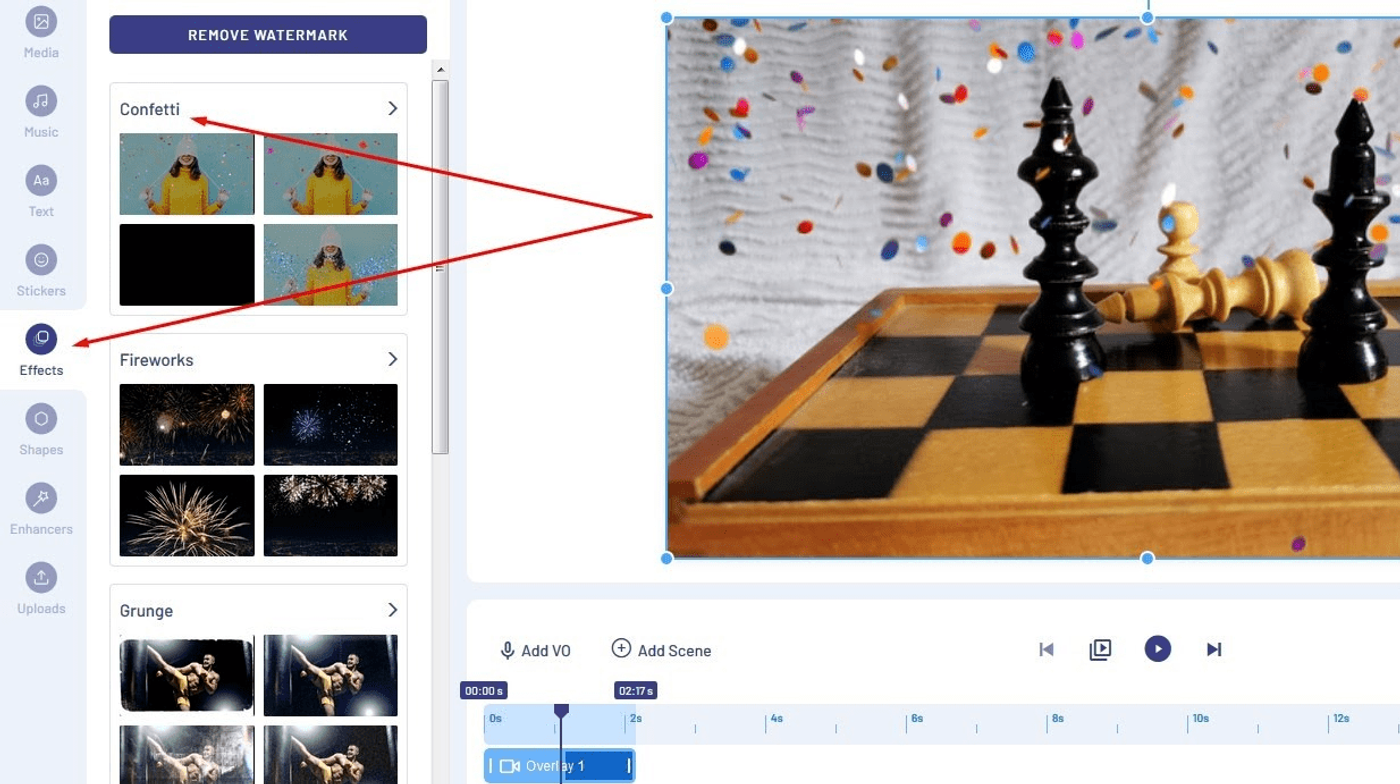
Para tornar seu vídeo stop-motion mais atrativo, o InVideo permite que você adicione uma variedade de efeitos no processo de edição. Se você acessar a guia Efeitos , poderá encontrar diferentes categorias, como:
- Confete
- Fogos de artifício
- Grunge
- Neve
- Fumaça
- Explosão em pó
- Vazamentos de luz
- Corações
Clique em um efeito para aplicá-lo a uma seção do vídeo.
Efeitos de transição InVideo
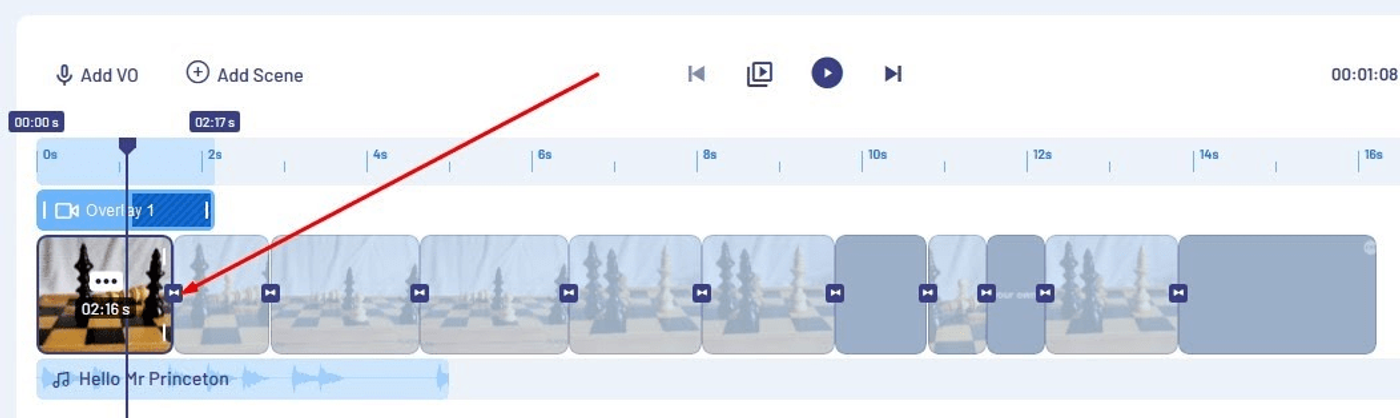
Se o seu vídeo stop-motion consiste em mais de uma cena (no caso, outro cenário), você pode adicionar efeitos de transição para tornar seu projeto mais dinâmico. Clique nas setas que conectam as cenas e escolha uma das categorias, como:
|
Efeitos de transição InVideo |
|
|
Vazamentos de luz |
Sutil, superior, flash, queima de filme, luz diagonal, etc. |
|
Glitches |
Falha RGB, falha de cintilação, pausa digital, falha cromática, etc. |
|
Sobreposições |
Leque, giro, disco, círculo, tetris, flecha, listras, etc. |
|
Shutters (abertura) |
Abertura preta, obturador lento, obturador cruzado, etc. |
|
Pincéis |
Curso de canto, curso vertical, curso centralizado, etc. |
|
Animações |
Desfocar, limpar, retroceder, hora do show, aumentar o zoom, chamada de cortina, etc. |
Você pode ser ainda mais criativo com seu vídeo adicionando recursos como:
- Formas (shapes)
- Stikers
- Enhancers
Enhancers são uma categoria especial que permite a você:
- Transformar uma cena em um layout de colagem animado
- Escolha uma das mais de 100 máscaras para adicionar como uma sobreposição
- Adicione uma postagem do Twitter ou Instagram a uma cena
Como adicionar uma narração ao seu vídeo stop-motion?
Voice-over InVideo
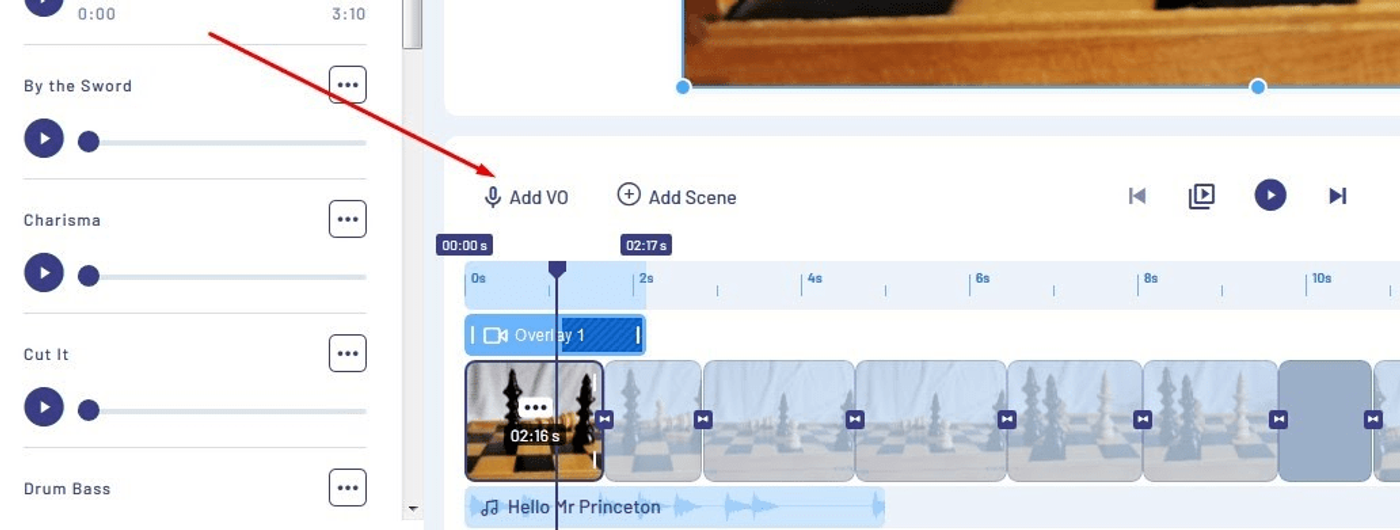
Dependendo do tipo de vídeo stop-motion que você está fazendo, talvez você queira adicionar uma narração que envolva quem estiver assistindo. Pode ser uma única voz narrando o que está acontecendo no vídeo ou várias vozes vindas de vários personagens. Ao clicar no botão Generate VO no canto superior esquerdo da linha do tempo, você pode escolher entre essas três opções:
- Gere uma narração usando conversão de texto em voz automatizada
- Grave você mesmo uma voz usando o software
- Faça upload de um arquivo de mídia que você criou em outro lugar
Nossa opção de text-to-voice automatizada oferece uma grande biblioteca de vozes, em diferentes idiomas para você usar.
InVideo Automatizado InVideo Text-To-Speech Voice-Over
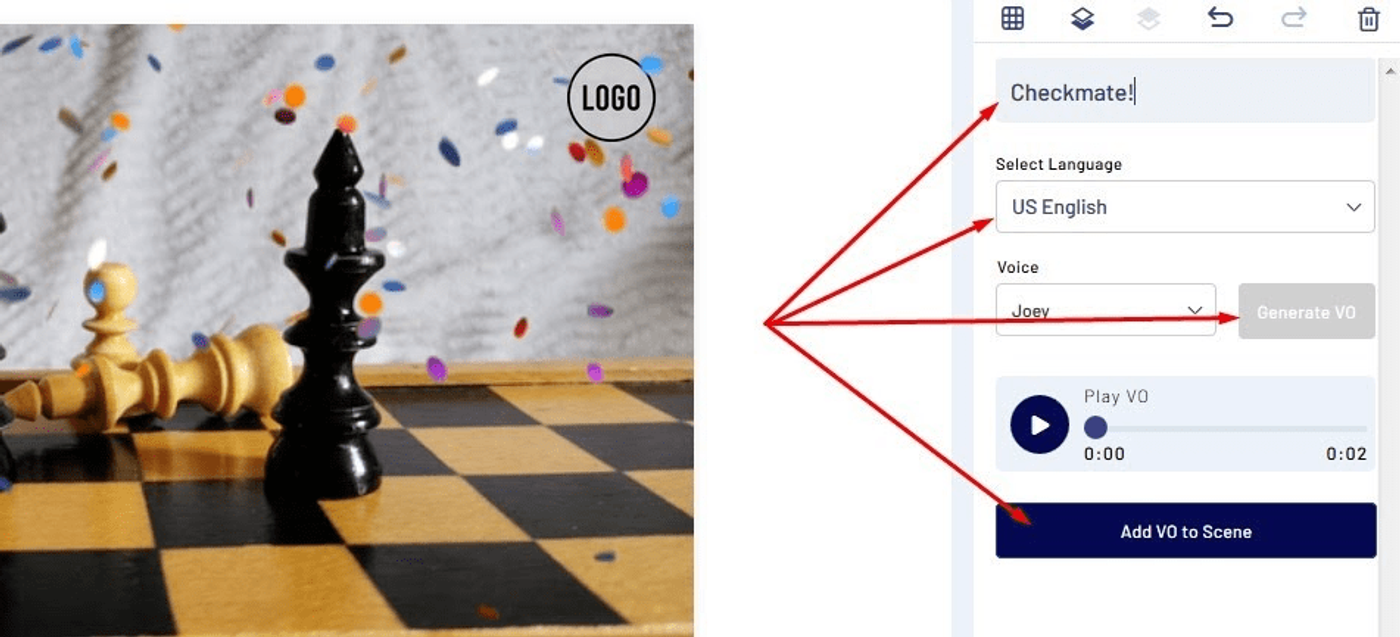
Você pode gerar uma narração baseada no texto inserido no editor, ou em qualquer elemento textual que está em seu projeto. Ao configurar o texto, escolha um idioma e uma voz adequada ao seu vídeo. Você pode ouvir como cada voz soa clicando no botão play ao lado dela.
Depois de encontrar o que precisa, clique no botão Generate VO . Você poderá ouvir como sua narração fica antes de decidir usá-la em seu vídeo. Quando tiver obtido o resultado que procura, clique no botão Add VO à cena na parte inferior do menu.
A narração gerada automaticamente aparecerá na linha do tempo. Ao clicar nela, você pode:
- Cortar e repetir a gravação
- Ajustar o volume da narração e da música de fundo
- Adicione efeitos de áudio de aumento e diminuição gradual do som
Como usar recursos avançados de edição de texto no InVideo?
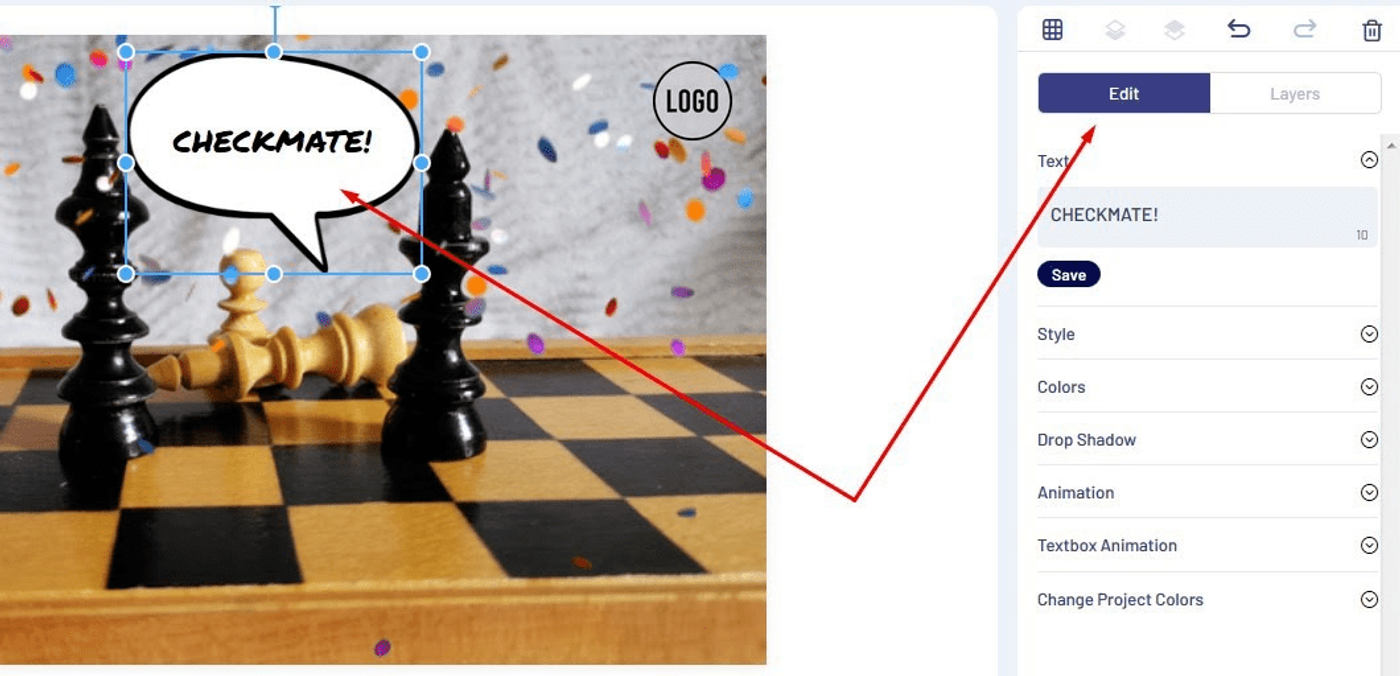
Você pode adicionar diferentes tipos de elementos textuais ao seu vídeo stop-motion, como balões de fala e títulos chamativos. Você pode também verificar aqui como adicionar legendas aos vídeos do YouTube.
Para adicionar um elemento textual ao seu vídeo, vá para a guia Text no painel esquerdo. Escolha uma caixa de texto padrão ou estilizada e clique nela para adicioná-la a uma cena. Quando se trata de elementos textuais estilizados, você pode escolher entre categorias como:
- Clássico
- Moderno
- Astons
- Estilos de texto
- Créditos para mídia social
- Caixas de localização
Clique na caixa de texto e vá para o menu Editar à direita para aplicar opções e recursos avançados de edição de texto. Lá você pode mudar:
- Estilo - configure a fonte para o elemento textual
- Cores - escolha a cor do texto e configure a opacidade
- Sombra projetada - adicione uma sombra ao texto e escolha uma cor para ela
- Animação - animar letras, palavras ou frases inteiras
- Animação de caixa de texto - escolha animações para todo o elemento de texto
- Alterar as cores do projeto - Alinhe as cores do texto com o resto do projeto
Por que o InVideo é a melhor opção para fazer vídeos stop-motion?
O InVideo é uma solução fantástica porque você pode dominar a ferramenta no primeiro dia de uso. Em vez de gastar horas descobrindo sobre editores de vídeo complexos e difíceis de mexer, você pode começar a fazer vídeos de alta qualidade usando nossa plataforma em questão de minutos.
O que também destaca o InVideo como editor adequado para seu projeto, é que embora seja fácil de usar, não é uma ferramenta simplista e sem recursos profissionais. Nosso editor de vídeo vem com muitas opções e recursos que permitem que você crie vídeos incríveis, sem muito esforço.
Embora nossa plataforma seja feita para ser o mais acessível possível para iniciantes, estamos cientes de que nem todos descobrirão todos os recursos imediatamente. É por isso que oferecemos uma extensa biblioteca de tutoriais em vídeo que cobrem a grande maioria das dúvidas sobre nosso editor.
Se você tiver algum problema ou se deparar com algum obstáculo, pode sempre contar com nosso suporte ao cliente 24 horas por dia, sete dias por semana. Abra o chat, digite sua dúvida e um de nossos agentes estará lá para lhe dar suporte.
InVideo é um editor de vídeo baseado em nuvem, o que significa que todos os seus projetos permanecem salvos online, na internet. Você também pode usar nossa plataforma em diferentes sistemas operacionais, incluindo Mac e Windows .
Preços InVideo
Outro grande benefício de usar InVideo é o preço acessível de nossa plataforma. Temos dois planos pagos para você escolher:
Business: anualmente - cobrado $10 por mês/ mensalmente por $20
Ilimitado: anualmente - cobrado $30 por mês/ mensalmente por $60
Nota: Se você escolher o plano business, poderá exportar até 60 vídeos e usar no máximo 300 arquivos de mídia premium. O plano ilimitado remove todas essas restrições de uso. Ambos os planos permitem que você aproveite ao máximo todos os recursos InVideo.
Também fornecemos uma versão gratuita do InVideo para que você possa usar e aprender a mexer, enquanto a plataforma Freemium existir em nossos servidores. Além das mesmas limitações do plano de negócios, esta versão do InVideo exporta seus vídeos com marca d'água.
Você está pronto para começar a criar vídeos de primeira linha em menos de dez minutos? Inscreva-se no InVideo ainda hoje e veja como


