Facebook Lives are among the best ways to engage your audience, build a relationship with them, and grow your brand. Add to it the fact that Facebook live videos have a two billion+ viewer base and get 6x more engagement and 10x more comments than regular videos, and you’ll understand why Live Streams should be a part of your marketing strategy.
To help you jump on the bandwagon and leverage this tool, we’ve prepared an extensive guide complete with Facebook Live tips, examples, and the basics of getting started. Stick with us to the end, and we’ll also tell you how you can make the most out of your live videos—by repurposing and editing them using a simple and easy-to-use tool like InVideo.
Here’s what we’ll cover:
1. How to go live on Facebook
2. 10 ideas for your next Facebook Live video
3. 9 tips for doing Facebook Lives successfully
4. How to repurpose your Facebook Live videos
Let’s begin!
A. How to go live on Facebook
First off, let’s understand how to do a Facebook Live.
You can go live from your phone or computer, and the experience in both is slightly different. Here’s a step-by-step breakdown for you:
1. How to go live from your phone
There are two ways you can start a Facebook live from your phone:
Using the Facebook app
Step 1: Go to the Page, Group, Event, or profile you want to go live from.
Step 2: Tap What’s on your mind if you’re on a profile or Create a post if you’re on a page.
![]()
Step 3: Click on Live video in the post options.

Step 4: Click Tap to add a description to write a description explaining what your video is about.

Step 5: Click on the magic wand icon to use a filter in your live video and the three horizontal lines to explore more features like adding a link to your website or restricting comments.

Step 6: When you’re ready, click on the Go Live button to start the Livestream.

Step 7: Tap Finish in the bottom-right corner when you want to end the broadcast.

Using the Creator Studio app
Step 1: On the Home or Posts tab, click on the pen and paper icon in the top-right corner.
Step 2: Select Live from the post options.
Step 3: Add a description for your live video.
Step 4: Tap Start live video when you’re ready.
Step 5: Click Finish to end the Livestream when you're done.
2. How to go live from your computer
You can go live using your computer’s in-built camera and microphone or use streaming software like StreamLabs and BeLive for more engaging and interactive features like custom backgrounds, overlays, and branding elements like your logo.
Either way, you’ll be taken to the Live Producer tool first when going live from your computer or laptop.
Using your webcam
Step 1: Go to the Page, Group, Event, or profile you want to go live from.
Step 2: Click on Live Video below What’s on your mind if you’re on a personal account or the Live icon next to Create if you’re on a business page?

Step 3: You’ll then be taken to the Facebook Live Producer. Here, select whether you want to broadcast to your timeline or a page or a group.

Step 4: Click on Create live video to go live now or schedule your Live Video for a later date and time.

Step 5: Under video source, click on Webcam.

Step 6: Under the Add post details section on the right-hand side, write a title and description for your live video, so users know what it’s about. You can also add your location and a thumbnail for your video here.

Step 7: Use the Audience settings feature to filter who can see your live broadcast—like users above a specific age group or from a particular location.

Step 8: When you’re ready, click on the Go live button in the bottom left to start the broadcast.

Using a streaming service
If you use streaming software to go live on Facebook, the first few steps will be the same as above. All you have to do is select Streaming Software instead of webcam in the video source.
Then, it’ll give you your unique stream key, which you have to copy and paste into your streaming service’s settings. Every streaming software’s requirements may vary, so it’s best to check your particular software to understand how to set up the live.
After doing this, add a title and description and configure your audience settings the same way. Once your streaming source is connected successfully, you’ll be able to click on the Go live button and start your broadcast.
When you’re done, click on the red End Broadcast button below the comments and moderation tools to end your Livestream. You can then go ahead and repurpose your Livestream by saving and editing it to post on other platforms, including Facebook itself. Check out the Facebook video templates on InVideo to create thumb-stopping content for your brand or business.

3. Going live from Messenger Rooms
What’s interesting about Facebook Lives is that you can also turn a Messenger Room video call into a live broadcast. This can be a great way to give your fans and followers a peek into your brand, involve them in fun and casual company meet-ups, and even announce things like a sale or product launch.

The caveat is that you can only go live from a Messenger Room if you’re its creator and are using the Google Chrome browser.
Then, here’s how to go live from your Messenger Room on your computer:
Step 1: In your Messenger Room, click on Live in the upper-right corner.
Step 2: Add a title for your live video (optional).
Step 3: Choose where you want to broadcast your live video—your timeline, a Page, or group.
Step 4: Select your audience and tap Next.
Step 5: Participants then get the option to confirm or leave the room. You can’t broadcast live until this step is completed—the room creator can also remove participants who don’t respond to proceed.
Step 6: Click Start to go live.
Step 7: When you’re done, click Live in the upper-right corner and then End.
Those were all the ways you can go live on Facebook. Now, let’s explore some exciting Facebook Live ideas to inspire your next (or first) live video.
B. 10 ideas for your next Facebook Live video
Whether it’s to build brand awareness, strengthen relationships with fans and customers, or promote your products and boost sales, you can use FB Live videos in a variety of ways to help your bottom line.
Here are some ideas to get you started:
Idea #1 - Product launches
An underutilized but effective strategy to create buzz around your upcoming product (and get some pre-orders) or simply promote your most recent launches is to do a Facebook live.
Go on-air to show off your new product and tell viewers what it does and how to use it. For brownie points, you can also take up any questions they may have about the product towards the end of the live.
Benefit Cosmetics did a good job with this—they went live to promote a new product, highlighting its features, ingredients, and the results it brings. What’s more, they even added a link to their product on the live so viewers could take action and purchase it then and there. Refer to this guide to learn more about Live Shopping on Facebook.
Once your live has ended, save the video and create short one minute videos from the whole clip to post before your product’s launch on Instagram and Facebook. Check out this product launch template on InVideo that you can use to repurpose clips from your Facebook live to create a thumb-stopping video for your socials.
Idea #2 - Q&A session
One of the simplest ideas for an FB Live is to do a quick, value-packed Q&A session with your audience.
Hop on a live and give your followers a chance to ask their most pressing questions and get to know you better. By answering their questions, you’ll also get an opportunity to showcase your knowledge and expertise, which can help build credibility and encourage more people to follow you or buy from you.
Benefit Cosmetics is a great example of this, too—they hosted an entire live to answer any brow makeup-related questions their followers had.
The Q&A format works especially well if you have an established user base that engages with you enthusiastically—this will ensure your live sees a good turnout and that your viewers keep the questions coming in, making the session a fruitful one.
Just make sure to call people out by their name, so they know you’re answering their questions. You can also source questions from your audience in advance by putting out an Instagram or Facebook story or post asking them to drop in questions they’d like you to address. To create a promotional Facebook story, check out this easy-to-edit template from InVideo and customize it for your brand:
Idea #3 - Tutorials & How-to’s
Whether you’re a chef, baker, makeup artist—any professional creator or brand, a Facebook Live teaching viewers how to do something (like making a particular recipe or using a makeup technique) can be a great way to educate, entertain, and engage your audience.
Martha Stewart’s FB Live series “Martha Bakes” is an excellent example here. She used to pick one recipe per live and demonstrate how to go about it, creating an exciting experience for all cooking enthusiasts.

As this example shows, what makes live tutorial videos a great idea is their authenticity factor.
Pre-recorded, polished tutorials and how-to videos often skip the challenges people face. But with lives, you’re performing the task in front of the viewers and giving them a realistic picture of the process, potential problems that may arise, their solutions, and the results. You can even share quick tips with viewers while demonstrating to keep them glued to your video.
And of course you can always share the saved live video as a separate tutorial later on. This helps you create two pieces of content from a single video. Simply add your logo, an intro and outro using a tool such as InVideo and you can easily share the Facebook live tutorial on other long-form content channels such as YouTube.
Idea #4 - Product demos
A related but highly effective idea for a live is to give viewers a demonstration of your product.
Take them through its features, how it works, and its use cases to build interest around it and boost sales. When you’re done explaining, take up questions viewers may have about your product to overcome any obstacles and push them closer to a purchase.
This live video from Sephora spotlighting two of their products followed by a Q&A session is a good example of this.

You can also take a leaf out of Benefit Cosmetics’ book and add a link to purchase the product right in your live. And if you want to repurpose your live later on, here are some product demo templates from InVideo that you can use to effectively do so.
Idea #5 - Interviews with experts
What better way to use Facebook Lives than a talk show where you invite industry experts to discuss a topic and share their expertise?
Besides providing you with an enriching experience, this can provide immense value to your audience as you’ll bring them insights, tips, and tricks straight from industry leaders. It can also help you reach new people because you’ll get to tap into the audiences of your guests.
InVideo’s very own FB Live series, “Just Between You and Me,” is an excellent example of this. Our host, Steve Dotto, used to invite a new guest speaker every week and interview them on topics our audience wanted to know more about.

When starting your talk show, brainstorm a few topics you’d like to cover and think your audience would find valuable in advance.
While preparing for every episode, make a list of questions you’ll ask and brief the guest about them in advance—so you both know how the conversation will flow and stay on track. To make the chat more interactive and helpful, you can also open the floor to your viewers and take questions from them.
Pro tip: Start your live interview on a high note with an engaging and excitement-building introduction video, as done in the example above. You can customize one of InVideo’s templates for this or create a video from scratch using InVideo’s collection of stock images and videos. You can then add text, music, and a voice-over to complete your intro video to perfection. Then, just download it and share your screen when you go live from your desktop!
Idea #6 - Broadcast live events
If you’re hosting a conference, panel discussion, or seminar, live-streaming is the way to expand its reach and even make people who are not attending in-person feel like they’re a part of the event.
For instance, this is how Sephora took to FB live when legendary make-up artist Pat McGrath visited one of their stores.

Even if you’re just attending an event, see if you can Livestream important moments of it to engage your online audience and give them a glimpse of your work.
Idea #7 - Go live with an influencer
Teaming up with an influencer from your industry to provide never-heard-before information to your audience is a solid idea for a Facebook Live.
Your influencer doesn’t need to have a massive following—it can just be someone with a higher social media standing than you, so can you leverage their audience and boost brand awareness.
You can partner with an influencer who’s used your product and host a live chat with them where they talk about it and their experience. Or, take inspiration from Grazia UK, who went live with an influencer and nail salon founder to show their viewers some nail art ideas.

Liked the countdown shown at the start of this live? You can create a similar video using a template like this and share it with viewers before your live starts.
Idea #8 - Breaking news
Any industry-specific news or trend that affects your brand and audience should be aware of is good fodder for Facebook Live.
The best part about such live videos is that they require little preparation and no fancy set-up. You should chalk out what you want to say during the live, but you won’t have much time to prepare if you want to deliver the news on time.
Providing useful information to your audience regularly via short and quick lives can help you grow your brand, make users look forward to your content, and help you start a conversation and invite engagement on your page.
Idea #9 - Special announcements
On the same note, you can also ditch traditional formats and deliver company news through Facebook Live.
Whether you are shifting to a new office, expanding your team, have a sale coming up, or just restocked a product, a live can be an interesting way to announce the news and build excitement among viewers.
Taking the example of Benefit again—they’re doing an excellent job at using FB Lives to engage and educate their audience—here’s a live they did to announce their nomination at an award show and tell their fans to vote for them.

During the live, Annie even discussed why she felt they were nominated and what their brand started out to do and stands for—again, a great way to build a connection with your audience.
Idea #10 - Behind the scenes
One of the best ways to use FB Live is to give your fans a behind-the-scenes look at your brand—whether it’s through a day in the life video, or showing them your workspace, how you make your products, the people behind it, or teasing an upcoming product or event.
Besides making for engaging content, this can also help humanize your brand, bring it to life for your audience, and thus, build deeper connections with them.
This live video from Dunkin’ is an excellent example of this. It featured a chef of theirs, who took viewers through their training facility and told them about their brand story, history, and how they make delicious treats, making it a super interesting video to watch.

No matter what the idea, one thing all these Facebook Lives have in common is how entertaining and engaging they are. Keep the same in mind for your next live—be authentic, showcase your personality, and embrace mistakes if you make any, and you’ll provide viewers with a memorable experience. And don’t forget to save and repurpose your live videos for additional content without too much of an effort. Check out InVideo’s Facebook video editor to create multiple videos from your live session itself.
C. 9 tips for doing Facebook Lives successfully
The above examples would have got your creative juices flowing, but as you brainstorm ideas for your next live, keep these tips in mind to increase its chances of success:
Before you go live
Tip #1 - Understand what your audience wants
While the ideas above are evergreen and will give you a good head start, coming up with relevant ideas for Facebook Lives regularly can be a challenge—but not if you do some social listening.
The best source of ideas for your Facebook Lives is your community of followers and customers—understand the pain points they face and the questions they usually ask you to ideate lives.
You can also ask them what topic they’d like you to cover next during your live or through Facebook Stories (using polls or the question sticker) or posts.
Benefit Cosmetics’ live series Tipsy Tricks is a great example of this—the hosts kept track of the questions customers left on their page to understand what beauty tips they could cover next.
Once, they even asked their followers on Snapchat what topic they’d like to learn about next and then delivered an FB Live on it.

Tip #2 - Plan and structure your live
Facebook Lives are all about being authentic and spontaneous, but that doesn’t mean you should dive into them without a plan. Outlining your video’s structure is crucial since a live will represent your brand, and you won’t get any retakes or do-overs in case things go wrong.
The first step here is to understand the purpose behind your live and what message you want to put across. Then, create a list of talking points, topics, or questions you’d like to cover, so you stay on track and don’t have to think about what to say or ask on the fly. Don’t prepare a word-for-word script, or you’ll kill the joy of spontaneity.
Tip #3 - Promote your live
An often-ignored but crucial strategy to increase your FB Live’s success is to promote it in advance.
Facebook Lives are like an event, and you’d want to get the word out about them to see a good turnout and ensure things go as planned.
You can publish teaser posts on Facebook to build hype around your live and stay top-of-mind. Instead of telling users when and where you’ll be going live, give them a taste of what you’ll cover and the tips you’ll divulge to attract them.
And just because you’re going live on Facebook doesn’t mean you can’t promote the event on other channels—make sure to cross-promote your live in your email campaigns, on your website, blogs, and other social media platforms. For example, here’s a post we created on Instagram to promote a then-upcoming episode of our FB Live series:
You can create a similar teaser video using a template like this—just customize the text and visuals if required, and you’ll have a promo video ready within minutes. You can then post it on your socials or even add it to your marketing emails.
Another idea is to schedule your live ahead of time on the Facebook Live Producer. This will create and publish an announcement post on your page, letting your audience know about the upcoming broadcast. The post will also come with a “Get Reminder” option which people can click on to receive a notification before your live starts.

It’ll also automatically publish a post with your Livestream when you go live, so users can easily tune in.
Tip #4 - Do a test run
A pretty simple tip, but one that can ensure your live goes smoothly is doing a trial run before you go live. You can do this by selecting “Only me” under the audience if you’re going live from a personal account or toggling the “Create a test broadcast before going live” button when going live from a page.


Use this feature to check if the lighting is proper, your equipment is in place, your connection stable, and your voice audible, and then you’ll be ready to hit live.
During the Live
Tip #5 - Keep providing context to new viewers
When you start your live video, you’d ideally take the time to introduce yourself and tell viewers what’s in store.
But remember that people will keep tuning in and out of your live—so make sure to re-introduce yourself and give context about the live to new viewers at regular intervals.
Say you’re doing a live with an influencer. When you see many new viewers joining in, you can say something like, “For those who’ve just joined in, I’m John, and I have Amanda here with me today. We’ve just covered [previous topic] and are now discussing [current topic].”
You can also pin a comment explaining the crux of the live (and preferably, including a call-to-action) to offer context.

Besides, subtitling the video in the comment section now and then is also a great idea. For instance, we write down the highlights of a specific discussion like this in all our FB Lives, allowing both new and existing viewers to catch up.

Tip #6 - Engage your viewers
The best part about live videos is that they’re not a one-way conversation. Your viewers can send reactions, interact with you, give feedback on the spot, and drop in their questions—make maximum use of this feature.
High engagement in terms of likes, comments, and shares can also help increase your live’s relevancy score, making Facebook show it on more users’ feeds.
So, make sure to welcome and say hello to people who join in, engage people who are commenting, and address their questions by calling out their names. This can encourage them to engage further, a win for both sides.
Birchbox did this well in this live. Not only did they take up questions from viewers, but they also asked them trivia questions to up their live’s engagement.
They even created a giveaway around this, saying those who engage the most and ask the most questions will get a chance to win their mascara for free. Now that’s a great way to incentivize viewers and boost interaction!

Engaging and entertaining viewers and keeping track of comments can get a lot, so consider enlisting the help of an additional person to watch, monitor, and respond to comments or relay the best questions to you so you can answer them as Birchbox did above.
Tip #7 - Keep the length in mind
While you shouldn’t elongate your live unnecessarily, you want to give users enough time to discover and join your live and allow the algorithm to gauge what it’s about and its relevance to distribute it to a larger audience.
Facebook recommends going live for 30-60 minutes, while a study says the top-performing live videos are 15-20 minutes long on average. The idea isn’t to let your live run dry and your content thin—just make sure you have enough fodder before you hop on a live and give users time to tune in.
Tip #8 - Don’t forget your call-to-action
If people stick till the end of your live, make sure to leverage their interest in your brand and direct them to an action you want them to take.
So, after thanking them for joining in, you can remind them to hit “Follow” to receive notifications every time you go live.
You can even direct them to your website, product page, latest online course, or Instagram page. Or, you can add links to these places in your description or as a pinned comment in your live. The basic idea is to keep them engaged long after your live ends.
If you’re doing a series of lives that you want your users to access later, you can also have a CTA around accessing the saved series on your Facebook page or group. Of course you can make minor edits to these live videos by adding intros, outros and your logos using the InVideo editor before you create a playlist. This is also a great exercise for branding.
After the Live
Tip #9 - Analyze your performance
You’ll be feeling satisfied and fulfilled after interacting with your audience and delivering an excellent live broadcast, but your job doesn’t end there.
Make sure to check your Facebook Live’s analytics to understand what went right and wrong and how you can improve.
The good news is that this information is within your reach. Just go to the Insights section of your page and then Videos, and you’ll find analytics like the following for every live video:
- The people reached
- Demographics of your viewers
- Breakdown of reactions, comments, and shares
- Average completion rate
- Average watch time
- Peak live viewers
- Total views
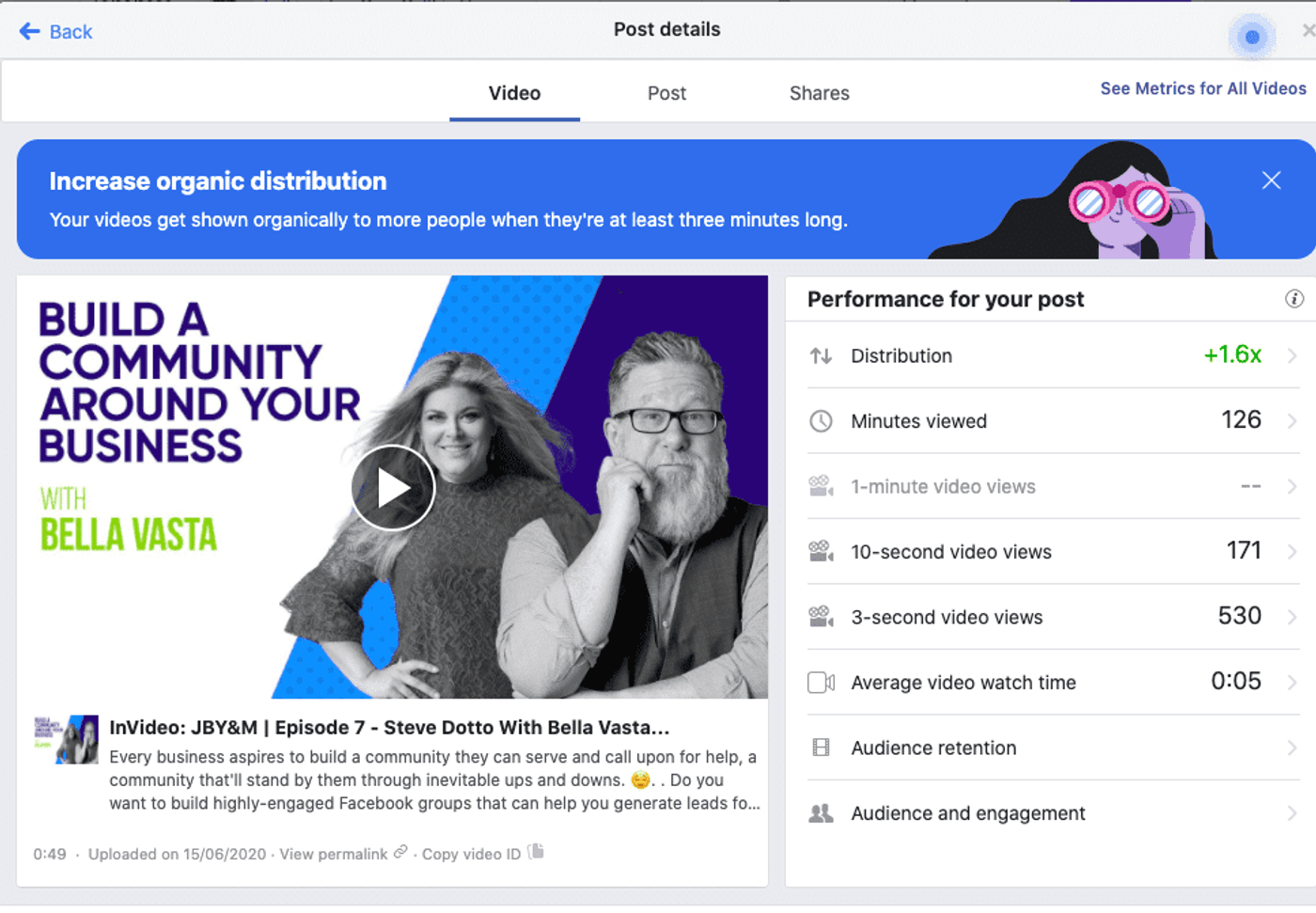
You can even click on each of these metrics to see how they changed during your live.
Not only will this data help you plan and optimize your following live, but it can also help you understand which portions of your live engaged viewers the most and are worth re-using, which brings us to our next section.
D. How to repurpose your Facebook Live videos
As Ian Anderson Gray said in his live with InVideo, the 5Ps of live-streaming are planning, pre-promote, production, post-promote, and (re)-purposing.
You might think your live broadcast is just one piece of content and was only valuable at the moment for those who tuned in—but that couldn’t be more wrong.
You can cut, slice, and edit your live video into many more valuable pieces of content with just a little bit of effort. But before we get into repurposing, let’s first understand how to download your live video.
1. How to download Facebook live videos
Once your Livestream ends, it’ll automatically get posted on your timeline—you can choose to keep it on your timeline for 30 days or select “never delete.”
So, the easiest way to increase your live video’s shelf life is by keeping it on your timeline (and not deleting it) so viewers can watch and rewatch it.
Then, to download your live video:
Step 1: Go to your Facebook page, navigate to Videos, and select the video you want to download.

Step 2: Click on the three horizontal dots in the upper right corner. Then, click Download Video.

And voila, your video will start downloading and be saved to your device!
Pro tip: After having posted it on your page, you can even boost the live video or run Facebook Ads for it to reach a larger audience. This can not only help you increase video views and engagement, but also brand awareness and your following. You can read more about boosting your FB Lives here.
2. How to edit and repurpose Facebook Live videos
Once you’ve downloaded your video, it’s time to brainstorm all the different ways and places you can re-use it. But before that, it’s important to make your video social media-ready. Never edited a video before? Don’t worry, you can use InVideo, an intuitive video editor which allows you to create and edit professional-looking videos in minutes, even if you’ve never done it before.
Follow this step-by-step method to edit your FB live video:
Step 1: Login to InVideo or sign up if you haven’t already. On the homepage, choose Blank Canvas, 16: 9 aspect ratio and click on Make a Video.

Step 2: Once you reach the editor, click on Upload Media on the left panel and choose your downloaded FB live video.

Step 3: Your video will now be visible on the left uploads panel. From here, drag and drop your video to the canvas.

Step 4: When you see this prompt, either click on Use Full Video to use the entire video or use the sliders on the corners to cut your video. When you’re satisfied, click on Done.

Step 5: Use the Text option on the left panel to choose a font, font size, and text stickers to add content to your video, and make it more interactive.

Step 6: Use the Overlays option on the left panel to pick an effect, and apply it to a specific section of your video, for cinematic effect. This can especially help you engage your audience during humorous, sarcastic or wildly impactful moments in your Live video that you want to highlight in the repurposed version.

Step 7: Use the Speed option above your video to increase or decrease the speed of your video.

Step 8: You can also use the Blur option above the video if you want to blur out a specific section of the video and highlight some text or a transition. You can control the blurriness through the bar indicated there.

Step 9: When you’re done with your edits, click on Download, and then Export.

Step 10: Your video will now render. Once that’s done, click on Download or directly share on social media.

Now that your live video is edited, it’s time to repurpose it. Here are some exciting ideas:
1. Create a blog post around the topics and key points covered in the live—you can even include insightful quotes from the guest you interviewed.
2. Turn your live’s audio into a podcast for users to listen and learn from on the go. This works best if your FB live didn’t have many visual elements like slideshow presentations or product demos.
3. Upload the live video on YouTube to multiply its reach beyond Facebook.
Here, make sure you edit your video to make it crisper and more suitable for a non-live audience. For instance, while going live, you’d have introduced yourself and then waited for some time for people to tune in and settle—but the waiting period and pauses are something you can cut out when posting your video on YouTube.
You can also record a new introduction when repurposing your Facebook Live for YouTube or use templates like this one to spice up your video’s beginning and end.

4. Pick out interesting insights and soundbites from the live and turn them into quote videos for social channels like Instagram.
For example, this is how we turned this quote from our live with Kim Garst into an Instagram post.
You can create a similar post using one of InVideo’s quote templates—just customize the text, colors, and visuals if required, and you’ll create an exciting and value-packed social media post.
5. Pick video snippets from the live and turn them into social media posts to give your followers a peek into what the discussion was like.
For example, we used this snippet from our live with Kim for an informative post around the importance of video in marketing.
Liked the intro video used in the post? You can create something similar using any one of InVideo’s templates—all you have to do is customize the text and then add the snippet from your live video!
6. Compile the top learnings from a particular segment of the live into a snackable video post. For example, here’s an Instagram post summing up a section of our live with Luria Petrucci.
Instead of going for a regular image post, you too can create a bite-sized explainer video like the above to capture your audience’s interest and compel them to check out your live.
Use a template like this, edit the text, customize the visuals if needed—you can even pick images and videos from our collection of stock footage—and you’ll be done.
7. Pick and compile the best moments from the live to create a highlight video for your socials.
Besides value-packed moments, you can include some funny moments or bloopers here to engage viewers and entice them to watch the entire live.
To bring this video to life, just upload these short clips to InVideo, add transitions between them to make the change of scenes smoother, and finish it off with some text, background effects, and music.
Bottom line: You can repurpose one live video of yours in multiple ways and engage audiences across platforms. However, make sure it matches the post dimensions of the platform, includes only substantial information and no fluff, and has branding elements like your logo. This is where InVideo can help you. Besides offering 5000+ templates and 8 million+ stock footage that can enhance the appeal of your social media posts, the online tool also lets you add text, music, animations, and graphics to your video post to make it more attractive and engaging.
Wrapping up
As Luria Petrucci said in her chat with InVideo, when it comes to Facebook Lives, people want connection, not perfection. We’ve covered all the tips and tricks you need to know to get started with and leverage Facebook Lives, but the best advice is to just be yourself and provide value, and you’ll create an excellent experience for your viewers.
If you’re feeling up to it, we have many more posts on Facebook marketing which you can check out here. If you’re a visual learner, we also have many videos on Facebook marketing and advertising on our YouTube channel to guide you.
FAQs
1. How to watch Facebook live?
If one of your connections—like a Page you’ve liked or a Facebook friend—goes live, their video will appear in your Newsfeed.
Alternatively, you can also click on Watch on the bottom-left of your Newsfeed and then click Live under it to find and watch live videos. You can also use the search tool to find lives by specific pages or accounts.
2. How long can you go live on Facebook?
You can go live for up to eight hours if you’re broadcasting from your computer—whether using your camera or streaming software. When streaming from your mobile, the limit is four hours.
3. Can I watch Facebook Live without an account?
It depends on the privacy settings of the person going live. If they change the setting to “public” or if the live is from a Business page, you can watch it with or without a Facebook account.
4. Is Facebook Live different than Facebook?
Facebook Live is a part of Facebook, a feature it offers that lets you broadcast events, gatherings, conversations and connect with your audience in real-time.
This post was written by Komal and edited by Adete from Team InVideo

